Рейтинг лучших программ для повышения fps в играх и оптимизации компьютера
Содержание:
- 3) NVIDIA Control Panel Settings
- Что такое фпс в играх?
- Razer Game Booster
- 1) Best Graphics Settings for Escape from Tarkov
- What is a low frame rate and what are the reasons behind it?
- Top 6 solutions to Increase Game FPS
- Overclock your RAM
- Особенности приложения UU Game Booster
- How to boost frame rates and improve your gameplay?
- Минутка теории
- №7 – SpeedItUp Extreme
- Assassin’s Creed, Far Cry и десятки других игр получили поддержку FPS BOOST на Xbox Series X|S
- Defragment your hard drive
- Основные возможности
3) NVIDIA Control Panel Settings
- Open NVIDIA Control Panel
- Go to the Adjust image settings with preview tab.
- Click the “Use my preference emphasising“ (If you have a mid&high end pc, Let the 3D application decide)
- Put the bar in Performance mode.
- Apply
- Click the Manage 3D settings
- Click the Program Settings
- Click the Add
- Select the EscapeFromTarkov.exe from the list, then click on the “Add Selected Program” button.
- After, make the following settingsPower management mode: Prefer maximum performanceShader Cache: OnTriple buffering: OffVertical sync: OffVirtual Reality pre-rendered frames: 1
- If you have a notebook, make sure you have selected the “High-performance NVIDIA processor” on preferred graphics processor.
Apply and close the NVIDIA Control Panel.
Effect of the “Power management mode” setting differs between GPUs. If these settings made your FPS worse, just set the “Power management mode” to “Optimal power“. After that, it will increase. You can test it.
Что такое фпс в играх?
Аббревиатура расшифровывается как «число кадров в секунду» и обозначает, сколько кадров видеокарта способна отображать каждую секунду и/или сколько
кадров спасобен отображать ваш монитор. Первое зависит от вычислительной мощности видеокарты, а второе полностью зависит от частоты
обновления монитора.
В любой игре FPS определяет, аналогичную ситуацию. Чем выше FPS, тем более гладкой и отзывчивой будет игра.
Напротив, низкий ФПС создаст впечатление, будто игра поддергивается, фризит, тормозит и сделает ее более сложной и менее приятной для игры.
Если вы новичок в играх, будь то настольный компьютер, консоль или и то и другое, вы обязательно услышите или увидите аббревиатуру «FPS», используемую в игровых и аппаратных
дискуссиях.
Рейтинги ФПС округляются до следующего:
- 30 — самая распространенная частота кадров, наблюдаемая в большинстве консольных игр и на некоторых недорогих ПК. Это также рассматривается как минимальный уровень для того, чтобы игра не лагала и была играбельной, хотя большинство людей не замечают никакого поддергивания, пока ФПС не упадет до или ниже 20.
- 60 — часто считается идеальной частотой кадров, 60 FPS достижимо только на консолях в некоторых хорошо оптимизированных играх, в то время как приличный игровой ПК сможет получить 60 кадров в большинстве игр, хотя игры AAA могут требовать определенной степени настроек. Это также максимальная частота кадров, отображаемая на обычных мониторах и телевизорах.
- 120 — достижимо только на высококлассных игровых ПК, которые подключены к мониторам с частотой обновления 144 Гц, 120 ФПС заметно плавнее, чем 60 FPS. Из-за высоких требований к оборудованию и неизбежно высоких цен он остается популярным только среди энтузиастов-геймеров.
- 240 — пиковая частота кадров, которую можете получить сегодня, 240 FPS отображается только на мониторах с частотой обновления 240 Гц, так же как 120 ФПС видна только на 144 Гц мониторах. Разница между 120 FPS и 240 практически не различима. Это в сочетании с еще более высокой стоимостью оборудования делает очевидным, почему 240 кадров предназначены только для небольшого числа игровых энтузиастов.
Физически невозможно поддерживать полностью стабильную частоту кадров и что она будет колебаться независимо от того, насколько мощна система, на которой вы играете,
или насколько хорошо оптимизирована игра. Кроме того, чем выше фпс, тем менее заметны будут эти колебания.
 Среднее и высокое обновление экрана
Среднее и высокое обновление экрана
Почему важен высокий фпс?
Особенно в шутерах. Но он может быть больше или меньше, чем вы ожидаете. Некоторые пользователи могут вообще не получить никаких улучшений.
Представьте, что вы смотрите что-то, работающее на скорости 1 ФПС. Это означает, что вы будете видеть только одно изображение каждую секунду,
что будет больше похоже на слайд-шоу, чем на видео.
Не только высокая частота кадров влияет на плавность изображения, но и визуальный потенциал, в первую очередь анимация. При условии, что игра имеет
естественную анимацию, она будет отображаться плавно с высоким FPS. На устаревших играх с более грубой анимацией, картинка может отображаться с рывками.
Как помогает высокий FPS?
Увидев больше кадров на экране, вы сможете быстрее реагировать на любые происходящие изменения. Более отзывчивая игровая среда позволяет лучше наблюдать и анализировать ее в реальном времени.
В некоторых случаях если у вас онлайн-игра начала дергаться, и персонаж просто застревает позади экрана, то проблема может быть аппаратная. Заключается неисправность в роутере или в вашем провайдере интернета.
Чем FPS выше, тем лучше?
Большинство единодушно согласится, что чем выше, тем лучше. Но правда в том, что иногда более низкий FPS лучше в некоторых случаях.
Зачем нужен высокий фпс?
- Гладкость — если компьютер пытается поддерживать постоянную частоту кадров и, таким образом имеет частые падения FPS, было бы более приятно ограничить его на уровне 30. Так получаете более плавное изображение.
-
Погружение. Большинство фильмов снимаются с частотой 24 кадра в секунду, поэтому 30 кадров в секунду могут придать игре более кинематографический характер. В некоторых старых играх или в тех, которые не используют
технологию захвата движения, анимация может показаться слишком неуклюжей на высоких частотах.
Razer Game Booster
Принцип действия программы основан на отключении некритичных процессов в системе. Таким образом высвобождаются немалые ресурсы:
- снижается нагрузка на процессор;
- увеличивается объем свободной оперативной памяти;
- винчестер начинает работать быстрее за счет уменьшения количества обращений к нему.
Все «пустующие площади» тут же забирает игровой монстр, что в конечном итоге может значительно прибавить FPS.
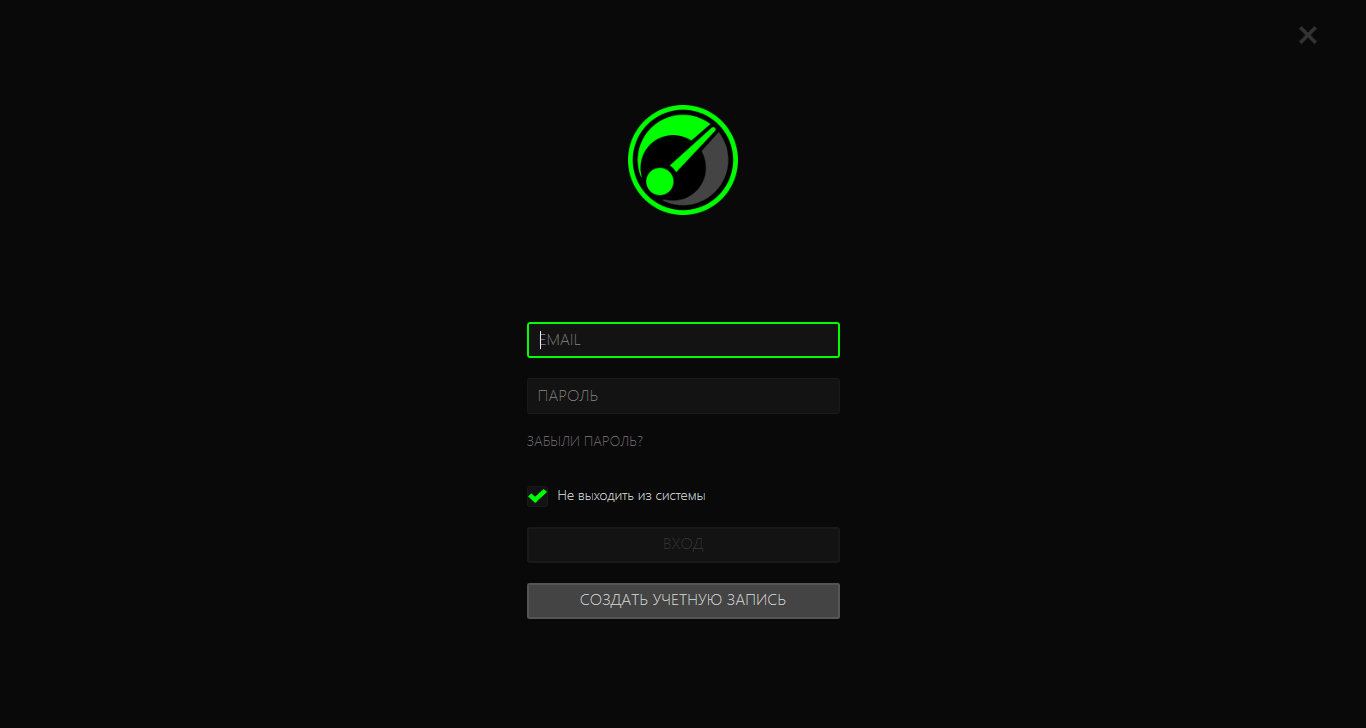
Сама программа выполнена в минималистском стиле – предельно кратко и лаконично. Достаточно нажать на кнопку «Запуск» и утилита сама все отключит, оптимизирует и очистит. Коротко перечислим основные возможности Razer Game Booster.
- Включение game-режима, отдающего свободные «мощности» игровому приложению.
- После выхода из игры все настройки возвращаются в исходное состояние.
- Оптимизация системы в один клик без участия пользователя.
- Возможность ручного управления ресурсами.
- Поиск и обновление драйверов.
- Работа с приложением Steam.
- Создание, настройка различных игровых профилей
- Умение делать скриншоты +запись видео, аудио в real-time.
- Режим диагностики, позволяющий выявить узкие места системы.
- Настройка горячих клавиш.
- Дефрагментация игровых директорий.
В целом можно сказать, что все очень на достойном уровне. Единственный недостаток Game Booster – софт условно-бесплатный.
1) Best Graphics Settings for Escape from Tarkov
You can skip this step if you don’t want to change graphics settings. These High Performance graphics settings are for PCs which close to the minimum system requirements.
If you have a good PC, you can increase the settings slightly.
Go to in-game video options and make sure the settings are as follows.
SETTINGS > GRAPHICS
| High Performance | Performance | |
| Fullscreen mode | Fullscreen | Fullscreen |
| VSync | Uncheck (Disable) | Uncheck |
| Texture quality | low | medium |
| Shadows quality | low | low |
| Object LOD quality | 2 | 2 |
| Overall visibility | 400 | 1000 |
| Shadow visibility | 40 | 40 |
| Antialiasing | off | off |
| Resampling | 1x off | 1x off |
| HBAO | off | off |
| SSR | off | off |
| Anisotropic Filtering | off | off |
| Sharpness | 0.5 | |
| Lobby FPS Limit | 60 | 60 |
| Game FPS Limit | 120 | 120 |
| Z-Blur | Uncheck | Uncheck |
| Chrom. aberrations | Uncheck | Uncheck |
| Noise | Uncheck | Uncheck |
| Grass Shadows | Uncheck | Uncheck |
After adjusting them, go to the gameplay settings and turn on the auto ram cleaner.
Save changes and Exit the game.
What is a low frame rate and what are the reasons behind it?
Low frame rates means that your PC will show a low number of frames every second which make the game look like it’s running in slow motion.
Or sometimes low frame rates will make the moving object seem like it is jumping from one frame to another which is not really a good gaming experience. The main cause of low frame rates is when your PC lacks memory or power to run the game properly in the highest possible quality.
Besides this there are other hardware issues which cause your game to lag or run in low fps. Issues like insufficient ram, old graphics card, outdated CPU and much more.
However, the new gaming laptops and monitors are offering 120 to 360 Hz of refresh rate which allows you to play video games in an extremely smooth manner. These laptops and monitors are really beneficial for those who are interested in competitive gameplay.
If you see the low fps issue as a PC gaming vs Console gaming issue then clearly it is a win win situation for PC because the gaming consoles cannot be modified once they are in your hand.
Top 6 solutions to Increase Game FPS
Solution 1: Use One-Click FPS Booster
Smart Game Booster
offers the one-click solution to monitor and increase FPS without upgrading the graphic card or other hardware. The one button “BOOST” will help release more RAM and end unnecessary processes quickly to boost your game FPS for better gaming experience. It will also monitor and control your CPU and GPU temperature in real time to protect your hardware devices.
Download Now
Solution 2: Update Outdated Graphics Driver
Graphics driver is one of the most important conditions for boosting your game speed and maximizing your gaming performance. Outdated graphics driver influences the display of a PC game, especially when it requires high conditions. To increase your game FPS, you can check your graphics driver status and update it for better use.
- In Device Manager, unfold “Display Adapter”;
- Right click the graphics driver and update driver.
Also, you can use
Smart Game Booster
to update outdated graphics driver or audio driver in one click.
Defragmentation picks up all of the pieces of data that are spread across your hard drive and puts them back together again. Disk defrag helps rearrange your hard disk space for better game launch. Follow the steps to degrag your hard disk and boost game speed easily.
- Right click “Local Disk C” and choose “Properties”;
- Optimize your drives to make it run smoother.
Solution 4: Set the Power Option
Proper power option is necessary to get as high fps as possible. In Windows settings, you can change your power option into “high performance”.
- Open Control Panel and type “power options” on the upper right corner; Click on Power Options;
- The default setting is Balanced (recommended). Make sure you click on High Performance.
This is going to really help with your FPS by making the full use of the power on your PC.
Solution 5: Disable CPU core Parking
CPU core parking selects a set of processors that should stay idle and not run any threads based on the current power policy and their recent utilization. To check whether all the CPU cores are active, follow the steps.
- Hit “Win+R” keys together on the keyboard and type “msconfig”;
- Under Boot, click on Advanced option and choose a maximum number of processors;
- Hit “OK” and finish the settings.
Solution 6: Windows Performance Settings
Windows settings can also give you better PC performance to increase game FPS and boost game speed. You can change your Windows performance settings with the following steps to increase FPS.
- Open Windows start menu, choose “My Computer”;
- Right-click on the blank area in the opened window and click on “Properties”;
- Choose “Advanced System Settings”, Performance and uncheck all boxes in the list.
In this way, your gaming performance can be improved much better.
Solution 7: Appropriately overclock CPU & GPU
Another way of increasing game FPS is overclocking computer for better use. For detailed operations of overclocking, you can refer to: https://www.pcgameboost.com/overclock-cpu-and-gpu.php Please note that not all computer can be overclocked, you should acquire the actual conditions of your hardware first and try the solutions.
Overclock your RAM
Alongside watching out for how much memory capacity you’re using, you should also check the speed of your RAM. As you might’ve guessed, the bigger the megahertz, the faster your memory will run, but it’s not as simple as buying 3,200MHz DDR4 sticks and just slotting them in. In order to account for different motherboards, RAM often defaults to a lower speed, such as 2,133MHz, requiring you to overclock it to its intended speed.
RAM usually defaults to a lower speed until you manually overclock it, which is easier than ever
If your motherboard can support the best gaming RAM with high frequencies, then you can set up your memory profiles in the BIOS, which you can access when booting up your gaming PC by tapping one of the Fn or Delete keys – it should tell you what key to hit for your system. Once exclaiming you’re in, much like a hacker in a 90s movie, navigate to the overclocking tab in your BIOS and enable ‘XMP’ to match the MHz to what your RAM supports.
While you’re in the BIOS, you may as well get your fan speeds set up, too, as keeping things cool does allow your components to work harder and your games to run smoother. Many BIOSes have performance/quiet mode fan curve profiles, with the former keeping temperatures low and preventing throttling at the expense of the louder whirr of each fan. Or, if you’re looking to overclock your CPU, you could go ahead and manually set your CPU fan higher.
Особенности приложения UU Game Booster
UU Game Booster — это приложение для ускорения игр, которое позволяет ускорить подключение и сделать игры более плавными! Кроме того, в этом приложении есть много замечательных функций. Вот они:
Уникальное приложение
Независимо от того, являетесь ли вы заядлым игроком или нет, всех игроков расстраивает одна вещь — пинг. В эпоху, когда большинство игр онлайн, это огромный недостаток для многих игроков, особенно тех, у кого медленное интернет-соединение. Но это больше не должно быть проблемой благодаря UU Game Booster! Это революционное приложение ускоряет работу вашего устройства и соединения для более плавного игрового процесса.
Ускорьте работу устройства
Основная цель этого приложения — ускорить подключение к интернету во время игр. Он решает проблему потери пакетов даже в часы пик, поэтому вы постоянно будете испытывать невероятный игровой процесс. Приложение максимально легкое, чтобы обеспечить максимальную производительность. Вам не нужно обновлять смартфон или подключение к Интернету, чтобы все это стало возможным.
Поддерживает множество игр
Это приложение поддерживает более 1000 игр! Это специально поддерживает тяжелые игры, такие как PUBG: Mobile, Fortnite, ROS, Free Fire, Identity V, COD Mobile и другие! Это приложение было разработано специально для работы в играх, где требуется быстрое подключение к Интернету, которое вас не разочарует. Это приложение делает это и многое другое!
Простой интерфейс
Приложение имеет легкий и удобный дизайн
Это поможет вам сосредоточиться на том, что действительно важно для вас — на игровом процессе. Ваши игры будут ускоряться быстро и без проблем! Вам не нужно выполнять тяжелую работу, потому что приложение создано для вас
Теперь вам не о чем беспокоиться, кроме игр!
How to boost frame rates and improve your gameplay?
Now that we know what are the reasons for low frame rates and what causes a game to slow down let’s have a look at how we can resolve these issues with this fps booster.
The fps boost is a specially designed software which will help you in optimizing your PC for a better and smoother gaming experience. It will also make sure that you enjoy every moment of the gameplay.
Other ways to increase frame rates on PC
There are several ways to increase frame rates such as decrease the resolutions, change graphics card settings, update graphics and video drivers, optimize in-game settings and also by using fps booster software as mentioned above.
Decrease the resolutions
If you are playing a game with high resolutions then your graphics card has to render more pixels which will eventually cause your game to slow down. In order to run properly it will automatically drop the frame rates.
You can reduce the resolutions which will decrease load on the graphics card and the game will run smoother. Every game gives you the option to reduce resolutions in its video settings menu.
Change graphics card settings
Changes or tweaks in the in-game settings might help a little but changing graphics cards settings will definitely show you more results in increasing the fps.
AMD and NVIDIA both graphics cards allow us to change the performance settings from their control panel. You can change the power mode to “maximum” so that your graphics card will use maximum power by not trying to save electricity.
Update graphics and video drivers
Most of the graphics card manufacturers release new drivers that improve the performance of their cards. They do it to make sure that the latest games run smoothly on their hardware.
Well known graphics card manufacturers like AMD, NVIDIA and intel do this as well. So, in order to increase frame rates or graphics card performance it is necessary to install the latest drivers on your hardware.
You can find the latest drivers directly from the manufacturer’s website. Make sure you check the auto-update setting so that you don’t have to manually install new drivers every time.
Минутка теории
FPS или ФПС английская аббревиатура от Frame Per Seconds, что означает количество кадров в секунду, которое вы видите, играя в ту или иную игру или просматривая видео. Чем выше значение FPS, тем лучше для пользователя: картинка будет гладкой, плавной и детализированной. Естественно, отрисовывать такую графику тяжелее для вашего смартфона. А значит, значение FPS напрямую зависит от производительности самого устройства. На современных флагманских девайсах проблемы с ФПС могут возникнуть на плохо оптимизированных играх, а вот из маломощных “старичков” приходится выжимать все соки.
№7 – SpeedItUp Extreme
Данная программа предназначена для того, чтобы оптимизировать операционную систему. Так что вы заметите увеличение скорости работы не только в играх, но и во всех остальных программах. Да сама Windows будет работать значительно быстрее, так что такое приложение не помешает держать на своем компьютере каждому.
Некоторые пользователи сообщают о том, что после использования SpeedItUp Extreme замечали увеличения производительности в целых три раза, что просто отличный результат. Конечно, в играх он будет не так сильно заметен, как в простой работе с компьютером, но FPS точно вырастет. Также тут есть встроенный Ram усилитель, который нужен для увеличения объема свободной памяти.
К сожалению, SpeedItUp Extreme доступна только на английском языке, но интерфейс в программе понятен на интуитивном уровне.
SpeedItUp Extreme
Assassin’s Creed, Far Cry и десятки других игр получили поддержку FPS BOOST на Xbox Series X|S
После недавних 13 игр от Electronic Arts, инженеры обратной совместимости из команды Xbox добавили на этой неделе поддержку FPS Boost ещё для 74 игр от разных издательств. Большинство из них доступно по подписке Xbox Game Pass или Xbox Game Pass Ultimate.
| Игра | Xbox Series X | Xbox Series S |
|---|---|---|
| Alien Isolation | 60 FPS | 60 FPS |
| Anthem | 60 FPS | — |
| Assassin’s Creed III Remastered | 60 FPS | 60 FPS |
| Assassin’s Creed Rogue Remastered | 60 FPS | 60 FPS |
| Assassin’s Creed The Ezio Collection | 60 FPS | 60 FPS |
| Assassin’s Creed Unity | 60 FPS | 60 FPS |
| Battle Chasers: Nightwar | 120 FPS | 120 FPS |
| Battlefield Hardline | 120 FPS | 120 FPS |
| Beholder Complete Edition | 60 FPS | 60 FPS |
| Dead Island DE | 60 FPS | — |
| Dead Island: Riptide DE | 60 FPS | — |
| Deus Ex Mankind Divided | 60 FPS | 60 FPS |
| DiRT 4 | 120 FPS | 120 FPS |
| Dishonored: Death of the Outsider | 60 FPS | 60 FPS |
| Don’t Starve: Giant Edition | 120 FPS | 120 FPS |
| Dragon Age: Inquisition | 60 FPS | 60 FPS |
| Dungeon Defenders II | 60 FPS | 60 FPS |
| Dying Light | 60 FPS | — |
| Far Cry 5 | 60 FPS | 60 FPS |
| Far Cry New Dawn | 60 FPS | 60 FPS |
| Far Cry Primal | 60 FPS | 60 FPS |
| Gears of War 4 | 60 FPS | 60 FPS |
| Golf with your Friends | 120 FPS | 120 FPS |
| Halo Wars 2 | 60 FPS | 60 FPS |
| Halo: Spartan Assault | 120 FPS | 120 FPS |
| Hollow Knight: Voidheart Edition | 120 FPS | 120 FPS |
| Homefront: The Revolution | 60 FPS | 60 FPS |
| Hyperscape | 120 FPS | 120 FPS |
| Island Saver | 120 FPS | 120 FPS |
| LEGO Batman 3: Beyond Gotham | 60 FPS | 60 FPS |
| LEGO Jurassic World | 60 FPS | 60 FPS |
| LEGO Marvel Super Heroes 2 | 60 FPS | 60 FPS |
| LEGO Marvel Superheroes | 120 FPS | 60 FPS |
| LEGO Marvel’s Avengers | 120 FPS | 60 FPS |
| LEGO STAR WARS: TFA | 60 FPS | 60 FPS |
| LEGO The Hobbit | 120 FPS | 60 FPS |
| LEGO The Incredibles | 60 FPS | 60 FPS |
| LEGO Worlds | 60 FPS | — |
| Life is Strange | 60 FPS | 60 FPS |
| Life is Strange 2 | 60 FPS | — |
| Lords of the Fallen | 60 FPS | 60 FPS |
| Mad Max | 120 FPS | 60 FPS |
| Metro 2033 Redux | 120 FPS | 120 FPS |
| Metro: Last Light Redux | 120 FPS | 120 FPS |
| Monster Energy Supercross 3 | 60 FPS | 60 FPS |
| MotoGP 20 | — | 60 FPS |
| Moving Out | 120 FPS | 120 FPS |
| My Friend Pedro | 120 FPS | 120 FPS |
| My Time at Portia | 60 FPS | 60 FPS |
| Overcooked! 2 | 120 FPS | 120 FPS |
| Paladins | 120 FPS | 120 FPS |
| Power Rangers: Battle for the Grid | 120 FPS | 120 FPS |
| Realm Royale | 120 FPS | 120 FPS |
| ReCore | 60 FPS | 60 FPS |
| Shadow of the Tomb Raider DE | 60 FPS | 60 FPS |
| Shadow Warrior 2 | 60 FPS | — |
| Sleeping Dogs Definitive Edition | 60 FPS | 60 FPS |
| SMITE | 120 FPS | 120 FPS |
| Steep | — | 60 FPS |
| Super Lucky’s Tale | 120 FPS | 120 FPS |
| SUPERHOT | 120 FPS | 120 FPS |
| The Evil Within 2 | 60 FPS | 60 FPS |
| The Gardens Between | 120 FPS | 60 FPS |
| The LEGO Movie 2 Videogame | 60 FPS | 60 FPS |
| The LEGO Movie Videogame | 120 FPS | 120 FPS |
| Tom Clancy’s The Division | 60 FPS | 60 FPS |
| Tomb Raider: Definitive Edition | 60 FPS | 60 FPS |
| Totally Reliable Delivery Service | 120 FPS | 120 FPS |
| Two Point Hospital | 60 FPS | 60 FPS |
| Unruly Heroes | 120 FPS | 120 FPS |
| Untitled Goose Game | 120 FPS | 120 FPS |
| Wasteland 3 | 60 FPS | 60 FPS |
| Watch_Dogs | 60 FPS | 60 FPS |
| Yakuza 6: The Song of Life | 60 FPS | 60 FPS |
Для некоторых игр функция FPS Boost может не включиться автоматически, в таком случае вам необходимо проверить этот параметр в настройках совместимости через меню «Управление игрой». Активное улучшение FPS Boost, как и Auto HDR, будет обозначаться соответствующим индикатором в правом верхнем углу экрана в меню Гида.
Владельцам консолей Xbox Series X напоминаем, что включение FPS Boost в большинстве случаев лишает игру оптимизации от Xbox One X. Это означает, что вы получаете удвоенную частоту кадров, только вместе с версией от Xbox One S, то есть без разрешения 4K и других графических улучшений, которые были бы вам доступны без FPS Boost.

Следите за скидками и новостями Xbox через наш Телеграм канал и группу Вконтакте
Defragment your hard drive
We’d always recommend running the best SSD for gaming if you want your games to run speedy, but if you’re still running things from a mechanical hard drive, then you will need to defragment it whenever possible. If you are solely using a high capacity SSD though, defragmentation isn’t necessary – data spread across different sectors of a solid state drive doesn’t slow down access speeds because there’s no physical drive head, like in a hard disk drive.
You should defrag your hard drive once per month, which you can set up automatically
As data is added and removed on a conventional hard drive, the empty spaces on the disc become separated. If a new file is then added, it’s data may be fragmented over multiple sectors of the drive, increasing movement of the disk head, lowering access speeds which leads to longer loading times in games, or when loading any file in general on your PC.
Defragmentation should be done once a month, ideally – it moves all the pieces of your system files into one sector, and groups together all the empty space on the drive. This reduces the distance that the disk head has to travel to open a file as it’s all in one place, speeding up access time. It’s really simple on Windows 10 – simply type ‘defrag’ and press enter on the start menu, select the drive you want to defrag, then click optimize. You can set Windows to automatically carry out defragmentation, too.
Основные возможности
Пользователь ПО может оптимизировать параметры ПК в автоматическом или ручном режиме. Доступны действия:
- запись видео/аудио в режиме реал-тайм;
- создание и сохранение скриншотов игрового процесса;
- гейм-режим, при котором максимум ресурсов выделяется на игру;
- калибровка при назначении производительности ПК;
- создание индивидуальных гейм-профилей;
- тестирование системы, выявление слабых мест;
- возможность перенаправлять компьютерные ресурсы в пользу гейминга;
- дефрагментация папок и файлов с данными об игре.
Юзер может определять игры в Steam, проводить тонкие настройки в целях оптимизации. Кроме этого, ПО оповестит об устаревших драйверах, предложит обновить и установить новые версии.





