Инструмент «экранная лупа» в windows 7
Содержание:
- Как отключить
- Способы устранения неисправности с поиском
- Как использовать «Экранную лупу» в Windows 7 и Windows 8
- Беспроводные наушники Microsoft с Touch >
- Новый компьютер Майкрософт: царь-пушка среди ПК последнего тысячелетия
- Как открыть «Экранную лупу» в Windows 8
- Как открыть «Экранную лупу» в Windows 7
- Как использовать «Экранную лупу»
- Как настроить «Экранную лупу»
- Как настроить лупу для запуска вместе с Windows
- Полезные горячие клавиши
- Параметры экранной лупы
- Использование экранной Лупы
- Экранная лупа в Windows
- Проблемы отображения Экранной лупы
- Экранная лупа как включить ХР
- Cosy Magnifier and Microscope
- Открытие сообщения в новом окне
- Рейтинг программ для увеличения через камеру Андроид — приложение-лупа
Как отключить
Это делается тремя способами:
- Если утилита не нужна отключите, используя комбинацию клавиш «Win+Esc»;
- Закройте стандартным способом кликнув крестик в справа вверху;
- Как убрать, используя настройки приложения. В «Параметрах» переместите переключатель в положение выключено.

Экранная Лупа на мобильных устройствах
Возникает вопрос. Можно ли работать с этим приложением на смартфонах и планшетах. Оказывается, да. Например, для устройств под управлением Android, скачайте бесплатно приложение по адресу: https://play.google.com/store/apps/details?id=com.app2u.magnifier&hl=ru.
Способы устранения неисправности с поиском
Хорошо, что данная ситуация не относится к разряду нерешаемых. Кроме того, нам не придется устанавливать сторонний софт – достаточно воспользоваться встроенными средствами ОС. Хотя многие и прибегают к инсталляции утилит, расширяющих функциональные возможности, но в этой публикации я не буду касаться таких методов.
Давайте приступим!
Командная строка
Этот путь самый короткий, но не всегда эффективный. Вот последовательность действий:
Запускаем командную строку с правами админа. Все методы перечислены . Обычно рекомендую открывать через поиск, но он у нас не работает. Поэтому стоит найти нужную утилиту в списке приложений меню «Пуск», в разделе «Служебные». Обязательно кликаем правой кнопкой мыши (далее – ПКМ) по пункту и выбираем «Дополнительно», а затем – «Запуск от имени админа»:
Другой вариант – ПКМ по «Пуску» и в появившемся перечне запустить «Windows PowerShell (Администратор)»:
Когда окно консоли запустится, вводим команду:
sfc /scannow
Для начала обработки запроса жмем Enter на клавиатуре и дожидаемся завершения сканирования. Перезагружаем ПК и проверяем работоспособность.
Указанная выше команда нужна для проверки целостности системных компонентов. Применяется для устранения многих проблем, не только рассматриваемой в данной статье.
Службы
Иногда люди устанавливают оптимизаторы для ускорения компьютера, после чего не работает поиск Виндовс 10 через лупу. Вероятнее всего, утилита отключает службу «Windows Search», без которой нужный нам функционал окажется недоступен. Давайте попробуем это исправить:
Нажмите на клавиатуре сочетание Win + R , на экране «выскочит» небольшое окно с полем ввода, в которое пишем:
- Жмём по кнопке ОК. Спустя 10-15 секунд загрузится перечень служб;
- Необходимо в перечне отыскать элемент с названием «Windows Search» и щелкнуть по нему для выделения. Левее увидите ссылку «Перезапустить». Пробуем сначала так;
- Если не поможет, то дважды щелкнуть левой кнопкой мыши по службе, чтобы открыть свойства, указать автоматический тип и нажать «Запустить», если компонент остановлен:
Не забываем применить изменения и перезапустить ПК.
Не работает поиск Windows 10 – редактируем реестр
Этот способ для продвинутых пользователей и требует повышенного внимания к деталям инструкции. Вдруг перечисленные выше методы не сработали, поступаем так:
Вызываем консоль «Выполнить», нажав Win + R . Вводим команду:
Когда откроется встроенный редактор реестра, слева увидите перечень папок (веток), внутри которых вложены другие элементы. Стоит последовательно переходить по следующему пути:
HKEY_LOCAL_MACHINE | SOFTWARE | Microsoft | Windows Search
Справа отобразится перечень ключей, среди которых находим «SetupCompleteSuccesfuly», двойным щелчком открываем окно редактирования параметра и присваиваем значение «1», жмём ОК для сохранения:
Не закрываем редактор, раскрываем выделенный раздел в перечне папок слева и находим вложенный объект «FilChangeClientConfigs». Его необходимо переименовать, кликнув ПКМ и указав соответствующую команду. В конце просто дописываем «Bak», чтобы новое название стало таким — «FileChangeClientConfigsBak»:
Перезагрузка ноутбука после проделанных манипуляций обязательна.
Не работает кнопка поиск в Windows 10 на панели задач – делаем сброс
Ничего страшного не произойдет, если сбросить системные утилиты к базовым параметрам. Это поможет устранить корректировки, которые вносили Вы или сторонний софт, что привело к нарушению работоспособности. Но, стоит понимать, что Reset способен стать причиной других дефектов. Особенно, когда Ваша версия Виндовс 10 не является лицензионной. Последствия могут быть разными, поэтому советую прибегать к нижеизложенному решению только в крайних случаях.
Запускаем PowerShell (как это сделать — смотрите начало обзора):
Копируем код команды (выделяете и жмёте CTRL+C):
В окне консоли правый клик для автоматической вставки скопированного контента:
Клавиша Энтер запустит обработку запроса. Нужно подождать. После этих манипуляций система перезапустится. Ошибка должна быть устранена.
Стоит отметить, что проблема «в Windows 10 не работает поиск» уже не настолько актуальна, как несколько лет назад, когда Виндовс 10 содержала массу недоработок, и только последующие обновления смогли сделать ОС более стабильной.
Виндовс 10 для быстрого применение рабочих параметров ОС, выполнения команд и запуска программ имеет соответствующую службу. Она значительно упрощает и ускоряет работу, но при определенных обстоятельствах может не функционировать. Что делать если не работает Поиск в Windows 10? Детально разберемся с этим вопросом.
Как использовать «Экранную лупу» в Windows 7 и Windows 8
Беспроводные наушники Microsoft с Touch >
Новый компьютер Майкрософт: царь-пушка среди ПК последнего тысячелетия

Windows обладает весьма полезным инструментом под названием «Экранная лупа», который позволяет увеличивать различные области экрана. В этой статье вы узнаете, как открыть этот инструмент, как с ним работать, как его настроить и, наконец, как сделать так, чтобы он запускался вместе с операционной системой.
Как открыть «Экранную лупу» в Windows 8
В Windows 8 перейдите на начальный экран и введите слово «лупа». Затем нажмите на инструмент в результатах поиска.

Также лупу можно открыть через «Панель управления». Для этого перейдите в «Панель управления » -> “Специальные возможности» и нажмите «Включить экранную лупу».

Как открыть «Экранную лупу» в Windows 7
Один из способов: откройте меню «Пуск -> Все программы -> Стандартные -> Специальные возможности -> Экранная лупа».
Еще один способ: введите слово «лупа» в поисковое поле в меню «Пуск» и запустите инструмент через результаты поиска.

Как в случае с Windows 8, вы можете открыть «Экранную лупу» через «Панель управления».
Как использовать «Экранную лупу»
Когда вы запустите инструмент, изображение экрана будет автоматически увеличено на 200%.
В Windows 7 «Экранная лупа» выглядит как на скриншоте ниже.
Функциональность лупы идентична в обеих операционных системах.
Если после запуска вы не будете использовать инструмент в течение 5 секунд, его интерфейс примет внешний вид лупы, как на изображении ниже. Если вы нажмете в центр этой лупы, инструмент вернет свой прежний вид.
Для регулировки уровня масштабирования доступны всего две кнопки («+» для увеличения и «-» для уменьшения масштаба).
Также инструмент предоставляет несколько видов масштабирования («Во весь экран», «Увеличение» и «Закреплено»). Они доступны в меню «Виды».

В полноэкранном режиме увеличивается вся область экрана. Этот режим используется по умолчанию.
В режиме «Увеличение» увеличивается только область вокруг указателя мыши, и при перемещении указателя увеличенная область экрана перемещается вместе с ним. Смотрите изображение ниже, чтобы получить более четкое представление о данном режиме.

В режиме «Закреплено» экран делится на две части. В верхней отображается отмасштабированная область экрана, а в нижней – нормальная.

Как настроить «Экранную лупу»
Для настройки лупы сперва необходимо нажать на кнопку «Параметры».
В диалоговом окне «Параметры экранной лупы» вам будут доступны следующие опции:
- «Включить инверсию цвета» – активирует высококонтрастную тему при использовании лупы. По умолчанию этот параметр отключен.
- «Следовать за указателем мыши» – показывает область вокруг курсора мыши в окне лупы.
- «Следовать за фокусом клавиатуры» – показывает область вокруг курсора при нажатии на клавиши со стрелками.
- «Экранная лупа следует за точкой вставки текста» – показывает область вокруг текста, который вы печатаете.
Слайдер позволяет установить, как сильно будет изменяться размер экрана при увеличении или уменьшении масштабирования. Максимум 400%, минимум 25%.

При использовании режима «Увеличение» окно параметров позволяет перемещать ползунок для регулировки размера линзы лупы, как показано ниже.

После завершения настроек, не забудьте нажать кнопку «OK», чтобы применить их.
Как настроить лупу для запуска вместе с Windows
Если вы используете «Экранную лупу» на регулярной основе, будет лучше, если вы сделаете так, чтобы она автоматически запускалась при каждом включении компьютера. Чтобы это сделать, откройте «Панель управления» и перейдите в раздел «Специальные возможности -> Оптимизация изображения на экране».
Далее найдите секцию «Увеличение изображений на экране». Установите флажок рядом с «Включить экранную лупу» и нажмите «OK».

Теперь при каждом запуске компьютера лупа будет запускаться автоматически. Чтобы отключить автоматический запуск, просто снимите флажок с опции «Включить экранную лупу».
Полезные горячие клавиши
С теми, кто предпочитаете управлять компьютером с помощью клавиатуры, я бы хотел поделиться полезными сочетаниями клавиш для «Экранной лупы»:
- Win + знак плюс (+) или знак минус (-) – увеличение или уменьшение масштаба;
- Ctrl +Alt + пробел – показать указатель мыши;
- Ctrl + Alt + F – включение режима «Во весь экран»;
- Ctrl + Alt + L – включение режима «Увеличение»;
- Ctrl + Alt + D – включение режима «Закреплено»;
- Ctrl + Alt + I – инвертировать цвета;
- Ctrl + Alt + клавиши со стрелками – перемещение в направлении клавиш со стрелками;
- Ctrl + Alt + R – изменить размер линзы;
- Win + Esc – выход из «Экранной лупы».
Параметры экранной лупы
Для режимов «Во весь экран» и «Закреплено» можно экспериментировать со следующими параметрами экранной лупы:

Рис. 7. Параметры экранной лупы для режимов «Во весь экран» и «Закреплено»
Подробнее о том, что означают параметры лупы:
| Параметр экранной лупы | Назначение |
|---|---|
| Следовать за указателем мыши (рис. 7) | В окне экранной лупы показывается область экрана, которая находится вокруг указателя мыши. |
| Следовать за фокусом клавиатуры (рис. 7) | Если НЕ пользоваться мышкой, а пользоваться клавиатурой, то при выборе такого параметра будет отображаться область вокруг указателя. Перемещение происходит с помощью клавиши TAB или клавиш со стрелками. |
| Экранная лупа следует за точкой вставки текста (рис. 7) | Удобно для отображения области вокруг текста, который вводится. |
Для режима «Увеличение» есть следующие параметры экранной лупы:

Рис. 8. Параметры экранной лупы для режима «Увеличение»
Инверсия цвета
В «Параметрах экранной лупы» для режимов «Во весь экран» и «Закреплено» (рис. 7), а также для режима «Увеличение» (рис. 8) есть возможность поставить галочку напротив опции «Включить инверсию цвета».
Если включить инверсию, то будет лучше контраст элементов на экране. Это способствует более четкому отображению информации.
Куда пропадает лупа?
Выше на рис. 8 красной стрелкой показана лупа. Если кликнуть по ней, то снова появится окно «Экранная лупа» с панелью инструментов.
Такое превращение сделано для удобства работы с лупой, чтобы она не занимала место на экране и не мешала работе.
Экранная лупа в Панели задач: как закрепить и открепить
Можно закрепить экранную лупу в Панели задач, чтобы она была всегда под рукой.
- Для этого нужно ее открыть. Значок экранной лупы появится в Панели задач (1 на рис. 9).
- Кликаем по этому значку ПКМ (правой кнопкой мыши), появится контекстное меню.
- В меню щелкаем «Закрепить программу в панели задач» (2 на рис. 9):

Рис. 9. Как закрепить экранную лупу в Панели задач
После того, как экранная лупа закреплена в Панели задач указанным выше образом, то даже в результате выключения компьютера или после его перезагрузки – в любом случае лупа всегда будет в панели задач.
Если значок «Экранная лупа» нужно удалить из Панели задач, тогда:
- кликаем по значку ПКМ (правой кнопкой мыши),
- в появившемся меню щелкаем «Изъять программу из панели задач».
Экранная лупа: автозапуск
Если наличие значка экранной лупы в Панели задач почему-либо не устраивает, можно настроить автозапуск лупы. Это означает, что при включении компьютера автоматически будет запускаться экранная лупа.
Чтобы настроить автоматический запуск экранной лупы в Windows 7:

Рис. 10. Настройка автозапуска экранной лупы
Для автозапуска экранной лупы надо поставить галочку напротив опции «Включить экранную лупу» и нажать «OK».
После такой настройки экранная лупа будет автоматически запускаться на компьютере при каждой загрузке операционной системы.
Итоги
Экранная лупа является системной утилитой, т.е. программой, которая встроена в операционную систему Windows. Лупа может автоматически запускаться при загрузке компьютера, либо она может быть закреплена в Панели задач.
Лупа позволяет увеличивать элементы на экране в удобном масштабе. Она имеет три режима отображения. Работа с лупой упрощается за счет использования горячих клавиш.
Выбор масштаба экрана
Кроме лупы, рекомендую пользоваться также выбором масштаба экрана:
- мелкий (100% – стоит по умолчанию),
- средний (125%),
- крупный (150%).

Рис. 11. Выбор масштаба для чтения с экрана
Чтобы изменить масштаб экрана, надо открыть: Панель управления – Персонализация – Экран, после чего появится окно “Удобство чтения с экрана” (рис. 11).
Также по теме:
Распечатать статью
Получайте актуальные статьи по компьютерной грамотности прямо на ваш почтовый ящик. Уже более 3.000 подписчиков
.
Важно: необходимо подтвердить свою подписку! В своей почте откройте письмо для активации и кликните по указанной там ссылке. Если письма нет, проверьте папку Спам
Использование экранной Лупы
Экранную лупу можно быстро открыть и закрыть, что позволяет использовать её только тогда, когда это необходимо.
Чтобы открыть программу Лупа с помощью клавиатуры
- Нажмите клавишу Win и +.
- Если вы не изменили соответствующих параметров, экранная лупа, откроется в полноэкранном режиме.
Чтобы открыть программу Лупа с помощью касания или мыши
- Быстро сдвиньте внутрь палец от правого края экрана, нажмите кнопку Настройки, затем пункт Изменить настройки компьютера. (Если вы используете мышь, выберите верхний правый угол экрана, проведите вниз, нажмите клавишу или выберите пункт Настройки, а затем Изменить настройки компьютера).
- Нажмите кнопку Облегчения доступа или нажмите кнопку Лупа, а затем в разделе Лупа передвиньте ползунок, чтобы включить значок увеличительного стекла.
- Если вы не изменили соответствующих параметров, экранная лупа откроется в полноэкранном режиме.
Чтобы закрыть программу «экранная лупа»
Для того, чтобы быстро выйти из программы Лупа, нажмите клавишу Win + Esc. Вы можете также нажать на значок лупы, а затем нажмите кнопку Закрыть на панели инструментов программы «экранная лупа».
Примечания:
- Чтобы иметь экранную лупу всегда под рукой, закрепите её в режиме ожидания на панели задач.
- При использовании экранной лупы возможна смена фокуса или размера слов и изображений, отображаемых на экране.
Экранная лупа в Windows

Экранная лупа — системная утилита, встроенная в операционную систему Windows 10, для увеличения различных объектов на экране монитора. При работе на компьютере, иногда возникает необходимость в увеличении некоторых объектов: нужно увеличить текст, изображения, другие элементы, увеличить определенную часть экрана монитора.
Для этого подойдет приложение Экранная лупа, входящая в состав операционной системы Windows. В этой статье рассмотрено использование экранной лупы в Windows 10, подобным образом Экранная лупа работает в Windows 7 и в Windows 8.
С помощью Экранной лупы вы можете увеличить сразу все элементы на экране монитора, или увеличить для просмотра только некоторую часть экрана.
Как включить экранную лупу
Включить Экранную лупу можно тремя способами: через «Параметры», «Все приложения», или с помощью горячих клавиш.
Войдите в меню «Пуск», далее «Параметры», «Специальные возможности». Здесь можно включить инструмент «Экранная лупа». В разделе «Увеличение объектов на экране», под пунктом «Экранная лупа» передвиньте кнопку переключателя в положение «Вкл.»
После этого утилита «Лупа» запустится на компьютере.
Два других способа запустить лупу на компьютере: нужно одновременно нажать на клавиши клавиатуры «Win» + «+», или войти в меню «Пуск», далее «Все приложения», «Специальные возможности», а затем кликнуть по приложению «Экранная лупа».
Настройки экранной лупы
После запуска утилиты, при настройках по умолчанию, на Рабочем столе вы увидите изображение лупы. На Панели задач отобразится значок приложения, а после наведения на него курсора мыши, появится окно утилиты.
Окно приложения «Лупа» можно открыть после клика левой кнопки мыши по значку лупы, который отображается на Рабочем столе или в окне открытой программы.
В окне утилиты нажмите на кнопку «Параметры» (шестеренка). В окне «Параметры экранной лупы» можно изменить настройки приложения по умолчанию.
Такие настройки приложения доступны при включенном режиме вид «Во весь экран» (включен по умолчанию), или в режиме вида «Закреплено».
Выберите предпочтительный режим отслеживания (можно поэкспериментировать).
При включенном режиме вида «Увеличение», доступны другие настройки параметров. Здесь можно изменить размер окна, в котором будет отображаться увеличенные объекты экрана. Для этого передвиньте курсоры высоты и ширины в соответствующее место, для подбора необходимого размера.
Режимы работы Экранной лупы
Нажмите в окне утилиты на пункт меню «Виды», для выбора одного из трех вариантов работы лупы:
- вид «Во весь экран» — увеличивается весь экран, масштаб увеличения экрана изменяется из окна приложения или с помощью горячих клавиш;
- вид «Увеличение» — увеличивается определенная область экрана, которая перемещается за курсором мыши (по умолчанию);
- вид «Закреплено» — в верхней части экрана (по умолчанию) открывается окно с увеличенным отображением, все остальное содержимое экрана находится под этой областью.
На этом изображении работает режим «Во весь экран».
Здесь включен режим «Увеличение».
Так выглядит режим «Закреплено».
Для переключения режимов отображения в Экранной лупе используются горячие клавиши клавиатуры:
- режим «Во весь экран» — «Ctrl» + «Alt» + «F»;
- режим «Увеличение» — «Ctrl» + «Alt» + «L»;
- режим «Закреплено» — «Ctrl» + «Alt» + «D».
Просмотр с помощью Экранной лупы
После запуска приложения, выберите режим просмотра. Сделать это легче всего с помощью горячих клавиш.
Далее для увеличения размера отображения экрана используйте горячие клавиши:
- «Win» + «+» — увеличение масштаба изображения.
- «Win» + «+» — уменьшение масштаба изображения.
Увеличить или уменьшить размер изображения экрана можно непосредственно в окне утилиты, при помощи кнопок «+» и «-».
Передвигайте лупу по экрану с помощью курсора мыши. При настройках по умолчанию, лупа следует за указателем мыши.
Как отключить Экранную лупу
Если Экранная лупа уже не нужна, то ее можно отключить тремя способами. Легче все выключить экранную лупу с помощью горячих клавиш на клавиатуре: «Win» + «Esc».
Другой способ: в окне утилиты «Лупа» закройте приложение стандартным способом.
Третий способ: войдите в «Параметры», «Специальные возможности», в разделе «Увеличение объектов на экране», под пунктом «Экранная лупа» передвиньте кнопку переключателя в положение «Откл.»
Выводы статьи
С помощью системной утилиты Экранная лупа пользователь может увеличить элементы на экране монитора в нужном масштабе для удобного просмотра. Экранная лупа имеет три режима отображения, утилитой легко управлять с помощью горячих клавиш.
Проблемы отображения Экранной лупы
Единственной возникающей проблемой при работе с «Экранной лупой» может стать ряд неактивных видов. В остальном приложение стабильно, и не требует дополнительного вмешательства.
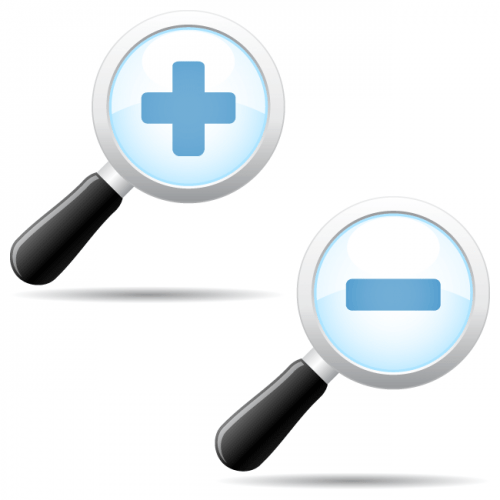
Как было сказано, одним из лучших режимов просмотра, является «Во весь экран», но увы, он не всегда активен, и на это две основных причины:
1. Ограниченные настройки визуального отображения
В первую очередь, стоит проверить системные настройки визуальных эффектов. Если выбор стоит на пункте «Обеспечить наилучшее быстродействие», то просто измените его на «Обеспечить наилучший вид». Обычно этих действий достаточно для активации дополнительных видов «экранной лупы».
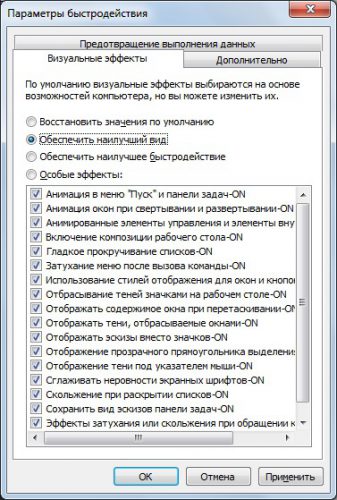 На примере Windows 7 настройки быстродействия можно найти следующим способом:
На примере Windows 7 настройки быстродействия можно найти следующим способом:
- Кликните правой кнопкой мыши по ярлыку «Компьютер», и выберите пункт «Свойства».
- В открывшемся окне «Система», щёлкните по пункту «Дополнительные параметры системы» в боковой панели.
- В диалоговом окне найдите первый подзаголовок «Быстродействие», и нажмите «Параметры».
- Проверяем положение флажка, он должен стоять слева от «Обеспечить наилучший вид».
2. Некорректный драйвер видео адаптера
Если вышеописанные действия не возымели должного эффекта, то скорее всего дело в видео драйвере. В таком случае, следует проверить установленный драйвер на вашу видеокарту, его актуальность и корректность для данной операционной системы.
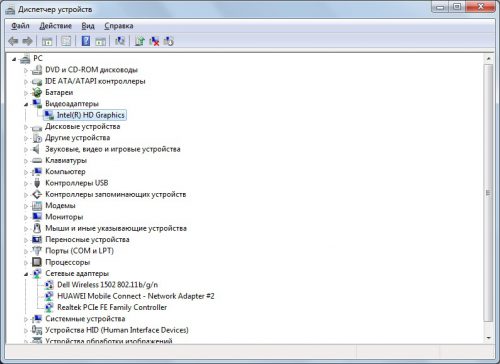 Также, на примере ОС Windows 7 рассмотрим, как проверить и что сделать:
Также, на примере ОС Windows 7 рассмотрим, как проверить и что сделать:
Вновь попадаем в свойства системы
Для этого кликаем правой кнопкой по ярлыку «Компьютер», и выбираем соответствующий пункт.
В окне щёлкаем по пункту «Диспетчер устройств», и в диалоговом окне со списком оборудования двойным кликом раскрываем пункт «Видеоадаптеры».
Важно чтобы наименование имело полный вид, заявленный производителем (Проверить комплектацию можно сторонними утилитами, такими как Specsy). Если пункт помечен знаком внимания (жёлтый треугольник с восклицательным знаком), то стоит обновить драйвер с установочного диска, или загрузить его с официального сайта разработчика (это гарантирует актуальность программного обеспечения, и его совместимость с более поздними ОС).
Драйвер может быть установлен автоматически Windows, в этом случае наименование видеоадаптера выглядит следующим образом: «Стандартный видеодрайвер VGA» Это также требует исправления, путём установки требуемых драйверов.
Экранная лупа как включить ХР
Для запуска на Windows XP выбрать:
- Нажимаем Пуск
- Потом Все программы
- Выбираем Стандартные
- Далее Специальные возможности
- И Экранная лупа.
Чтобы избежать такого долгого пути поиска утилиты. Перетаскиваем ярлык в удобное меню (например на рабочий стол). Для запуска нажимаем ОК и автоматически окно лупы открывается. Все, что будет попадать под курсор будет увеличиваться. В диалоговом окне настроек выбирается масштаб и режим, в котором удобно увеличивать. Если же целью увеличения является отдельный фрагмент, отключаем режимы следования за фокусом и текстом ввода. Затем помещаем окно, на область, которую необходимо увеличить, нажимаем ALT+M и отключаем режим следования за указателем.
После того, как работа с экранной лупой завершена, нажимаем крестик в диалоговом окне и приложение завершит свою работу
Cosy Magnifier and Microscope

Плюсы и минусы
Данная программа адаптирована прежде всего на то, чтобы разглядеть даже самый мелкий текст. Если у пользователя отличная камера, то даже самый мелкий шрифт данная утилита поможет разобрать в несколько кликов. Присутствует специализированное масштабирование, которое полностью настраивается пользователем.
При помощи данной утилиты пользователь может настроить собственные контрастные параметры. Такого нет в других подобных программах, поэтому данное введение является отличной возможностью разглядеть любой текст на контрастах.
Удобное управление, а также достаточно богатый интерфейс.
Если пользователь в качестве гаджета использует планшет, то у него могут возникнуть некоторые проблемы, когда необходимо будет настраивать ползунки яркости и контраста. На телефоне достаточно просто решить данный вопрос, в отличие от планшетной версии.
Если человек захочет вернуться на главный экран, то у него не получится это сделать. В программе нет адекватного контроля на такой возврат, с этим возникнут проблемы. В будущем разработчики обещают исправить это.
Достаточно редко выходят обновления, которые напрямую влияют на развитие программки.
Удобство
6
Увеличение
7
Доступность
5
Скорость
6
Итого
6
Хорошо спрограммированная утилита, при помощи которой можно разглядеть даже самый мелкий текст. Единственное – необходима качественная камера на телефоне системы Андроид, чтобы адекватно приблизить шрифт.
Открытие сообщения в новом окне
Чтобы предоставить себе достаточно места для работы, может потребоваться открыть в новом окне сообщения, которые вы читаете или создаете.
Если вы используете мышь или сенсорные жесты, выполните указанные ниже действия.
-
Выберите сообщение из списка или выберите пункт Создать сообщение New mail . Область чтения откроется справа от списка сообщений.
-
В сообщении выберите (открыть сообщение в новом окне). Сообщение откроется в отдельном окне.
-
Чтобы развернуть отдельное окно, нажмите кнопку развернуть в правом верхнем углу окна. Теперь вы можете использовать, например, полноэкранный режим экранной лупы для чтения и составления сообщений.
-
После того как вы закончите чтение полученного сообщения, нажмите кнопку Закрыть , чтобы закрыть окно. Если вы создаете новое сообщение, окно автоматически закроется, когда вы отправите сообщение.
Если вы используете программу чтения с экрана и клавиатурой, выполните указанные ниже действия.
-
Нажмите клавиши CTRL + N , чтобы создать новое сообщение или перейти к нужному сообщению, и нажмите клавишу ВВОД. Область чтения откроется справа от списка сообщений.
-
В сообщении нажмите клавиши CTRL + O. Сообщение откроется в отдельном окне.
-
Чтобы развернуть отдельное окно, нажмите клавиши ALT + пробел, а затем X.
-
Завершив чтение полученного сообщения, нажмите клавишу ESC , чтобы закрыть окно. Если вы создаете новое сообщение, окно автоматически закроется, когда вы отправите сообщение.
Рейтинг программ для увеличения через камеру Андроид — приложение-лупа
Работа большинства программ полностью зависит от того, какая у пользователя камера, какие настройки у неё, а также каково на ней качества. Иногда никакая лупа не поможет качественно приблизить текст, если изначально камера на телефоне не отличается широким пиксельным рядом.
| Название | Описание | Рейтинг |
| Magnifying Glass + Flashlight | Специальное приложение, при помощи которого в несколько кликов можно не только увеличить изображение прямо через камеру, но и с помощью него можно подсветить любой объект, начиная с предмета, заканчивая текстом на страницах книги. | ★★★★★ |
| Cosy Magnifier and Microscope | Это приложение не отличается специализированным фонариком, но при помощи его можно быстро приблизить любой текст, а также настраивать ползунки яркости. Подойдет больше для тех телефонов, у которых уже есть хорошая камера. | ★★★★★ |
| NowYouSee | Изначально это приложение было для людей – дальтоников, поэтому у него достаточно большой функционал именно в этой отрасли, но также его можно использовать в качестве обычного увеличительного стекла. | ★★★★★ |
| Очки для чтения | Отличное приложение, которое доступно только для пользователей системы Андроид. При помощи его можно прочитать любой текст. Оно выступает в качестве исправления и поддержания зрения для слабовидящих людей. | ★★★★★ |
| Android Magnifying Glass | Приложение без особой нагрузки поможет пользователю прочитать любой текст, а также приблизить разные предметы. Увеличительное стекло помогает использовать чисто базовые инструменты, не перегружая пользователя дополнительными атрибутами. | ★★★★★ |
