Руководство по использованию os windows 10
Содержание:
- Быстрый доступ через F1, лупу и меню Пуск
- Центр обновления – где находится на Windows 10
- Как включить службы Windows 10 через поиск Windows
- Способы получения справки
- Быстрый доступ через F1, лупу и меню Пуск
- Windows 7 справка
- Служба поддержки и помощь других пользователей
- Как открыть службы в Windows 10 через диспетчер задач
- Использование справки и поддержки Windows
- Специальные возможности
- Служба поддержки и помощь других пользователей
- Где мои документы в Windows 10
- Поиск необходимой справки Windows 7
- Ошибка при запуске справки и поддержки
- Что делать, если не открываются службы в Windows 10
- Отключаем справку через VBScript
- Постоянно выходит справка windows 7. Получение справки
- Как открыть «Справку»
- Получение помощи от других пользователей Windows
Быстрый доступ через F1, лупу и меню Пуск
Быстрый доступ к справке обеспечивается кнопкой F1 и лупой. В прошлых версиях справка вызывалась нажатием клавиши F1, теперь эта команда запускает поиск в браузере. В выдаче будут ответы из самых разных источников, помимо официальной справки от Майкрософт, могут выйти и непроверенные сайты
Поэтому надо соблюдать осторожность, особенно при загрузке файлов
Правый клик на кнопке Пуск или нажатие на изображение лупы на панели быстрого доступа позволяет запустить поиск по запросу, который вводится вручную. Обычно система в ответ предлагает перейти к соответствующим запросу настройкам. Не всегда это устраивает пользователя, возможно, ему требуется получение подробной инструкции или информации в виде пособия.
Для получения развернутого ответа подойдет вход в справочную систему «Советы» через стандартное меню START (Пуск), пункт GET STARTED (Начало работы).
Отобразятся вкладки с основными разделами, начиная от последних новостей и до возможностей системы. Если пользователь не видит подходящего раздела, он может начать поиск в самом приложении «Советы». Уже знакомая лупа расположена слева на панели, после нажатия и ввода запроса пользователь получит ответы в окне программы. Однако зачастую конкретной инструкции на запрос «Как сделать определенное действие?» не будет. Остается обращение напрямую к Microsoft.
Центр обновления – где находится на Windows 10
Самый простой и быстрый способ, как попасть в Центр обновлений – это воспользоваться поиском в области меню Пуск. Для этого напишите необходимое словосочетание, и вы увидите предложенные варианты:

Важно не испугаться, что центр не называется центром, а вы видите перед собой функцию «Проверить наличие обновлений» — это то, что вам нужно. Вы сможете через поиск оказаться в необходимой папке. Даже если вы не планировали именно искать новые апдейты и вам нужен некоторых другой функционал, о котором мы расскажем далее в этой статье, то все равно через эту кнопку вы можете попасть в нужную вкладку, где вы увидите отдельную подвкладку «Центр обновления»
Даже если вы не планировали именно искать новые апдейты и вам нужен некоторых другой функционал, о котором мы расскажем далее в этой статье, то все равно через эту кнопку вы можете попасть в нужную вкладку, где вы увидите отдельную подвкладку «Центр обновления»
Второй вариант, как оказаться в Центре обновления, это через раздел «Параметры». В него можно попасть также через Пуск и далее перед вами откроется следующее окно:

Далее вам нужно выбрать пункт «Обновление и безопасность». У нас на скриншоте он последний, но у вас А. Может быть другой порядок и Б. отображение не значками, а списком. В этом случае найдите именно этот пункт и не переживайте, если он не последний.
И кликнув на эту кнопку, вы окажетесь в секции «Обновление и безопасность», где вы сможете перейти в необходимый вам раздел:

Запускается этот раздел просто – один клик, и вы в нём, далее вы можете использовать его по своему усмотрению.
Как включить службы Windows 10 через поиск Windows
Если пользователь не знает точного названия программы и где она находится, то универсальный способ — воспользоваться системным поиском. Запустить его на компьютере можно несколькими способами:
- нажать на «Пуск» (расположен в нижнем левом углу экрана) и тапнуть на лупу, которая будет отображаться в выпадающем списке;
- на клавиатуре одновременно зажать клавиши «Win + S».
И в первом, и во втором случае на экране отобразится окно встроенного поиска. В поисковую строку достаточно ввести запрос «службы», и в поле «Лучшее соответствие» будут отображаться все результаты поисков.
Важно! Войти и открыть службы можно от имени администратора
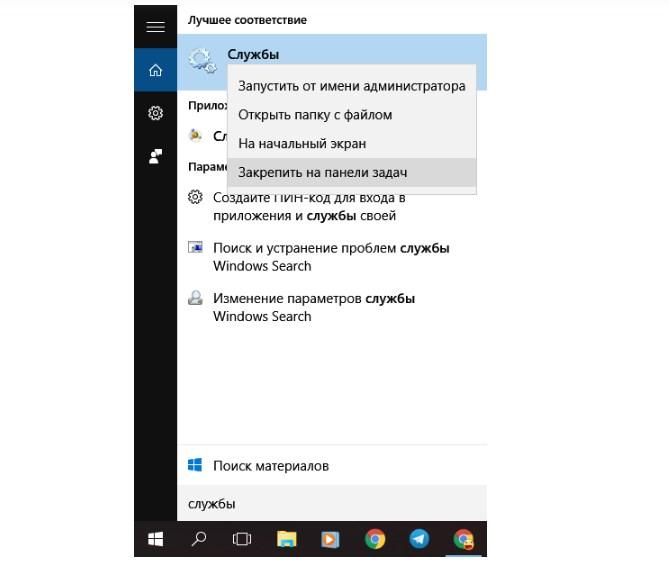
Использование строки поиска ОС для открытия встроенных служб
Способы получения справки
Клавиша F1
Клавиша <F1> в Windows зарезервирована для вызова справочной информации по теме активного окна. Если открыто программное окно, то при нажатии клавиши <F1> появляется основное окно справки с содержанием разделов, в котором выделен (подсвечен) раздел соответствующий данной программе.
Если открыто диалоговое окно, то нажатие клавиши <F1> вызовет справку по теме запроса или текущего поля диалогового окна.
Справка в диалоговых окнах
При работе с элементами управления диалоговых окон часто возникает потребность в быстрой и короткой справке. Эту возможность предоставляет специальная кнопка подсказки , расположенная в строке заголовка рядом с закрывающей кнопкой. После щелчка на кнопке подсказки нужно навести указатель мыши на интересующий элемент управления, и щелкнуть левой кнопкой. Появится всплывающая подсказка, в которой описано назначение данного элемента.
Контекстная подсказка
Пояснения об элементах диалоговых окон можно получить и другим способом. Нужно щелкнуть на элементе правой клавишей мыши. При этом либо сразу появится всплывающая подсказка, либо контекстное меню с единственным пунктом «Что это такое?». Щелчок левой кнопкой на этих словах вызовет контекстную справку. Иногда достаточно указать на элемент мышью, чтобы появилась всплывающая подсказка.
Справка в приложениях
В строке меню почти всех Windows-программ имеется пункт Справка (иногда представленный просто знаком вопроса). При помощи этого пункта можно вызвать основное окно справки, а также получить справочную информацию о программе.
Быстрый доступ через F1, лупу и меню Пуск
Быстрый доступ к справке обеспечивается кнопкой F1 и лупой. В прошлых версиях справка вызывалась нажатием клавиши F1, теперь эта команда запускает поиск в браузере. В выдаче будут ответы из самых разных источников, помимо официальной справки от Майкрософт, могут выйти и непроверенные сайты
Поэтому надо соблюдать осторожность, особенно при загрузке файлов
Правый клик на кнопке Пуск или нажатие на изображение лупы на панели быстрого доступа позволяет запустить поиск по запросу, который вводится вручную. Обычно система в ответ предлагает перейти к соответствующим запросу настройкам. Не всегда это устраивает пользователя, возможно, ему требуется получение подробной инструкции или информации в виде пособия.
Для получения развернутого ответа подойдет вход в справочную систему «Советы» через стандартное меню START (Пуск), пункт GET STARTED (Начало работы).
Отобразятся вкладки с основными разделами, начиная от последних новостей и до возможностей системы. Если пользователь не видит подходящего раздела, он может начать поиск в самом приложении «Советы». Уже знакомая лупа расположена слева на панели, после нажатия и ввода запроса пользователь получит ответы в окне программы. Однако зачастую конкретной инструкции на запрос «Как сделать определенное действие?» не будет. Остается обращение напрямую к Microsoft.
Windows 7 справка
Самый простой способ поиска справки по Windows 7 – это воспользоваться встроенным справочником. Для этого надо кликнуть кнопку Пуск и выбрать команду Справка и поддержка.

После этого откроется окно «Справка и поддержка», где в верхней части мы увидим следующие кнопки:

Рис. 2. Кнопки для управления Справкой Windows 7
На приведенном выше рисунке 2 пронумерованные кнопки для управления справкой Windows 7 имеют следующее назначение:
1 на рис. 2 – Назад 2 – Вперед 3 – Центр справки и поддержки – открывает страницу справки Windows 7 для начинающих пользователей 4 – Печать. Если принтер включен и кликнуть по этой кнопке, то будет напечатана страница справки, выведенная на экране. 5 на рис. 2 – Вызов справки – эта кнопка располагает все разделы справки по темам.
Служба поддержки и помощь других пользователей
Условием получения помощи службы поддержки является доступ к интернету. Надо либо набрать Windows Feedback (Обратиться в службу поддержки) в любой поисковой системе, либо найти этот раздел через внутренний поиск на компьютере. Сформулировать вопрос и среди предлагаемых разделов (программные продукты, операционная система) выбрать подходящие запросу. Выбрать форму получения ответа и ждать связи с оператором. В результате пользователь получит исчерпывающий ответ или информацию по своей проблеме.
https://youtube.com/watch?v=7HU-P-QvjEM
Сюда входит обращение за помощью к другу, специалистам и другим пользователям компьютерного сообщества, обращение к изготовителю компьютера через сайт, чат, по телефону или электронной почте.
На сайте Майкрософт в разделе Справка для Виндовс 10 есть отдельный подраздел «Задать вопрос в сообществе». В Community можно задать вопрос, получить советы, участвовать в обсуждениях. Работает поиск по сообществу.
Для продвинутых пользователей и технических специалистов есть отдельный веб-сайт компании Microsoft под названием TechNet. Это один из крупнейших информационных ресурсов, контент на котором пополняется как сотрудниками Microsoft, так и рядовыми участниками портала.
Как открыть службы в Windows 10 через диспетчер задач
В диспетчере задач каждый пользователь может ознакомиться с полным списком остановленных и выполняемых служб. Также через него можно перейти непосредственно в раздел управления системными программами. Включение служб через диспетчер задач осуществляется следующим образом:
- Одновременно зажимают клавиши «Ctrl + Shift + Esc».
- Если на экране отобразился диспетчер задач в свернутом виде, то дополнительно потребуется тапнуть на пункт «Подробнее».
- В следующем шаге пользователю остается перейти в раздел «Службы», затем «Открыть службы».
Обратите внимание! Если потребуется запустить, перезапустить или отключить определенную службу, то сделать это можно через диспетчер задач. Вовсе не обязательно заходить в раздел управления системными программными компонентами
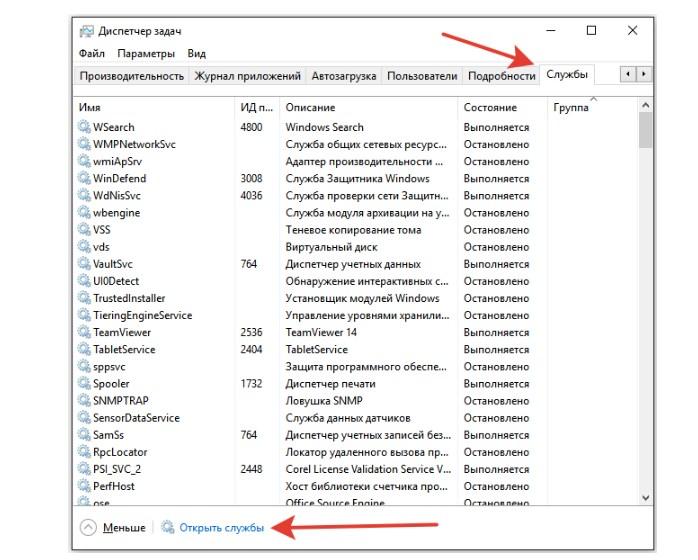
Использование диспетчера задач для открытия служб в виндовс 10
Использование справки и поддержки Windows
Справка и поддержка Windows – это встроенная система справки для Windows. Именно здесь можно быстро получить ответы на типичные вопросы, советы по устранению неполадок и инструкции по выполнению тех или иных задач.
Если вам нужна справка о программе, которая не входит в состав Windows, следует использовать справку для этой программы.
Чтобы открыть раздел «Справка и поддержка Windows», нажмите кнопку Пуск и выберите пункт Справка и поддержка.
Получение новейшего содержимого справки
При наличии подключения к интернету убедитесь, что справка и поддержку Windows настроена на вариант Онлайновая справка. Онлайновая справка содержит новые темы справки и последние версии существующих тем.
На панели инструментов в Центре справки и поддержки Windows нажмите кнопку Параметры и выберите пункт Настройки. В разделе Результаты поиска установите флажок Улучшить результаты поиска с помощью онлайновой справки и нажмите кнопку ОК . При подключении в правом нижнем углу окна справки и поддержки будет отображаться надпись Справка в Интернете.
Поиск в справке
Самый быстрый способ получить справку – это ввести слово или два в поле поиска. Например, чтобы получить сведения о работе в беспроводной сети, введите беспроводная сеть, а затем нажмите клавишу Enter .
Появится список результатов поиска, полезные результаты отражены сверху. Чтобы прочитать тему, выберите один из результатов.

Просмотр справки
Можно просматривать разделы справки по темам. Нажмите кнопку Просмотр справки , затем выберите одну тему из списка, который появится. Заголовки тем могут содержать разделы справки или другие заголовки.
Чтобы открыть раздел справки, выберите, или щелкните другой заголовок, чтобы просмотреть еще один список тем.

Специальные возможности
Экранный диктор, распознавание речи, экранная лупа, сочетания клавиш, режим высокой контрастности, экранная клавиатура…
- Управление системой Windows 10 с помощью глаз
- Как в системе Windows 10 пользоваться удаленным рабочим столом
- Специальные функции Windows 10 для пользователей с ограниченными возможностями
- Изменение параметров скрытых субтитров системы Windows 10
- Управлять системой Windows 10 можно с помощью голосовых команд
- Замена звуков Windows сообщениями и зрительными образами
- Как включить и настроить экранную клавиатуру в системе Windows 10
- Как настроить приложение «Экранная лупа» в системе Windows 10
- Как включить высокую контрастность интерфейса системы Windows 10
- Дополнительные клавиатурные сочетания для управления в центром возможностей Windows 10
- Важные клавиатурные сочетания для управления приложениями в системе Windows 10
- Самые важные клавиатурные сочетания для управления Windows 10
- Как убрать «лишние» элементы в интерфейсе Windows 10 – чтобы они не мешали
- Настройка Windows 10 для упрощения ввода с помощью мыши и клавиатуры
- Как заменить звуковые сигналы Windows на визуальные уведомления
- Как настроить контрастность элементов интерфейса Windows 10
- Какими возможностями обладает экранный диктор системы Windows 10
- Клавиатурные сочетания и жесты для управления экранным диктором Windows 10
- Как правильно настроить приложение «Экранный диктор» в системе Windows 10
- Сенсорный режим экранного диктора системы Windows 10
- Как озвучить текст на экране с помощью диктора системы Windows 10
- Как пользоваться режимом сканирование экранного диктора в системе Windows 10
- Что может экранный диктор в системе Windows 10
- Базовые правила настройки и использования экранного диктора системы Windows 10
Служба поддержки и помощь других пользователей
Условием получения помощи службы поддержки является доступ к интернету. Надо либо набрать Windows Feedback (Обратиться в службу поддержки) в любой поисковой системе, либо найти этот раздел через внутренний поиск на компьютере. Сформулировать вопрос и среди предлагаемых разделов (программные продукты, операционная система) выбрать подходящие запросу. Выбрать форму получения ответа и ждать связи с оператором. В результате пользователь получит исчерпывающий ответ или информацию по своей проблеме.
Сюда входит обращение за помощью к другу, специалистам и другим пользователям компьютерного сообщества, обращение к изготовителю компьютера через сайт, чат, по телефону или электронной почте.
На сайте Майкрософт в разделе Справка для Виндовс 10 есть отдельный подраздел «в сообществе». В Community можно задать вопрос, получить советы, участвовать в обсуждениях. Работает поиск по сообществу.
Для продвинутых пользователей и технических специалистов есть отдельный веб-сайт компании Microsoft под названием TechNet. Это один из крупнейших информационных ресурсов, контент на котором пополняется как сотрудниками Microsoft, так и рядовыми участниками портала.
Где мои документы в Windows 10
1]Моя папка с документами
Поддержка Windows 7 закончится в январе, и если вы, наконец, сделали свой ход, то должны знать, что Мои документы папка теперь называется Документы папка. Как и в Windows 7, это место сохранения по умолчанию для таких документов, как текстовый файл или любые файлы Microsoft Office.
Так где же эта папка Documents находится в Windows 10?
1]Доступ к нему через проводник
- Откройте проводник (ранее называвшийся проводником Windows), щелкнув значок поиска папки на панели задач.
- В разделе «Быстрый доступ» слева должна быть папка с названием «Документы».
- Щелкните по нему, и он покажет все документы, которые у вас были ранее или которые вы недавно сохранили.
2]Использование приглашения «Выполнить»
Если вы не можете увидеть это с помощью этого метода, в командной строке введите% userprofile% Documents и нажмите клавишу ввода. Откроется папка «Документы».
3]Использование меню «Пуск»
Щелкните меню «Пуск» и найдите слева значок поиска файла. Когда вы наведете на него указатель мыши, появится название «Документы». Щелкните, чтобы открыть его.
Папка с документами Местоположение изменилось?
Администратор изменил расположение папки «Документы»? В этом случае следуйте этому методу:
- Щелкните правой кнопкой мыши значок проводника на панели задач и во всплывающем меню снова щелкните правой кнопкой мыши папку с документами.
- Щелкните Свойства> Местоположение и щелкните Найдите цель, чтобы открыть измененное местоположение
- Чтобы восстановить местоположение, нажмите «Восстановить по умолчанию», и все будет перемещено в исходное местоположение.
2]Где хранятся ваши документы в Windows 10
Как я сказал ранее, Windows предлагает это место по умолчанию для сохранения документов. Когда вы используете блокнот и сохраняете его в первый раз, он откроет эту папку. Конечно, вы всегда можете это изменить. То же самое происходит с продуктом Microsoft Office, и Windows предпочитает сохранять его в папке «Документы».
Поэтому, если вы не можете найти, где вы сохранили документ, вы можете открыть папку «Документы» и проверить, доступен ли он там. Вы также можете использовать приложение и использовать значок «Сохранить как» меню, чтобы определить последнюю папку, в которой вы сохранили свои документы.
Мы надеемся, что этот совет окажется для вас полезным. Здесь вы найдете больше советов для начинающих по Windows 10.
Поиск необходимой справки Windows 7
Чтобы найти необходимую информацию, следует ввести одно или несколько ключевых слов в строке «Поиск в справке», расположенной в верней части окна «Справка и поддержка».
Например, на приведенном ниже рисунке 3 введен запрос «Значки». По этому запросу представлено 30 результатов. В самом верху расположены наиболее близкие к запросу результаты.

Рис. 3. Пример поиска по Справке Windows 7
Если справка не помещается в окне, то просмотреть ее полностью позволяют вертикальная и горизонтальная полосы прокрутки.
Для перемещения по Справке можно использовать кнопки “Вперед”, “Назад” и “Центр справки и поддержки”.
Если не удается найти нужную информацию, следует переформулировать свой запрос по-другому. Например, если вместо общего запроса «Значки» ввести конкретный запрос «Изменение значков», то получим 23 результата, более точных по сравнению с общим запросом.
Копирование и печать справки Windows 7
Сначала выделяем и копируем информацию одним из двух предложенных ниже способов:
1) Если надо скопировать всю информацию, представленную в окне Справки, кликните ПКМ (правой кнопкой мыши). Откроется контекстное меню, в котором щелкните «Выделить все». Вся информация будет выделена, после чего кликните по ней снова ПКМ (правой кнопкой мыши) и выберите «Копировать». Таким образом, выделенная информация скопирована и помещена в буфер обмена в ожидании дальнейших действий от Вас.
Ошибка при запуске справки и поддержки
Windows 7 Домашняя расширенная .
32-разрядная операционная система .
ОШИБКА ПРИ ЗАПУСКЕ СПРАВКИ И ПОДДЕРЖКИ
Возникла неполадка центра справки и поддержки Windows
Ошибка при открытии справки в программах Windows “Не включен компонент” или “Справка не поддерживается”
Включите компьютер, чтобы запустить Windows в обычном режиме. (При обновлении невозможно запустить компьютер с установочного носителяWindows 7.)
Если пакет обновления 1 (SP1) не содержится на установочном диске Windows 7, а в системе Windows установлен, то удалите пакет обновления 1 (SP1) с помощью центра обновления Windows, Установленные обновления, Поиск установленные обновления, введите: KB976932 и удалите. Компьютер необходимо перезагрузить.
После запуска Windows выполните одно из следующих действий.
При загрузке Windows 7 с веб-сайта перейдите к загруженному файлу установки и дважды щелкните его.
На странице Установить Windows щелкните Установить сейчас .
На странице Получение важных обновлений для установки рекомендуется получить последние обновления для обеспечения успешной установки и защиты компьютера от угроз безопасности. Для получения обновлений установки потребуется подключение к Интернету.
Если вы принимаете условия лицензионного соглашения на странице Ознакомьтесь с условиями лицензии , щелкните Я принимаю условия лицензии , а затем нажмите кнопку Далее .
Чтобы начать обновление, на странице Выберите тип установки щелкните Обновление . Можно просмотреть отчет о совместимости.
Следуйте инструкциям для завершения установки Windows 7.
Вполне возможно, что компьютер заражён, поэтому проверка на целостность не обнаруживает нарушения.
Проведите проверку автономным антивирусом, и, если обнаружаться даже незначительные заражения, которые не могли обнаружить ни сканеры, ни установленный в системе антивирус, и более ничего, то это значит, что имеется заражение, которого ещё нет в антивирусных базах автономного антивируса.
В этом случае, необходимо переустанавливать систему, либо до заводских параметров, при ОЕМ-версии, либо чистая установка, при боксовой (коробочной) версии Windows.
В таком случае, воспользуйтесь рекомендациями вики-статьи, где даны ссылки на загрузку и инструкции к автономным антивирусам:
Необходимость переустановки системы, при подозрении на неопределяемое заражение.
Только сразу хочу предупредить, что всё это работает для лицензионной системы, и восстановление системы, в режиме обновление, возможно только для систем, либо боксовых (коробочных), либо, для ОЕМ, если сборщики систем, в диске Recovery, сохранили эту функцию (обычно, такое бывает только на стационарных ПК).
Что делать, если не открываются службы в Windows 10
Если всеми вышеперечисленными способами так и не удалось открыть программу, то придется предпринять следующие действия:
- На официальном сайте Microsoft скачать программу под названием «Устранение неполадок Windows 10». Находится она в подразделе «Приложения из магазина Windows».
- Запустить скачанный установочный файл.
- После запуска этого файла пользователю нужно лишь нажать на «Далее». На экране отобразится уведомление, что ОС сейчас проведет сканирование системы на наличие ошибок и попробует исправить их автоматически.
По завершении работы все параметры должны открываться, как и прежде. Специалисты также дополнительно рекомендуют перезагрузить компьютер.
Обратите внимание! После выполнения этих шагов нужно обязательно зайти во вкладку «Обновление и безопасность настроек» и загрузить доступные обновления
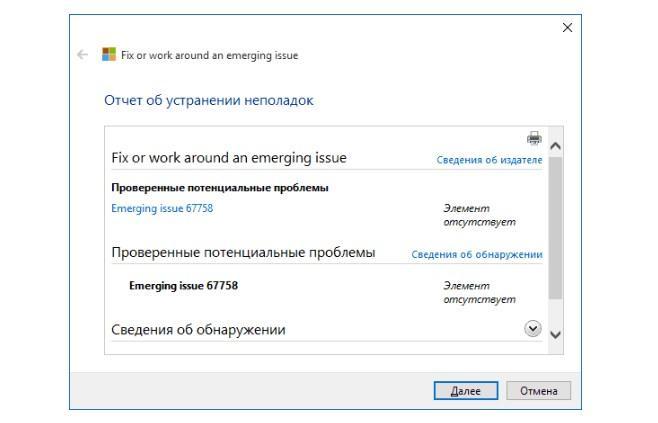
Отчет устранения неполадок в Windows 10
Другие способы решения проблемы:
- предпринять попытки создания нового пользователя через командную строку и убедиться в работоспособности параметров при входе по ним;
- при помощи команды «Dism /Online /Cleanup-Image /RestoreHealth» постараться восстановить системные файлы операционной системы. Запускать ее следует в командной строке от имени администратора.
Программа «Службы» включает в себя большое количество сервисов без интерфейса, которые выполняют большой спектр задач. Без необходимости и должного понимания лучше не вносить изменения в их работу, иначе ОС может прекратить свою работу вовсе.
Отключаем справку через VBScript
В VBScript достаточно создать файл с расширением vbs, и выполнить его:
Постоянно выходит справка windows 7. Получение справки
Служба справки Windows — Вы пользуетесь ? Я нет! И насколько знаю, большинство пользователей этой системы, тоже не используют её услуги.
В своей компьютерной молодости, я как доверчивый человек, надеялся, что найду ответы на свои многочисленные вопросы в этой службе справки и поддержки. Но каково же было моё разочарование, когда мне машина упорно отвечала вопросом на вопрос.
Мало того, что справка бесполезна, так ещё при запуске Windows автоматически стартует целая служба, обеспечивающая её работу! Соответственно, эта служба справки сидит постоянно в памяти, забирает ресурсы компьютера, следит за нашими действиями, чтоб вовремя подставить своё плечо помощи. Издевается, короче.
Опытные пользователи отключают службу справки и поддержки Windows сразу после установки системы. А я Вам покажу, как это можно сделать за 2 секунды. Как говорится, лучше поздно, чем никогда.
Взамен предлагаю использовать замечательный справочник Windows . Он абсолютно бесплатен. Сделан в формате всё той же системной справки. В этом справочнике Вы найдёте подробные ответы на более 300 вопросов по Windows 7. Очень хороший сборник ответов на популярные вопросы по системе, я Вам скажу.
Прежде всего, конечно, его надо скачать…
Как открыть «Справку»
Всего в Windows 10 включено несколько вариантов работы со «Справкой». Один из данных вариантов может потребовать подключения к интернету, чтобы вы смогли получить самые актуальные данные. Офлайн версии «Справки» в привычном понимании в операционной системе нет, зато есть возможность включить в «Параметрах» специальные визуальные подсказки, которые помогут разобраться в работе интерфейса и функционале ОС.
Способ 1: Включение интерактивных подсказок
Это одно из главных нововведений в Windows 10. По умолчанию они выключены, но если их подключить, то вы сможете получать мини-справки по первой наводке на интересующий элемент.
Включение визуальных подсказок происходит таковым образом:
После активации данной функции Windows будет автоматически уведомлять вас о различных обновлениях и новых функциях. В последнем случае вам также будут наглядно демонстрироваться все новые возможности и правила их использования. Однако данный способ не подразумевает получение «Справки» в развёрнутом виде, где полностью всё расписано, поэтому он подойдёт не всем пользователям.
Получение помощи от других пользователей Windows
Если возникает вопрос, на который не может ответить справка, можно попытаться получить помощь от других пользователей Windows. Обратитесь к другому лицу с помощью функции удаленной помощи.
Если среди ваших друзей или родственников кто-то разбирается в компьютерах, пригласите этого человека подключиться со своего компьютера к вашему с помощью функции удаленной помощи. Тогда этот человек сможет видеть экран вашего компьютера и обсуждать с вами в онлайне то, что вы оба видите.
Получив разрешение, помощник сможет даже удаленно управлять компьютером, а затем непосредственно исправить неполадку.
