Руководство по управлению дисками в windows 10
Содержание:
- Как объединить физические диски
- EASEUS Partition Master
- Загрузка с поддержкой командной строки (Single User)
- Apple Diagnostics
- Восстановление диска через меню восстановления
- Получите доступ к скрытым функциям
- Как создать логический диск
- История
- MiniTool Partition Wizard
- Процесс восстановления диска
- GParted
- Правильное объединение разделов жесткого диска
- Общий алгоритм процедуры объединения разделов для ОС
- Объединение разделов с помощью внешних программ
- Объединение разделов при помощи AOMEI Partition Assistant
- Объединение разделов под управлением Windows XP
- Объединение разделов под управлением ОС Windows 7
- Пошаговый алгоритм объединения разделов:
- Объединение разделов под управлением ОС Windows 10
- Заключение
- Другие менеджеры разделов диска
- Victoria HDD
- Как выбрать
- Сброс NVRAM и PRAM
- Менеджеры разделов диска
- Функции
Как объединить физические диски
Ранее в статье мы узнали, как управлять пространством и объединять разделы на жестком диске. Далее мы рассмотрим, как объединить физические диски в массив RAID и каковы преимущества и недостатки этого метода.
Технология RAID в основном используется на высокопроизводительных серверах, где просто требуются высокая скорость и отказоустойчивость. Чтобы создать надежный массив, на вашем компьютере должно быть четыре или более жестких диска одного размера, модели и производителя.
Тема создания RAID-массивов достаточно объемна и требует навыков. В рамках урока я кратко опишу и покажу два варианта комбинирования дисков, которые могут пригодиться в домашних условиях:
- RAID 0: когда емкость двух дисков складывается и получается один большой (в системе и в BIOS он отображается как один).
- RAID 1: в этом случае мы получаем объем только одного диска, так как они дублируют друг друга, создавая отказоустойчивость в случае сбоя.
| Пример: 1 ТБ + 1 ТБ = 2 ТБ | Пример: 1 ТБ + 1 ТБ = 1 ТБ |
|
|
Важно! При создании RAID-массива все данные на обоих дисках будут удалены
Способ 1: в настройках материнской платы
1. При включении компьютера нажмите клавишу Delete, чтобы войти в настройки BIOS. Найдите и откройте раздел «Расширенный режим» или «Дополнительные настройки». Затем перейдите в раздел «Конфигурация SATA» и установите «Выбор режима SATA» на RAID.
Сохраните настройки и перезагрузите компьютер.

2. Откроется аналогичное меню, в котором нужно выбрать RAID-контроллер и нажать клавишу Enter для доступа к настройкам.

Затем выберите пункт «Создать виртуальный диск».

В следующем окне будет создан новый массив:
- Вариант массива задается в поле «RAID.
- Диски, которые необходимо объединить, отмечены внизу.
- В поле «Имя» присваивается новое имя.
- В поле «Размер» вы можете увидеть предварительный размер массива из выбранных дисков.
После настройки нажмите кнопку «Дополнительно».

Ставим галочку в пункте «Инициализировать» и соглашаемся удалить все данные.

Нажмите «ОК» и увидите созданный RAID-массив.

3. После перезагрузки можно начинать установку операционной системы.
EASEUS Partition Master
Эта программа для форматирования жесткого диска обладает преимуществом в наличии нескольких версий с различным функционалом. Часть из них бесплатные, но особого внимания рядовых пользователей заслуживают версии Home Edition и Master Free.
Программа имеет отличный функционал, доступный через русскоязычную программную оболочку. Она может работать под управлением семейства операционных Windows, в частности, 7, 8 и 10 версий как 32-разрядных, так и 64-разрядных, а некоторые версии позволяют работать и через Linux.
Программный продукт обеспечивает работу с широким ассортиментом разнородных накопителей, наиболее важными из которых являются:
- диски HDD;
- твердотельные накопители SSD;
- USB-флешки;
- карты памяти в различном исполнении.
Над ними можно проводить не только форматирование, но и создание или изменение разделов, к примеру, объединение, удаление, копирование и изменение размеров.
Программа имеет доступ к работе с массивами RAID и обеспечивает взаимодействие пользователя с MBR и GPT. Часть операций может выполняться при помощи встроенных мастеров, что существенно облегчает работу пользователю.
Стоит обратить внимание на то, что у каждой версии продукта есть свои ограничения, в частности, на максимальный размер накопителя. К примеру, в версии Home Edition он составляет 8 ТБ, а в Master Free – лишь 4 Тб
А также пользователю рекомендуется обратить внимание на процесс установки, поскольку попутно можно установить ненужные утилиты.
Рис. 2 – Фрагмент окна EASEUS Partition Master
Загрузка с поддержкой командной строки (Single User)
Этот режим, как и Verbose Mode, тоже предназначен для выявления и устранения неполадок, только при загрузке в режиме Single User после вывода всех сервисных сообщений вам придется работать с командной строкой. Поэтому этом метод предназначен только для опытных пользователей и чтобы им воспользоваться нужно при загрузке зажать сочетание клавиш ⌘Cmd + S
Компьютеры Mac с операционной системой macOS на борту являются эталоном надёжности и работоспособности, но даже несмотря на это никто не застрахован от форс-мажорных обстоятельств, из-за которых операционная системы может не загружаться или зависать при запуске. В этом материале мы расскажем о типичных неисправностях и способах их устранения.
Отсутствие загрузки Mac или подвисание во время запуска macOS могут быть следствием трёх основных причин:
- проблема, связанная с технической составляющей (SSD, HDD, RAM, процессор, материнская память, контроллер и так далее);
- новое оборудование (необходимо отключить). Причиной может быть даже обычная USB-флешка или USB-ключ;
- проблема, связанная с программным обеспечением.
Если же процесс запуска и загрузки macOS начался, но подвисает на определённых стадиях, то необходимо по порядку пройтись по всем пунктам ниже приведённого алгоритма действий.
Apple Diagnostics
Если описанные выше способы вам не помогли, то проблема почти наверняка очень серьезная. А это значит, что пришло время воспользоваться Apple Diagnostics!
Это специальный тест для компьютеров Mac от компании-производителя. По его итогам вы получите код ошибки и сможете понять, что именно не так с вашим Mac.
Для запуска теста Apple Diagnostics:
1. Выключите ваш Mac;
2. Отключите от него все подключенные устройства, за исключение клавиатуры, мышки, монитора, Ethernet-кабеля (если есть) и кабеля питания. Иными словами, отключите флешки, внешние жесткие диски, принтеры, сканеры и т.п.
3. Включите Mac;
4. Сразу же после стартового сигнала нажмите и удерживайте на клавиатуре D.
5. Выберите свой язык
Как уже упоминалось выше, после прохождения теста вы получите в свое распоряжение код ошибки. Расшифровка кодов:
- ADP001: Ошибок не найдено.
- NDD001: Проблема с USB-устройствами. Убедитесь, что вся ненужная USB-техника отключена;
- NNN001: Не найден серийный номер. Вы пользуетесь Hackintosh? За вами уже выехали! (шутка);
- PFR001: Проблема с программным обеспечением;
- PPM001-015: Проблема с памятью компьютера;
- PPR001: Проблема с процессором;
- PPT001: Аккумулятор не найден;
- VFD006: Проблема с видеокартой;
- VFF001: Проблема со звуковой картой.
Как видим, проблемы делятся на две категории — те, которые легко устранит и рядовой пользователь (например, ошибки, связанные с USB), и те, с которыми надо сразу идти в сервис (к примеру, неполадки с видео- и аудиокартами, процессором, памятью и т.д.).
Восстановление диска через меню восстановления
Как выясняется, эта конкретная ошибка также может возникать из-за сбора неверных данных, накопленных на диске вашей ОС. В некоторых случаях эта проблема в конечном итоге ограничит доступ пользователей к нескольким критически важным утилитам, включая Дисковую утилиту.
Если этот сценарий применим, вы сможете исправить проблему, восстановив диск с помощью Дисковой утилиты непосредственно из меню восстановления. Эта операция обеспечит отсутствие постороннего вмешательства.
Вот краткое руководство по загрузке вашего Mac непосредственно в меню восстановления и запуску Дисковой утилиты прямо оттуда:
- Перезагрузите Mac и нажмите Ctrl + R и удерживайте их в нажатом состоянии, пока не появится меню Utility (Recovery Menu).
- Как только вы увидите это меню, нажмите Disk Utility, чтобы выбрать его, затем нажмите кнопку Continue, чтобы открыть его.Доступ к Дисковой утилите через Меню Восстановления
- После того, как Дисковая утилита будет полностью загружена, выберите запись тома, в которой хранятся файлы вашей ОС, щелкните вкладку «Первая помощь» (на панели инструментов) и дождитесь активации кнопки «Готово». Когда он станет активным, щелкните по нему и выйдите из Дисковой утилиты.Запуск первой помощи на диске ОС
- Перезагрузите компьютер Macintosh из меню Apple и дождитесь восстановления диска при следующем запуске.
- После того, как ваша macOS загрузится нормально, попробуйте открыть Дисковую утилиту традиционным способом и посмотрите, решена ли теперь проблема.
Получите доступ к скрытым функциям
Дисковая утилита OS X имеет скрытое меню отладки, которое при включении может дать вам доступ к нескольким функциям Дисковой утилиты, которые вы обычно не видите. В то время как Дисковая утилита долгое время имела меню отладки, она стала еще более полезной с появлением OS X Lion.
С OS X Lion Apple добавила раздел Recovery HD на загрузочный диск, который вы можете использовать для загрузки и запуска таких утилит, как Disk Utility, переустановки OS X и даже доступа в Интернет, чтобы найти решения проблем, которые могут у вас возникнуть. Однако раздел Recovery HD скрыт и не виден внутри Дисковой утилиты.
Это может привести к ряду проблем, включая возможность, с течением времени, наличия нескольких разделов Recovery HD на различных дисках при дублировании дисков, замене дисков или переустановке OS X. Это также может помешать перемещению Recovery HD. раздел на новый диск, если вам когда-нибудь понадобится заменить диск или просто захотите переместить все на свои диски.
Отладка пунктов меню
Дисковые утилиты Меню «Отладка» обладает широким набором возможностей, хотя большинство из них предназначено для разработчиков при тестировании приложений, которые могут работать с системой хранения Mac. Большинство элементов являются доброкачественными, например «Список всех дисков» или «Список всех дисков со свойствами». Также есть контроль того, как отображается индикатор выполнения, включать ли отсчет за тысячу минут. Обратный отсчет просто изменяет журналы консоли для Дисковой утилиты, отображая 60000 секунд или тысячу минут. Цель состоит в том, чтобы иметь более точное представление о том, когда происходят события журнала. Еще раз, это действительно только для тех, кто разрабатывает продукты для хранения Mac.
Для среднего пользователя Mac более интересными являются две команды в меню Debug:
- Принудительное обновление списка дисков. Как следует из названия, Дисковая утилита обновит диски, указанные на боковой панели. Это может быть полезно, когда вы подключили или удалили диск, когда Дисковая утилита открыта.
- Показать каждый раздел – который, как следует из его названия, будет отображать все разделы на диске Mac, даже если они должны быть скрыты.
Отладка для OS X Yosemite и ранее
С выпуском OS X El Capitan Apple окончательно решила убрать поддержку скрытых меню отладки Disk Utilities. Это означает, что наброски команд терминала ниже будут работать только для версий OS X Yosemite и более ранних.
Включить меню отладки в Дисковой утилите
-
Закройте Дисковую утилиту, если она открыта.
-
Запустите терминал, расположенный в/Applications/Utilities.
-
Введите в командной строке терминала следующую команду:
значения по умолчанию write com.apple.DiskUtility DUDebugMenuEnabled 1
-
Нажмите ввод или возврат.
-
Закрыть терминал.
При следующем запуске Дисковой утилиты будет доступно меню «Отладка».
Если вы хотите снова отключить меню «Отладка», выполните следующие действия.
Отключите меню отладки в Дисковой утилите
-
Закройте Дисковую утилиту, если она открыта.
-
Запустите терминал, расположенный в/Applications/Utilities.
-
Введите в командной строке терминала следующую команду:
значения по умолчанию write com.apple.DiskUtility DUDebugMenuEnabled 0
-
Нажмите ввод или возврат.
-
Закрыть терминал.
Не забывайте, что отключение меню «Отладка дисковых утилит» не приводит к сбросу команд в меню в состояние по умолчанию. Если вы изменили какие-либо параметры, вы можете вернуть их в исходное состояние перед отключением меню «Отладка».
Используйте терминал для OS X El Capitan и позже
Просмотр скрытых разделов диска все еще можно выполнять в OS X El Capitan или более поздней версии, вам просто нужно использовать приложение Terminal вместо приложения Disk Utility. Для просмотра полного списка разделов диска сделайте следующее:
-
Запустите терминал, расположенный в/Applications/Utilities.
-
В окне терминала введите в командной строке следующее:
список дисков
-
Затем нажмите ввод или возврат.
-
Терминал отобразит все разделы, которые в данный момент подключены к вашему Mac.
Это все, что нужно для включения или отключения меню «Отладка дисковой утилиты».Пройдите дальше и посмотрите, какие функции доступны в меню отладки. Возможно, вы найдете наиболее полезным элемент Показать каждый раздел и элемент Принудительное обновление списка дисков .
Как создать логический диск
Самые первые жёсткие диски, впервые созданные корпорацией IBM в 1973 году, содержали 30 цилиндров, каждый из которых разбивался на 30 дорожек. По аналогии с автоматическими винтовками, использующими патрон .30–30 Winchester, такие диски назвали «винчестерами». Со временем в разговорной речи слово «винчестер» трансформировалось в «винт».
Большинство «винчестеров» продаются уже подготовленными к установке Windows, т. е. основной раздел на них уже создан. Остальные операции проводятся в процессе инсталляции системы. Инсталляция осуществляется с загрузочного оптического диска или USB-устройства. На одном из этапов установки появится окно с предложением выбрать пространство для установки системы.
Выбираем пространство для установки системы
Если же «винчестер» перед поступлением в продажу не был подготовлен к немедленной установке системы, то все операции придётся делать пользователю. Для этого потребуется загрузочный оптический диск или USB-накопитель.
Перед установкой настраиваем в BIOS (базовой системе ввода-вывода) загрузку с DVD-диска или USB-накопителя:
- На начальном этапе загрузки компьютера нажимаем клавишу F11, F12 или Esc (выбор клавиши зависит от производителя компьютера) для вызова Boot Menu.
- В появившемся меню выбираем накопитель, с которого вам нужно загрузить систему.
В появившемся меню выбираем накопитель, с которого вам нужно загрузить систему
При формировании раздела на «винчестере» используется всё свободное пространство, а дополнительные разделы создаются после инсталляции Windows 7.
Если есть возможность, то лучше воспользоваться загрузкой Windows PE, в которую встроены программы Acronis Disk Director или Partition Magic. Эти утилиты предназначены для управления разделами жёсткого накопителя.
Среда предустановки Windows (Windows PE) используется для подготовки компьютера к установке Windows. Она является встроенным элементом других средств установки и восстановления системы и не предназначена для использования в качестве основной операционной системы.
При отсутствии такого загрузочного диска, как Windows PE, можно:
- Выполнить загрузку с диска, содержащего программную оболочку Volkov Commander.
Создаём основной и дополнительный разделы
Созданные логические диски нужно отформатировать с помощью утилиты format.com. Теперь можно перейти к установке Windows 7.
История
В классической Mac OS функции, аналогичные функциям проверки Дисковой утилиты, можно найти в приложении Disk First Aid . Другое приложение под названием Drive Setup использовалось для форматирования и разбиения дисков, а приложение Disk Copy использовалось для работы с образами дисков.
До Mac OS X Panther функциональность Дисковой утилиты была распределена между двумя приложениями: Disk Copy и Disk Utility. Disk Copy использовался для создания и монтирования файлов образов дисков, тогда как Disk Utility использовался для форматирования, разбиения на разделы, проверки и восстановления файловых структур. Возможность «обнулить» все данные (многопроходное форматирование) на диске не была добавлена до Mac OS X 10.2.3 . Дальнейшие изменения, внесенные в Mac OS X Tiger , в частности в версию 10.4.3, позволили использовать Дисковую утилиту для проверки файловой структуры текущего загрузочного диска. В Mac OS X Leopard добавлена возможность создавать, изменять размер и удалять разделы диска, не стирая их, — функция, известная как динамическое разбиение на разделы. В OS X El Capitan Дисковая утилита имеет другой пользовательский интерфейс и потеряла способность восстанавливать разрешения из-за устаревания , создавать и управлять дисками, отформатированными как RAID , записывать диски, а также внутренние твердотельные накопители многопроходного формата и зашифрованные внешние диски.
MiniTool Partition Wizard
Еще одно приложение, которое можно поставить в один ряд с разработкой AOMEI. В MiniTool Partition Wizard представлены функции объединения и разделения дисков, а также масса других полезных опций. Интерфейс выполнен на русском языке, а взаимодействие с накопителями осуществляется через специальные вкладки.
На главном экране приложения показано общее состояние HDD с точки зрения свободного места. В левой части экрана отображается список доступных действий. Здесь находятся не только кнопки для копирования файлов или дефрагментации диска, но и панели запуска всевозможных проверок. При должном отношении к накопителю у пользователя никогда не возникнет проблем с жестким диском, а MiniTool Partition Wizard станет отличным помощником для выявления ошибок на первоначальной стадии.
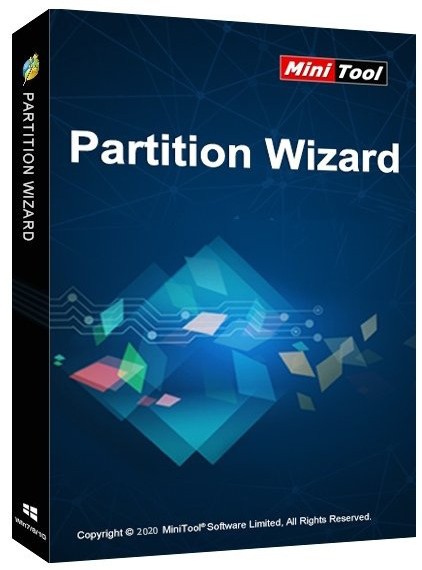
Процесс восстановления диска
Полное форматирование
При использовании полного форматирования, происходит абсолютная очистка библиотеки без возможности восстановления утраченных документов и создается новая таблица файловой системы. Параллельно с этим процессом система производит сканирование устройства на наличие поврежденных секторов и пытается их исправить. Если все прошло успешно, жесткий диск снова пригоден для использования и доступен для записи файлов.
Примечание: Плохой (битый) сектор — минимальная единица хранения информации, которая вследствие логической ошибки или физического повреждения, полностью выходит из строя.
С момента релиза Windows Vista, компания Microsoft начала использовать нули во всех секторах жесткого диска. По этой причине полное форматирование способно отнять значительно больше времени, чем быстрое.
Вернуть информацию при отсутствующей или сильно поврежденной файловой таблице все же возможно! В вашем распоряжении всегда есть инструмент Starus Partition Recovery, который эффективно выполнит поиск необходимых файлов с помощью контентного анализа. Программа сканирует диск в поисках известных ей файловых сигнатур. Что дает возможность восстанавливать файлы без структуры их расположения в папках и на дисках, при условии что сам файл не был фрагментирован! Подробно ознакомиться с возможностями данного алгоритма вы можете в статье: Восстановление файлов с помощью контентного анализа
Быстрое форматирование
Главным отличием быстрого форматирования от полного является то, что при быстром удаление происходит только на уровне файловой системы — стирается только журнал, используемый для отслеживания путей к документам. При этом система не проверяет диск на наличие битых секторов и пропускает процесс восстановления файловой системы.
Как же тогда происходит запись новых файлов, если ничего не удалялось, спросите вы? Все просто. При загрузке свежей информации происходит перезапись той, что была на диске прежде.
GParted
Еще один инструмент для эксплуатация с разделами жесткого носителя. Основные возможности программы — сознание, редактирование, объединение, удаление, перемещение разделов. А также — изменение размера, проверка и копирование. Есть функция восстановления данных с поврежденного сектора.
Утилита поддерживает работу со всеми файловыми системами (ext, FAT, HFS, пр.). Работает с любым накопителем. Совместима со всеми ОС.
Плюсы:
- не требует установки;
- широкий и мощный функционал управления разделами винчестера.
Минусы:
- на английском языке;
- немного сложная в работе (требует времени для освоения);
- доступ возможен с помощью Live CD.
Правильное объединение разделов жесткого диска
Если у вас возникла необходимость объединения нескольких разделов жёсткого диска в один том, то первое, что необходимо сделать – сохранить на другом носителе важные данные. Скорее всего, они будут безвозвратно уничтожены. Если на удаляемом логическом диске хранится файл подкачки операционной системы, заранее перенесите его в основной раздел.
Объединение разделов можно корректно произвести не только средствами ОС, но и внешними программами.
Общий алгоритм процедуры объединения разделов для ОС
- Средствами операционной системы удаляется указанный вами логический том.
- Удаляется раздел, на котором функционировал логический том.
- Системный раздел расширяется на освободившееся дисковое пространство.
Объединение разделов с помощью внешних программ
Объединить разделы жесткого диска можно, например, при помощи пакета Acronis Disk Director Suit с утилитой Acronis Partition Expert или программы AOMEI Partition Assistant. Существуют и другие программы, но эти зарекомендовали себя как оптимальные.
Пакет Acronis удобен, обладает интуитивно понятным интерфейсом, и способен объединять диски без потери данных, так же, как и бесплатный AOMEI Partition Assistant.
Объединение разделов при помощи AOMEI Partition Assistant
В главном экране программы кликните правой клавишей мыши (ПКМ) на диске С и в контекстном меню выберите «Слияние разделов»
Отмечаете диски для слияния, подтверждаете Ok и программа помещает сформированный вами заказ в очередь отложенного старта.
Для запуска процедуры кликните кнопку «Применить».
Программа ещё несколько раз попросит подтвердить выполнение операции, затем проверит диски на ошибки и объединит тома в один.
Все папки бывшего диска D будут помещены в папку D-drive на диске С.
Объединение разделов под управлением Windows XP
Для решения задачи объединения разделов жесткого диска под управлением XP есть несколько вариантов.
1) Через панель управления ОС.
«Пуск» — «Панель управления» — «Администрирование» — «Управление компьютером» — «Управление дисками»
- Войдя в меню «Управление дисками» правой клавишей мыши (ПКМ) кликните на имени тома, который хотите удалить. В контекстном меню выберите «Удалить логический диск»
- После удаления логического диска удалите пустой раздел. Кликните на нём ПКМ и выберите «Удалить раздел»
- Кликните ПКМ на имени оставшегося тома и выберите «Расширить том». Запустится мастер расширения, следуйте его указаниям.
2) Используя утилиту DISKPART расположенную C:WINDOWSsystem32diskpart.exe.
Чтобы запустить утилиту DISKPART, в меню «Пуск» выберите пункт «Выполнить» или нажмите комбинацию клавиш «Win+R» и вручную введите название утилиты: diskpart.
Для работы с этой утилитой нужно вспомнить принципы управления операционной системой из командной строки.
Объединение разделов под управлением ОС Windows 7
Объединить разделы жесткого диска позволяет утилита diskmgmt.msc. Утилиту можно запустить двумя способами:
- Через панель управления. «Пуск» — «Панель управления» — «Безопасность и система» — «Администрирование» — «Управление компьютером» — «Управление дисками».
- Через меню «Пуск» — «Выполнить» или комбинацию клавиш «Win+R», затем ввести название утилиты diskmgmt
Пошаговый алгоритм объединения разделов:
В появившемся окне «Управление дисками» со списком дисков, правой клавишей мыши (ПКМ) кликните на имени тома, который хотите удалить. В контекстном меню выберите «Удалить том»
После удаления тома на его месте появится непоименованный раздел. Кликните на нём ПКМ и выберите «Удалить раздел»
Выберите расширяемый том, и кликните на нём ПКМ, выберите «Расширить том» и после этого «Далее»
Укажите, на сколько расширяете диск и кликните «Готово».
Объединение разделов под управлением ОС Windows 10
Алгоритм объединения разделов под управлением ОС Windows 7, Windows 10 и Windows 8.1 идентичен. Разница в способе входа в управляющий раздел.
Для входа в дисковую утилиту под ОС Windows 10 кликните ПКМ на кнопке «Пуск», и в контекстном меню выберите пункт «Управление дисками»
Появившееся окно полностью описанному выше окну для системы Windows 7.
Заключение
Любые изменения, вносимые в структуру жесткого диска, критичны и важны. Неправильные действия могут привести к неработоспособности винчестера, потере данных и необходимости переустанавливать операционную систему.
Процесс объединения разделов диска достаточно длительный, и если во время работы компьютер выключится, или произойдёт непредвиденный сбой, данные могут быть потеряны.
Поэтому перед началом работы обязательно сделайте резервные копии данных, убедитесь, что сможете восстановить при необходимости операционную систему, и только потом начинайте.
Другие менеджеры разделов диска
Ряд других бесплатных менеджеров разделов, которые стоят того, чтобы упомянуть их в обзоре.
- Partition Logic позволяет создавать, удалять, форматировать, дефрагментировать, изменять размер, перемещать разделы и менять их атрибуты. Она основана на операционной системе Visopsys, которая загружается с диска или дискеты как автономная система (работает независимо от вашей операционной системы).
- Cute Partition Manager использует DOS интерфейс. Она так же позволяет добавлять, редактировать, удалять и управлять разделами на вашем компьютере. Но, программа не умеет объединять или изменять размеры существующих разделов.
- Ranish Partition Manager. Еще одна консольная программа для управления разделами. К сожалению, последнее обновление программы датируется 2002 годом.
Victoria HDD
Намного более сложный инструмент с точки зрения функционала, также лишенный русского языка. При работе с Victoria HDD знание английского уже становится обязательным. Во вкладке «Tests» выполняется проверка жесткого диска на его общее состояние и наличие ошибок. По итогам проверки на информативной схеме отображаются поврежденные места накопителя, а в нижней части экрана высвечиваются логи проделанной работы.
Во вкладке «Standard» показана общая информация о диске, ну, а вкладка «Smart» позволяет переназначить сектора HDD. Если вы слабо разбираетесь в компьютерной технике или не обладаете достаточным уровнем знаний английского языка, от приложения Victoria лучше отказаться в пользу других программ из подборки.

Как выбрать
Какую именно и как выбрать лучшую программу для управления и восстановления жесткого диска, каждый пользователь решает сам
Здесь важно понимать, что все подобные продукты делятся на две неравные группы:
- универсальные утилиты;
- узкоспециализированный софт.
Первых очень мало, это — Acronis Disk Director, Partition Manager. С помощью данных продуктов можно выполнить целый комплекс задач по обслуживанию и управлению винчестером.
Вторая группа представлена большим количеством программ. Их функционал ограничен, но выигрывает мощностью и разнообразием операций одной функции.
В зависимости от того, какую именно основную задачу будет выполнять утилита, можно подобрать соответствующий софт.
Сброс NVRAM и PRAM
Как выясняется, этой конкретной проблеме также могут способствовать данные, хранящиеся в NVRAM (энергонезависимой оперативной памяти) или PRAM (параметрической памяти RAM). NVRAM представляет собой небольшой объем памяти, который ваш MAC использует для хранения определенных настроек и быстрого доступа к ним, в то время как PRAM хранит аналогичную информацию, но в основном она связана с информацией ядра.
Среди информации, хранимой PRAM и NVRAM, находится выбор и запуск загрузочного диска, ряд данных, которые могут в конечном итоге привести к поломке Дисковой утилиты.
Примечание. Точные настройки, сохраняемые NVRAM и PRAM, зависят от конкретной версии Mac.
Если этот сценарий применим, вы должны быть в состоянии решить проблему путем сброса PRAM и NVRAM. Вот краткое руководство о том, как это сделать:
- Перво-наперво, начните с полного выключения Mac.
- Включите его и сразу нажмите и удерживайте эти четыре клавиши вместе: Option + Command + P + R.Принудительный сброс NVRAM и PRAM
- Удерживайте все четыре клавиши нажатыми более 20 секунд. Во время этого процесса ваш Mac может показаться, что он перезагружается, но пока не отпускайте клавиши.
- Когда вы услышите ВТОРОЙ звук запуска, вы можете отпустить все четыре клавиши одновременно.Примечание. На компьютерах Mac с реализацией чипа безопасности Apple T2 отпустите клавиши после того, как логотип Apple появится и исчезнет во второй раз.
- После завершения следующей последовательности запуска используйте панель действий внизу для доступа к приложению Finder.Открытие приложения Finding
- В приложении Finder используйте ленточную панель вверху и нажмите «Перейти»> «Утилиты». Затем в списке утилит нажмите на Дисковую утилиту и посмотрите, нормально ли сейчас открывается приложение (без бесконечной ошибки «Загрузка дисков»)
Менеджеры разделов диска
Разделы работают точно так же, как любой жесткий диск. Если смотреть глазами обычного пользователя, то вместо одно диска у вас становится несколько. Хотя, тут надо всегда помнить, что разделы и жесткие диски — это все же разные понятия. Никогда не путайте эти понятия, иначе вас могут не правильно понять.
Если на жестком диске вашего компьютера есть незанятое пространство, то его можно использовать для создания дополнительного раздела. Например, если вы хотите отделить операционную систему от ваших данных, то стоит разбить диск (только не представляйте молоток) на разделы. Это, кстати, одно из основных правил, которое поможет вам избежать множества проблем в будущем.
Самый простой пример — это переустановка системы. Обычно, перед тем, как приступить к установке, раздел форматируется (т.е. стираются все предыдущие данные). Тут возникают проблемы с сохранением ваших данных. Зачастую это приводит к простому выходу — копирование всего диска, по сути некое подобие резервной копии, но всего раздела. Но, это не все. После того как вы установили новую систему, вам надо будет заняться сортировкой всех данных на сделанной копии. Все это приводит к куче лишних действий и трате времени. Другой пример — это необходимость в нескольких операционных системах на вашем компьютере. Даже если вы исхитритесь и установите системы на одном разделе, то вы просто создадите себе проблемы на будущее.
Кроме создания, разделы можно удалять, изменять по размеру, форматировать в различные типы файловых систем, дефрагментировать, объединять и многое другое.
Некоторые пользователи предпочитают встроенную в Windows утилиту управления дисками. Но, большинство обычных пользователей используют сторонние программы или их версии на LiveCD. Причины просты. Такие программы предоставляют большое количество функций, и, в целом, их намного проще и удобнее использовать.
Функции
В настоящее время Дисковая утилита поддерживает следующие функции:
- Создание, преобразование, резервное копирование, сжатие и шифрование образов логических томов из широкого диапазона форматов, считываемых Дисковой утилитой, в .dmg или, для образов CD / DVD, .cdr
- Монтирование , размонтирование и извлечение дисковых томов (включая жесткие диски , съемные носители и образы дисковых томов)
- Включение или отключение ведения журнала
- Проверка целостности диска и его восстановление, если диск поврежден (это будет работать как для Mac-совместимых разделов формата, так и для разделов FAT32 с установленной Microsoft Windows )
- Стирание, форматирование , разбиение на разделы и клонирование дисков
- Безопасное удаление свободного пространства или диска с помощью «обнуления» данных, 7-проходного стандарта DOD 5220-22 M или 35-проходного алгоритма Гутмана.
- Добавление или изменение таблицы разделов между Apple Partition Map , GUID Partition Table , и главной загрузочной записи (MBR)
- Восстановление томов из образов Apple Software Restore (ASR)
- Проверка SMART- статуса жесткого диска
Функции Disk Utility можно также получить из MacOs командной строки с и командами.






