Инструкция по восстановлению файлов с помощью программы r-studio
Содержание:
Как пользоваться программой
Пускай инструкция к r-studioнесложна, но ее следует изучить, чтобы не было вопросов и загвоздок в процессе работы.
Процесс начинается с запуска программы, где вы должны увидеть панель дисков, то есть все диски и носители, подключенные к компьютеру. В этом же окне можно найти подробную информацию о размере сектора, типе, объеме и др.
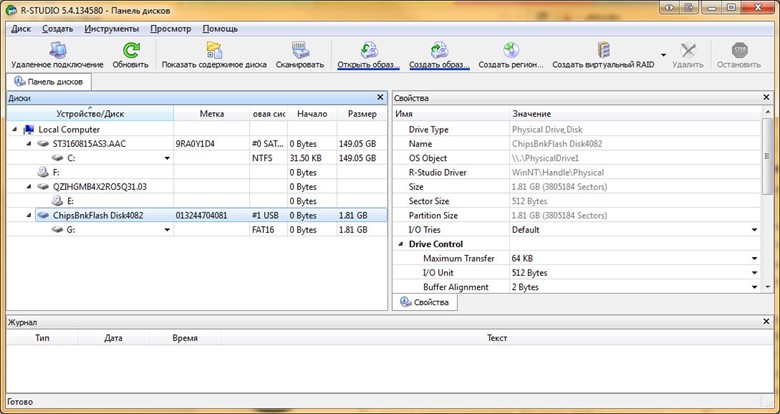
- Blogger
Рис 1. Панель дисков с подробной информацией
- Выбираем нужный диск, а именно тот, на котором находились данные до удаления.
- Никто не сомневался, что проще простого было бы сразу приступить к сканированию и благополучно разделаться со всем этим.
Но мы же не ищем легких путей, поэтому идем по безопасному пути и создаем образ диска и работать через него, дабы не испортить находящиеся на нем файлы и не довести ситуацию до безвозвратного состояния.
Для создания образа вам понадобится свободное место на диске, соизмеримое с количеством информации, расположенной на нем. Находим кнопку «Создать образ», нажимаем на нее, в появившемся окне выбираем диск и папку хранения и нажимаем «Да».
- Blogger
Рис 2. Для создания образа выбираем диск и папку хранения
Появится следующее окно, в котором вы увидите прогресс совершающегося создания образа. Это действо может продолжаться вплоть до 3-4 часов, поэтому на время можно расслабиться.
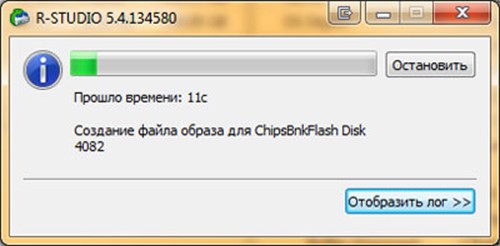
- Blogger
Рис 3. Ждём пока не завершится процесс создания образа
После завершения создания переходим снова в панель дисков, находим там кнопку «Открыть образ», указываем папку нахождения.
- Blogger
Рис 4. Указываем папку нахождения нашего образа
- После обнаружения образа можно сканировать без страха о том, что файлы могут удалиться или испортиться. Нажимаем кнопку «Сканировать» (на предыдущем скриншоте она подчеркнута синим).
- В окне появится кнопка «Дополнительно», ее мы нажимаем в случае, если вас интересуют конкретные типы файлов. Нажимаем на «Известные типы файлов» и отмечаем только те, которые вам нужны, если вы этого не сделаете, то вам придется ждать еще дольше, чем при создании образа. Если же вы не знаете тип удаленных файлов или же хотите найти сразу все, то ставим галочку на «Искать известные типы файлов».
- Настройки на этом не закончены, следующий шаг – выбор вида сканирования. Здесь все зависит от того, сколько времени у вас в запасе и с какого носителя вы делаете восстановление. «Подробный вид» вибирайте в случае, если информации для восстановления мало, «Нет (Наибыстрейший)» — если восстанавливаете файлы с жесткого диска. Восстановление удаленных файлов в r-studio пойдет слаженнее, если выбрать наибыстрейший способ, правда, никакого графического сопровождения не будет.
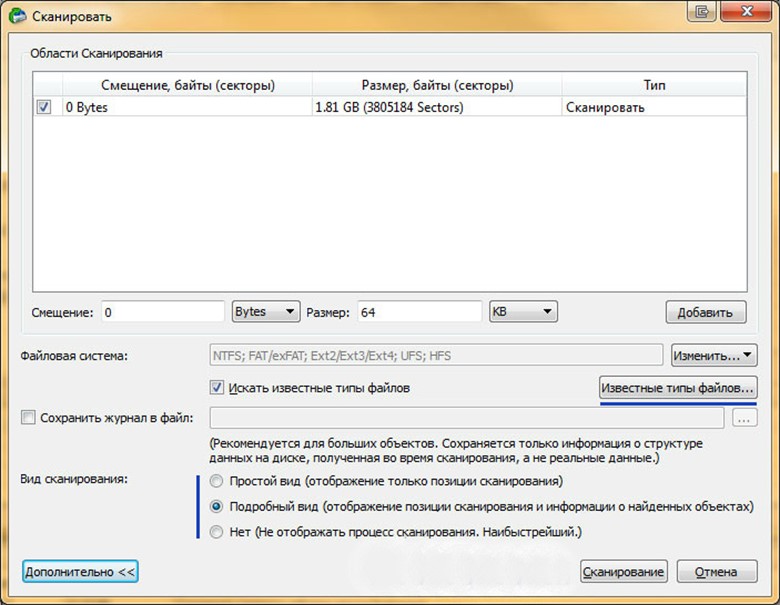
- Blogger
Рис 5. Выбираем тип файлов и запускаем сканирование
Нажимаем кнопку «Сканирование».
- Blogger
Рис 6. Информация о сканировании в графическом виде
После завершения процесса сканирования не надо расслабляться, ведь потом программа предложит вам выбрать данные для восстановления. Вы можете выбрать «Восстановить все файлы» и все, что было на носителе будет снова «реанимировано», либо после нажатия на «Восстановить все файлы» помечаем галочками только то, что следует вернуть к жизни.
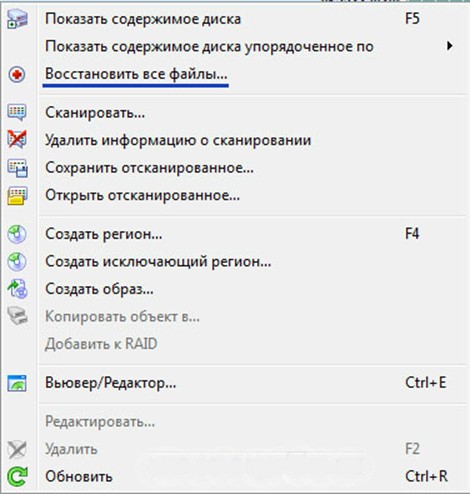
- Blogger
Рис 7. Можно восстановить все файлы или пометить галочками нужные
Следующим шагом программа предложит выбрать папку для хранения и начнет процесс восстановления, занимающий час, а то и больше (в зависимости от объема информации).
- Blogger
Рис 8. Выбираем папку для хранения и запускаем реанимацию файлов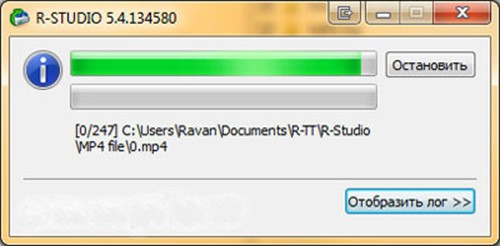
- Blogger
Рис 9.
Пользоваться рстудио может каждый пользователь, пускай она и не быстрая, не самая простейшая в использовании (хотя, как оказывается, на деле все гораздо легче). Как показывает опыт, восстановить файлы в r studioне получается моментально, зато качество проделанной работы восхищает даже щепетильных пользователей.
ПОСМОТРЕТЬ ВИДЕО
Работать с r studio можно как на собственном ПК, так и на рабочем, ведь, проблема пропажи рабочих данных леденит кровь сотрудников, боящихся гнева начальника. Ради удаленных семейных фотографий, учебных докладов и рабочих выступлений можно потратить несколько часов на восстановление. Удачи, у вас получится!
Как пользоваться программой
После установки программы необходимо ее запустить. Первое, что увидит пользователь – это главное окно программы R-studio, а сам экран окна будет разделен на две части. В левой части располагается перечень жестких дисков (либо просто жесткий диск, если он один).
Самое главное правило для успешного восстановления удаленных файлов – это знать, на каком именно диске хранились эти самые файлы. Определившись с именем диска, нужно его выбрать правой кнопкой мыши. Появится контекстное меню, в котором необходимо выбрать функцию «Сканировать».
После выполнения двух предыдущих шагов, появится окно с параметрами сканирования. Их не обязательно изменять, поэтому на этом этапе нужно просто нажать кнопку «Сканирование».
В правой части экрана появится окно с названием «Информация о сканировании», в котором можно будет всё узнать о процессе этого сканирования. Изначально это окно «Информация о сканировании» будет заполнено голубыми квадратиками, которые означают неопознанные файлы. Когда же процесс будет запущен, квадратики, один за другим будут менять цвета. Это означает, что программа проанализировала их и окрасила в соответствующий цвет.
Если обратить внимание на главное окно программы в это время, а именно в левую часть экрана, то будет видно, то помимо перечня локальных дисков еще появились различные разделы черных и зеленых цветов. Также около этих разделов указано имя диска и слово «РАСПОЗНАННЫЙ».
Эти самые разделы, которые изображены зеленым и черным цветами представляют собой информацию. Именно её можно восстановить и при этом сохранить файловую структуру с их именами.
Теперь необходимо поочередно выбирать каждый зеленый раздел, кликать по нему ПРАВОЙ кнопкой мыши и в раскрывшемся меню выбирать строку «Показать содержимое диска».
После проделанных процедур должно запуститься сканирование. А когда оно будет окончено, на мониторе высветится весь список файлов, которые можно восстановить. Те файлы, которые были удалены, будут помечены значком с красным крестом.
Дело осталось за малым: пользователь должен отыскать файлы либо папки, которые он хотел восстановить, в левом квадрате от имени файла поставить галочку. После этого нужно нажать кнопку «Восстановить помеченные».
Иногда может так случиться, что после сканирование, среди зелёных разделов полностью отсутствуют нужные файлы. В этом случае можно попробовать по очереди просматривать разделы красных и оранжевых цветов.
В открывшемся окне нужно указать папку, в которую будут сохраняться восстановленные файлы.
После того, как пользователь выполнил все действия, описанные выше, утилита R-Studio начнет восстановление удалённых файлов.
Будет лучше, если пользователь будет дожидаться, когда сканирование раздела будет окончено, и уже потом будет переходить к просмотру информации, которую удалось восстановить.
Бывают такие ситуации, когда пользователь не знал или не помнит, на каком именно диске хранились файлы, которые сейчас нужно восстановить. В такой ситуации можно порекомендовать сканировать весь диск целиком. Правда, на это потребуется намного больше времени. Но при таком подходе вероятность того, что найдутся нужные удаленные файлы и вскоре они восстановятся – будет максимальная!
Как только пользователь обнаружил пропажу нужных файлов у себя на компьютере, нужно незамедлительно приступать к выполнению восстановления. Ведь чем меньше продлился этот период с момента удаления или пропажи нужных файлов до самого непосредственного восстановления, тем выше вероятность, что эти данные всё-таки удастся спасти и восстановить.
R-studio
Программа r-studio была разработана недавно такой известной компанией, как R-ToolsTechnologyInc. Комплекс программ с самого начала предназначался только для поиска и восстановления некоторых данных. Теперь после нескольких изменений восстановить удаленные файлы в r-studio не составит труда даже для неопытных пользователей. Пользоваться рстудио следует в нескольких случаях:
- Полное удаление файлов.
- Нечаянное удаление файлов при форматировании.
- Поврежденная система файлов.
Рстудиоработаетс солидным количеством носителей, в его копилке и флешки, и карты памяти, и жесткие диски, и CD-диски. В случае неполадок с файлами не переживайте и не проклинайте себя, а скорее начинайте пользоваться r-studio. Совсем недавно стало возможным использовать программу удаленно, то есть вы имеете возможность пользоваться через нее своим компьютером, находясь в другом месте.
Как пользоваться R-Studio
Теперь перейдем ближе к работе с утилитой, рассмотрим ее первый запуск интерфейс и восстановление файлов.
1. Запуск R-Studio
При первом запуске программа попросит лицензию. Не мне вам рассказывать где искать бесплатные лицензии, или можете нажать кнопку Demo. Для восстановления небольших файлов вполне сойдет. Максимальный размер файла для восстановления — 256 кб.
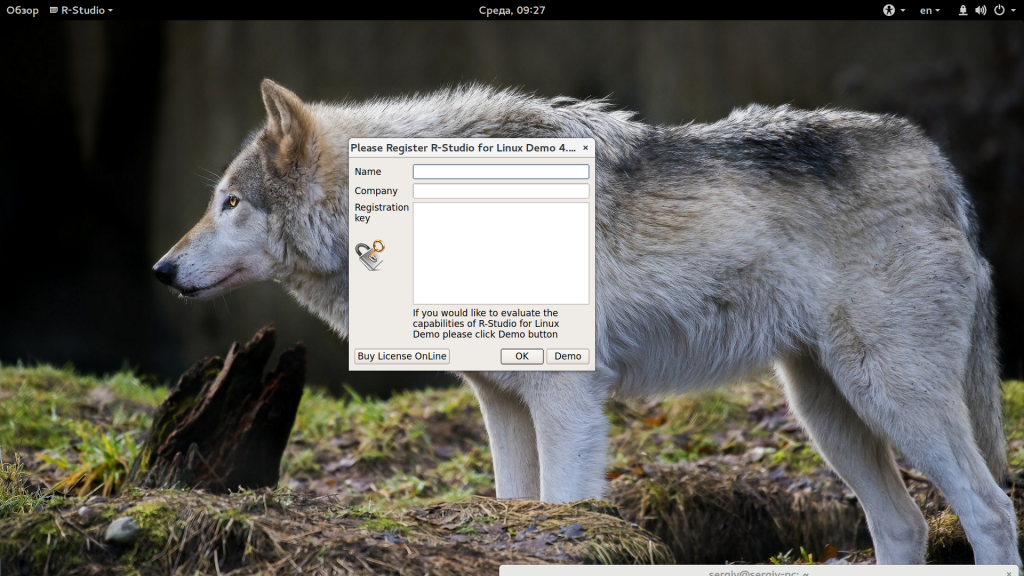
Если в окне программы полностью пусто, то нужно запускать ее через терминал с помощью такой команды:
QT_X11_NO_MITSHM=1 rstudio
Теперь все должно работать.
2. Интерфейс R-Studio
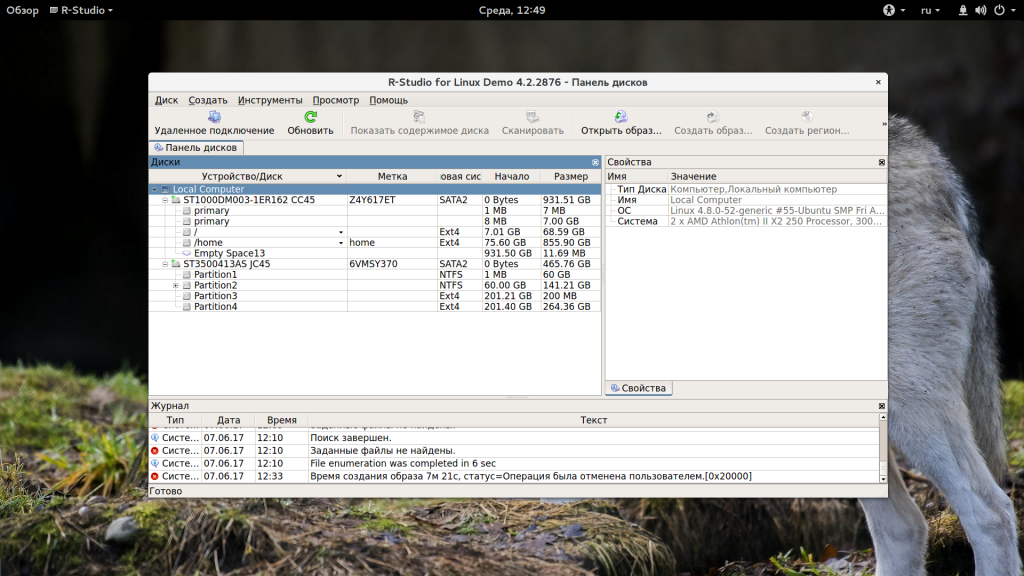
Интерфейс программы достаточно типичен для такого рода утилит. Его можно разделить на такие части:
- Главное меню — содержит все доступные действия и функции;
- Панель инструментов — сюда вынесены основные функции программы;
- Вкладки — переключение между различными областями;
- Рабочая область — разделена на две части, в левой стороне находится список дисков или папок, а в правой подробная информация о них;
- Статус бар — в самом низу окна находится статус бар, где отображаются сообщения о работе программы.
В рабочей области главного окна вы будете видеть список всех дисков и разделов. По умолчанию программа на английском, но вы можете выбрать русский язык. Для этого откройте меню «Help» -> «Language» и выберите «Русский»:
3. Простое восстановление
Напоминаю, что независимо от файловой системы, файлы не удаляются физически с диска во время удаления. Зато вы можете потерять их навсегда, если файловая система их чем-либо перезапишет. Если вы случайно удалили некоторые данные лучше сразу отключить этот жесткий диск от компьютера и проводить восстановление, подключив его в качестве внешнего диска к другому устройству. Мы можем просканировать весь раздел и определить все файловые системы, остатки которых на нем еще есть, но существует более простой способ. Можно работать только с этой файловой системой. Для этого просто выберите нужный раздел и нажмите на панели инструментов «Показать содержимое раздела»:

Все удаленные файлы будут помечены красным крестиком. Чтобы восстановить их будет достаточно нажать кнопку «Восстановить» на панели инструментов:
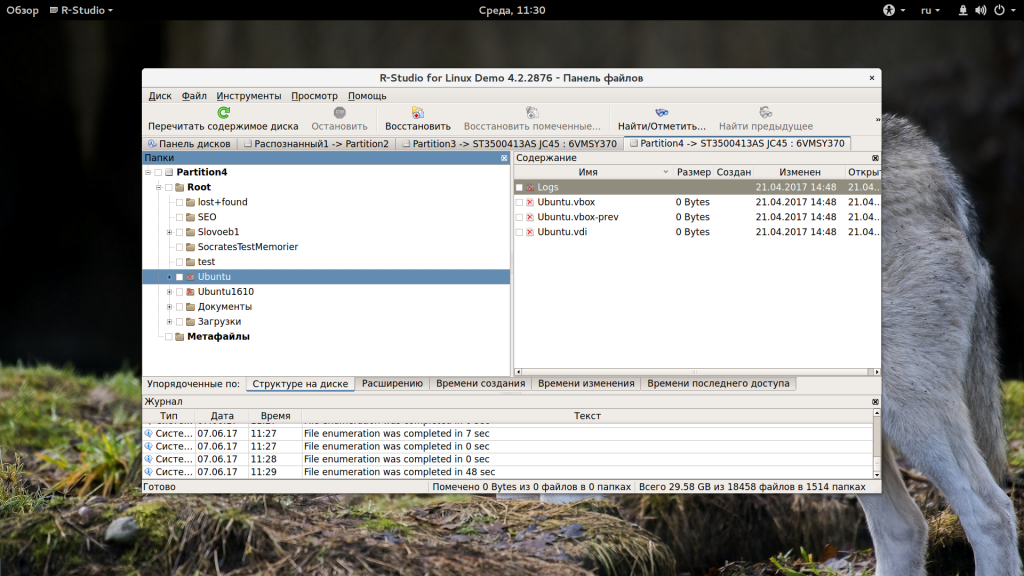
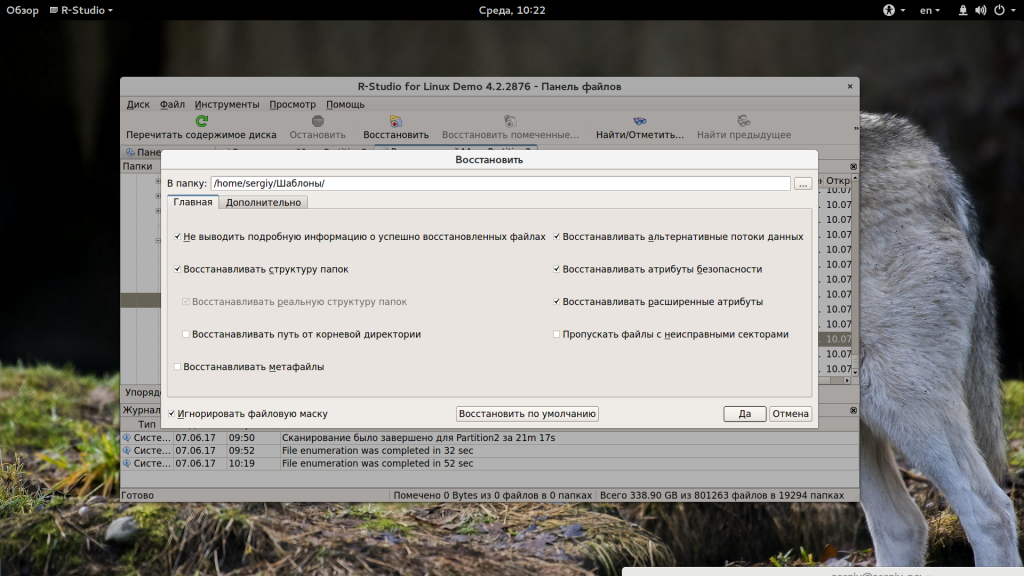
Далее, нужно только выбрать папку, куда будут восстановлены файлы. Ни в коем случае не восстанавливайте все на тот же раздел, это может стереть то, что еще можно было спасти.
3. Сканирование раздела
Если вы хотите восстановить все данные, нужно просканировать нужный раздел, чтобы обнаружить все файловые системы, которые там были и с которыми может работать утилита. Для этого выберите нужный раздел и нажмите кнопку «Сканировать». Этот процесс может занять длительное время, прогресс будет отображаться в правой части рабочей области:
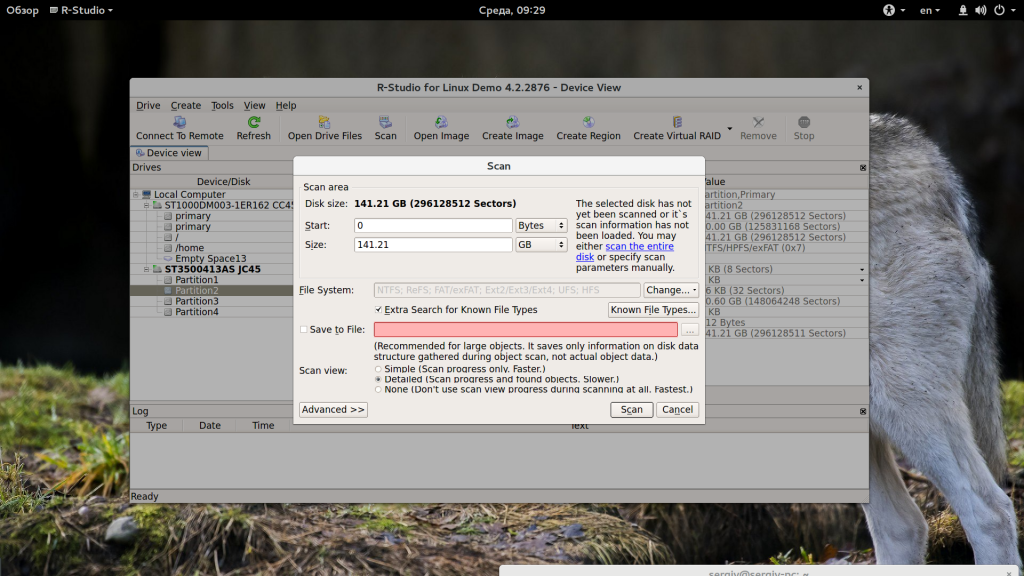
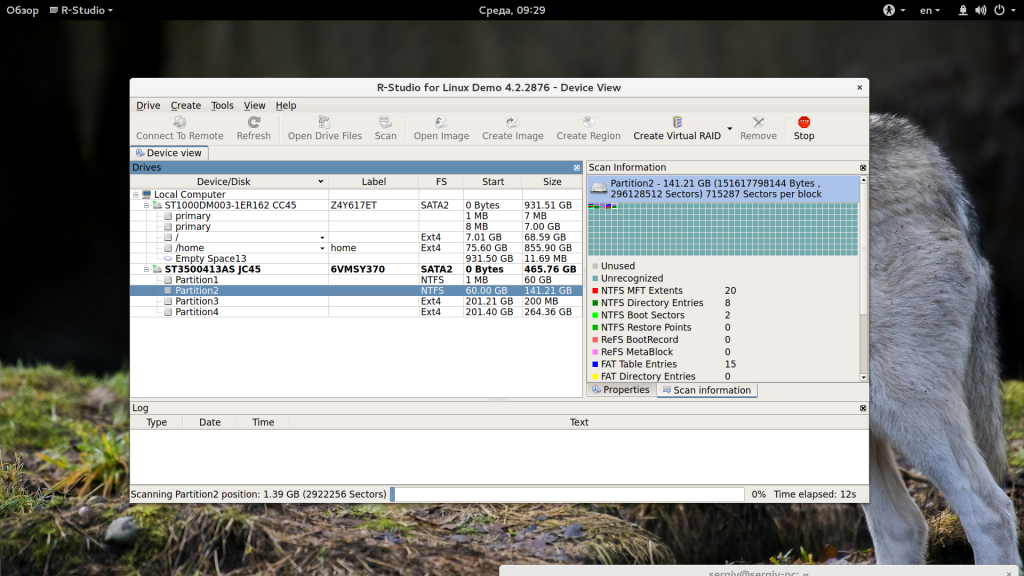
После завершения сканирования вы увидите все доступные файловые системы. Выберите одну из них и нажмите «Показать содержимое диска». Кстати, та же опция доступна из контекстного меню:
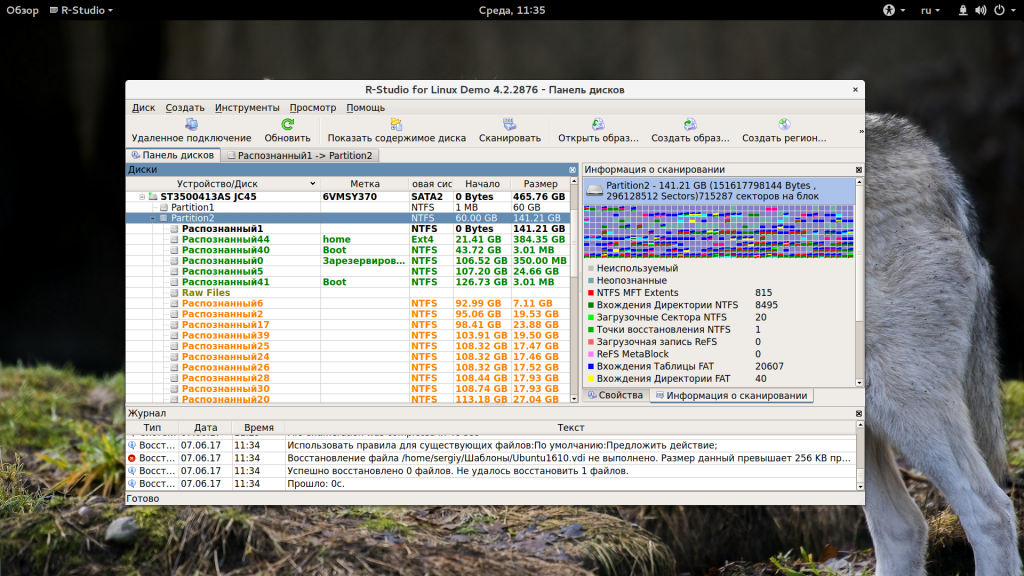
Теперь, как и в предыдущем случае вы можете видеть все доступные файлы и те, которые можно восстановить помечены красным крестиком. Кроме того, вы можете отметить галочками нужные файлы в правой части и восстановить их группой:
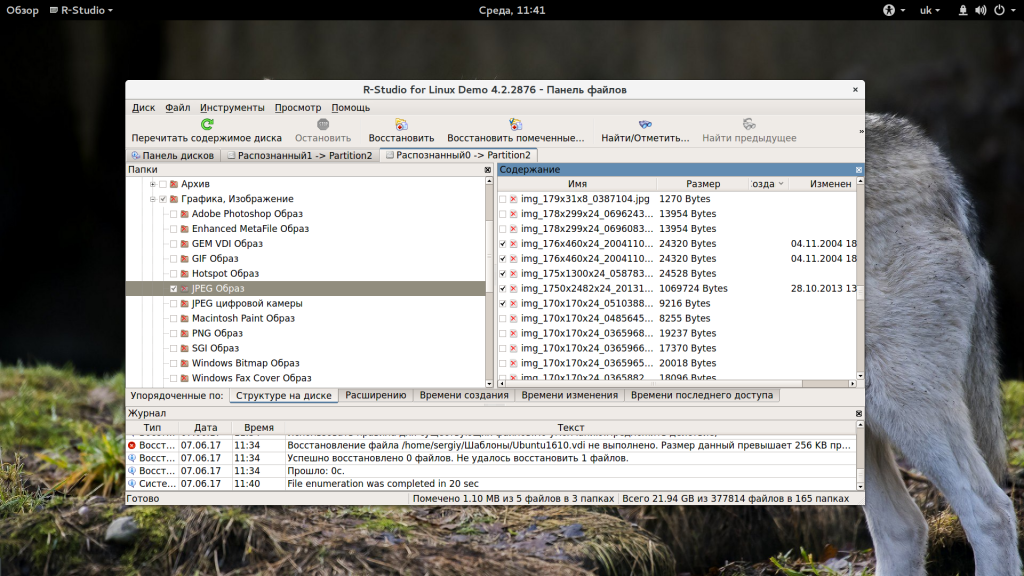
Если это медиа файл или текстовый, то вы можете его открыть прямо в программе, без того, чтобы выполнить восстановление данных rstudio.
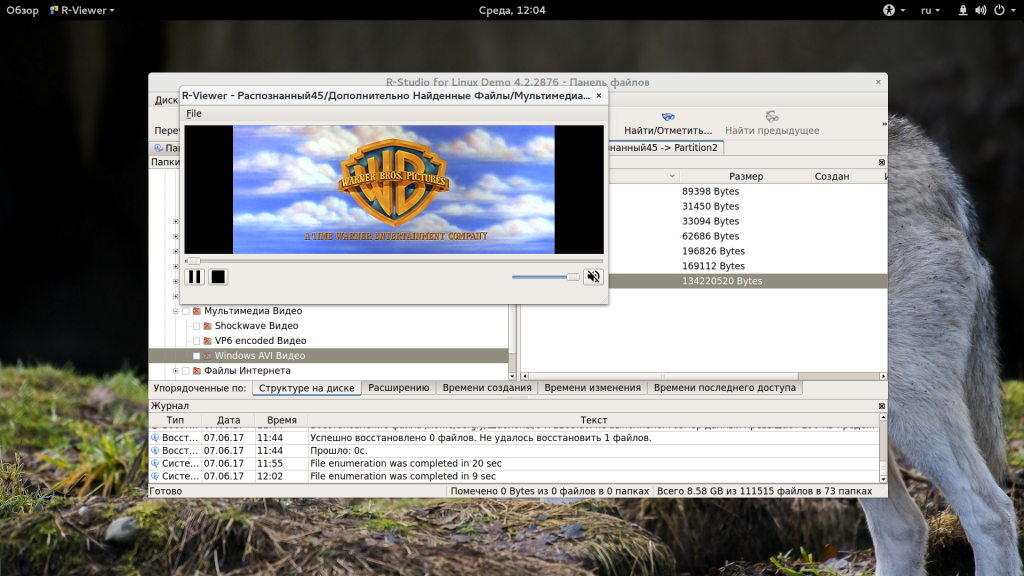
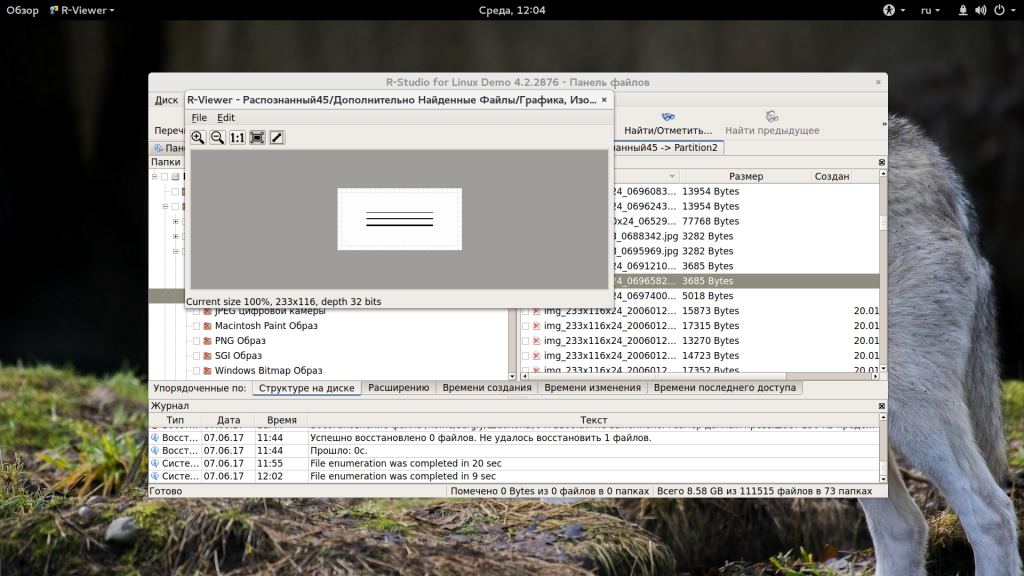
4. Поиск файлов
Очень часто в прошлых файловых системах очень запутанная структура каталогов и вы не всегда помните что и где находилось. Но в программе есть встроенные возможности поиска. Для настройки поиска нажмите «Найти/отменить»:
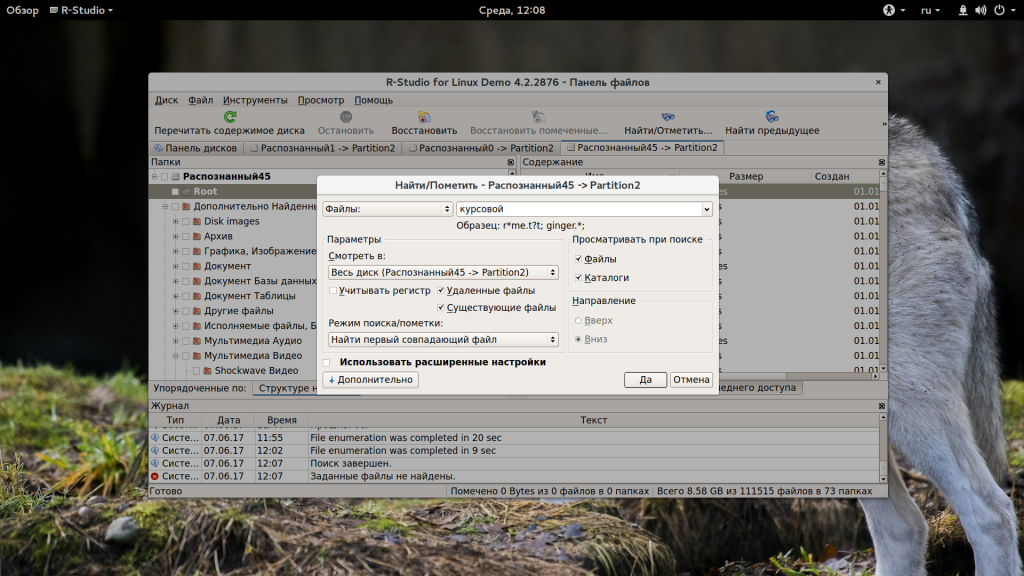
В открывшемся окне вы можете выбрать где нужно искать, какие файлы искать, какого формата, нужно или искать каталоги и так далее. В выпадающем списке в самом верху окна нужно выбрать параметр, по которому будем искать, например, расширение, имя файла или регулярное выражение.
После завершения настройки нажмите «Ok». В правой части рабочей области будут отображены все найденные файлы и вы можете их восстановить.
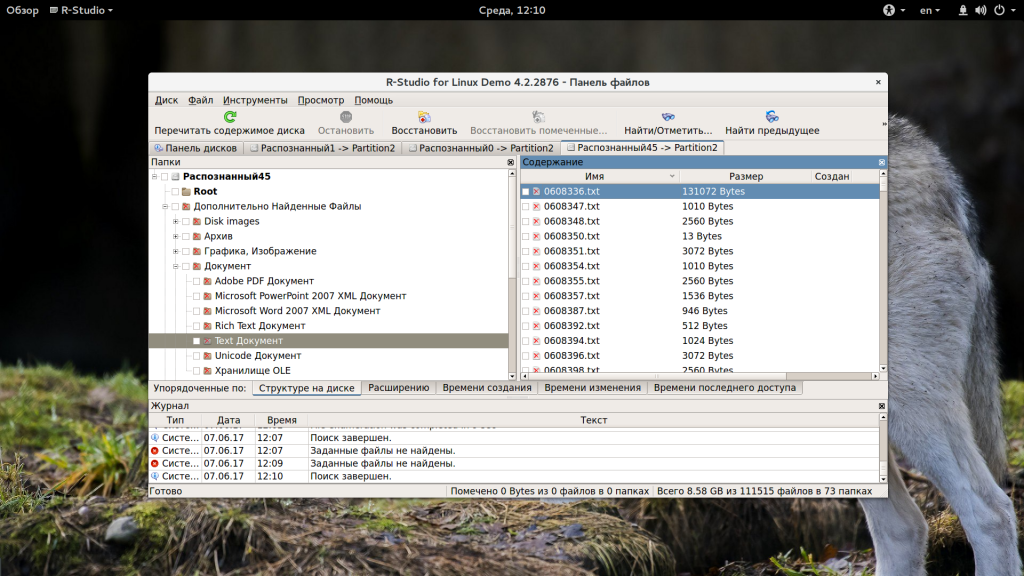
5. Создание образов
Когда вы работаете с диском, на котором есть важные удаленные файлы, всегда есть риск что-то повредить. Поэтому вы можете создать образ и работать уже с ним. Для этого выберите на панели инструментов пункт «Создать образ»:
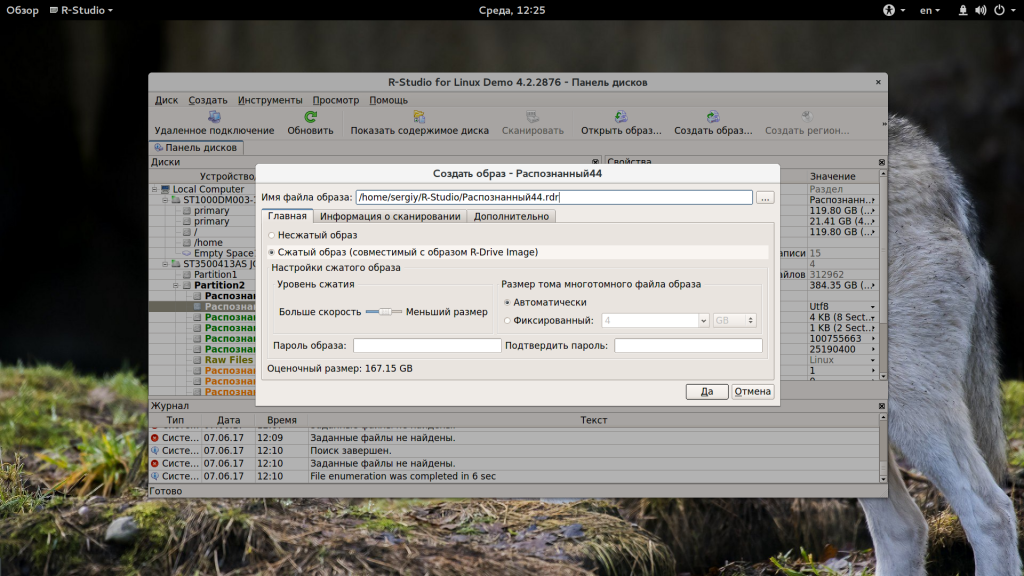
Процесс создания образа может занять достаточно долгое время. Затем вы можете выбрать пункт «Открыть образ» и продолжить работать с полученным образом как с обычным жестким диском.
Как происходит запись на диск
Дело в том, что, когда мы удаляем с диска информацию, мы удаляем её не полностью. Данные на диск записываются в кластеры (ячейки). Они могут быть разного размера. Наиболее распространённые из кластеров имеют размер от 18 (флешки), до 8192 байта (для некоторых винчестеров). Для обычных Жестких дисков чаще всего используется размер 4096 байт или 4К. От размера ячейки зависит скорость передачи и обработки информации с диска. Чем большие по размеру файлы вы собираетесь на диск записывать, тем объёмнее должен быть размер кластера.
Но, если вы будете записывать небольшие файлы в большие кластеры, то диск быстро заполнится, так как небольшой процент информации вы кладёте в большие ячейки. Поэтому, перед выбором размера кластера, желательно подумать, что именно вы будете записывать на диск (по похожему принципу работает сжатие диска).
Также, есть различные форматы форматирования записывающих устройств. Для жестких дисков это обычно формат NTFS, для флешек FAT32. Когда человек удаляет данные с диска, стирается только его заголовок, а не содержимое. Содержимое остаётся (информация в кластерах). При этом, система будет показывать, что жесткий диск пустой. Это всё равно что у книг стереть заголовки, при этом, содержимое книг останется в целости.
То же самое происходит и при быстром форматировании. При стирании, удаляются название файлов, данные же внутри ячеек остаются. Затем, во время новой записи, информация в них просто меняется. Когда же мы делаем Глубокое форматирование, удаляется и информация с кластеров (хотя не всегда).
Так вот, существует ряд программ, которые могут эту информацию с кластеров восстановить. Я уже писал о программах Disk Drill for Windows, Hetman Photo Recovery, Recuva. Это всё отличные программы, но, та, о которой мы поговорим сегодня, более профессиональна и восстанавливает данные медленнее, но, а это главное, более тщательно! Чаще её пользуются именно профессионалы, хотя она довольно проста.
R-Studio на русском языке
Приветствую Вас! R-Studio 5.4 русская версия — бесплатная программа для восстановления файлов и данных не требующая оплаты, полная версия. Мощная утилита R-Studio быстро сможет найти удаленные фотографии, видеофайлы и другие файлы на компьютере.

R-Studio применяется для «воскрешения» удаленных файлов со всех распространенных носителей информации, таких как:
- флеш-карта памяти
- жесткий диск
- диск USB
- дисков CD и DVD
- с дискет
- ZIP дисков
Восстановление файлов возможно:
- после удаления «мимо» корзины или при её очистке
- после влияния вирусных атак
- экстренном отключении питания компьютера
- если раздел диска был удален, поврежден
- раздел диска отформатирован в другую файловую систему
- есть повреждения системы Fat
«Умеет» работать на локальных и удаленных компьютерах по сети. Программа способна работать на самых распространенных файловых системах, такими как: exFAT, Ext2, Ext3, Ext4, FAT12, FAT16, FAT32, NTFS, NTFS5, HFSHFS+, UFS1, UFS2. В редакторе программы можно изменить даже свойства NTFS файлов. Установка программы R-Studio как и Recuva не требуется, то есть после скачивания архива с программой достаточно извлечь (Win-Rar в помощь) содержимое архива в удобное для вас место и кликнув по иконке R-Studio вынести ярлык программы, к примеру на рабочий стол

Готово! Можете пользоваться русской версией программы R-Studio ver.5.4 бесплатно!
Настройка программы R-Studio
Запускаем программу R-Studio
Выбираем «жертву» для восстановления, для примера я выбрал диск E и жмем «Сканировать»

Появляется следующее окно с настройками сканирования (размер файла, файловая система, типы файлов…) Выбираем нужные настройки и жмем «Сканировать»

Как видно на следующем скриншоте операция сканирования длилась всего 2 секунды!

Затем нажимаем «Диск» и в открывшемся списке выбираем «Восстановить все файлы»

Указываем место куда будем сохранять файлы и выставляем необходимые настройки, после чего происходит непосредственно процесс восстановления 

Вот и всё! Вы восстановили ваши удаленные файлы!
Характеристики утилиты R-Studio
| Состояние программы | Trial / Цена: $79.99 Бесплатная |
| Ограничения в Trial | размер файлов не более 64KB Не ограничено |
| Поддерживаемые OS | Windows 7, Vista, XP |
| Язык | Русский, Английский |
| Авторы | R-tools Technology Inc. |
| Размер | 12.49 Мб |
R studio cкачать бесплатно
Ниже напишу про обновленную версию программы
R-Studio 6.3 русская версия
Характеристики
| Версия (год) | 2013 |
| Поддерживаемые ОС | WinNT, Win2000, WinXP, 2003, Vista, Win 7, Win 8 |
| Язык | Русский + |
| Размер | 31.9 Мб |
Воспользуйтесь мощным софтом для восстановления удаленных файлов. После обновления можно восстановить файлы даже на Windows 8. Программа R-Studio является на данный момент одной из самых мощных инструментов для восстановления утерянной информации, благодаря которой реально восстановить файлы:
- после очистки корзины или после удаления мимо корзины
- при сбое электричества и потере данных
- после негативной атаки вируса(ов)
- при измененной или поврежденной структуре разделов на жестком диске
- при наличие поврежденных секторов
И это далеко не полный список возможностей утилиты R Studio…
01.11.2019 7461
Плюсы и минусы
Перед тем как переходить к рассмотрению процесса работы с утилитой, опишем основные «сильные» и «слабые» стороны, определяющие место продукта на рынке.
Достоинства:
- Поддержка проведения реконструкции дисковых массивов без непосредственного участия пользователя.
- Определение вероятности успеха при восстановлении (зависит от причины и давности потери файла).
- Отсутствие зависимости от причины удаления информации.
- Высочайшая скорость работы без ущерба качеству и эффективности (особенно по сравнению с конкурентами).
- Поддержка работы с удалённых устройств и т. д.
Недостатки:
- Некоторая перегруженность интерфейса, связанная с профессиональной направленностью программы.
- Довольно серьёзные системные требования – приложение будет демонстрировать ощутимо менее высокий уровень производительности на слабых компьютерах.
Как видно, «минусов» у программы не так уж и много, да и практически все они «покрываются» многочисленными «плюсами».

Возможности
По уровню предоставляемых пользователю возможностей R—Studio нет равных – в программу встроены обширный набор всех инструментов, которые только могут потребоваться в процессе восстановления информации.
Если же выделять лишь ключевые возможности утилиты, то можно составить следующий список:
- «Возврат» практически любых данных.
- Поддержка абсолютно всех распространённых форматов файловых систем – FAT32, NTFS и многие другие.
- Работа с файлами любого расширения.
- Проведение массового восстановления информации.
- Создание копии путём формирования образа жёсткого диска.
- Восстановление архивов и зашифрованных файлов.
- Предпросмотр содержимого любой обнаруженной информации.
- Работа на других устройствах при помощи функции удалённого доступа.
Как видно, даже базовый набор функций содержит все необходимые рядовому пользователю инструменты, которые могут понадобиться при случайной потере важных данных.

Создание образа диска
Кроме того, программа R-Studio позволяет создавать образы всего физического диска, его разделов и отдельных директорий. Данную процедуру можно использовать, как в качестве резервного копирования, так и для последующих манипуляций с дисковым содержимым, без риска потери информации.
Для инициирования данного процесса, кликаем левой кнопкой мыши по нужному нам объекту (физическому диску, разделу диска или папке), и в появившемся контекстном меню переходим в пункт «Создать образ».

После этого, открывается окно, где пользователь может произвести настройки создания образа под себя, в частности указать директорию размещения создаваемого образа. Лучше всего, если это будет съемный носитель. Можно также оставить значения по умолчанию. Чтобы непосредственно запустить процесс создания образа, жмем на кнопку «Да».

После этого, начинается процедура создания образа.
Как видим, программа R-Studio – это не просто обычное приложения для восстановления файлов. В его функционале имеется ещё много других возможностей. На подробном алгоритме выполнения некоторых действий, доступных в программе, мы остановились в этом обзоре. Данная инструкция по работе в R-Studio, несомненно, будет полезна, как абсолютным новичкам, так и пользователям с определенным опытом.
Опишите, что у вас не получилось. Наши специалисты постараются ответить максимально быстро.
Как пользоваться программой
Пускай инструкция к r-studioнесложна, но ее следует изучить, чтобы не было вопросов и загвоздок в процессе работы.
Процесс начинается с запуска программы, где вы должны увидеть панель дисков, то есть все диски и носители, подключенные к компьютеру. В этом же окне можно найти подробную информацию о размере сектора, типе, объеме и др.
Рис 1. Панель дисков с подробной информацией
- Выбираем нужный диск, а именно тот, на котором находились данные до удаления.
- Никто не сомневался, что проще простого было бы сразу приступить к сканированию и благополучно разделаться со всем этим.
Для создания образа вам понадобится свободное место на диске, соизмеримое с количеством информации, расположенной на нем. Находим кнопку «Создать образ», нажимаем на нее, в появившемся окне выбираем диск и папку хранения и нажимаем «Да».
Рис 2. Для создания образа выбираем диск и папку хранения
Появится следующее окно, в котором вы увидите прогресс совершающегося создания образа. Это действо может продолжаться вплоть до 3-4 часов, поэтому на время можно расслабиться.
Рис 3. Ждём пока не завершится процесс создания образа
После завершения создания переходим снова в панель дисков, находим там кнопку «Открыть образ», указываем папку нахождения.
Рис 4. Указываем папку нахождения нашего образа
- После обнаружения образа можно сканировать без страха о том, что файлы могут удалиться или испортиться. Нажимаем кнопку «Сканировать» (на предыдущем скриншоте она подчеркнута синим).
- В окне появится кнопка «Дополнительно», ее мы нажимаем в случае, если вас интересуют конкретные типы файлов. Нажимаем на «Известные типы файлов» и отмечаем только те, которые вам нужны, если вы этого не сделаете, то вам придется ждать еще дольше, чем при создании образа. Если же вы не знаете тип удаленных файлов или же хотите найти сразу все, то ставим галочку на «Искать известные типы файлов».
- Настройки на этом не закончены, следующий шаг – выбор вида сканирования. Здесь все зависит от того, сколько времени у вас в запасе и с какого носителя вы делаете восстановление. «Подробный вид» вибирайте в случае, если информации для восстановления мало, «Нет (Наибыстрейший)» — если восстанавливаете файлы с жесткого диска. Восстановление удаленных файлов в r-studio пойдет слаженнее, если выбрать наибыстрейший способ, правда, никакого графического сопровождения не будет.
Рис 5. Выбираем тип файлов и запускаем сканирование
Нажимаем кнопку «Сканирование».
Рис 6. Информация о сканировании в графическом виде
После завершения процесса сканирования не надо расслабляться, ведь потом программа предложит вам выбрать данные для восстановления. Вы можете выбрать «Восстановить все файлы» и все, что было на носителе будет снова «реанимировано», либо после нажатия на «Восстановить все файлы» помечаем галочками только то, что следует вернуть к жизни.
Рис 7. Можно восстановить все файлы или пометить галочками нужные
Следующим шагом программа предложит выбрать папку для хранения и начнет процесс восстановления, занимающий час, а то и больше (в зависимости от объема информации).
Рис 8. Выбираем папку для хранения и запускаем реанимацию файловРис 9.
Пользоваться рстудио может каждый пользователь, пускай она и не быстрая, не самая простейшая в использовании (хотя, как оказывается, на деле все гораздо легче). Как показывает опыт, восстановить файлы в r studioне получается моментально, зато качество проделанной работы восхищает даже щепетильных пользователей.
ПОСМОТРЕТЬ ВИДЕО
Работать с r studio можно как на собственном ПК, так и на рабочем, ведь, проблема пропажи рабочих данных леденит кровь сотрудников, боящихся гнева начальника. Ради удаленных семейных фотографий, учебных докладов и рабочих выступлений можно потратить несколько часов на восстановление. Удачи, у вас получится!
