R-studio: программа для создания образов дисков и восстановления файлов
Содержание:
- Скачайте Free Studio для Windows 10 на русском бесплатно
- Преимущества установки и использования R-Studio на ПК
- Скачайте PowerDVD для Windows 7 на русском бесплатно
- Скачать DVD Free Studio для работы с мультимедиа на Windows 10
- Как пользоваться программой
- Альтернативы R-Studio
- Вариант 1: CDBurnerXP
- Программа для записи дисков для Windows
- Функции видеоредактора
- Программа для записи Студия Дисков
- Описание программы Студия Дисков 2.0 (полная версия)
- Как записать видео на диск и красиво оформить окно программы
- №7. Wondershare DVD Creator
- Запись видео фильмов
Скачайте Free Studio для Windows 10 на русском бесплатно
| Версия | Платформа | Язык | Размер | Формат | Загрузка |
|---|---|---|---|---|---|
| * скачайте бесплатно Free Studio для Windows, файл проверен! | |||||
|
Free Studio 6.6.39.707 |
Windows 10 |
Русский | 59.1MB | .exe |
Скачать |
Обзор Free Studio
Free Studio (Фри студия) – пакет, объединяющий более 40 бесплатных мультимедийных программ. Содержит приложения, позволяющие редактировать и конвертировать аудио и видеофайлы, записывать информацию на лазерные диски и работать с онлайн-сервисами. Free Studio устанавливается на платформу Windows и совместима с любыми версиями ОС.
Скриншоты
Похожие программы
Adobe Flash Player — программа для воспроизведения flash-контента
Sony Vegas Pro — создание многодорожечных видео и аудио записей
Xvid Video Codec — библиотека для сжатия видео в стандарте MPEG-4
KMPlayer — мощный проигрыватель файлов звуковых и видеоформатов
Aimp — музыкальный проигрыватель с хорошим эквалайзером
SopCast — просмотр видео и аудиотрансляций в Интернете
iTools
Audacity — звуковой редактор, поддерживающий работу с несколькими дорожками
Reason
Camtasia Studio — программа для захвата видеоизображения с монитора компьютера
Windows Media Player — проигрыватель видео и аудио файлов от Microsoft
VLC Media Player — бесплатный кроссплатформенный медиапроигрыватель
DirectX — пакет библиотек, необходимый системе для работы с мультимедиа
Adobe Premiere Pro — программное обеспечение для нелинейного видеомонтажа
Adobe Audition
VKMusic — поиск и скачивание музыки из ВКонтакте, RuTube и YouTube
Windows Live Movie Maker
Fraps
K-Lite Codec Pack — набор кодеков для воспроизведения видео и аудиофайлов
Winamp — проигрыватель мультимедиа c поддержкой потокового контента
Realtek HD — пакет драйверов, предназначенный для HD Audio кодеков
Unity Web Player
MorphVOX Pro
VirtualDub
Freemake Video Converter
DivX — набор кодеков и утилит для воспроизведения аудио и видео
Adobe After Effects
Bandicam — программа для снятия скриншотов и записи видео с экрана
Ableton Live Suite
Steinberg Cubase
Pinnacle Studio — программа для обработки видео файлов
Movavi Video Editor — утилита для монтажа видеофайлов
iMovie — бесплатный видеоредактор от компании Apple
Sound Forge
Ace Stream Media
Virtual DJ — программа, имитирующая пульт диджея для микширования музыки
Action!
PowerDVD — проигрыватель мультимедийных файлов
GOM Player — медиапроигрыватель для Windows
Format Factory
CyberLink PowerDirector — видеоредактор с возможностью захвата видео с внешних источников
Finale
JetAudio — плеер с хорошим эквалайзером
Corel VideoStudio — профессиональный видеоредактор от компании Corel
Free Studio — пакет объединяющий более 40 мультимедийных программ
Avidemux — для создания новых и обработки готовых видео
Edius — программное обеспечение для нелинейного монтажа видео
ManyCam
Kodi — программа для воспроизведения мультимедиа
Daum PotPlayer — плеер с поддержкой всех мультимедийных форматов
ФотоШОУ PRO — программа для создания из фотографий видеороликов и слайд-шоу
Guitar Pro
MIRO
Shortcut
Light Alloy — бесплатный медиаплеер
GeForce Experience — автоматического поиск драйверов видеокарт компании Nvidia
HyperCam
Magix Music Maker — утилита для записи и обработки музыкальных дорожек
VideoPad Video Editor — частично бесплатный видеоредактор
Proshow Producer — условно-бесплатная программа для создания слайд-шоу
Free Video Editor — бесплатный видео редактор для нелинейного видео монтажа
Wondershare Filmora — условно-бесплатная программа для работы с видеофайлами
Zune
Аудио | Видео программы
Графические программы
Microsoft Office
Игры
Интернет программы
Диски и Файлы
Преимущества установки и использования R-Studio на ПК
Но прежде, чем мы пожалеем, что не сделали резервные копии или образ диска, мы всегда можем использовать определенные программы, которые нам помогут. Это позволит нам не потерять данные, сохраненные на дисках, в случае, если с ними случится что-то серьезное. Это именно тот случай, о котором мы хотим поговорить в тех же строках, R-Studio.
Что ж, чтобы дать нам представление, здесь мы находим мощное комплексное решение, которое предоставляет нам несколько очень интересных функций. Все они связаны с поддержанием нашей дата и приложения на дисках. Таким образом, из самого заголовка у нас будет возможность создавать и восстанавливать собственные образы дисков. Это, как легко представить, позволяет нам создать и сохранить изображение целого устройства, чтобы впоследствии сохранить его в надежном месте.
В случае, если по какой-либо причине в будущем мы не сможем получить к нему доступ, мы всегда можем восстановить его из того же программного обеспечения. . Но это еще не все, но и сама R-Studio дает нам в руки функции по восстановлению файлов на выбранных дисках. Все это показывает нам огромное количество внутренней информации о каждой из этих единиц.
Скачайте PowerDVD для Windows 7 на русском бесплатно
| Версия | Платформа | Язык | Размер | Формат | Загрузка |
|---|---|---|---|---|---|
| * скачайте бесплатно PowerDVD для Windows, файл проверен! | |||||
|
PowerDVD |
Windows 7 |
Русский | 172MB | .exe |
Скачать |
Обзор PowerDVD
PowerDVD (Повер ДВД) – проигрыватель мультимедийных файлов. Предназначен для воспроизведения музыки и просмотра видеоконтента, в том числе и с физических носителей – usb, а также CD/DVD/Blu-ray-дисков. Распространяется в 3 редакциях: «Standard», «Ultra» и «Deluxe», при этом воспроизведение Blu-ray-дисков доступно только в «Ultra» варианте.
Скриншоты
Похожие программы
Adobe Flash Player — программа для воспроизведения flash-контента
Sony Vegas Pro — создание многодорожечных видео и аудио записей
Xvid Video Codec — библиотека для сжатия видео в стандарте MPEG-4
KMPlayer — мощный проигрыватель файлов звуковых и видеоформатов
Aimp — музыкальный проигрыватель с хорошим эквалайзером
SopCast — просмотр видео и аудиотрансляций в Интернете
iTools
Audacity — звуковой редактор, поддерживающий работу с несколькими дорожками
Reason
Camtasia Studio — программа для захвата видеоизображения с монитора компьютера
Windows Media Player — проигрыватель видео и аудио файлов от Microsoft
VLC Media Player — бесплатный кроссплатформенный медиапроигрыватель
DirectX — пакет библиотек, необходимый системе для работы с мультимедиа
Adobe Premiere Pro — программное обеспечение для нелинейного видеомонтажа
Adobe Audition
VKMusic — поиск и скачивание музыки из ВКонтакте, RuTube и YouTube
Windows Live Movie Maker
Fraps
K-Lite Codec Pack — набор кодеков для воспроизведения видео и аудиофайлов
Winamp — проигрыватель мультимедиа c поддержкой потокового контента
Realtek HD — пакет драйверов, предназначенный для HD Audio кодеков
Unity Web Player
MorphVOX Pro
VirtualDub
Freemake Video Converter
DivX — набор кодеков и утилит для воспроизведения аудио и видео
Adobe After Effects
Bandicam — программа для снятия скриншотов и записи видео с экрана
Ableton Live Suite
Steinberg Cubase
Pinnacle Studio — программа для обработки видео файлов
Movavi Video Editor — утилита для монтажа видеофайлов
iMovie — бесплатный видеоредактор от компании Apple
Sound Forge
Ace Stream Media
Virtual DJ — программа, имитирующая пульт диджея для микширования музыки
Action!
PowerDVD — проигрыватель мультимедийных файлов
GOM Player — медиапроигрыватель для Windows
Format Factory
CyberLink PowerDirector — видеоредактор с возможностью захвата видео с внешних источников
Finale
JetAudio — плеер с хорошим эквалайзером
Corel VideoStudio — профессиональный видеоредактор от компании Corel
Free Studio — пакет объединяющий более 40 мультимедийных программ
Avidemux — для создания новых и обработки готовых видео
Edius — программное обеспечение для нелинейного монтажа видео
ManyCam
Kodi — программа для воспроизведения мультимедиа
Daum PotPlayer — плеер с поддержкой всех мультимедийных форматов
ФотоШОУ PRO — программа для создания из фотографий видеороликов и слайд-шоу
Guitar Pro
MIRO
Shortcut
Light Alloy — бесплатный медиаплеер
GeForce Experience — автоматического поиск драйверов видеокарт компании Nvidia
HyperCam
Magix Music Maker — утилита для записи и обработки музыкальных дорожек
VideoPad Video Editor — частично бесплатный видеоредактор
Proshow Producer — условно-бесплатная программа для создания слайд-шоу
Free Video Editor — бесплатный видео редактор для нелинейного видео монтажа
Wondershare Filmora — условно-бесплатная программа для работы с видеофайлами
Zune
Аудио | Видео программы
Графические программы
Microsoft Office
Игры
Интернет программы
Диски и Файлы
Скачать DVD Free Studio для работы с мультимедиа на Windows 10
DVD Free Studio – это настоящая находка для тех, кто не очень разбирается в компьютерах, но хочет получить полноценный мультимедийный центр. В этом случае, вам просто нужно установить все 43 программы, и тогда у вас не будет форматов, которые не понимает ваше устройство. Но если вы разбираетесь в ПК, то программа все равно вам подойдет. Вы сможете вручную выбрать, какие именно компоненты установить. В будущем вы сможете вернуться к тем, что вы пропустили, и установить их дополнительно. Пакет программ вы узнаете, когда скачаете, перечислим лишь главные сферы:
- Работа с видео и аудио;
- Работа с дисками;
- Работа с Интернетом;
В набор программ входят не только обычные проигрыватели, но и конвертеры. Поэтому, вы сможете не только открыть любой формат, но и переконвертировать видео или аудио в другие форматы, например, для своего плеера. Вы сможете работать со всеми современными типами дисков, в том числе и с Блюрэй, главное, чтобы ваш дисковод их поддерживал. Также вы сможете работать с технологией Apple 3D, которая по умолчанию не поддерживается ни одной из версий Windows 10.
Программа подойдет владельцам плееров iPod и игровых приставок PSP, так как включает в себя продукты, способные записывать данные даже на такие устройства. Разумеется, есть программа для работы с телефонами iPhone и BlackBerry. Но не стоит концентрироваться только на внешних устройствах, программа улучшает и ваш собственный девайс. Вам не потребуется искать кодеки, так как DVD Free Studio включает в себя весь необходимый пакет кодеков. Также в пакете программ есть удобная программа для тонкой настройки звучания вашего ПК, планшета или ноутбука на Windows 10 32/64 bit.
Как пользоваться программой
После установки программы необходимо ее запустить. Первое, что увидит пользователь – это главное окно программы R-studio, а сам экран окна будет разделен на две части. В левой части располагается перечень жестких дисков (либо просто жесткий диск, если он один).
Самое главное правило для успешного восстановления удаленных файлов – это знать, на каком именно диске хранились эти самые файлы. Определившись с именем диска, нужно его выбрать правой кнопкой мыши. Появится контекстное меню, в котором необходимо выбрать функцию «Сканировать».
После выполнения двух предыдущих шагов, появится окно с параметрами сканирования. Их не обязательно изменять, поэтому на этом этапе нужно просто нажать кнопку «Сканирование».
В правой части экрана появится окно с названием «Информация о сканировании», в котором можно будет всё узнать о процессе этого сканирования. Изначально это окно «Информация о сканировании» будет заполнено голубыми квадратиками, которые означают неопознанные файлы. Когда же процесс будет запущен, квадратики, один за другим будут менять цвета. Это означает, что программа проанализировала их и окрасила в соответствующий цвет.
Если обратить внимание на главное окно программы в это время, а именно в левую часть экрана, то будет видно, то помимо перечня локальных дисков еще появились различные разделы черных и зеленых цветов. Также около этих разделов указано имя диска и слово «РАСПОЗНАННЫЙ».
Эти самые разделы, которые изображены зеленым и черным цветами представляют собой информацию. Именно её можно восстановить и при этом сохранить файловую структуру с их именами.
Теперь необходимо поочередно выбирать каждый зеленый раздел, кликать по нему ПРАВОЙ кнопкой мыши и в раскрывшемся меню выбирать строку «Показать содержимое диска».
После проделанных процедур должно запуститься сканирование. А когда оно будет окончено, на мониторе высветится весь список файлов, которые можно восстановить. Те файлы, которые были удалены, будут помечены значком с красным крестом.
Дело осталось за малым: пользователь должен отыскать файлы либо папки, которые он хотел восстановить, в левом квадрате от имени файла поставить галочку. После этого нужно нажать кнопку «Восстановить помеченные».
Иногда может так случиться, что после сканирование, среди зелёных разделов полностью отсутствуют нужные файлы. В этом случае можно попробовать по очереди просматривать разделы красных и оранжевых цветов.
В открывшемся окне нужно указать папку, в которую будут сохраняться восстановленные файлы.
После того, как пользователь выполнил все действия, описанные выше, утилита R-Studio начнет восстановление удалённых файлов.
Будет лучше, если пользователь будет дожидаться, когда сканирование раздела будет окончено, и уже потом будет переходить к просмотру информации, которую удалось восстановить.
Бывают такие ситуации, когда пользователь не знал или не помнит, на каком именно диске хранились файлы, которые сейчас нужно восстановить. В такой ситуации можно порекомендовать сканировать весь диск целиком. Правда, на это потребуется намного больше времени. Но при таком подходе вероятность того, что найдутся нужные удаленные файлы и вскоре они восстановятся – будет максимальная!
Как только пользователь обнаружил пропажу нужных файлов у себя на компьютере, нужно незамедлительно приступать к выполнению восстановления. Ведь чем меньше продлился этот период с момента удаления или пропажи нужных файлов до самого непосредственного восстановления, тем выше вероятность, что эти данные всё-таки удастся спасти и восстановить.
Альтернативы R-Studio
AOMEI OneKey Recovery, идеально подходит для ноутбуков
Здесь у нас есть инструмент, который на самом деле позволяет нам создать восстановление операционной системы. раздел. Он создается скрытым образом на основном жестком диске и хранит там пользовательский образ восстановления. Чтобы использовать программу, мы можем сделать это отсюда (https://www.ubackup.com/onekey-recovery.html).
Активный образ диска
Это еще одна альтернатива, которая также будет очень полезна, когда сохранение наших данных на дисковод , все в виде персонализированного изображения. Как могло быть иначе, мы также можем восстановить его в случае проблем с ПК. Чтобы протестировать эту альтернативу, мы ее загрузим отсюда .
HDClone
И это еще одна программа, которая, как видно из названия, позволяет нам делать точную копию диска, который нам нужен. Он сохраняет его как изображение, чтобы мы могли восстановить его позже, если у нас есть проблема . Мы можем доказать это тем, что говорим вам отсюда .
Вариант 1: CDBurnerXP
CDBurnerXP — мощная утилита, работающая с любыми дисками и образами. Способна записывать, перезаписывать, стирать данные на диске. Является бесплатным продуктом, который хорошо себя зарекомендовал среди пользователей. Позволяет создавать любые загрузочные диски, сохранять мультимедийные файлы на жесткий диск. CDBurnerXP с легкостью создает удобный виртуальный диск с расширением *.iso. Работает с мультисессионными дисками во всех операционных системах windows (7,8,10). Чтобы создать виртуальный ИСО-образ пользователю необходимо выполнить 3 простых шага:
Главное окно программы имеет приятный интерфейс
- Скачать программу с официального сайта разработчика: и инсталлировать её на жесткий диск. При установке откройте вкладку «Больше опций», чтобы избавиться от навязчивого дополнительного софта. Следует выбирать либо портативную версию, либо установщик без OpenCandy.
- После установки запустить приложение. В появившемся окне появится список опций. Для создания виртуального диска нам нужно выбрать вкладку «Создание ISO-образов, запись дисков с данными».В случае необходимости создания образа с диска, следует выбрать «Копировать диск».
- В открывшемся окне пользователь без труда может добавить несколько файлов для формирования виртуального образа.
- Последней стадией процесса будет сохранение образа.
Пользоваться программой CDBurnerXP одно удовольствие
Для этого нужно выбрать «Файл – Сохранить проект как ISO образ».
Программа для записи дисков для Windows

Добрый день, друзья
Я думаю, каждый из вас, как только приобретает компьютер в первый раз, через небольшой промежуток времени начинает интересоваться – Как записать видео на DVD? Это действительно важно знать, т.к. на DVD диски записывается огромное количество информации, от всевозможного видео, фильмов – до установочных дисков, различных игр, инструкций, обучающих курсов и прочее
Если заглянуть чуть глубже во времени, когда я посещал компьютерные курсы 15 лет назад, нам там о подобных дисках даже не рассказывали. Они только начинали появляться. Нас учили записывать информацию на обычные дискеты, с небольшой ёмкостью 1.4 Мб. Это просто мизер, по сравнению с современными носителями информации.
Но зато работа проводилась довольно просто, прямо из проводника без каких-либо сторонних программ. Сейчас же под дискеты на компьютерах отсутствуют даже разъёмы, т.к. в них просто отпала необходимость.
Что интересно, многие пророчили тоже самое и DVD дискам ещё лет 10 назад. Я сам тогда видел компьютеры без DVD разъёмов. Но, как известно, время прошло, а DVD дисков меньше не стало и программа для записи дисков до сих пор остаётся актуальной.
Функции видеоредактора
Встроенный проигрыватель воспроизводит выбранный ролик в миниатюрном окошке с возможностью перемотки, регулирования звука и создания стоп-кадров. Наделен DVD Maker и функцией видеоредактора – порядок воспроизведения добавленных в проект файлов изменяется.
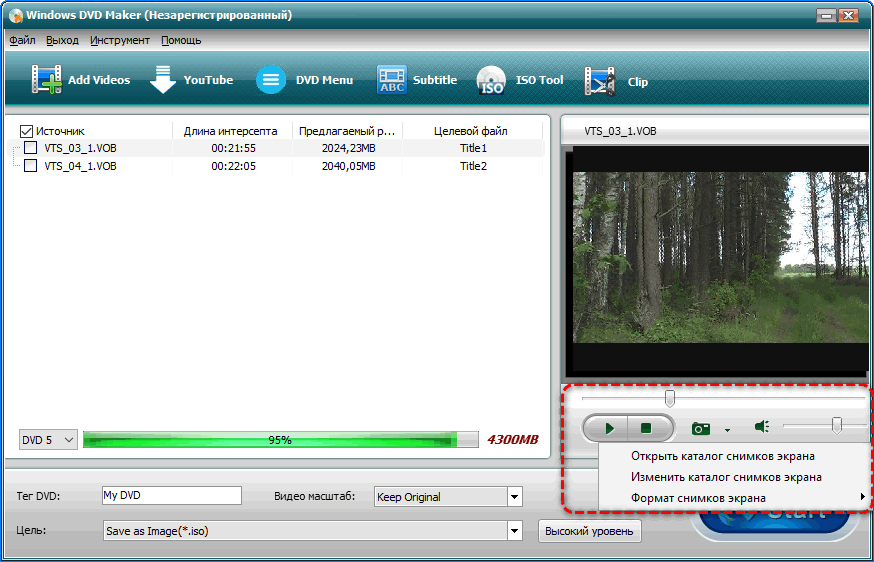
Ролик автоматически разбивается на сцены. Можно создавать отдельные файлы для каждой главы или временного интервала (например, резать ролик на файлы каждые 10 минут) для простоты поиска нужного момента или записывать ролик в классическом формате: каждый документ занимает 1 ГБ.
Интегрированный триммер поможет обрезать видеоролик с обеих сторон и указать длительность каждого из выбранных роликов, а также фотографий при создании слайд-шоу.
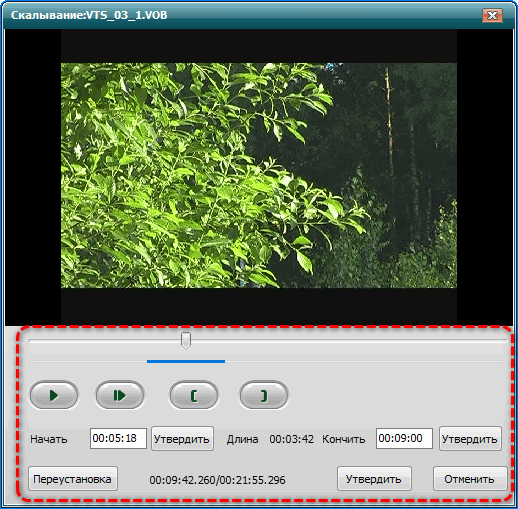
Программа для записи Студия Дисков
Первый делом нужно скачать Студию Дисков. Затем, Студия Дисков должна быть установлена, которая производится без проблем, т.к. интерфейс русский. Нам сообщают, что дают пробный 5-ти дневной период. Жмём продолжить.
Студия Дисков открывает своё главное окно. Войдя в основное меню, нам становится понятно, что мы можем записать новый диск, с новой информацией, создать диск с автозапуском (автозапуск необходим, например, когда вы переустанавливаете систему). Или просто дозаписать диск.

На мой взгляд, это очень полезная функция. Довольно часто, нам нужно записать на диск совсем небольшой файл. При этом на самом диске остается довольно много места. В результате, практически целый диск будет лежать без дела. А Студия Дисков даёт нам возможность такие диски дозаписывать.
СОВЕТУЮ ПОЧИТАТЬ: — Качественная дефрагментация диска
К примеру, я выбираю функцию «Дозапись». Для этого, кликаем по кнопке «Дозаписать дикс»
У нас откроется новое окошко, где мы обращает внимание на правое меню. В нем нам предлагают добавить файлы к уже имеющимся, удалить их или очистить
Итак, нажимаем добавить файлы. У нас откроется окно проводника, где нам нужно выбрать необходимые для записи файлы и нажать «Добавить в список».


Итак, для добавления внесенных файлов в запись на DVD жмём «Далее». Теперь нам предлагают выбрать DVD привод (если их несколько), скорость записи и дать имя записываемым дискам. Насчет скорости записи, я советую выбирать наименьшую, если вы никуда не спешите. В более медленном режиме запись проводится более качественной.

Верификация данных после записи – это проверка качества записи данных файлов, её можно как ставить, так и нет. Например, если вы её установите, программа Студия Дисков после записи проверит запись на качество. Итак, нажимаем «Начать запись». Внизу окна у нас появляются индикаторы, которые показывают, как идёт запись и сколько процентов осталось записать.

Если запись прошла успешно, у вас обязательно должно появиться соответствующее окно.

Жмем Ок. У нас выходит диск из дисковода. Теперь можно проверить, как и что записалось, вставив обратно диск в дисковод. Что я вам и советую сделать. Кроме прочего, Студия Дисков даёт нам возможность красочно оформить записанный фильмы, стереть данные с диска, записать образ диска ISO и прочее.
Описание программы Студия Дисков 2.0 (полная версия)
Новая программа для быстрой записи CD, DVD и Blue-Ray дисков с множеством дополнительных функций. Студия Дисков позволяет записывать музыкальные MP3/WMA диски, создавать DVD-видео с интерактивным меню, работать с ISO-образами дисков и многое другое. Программа имеет удобный интерфейс и компактный размер. Ключ активации встроен.Основные возможности: Быстрая запись файлов на диски. С помощью программы «Студия Дисков» можно записать на диск любую информацию быстро и эффективно. Сохраняйте документы, музыку, видео, программы, инсталляторы игр и другие файлы на диск одним кликом мыши! Продукт позволяет записать новый диск с нуля, дозаписать данные, а также создать диск с автозапуском. Кроме этого, в «Студии Дисков» удобно производить резервное копирование информации на ПК, чтобы избежать нежелательной потери файлов (например, в случае отказа системы или вирусной атаки).Удобная запись музыки. Вы счастливый обладатель богатой музыкальной коллекции? Создайте из нее настоящий цифровой архив в программе «Студия Дисков». Утилита позволяет с легкостью записывать MP3 и WMA диски, содержащие до 10 часов музыки! Записанный компакт-диск можно использовать для проигрывания в музыкальном центре, аудиоплеере, автомагнитоле или же подарить друзьям и знакомым. Наслаждайтесь любимыми мелодиями в любое удобное для вас время!Запись фильмов на DVD диски. Теперь записать фильм на DVD-диск в высоком качестве сможет даже неопытный пользователь. Просто вставьте носитель в пишущий DVD привод, выберите видео файлы для записи и запустите процесс кодирования. Программа для записывания дисков позволяет настраивать интерактивное меню ДВД. Вы сможете отредактировать его в соответствии с личными предпочтениями: выбирайте красивое оформление, добавляйте графику, заголовки и т.п.Очистка и перезапись дисков. На вашем диске накопилось много ненужной информации, а разбирать ее нет времени? Вы можете очистить диск одним нажатием кнопки! Всего через несколько секунд у вас будет чистый диск, готовый для записи. Таким образом, программа дает возможность стирать и записывать диски неограниченное количество раз. Кроме этого, вы сможете с легкостью дозаписать диск, если на нем уже хранится какая-либо информация, не повреждая ее.Работа с образами дисков. «Студия Дисков» включает все необходимые инструменты для работы с образами дисков. К примеру, если вы желаете продлить жизнь оптического диска и застраховать себя от случайной потери информации, вы можете создать виртуальный образ и в дальнейшем сохранить его на своем компьютере. Программа для записи дисков также поддерживает создание ISO-образа из файлов с возможностью последующей записи. Это удобно делать в тех случаях, когда чистого диска под рукой нет, и запись можно сделать позднее.Конвертирование DVD и Audio CD. Забудьте о проблеме несовместимости форматов! Теперь вы с легкостью сможете загрузить любимые фильмы и музыку с диска на компьютер или в мобильное устройство (телефон, планшет и пр.) и проигрывать в любом месте. В программе заложена функция риппинга, как DVD видео, так и Audio CD, посредством которой можно конвертировать имеющиеся на диске файлы в нужный формат. Однако это не распространяется на диски, защищенные от копирования.
Версия: Разработчик: Совместимость:для Windows 7, 8, XP, Vista, 2000 Интерфейс: Лицензия: Файл: Размер:20 MB



Как записать видео на диск и красиво оформить окно программы
Например, выберем записать видео на диск. Далее, жмём «DVD диск с нуля».

Также, выбираем «Добавить файлы».
Внизу мы видим полученный объем информации. Это нам нужно, чтобы понять, хватит нам места для записи или нет. Жмем далее. Теперь мы может выбрать меню для нашего диска, точнее сказать для оформления, чтобы было красиво. Жмём далее.

Так как я выбрал только два фильма, оформление я поставил для видео с двумя окошками. Также, у нас есть возможность вставить картинку заставку в любой из фильмов и выбрать текст над заставкой одного из фильмов или обеих сразу. Для этого, нажимаем на нужное название, и в колонке справа вводим нужную надпись. Название можно менять по ширите и высоте.

Жмем Далее, выбираем нужные параметры, затем опять далее, выбираем «Начать запись» и у нас начинается запись.

Таким образом и создаются обложки меню для дисков с DVD фильмами. Например, когда вы покупаете фильмы на DVD дисках, с красиво оформленным меню, которые дают возможность запустить любой из них простым кликом по надписи или картинки с фильмом, данные меню создаются или программой Студия Дисков, или похожей не неё.
Советую почитать: — Как создать диск восстановления Windows
Программа предлагает полный набор инструментов для записи ДВД. Она поддерживает все виды медиафайлов: клипы, изображения, ISO и аудио. Вы сможете не только прожигать носитель, но и оформлять полноценные фильмы: добавлять фоновую музыку, переходы, настраивать освещение и цвета видеодорожки, применять эффекты.
Также в софте можно добавлять авторинг на клипы, создавать текстовые водяные знаки, импортировать субтитры. Интерактивное меню можно оформить с помощью статических и динамических шаблонов.
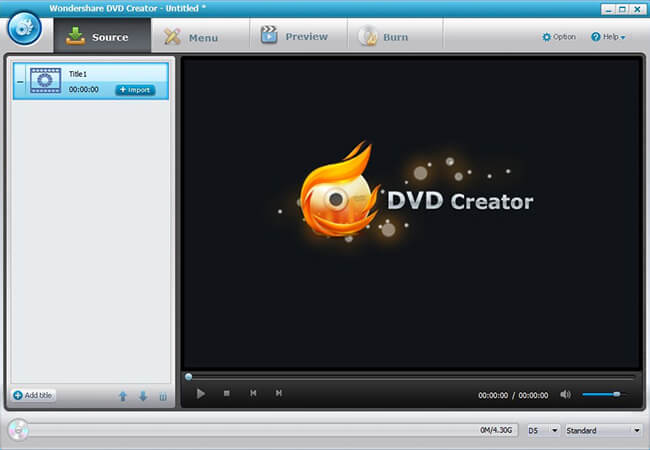
Wondershare DVD Creator
- Встроенный конструктор слайд-шоу.
- Видеоредактор, позволяющий применить эффекты и наложить музыку.
- Коллекция шаблонов для интерактивного меню.
Минусы:
- ПО доступно только на пробный период.
- Формирование Blu-ray не поддерживается на Mac.
Запись видео фильмов
Пожалуй, самым трудным является запись фильмов для воспроизведения на DVD проигрывателях. Поэтому с этого и начнем.
В версиях программ ПРО подготовленные папки с тремя форматами (о чем написано в начале статьи) возможность создавать есть, а программах FRE – нет.
Поэтому воспользуемся программой для преобразования форматов и сделаем ваш фильм имеющийся на компьютере в формате VOB. При скачивании с интернета видеофайлы обычно находятся в форматах AVI или MP4.
Чтобы узнать в каком формате ваш фильм или просто видео, посмотрите на окончание названия (три последних буквы, после точки).
Если все сделали — запускайте программу. В ней нажмите записать файлы и папки (первая опция) и кликните создать новый cd/dvd.

Далее (показано ниже) добавьте фильм, только не забывайте о формате.
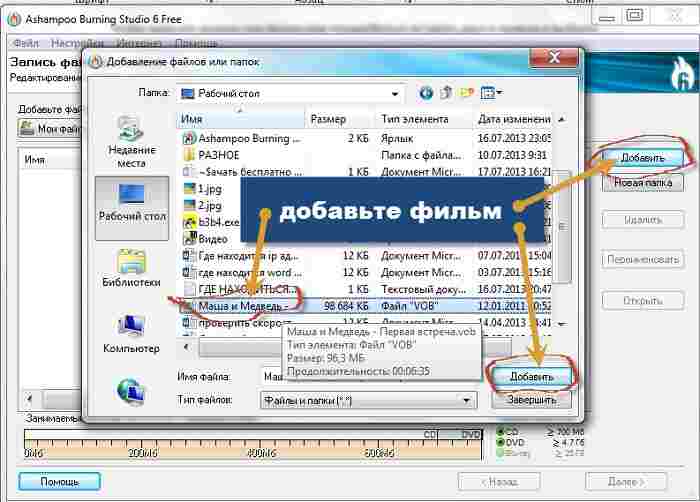
Теперь вставьте диск и справа внизу жмите далее. Остальное все просто: подтверждайте то что нужно и все.
Также помните, что когда система запечатает диск, записывать вы больше не сможете ничего, даже если там будет занято места только один процент.
