Программы для создания виртуальных дисков
Содержание:
- DAEMON Tools Ultra Скачайте Русскую версию для Windows
- DAEMON Tools Ultra
- Образ диска: 5 способов запуска в операционной системе Windows
- Что такое тип файла ISO-образа [ Wikipedia ]
- Создание виртуального привода CD/DVD в UltraISO на Windows 7
- ↓ 05 – ISODisk | Гора и творение
- ↓ 08 – семинар ИСО | Гора и творение
- ↓ 11 – TotalMounter | Гора и творение
- Как извлечь файлы ISO
- Обзор бесплатных программ для эмуляции CD и DVD дисков (виртуальных приводов)
- Программа Gizmo Drive отличный эмулятор CD/DVD (до 26 приводов)
- Программа DAEMON Tools Lite популярный продукт для эмуляции дисков (до 4-х приводов)
- Программа эмуляции cd и dvd дисков MagicDisc, он же MagicISO Virtual (до 15 приводов)
- Программа Virtual CloneDrive простой и удобный эмулятор CD/DVD дисков
- ↓ 09 – OSFMount | Только гора
- Программы для создания образа диска
- Подводим итог
DAEMON Tools Ultra Скачайте Русскую версию для Windows
| Версия DAEMON Tools | ОС | Язык | Размер | Тип файла | Загрузка |
|---|---|---|---|---|---|
|
DAEMON Tools Ultra |
Windows | Русский |
31.8mb |
exe |
Скачать |
|
DAEMON Tools Pro |
Windows | Русский |
32.9mb |
exe |
Скачать |
|
DAEMON Tools Lite |
Windows | Русский |
0.8mb |
exe |
Скачать |
DAEMON Tools Ultra
DAEMON Tools — многофункциональное приложение для взаимодействия с реальными и эмулируемыми приводами CD/DVD/Blu-ray и образами дисков.
Позволяет создавать образы физических носителей и запускать их с помощью эмуляции реальных приводов, что дает возможность отказаться от использования физических CD/DVD/Blu-ray-дисков даже там, где этого требует защита приложений — например, диск с игрой в приводе.
Общая информация о программе
Программа позволяет снимать образы с USB-накопителей, а также CD/DVD/Blu-ray-дисков, и работать с ними с помощью виртуальных приводов. В бесплатной версии возможна одновременная эмуляция 4 приводов, в полной — 32. Работа с виртуальными DVD/CD-приводами и образами дисков происходит гораздо быстрее, к тому же не происходит износа как привода, так и физического носителя. Незаменима для запуска программного обеспечения, требующего наличия физической копии в приводе, на машинах с отсутствующим дисководом.
Поддерживает работу со всеми популярными форматами образов, включая давно неиспользуемые. В программе реализована грамотная система обхода защиты от копирования, которая позволяет снимать копии с защищенных от копирования носителей.
Функциональные возможности DAEMON Tools
Помимо снятия образов с накопителей, программа позволяет создавать и использовать собственные образы, включая в них папки и файлы. Встроенный конвертер обеспечивает конвертацию старых образов в необходимые форматы, а инструменты редактирования позволяют менять содержимое и структуру образов.
Немаловажной выглядит возможность защиты образов шифрованием и работа с VHD — форматом, который позволяет имитировать структуру реального жесткого диска. Программа обладает широкими возможностями по работе со всем, что связано с эмуляцией реальных приводов и образами физических накопителей, вот основные из них:
- снятие и запись образов на CD/DVD/Blu-ray-дисков;
- снятие и запись образов на USB, HDD и SSD-накопители;
- встроенные инструменты редактирования, шифрования и создания с нуля образов с файлами и папками;
- создание загрузочных DVD\USB-накопителей;
- полноценная эмуляция любых типов физических приводов с возможностью автозапуска.
Поддержка ассоциаций упрощает работу с программой. При установке приложение перепишет на себя связи с файлами образов — это позволит работать с образами из стандартного проводника, не открывая окно программы.
Образ диска: 5 способов запуска в операционной системе Windows
Как сделать образ диска штатными средствами Windows
Сначала рассмотрим штатный функционал монтирования образов CD/DVD-дисков в версии системы Windows 8.1.
Время создания версии Windows 8, из которой штатный функционал по работе с образами дисков перекочевал во все версии-преемницы – Windows 8.1 и 10 — пришлось на массовое явление отказа производителей компьютерных устройств от комплекции их приводами.
CD/DVD-диски отживали свое, а отсутствие привода удешевляло конечную стоимость отдельных моделей ноутбуков и сборок ПК.
Microsoft, по сути, ничего иного и не оставалось сделать, как реализовать штатную возможность подключения образов дисков, хотя бы только в популярном формате ISO, чтобы уж совсем не отбирать хлеб у разработчиков стороннего софта.
Так, если в версии Windows 7 монтирование образов дисков возможно только посредством стороннего софта, то пользователи cмогут просмотреть содержимое самого диска в формате ISO средствами системы.
Так как в Windows 8.x и Windows 10 смонтировать ISO-образ диска? В проводнике выделите ISO-файл, вызовите контекстное меню и выберите команду «Подключить».
Все – образ смонтирован и виднеется в виртуальном приводе. Можно приступать к просмотру его содержимого в проводнике системы.
Монтирование образов в программе Deamon Tools
Deamon Tools – это лидер на рынке программного обеспечения для создания образа диска.
Первая версия Deamon Tools появилась в 2000 году, и, несмотря на то, что ее аналоги были выпущены на рынок софта ранее, она сразу же стремительно набрала популярность из-за дружелюбного пользовательского интерфейса и бесплатной редакции Lite, которой с лихвой хватало для домашнего непрофессионального применения. Daemon Tools работает практически со всеми форматами образов дисков. Работа программы незаметна даже для маломощных устройств, поскольку она использует минимум системных ресурсов. Бесплатная версия Lite содержит ограничения — в частности, это возможность одновременно смонтировать только 4 виртуальных привода. Тогда как в платной версии Pro Advanced на компьютере может быть смонтировано 32 привода.
Относительно недавно Daemon Tools кардинально изменился, и на смену классическому интерфейсу пришла серость и убогость, зато с предельно понятным описанием функций и четкой внутренней организацией разделов.
Функционал программы пополнился, но не все доступно в версии Lite.
Daemon Tools Lite 10 доступен для бесплатного скачивания на сайте разработчика.
Важный момент при установке – выбор опции бесплатной лицензии.
В числе новшеств версии Daemon Tools – опция сканирования компьютера на предмет обнаружения образов дисков и отображение их во внутренней библиотеке. Что же, воспользуемся этой возможностью.
После сканирования в окне программы будут виднеться все возможные виртуальные CD/DVD- и жесткие диски. Выберите нужный тип, откройте контекстное меню и выполните команду «Монтировать».
Готово.
Как и прежде, образы дисков в интерфейс Daemon Tools можно добавлять по одному кнопкой быстрого монтирования.
Чтобы размонтировать виртуальный привод, на значке его подключения внизу окна программы вызовите контекстное меню и выберите соответствующую команду.
Как смонтировать образ в программе UltraISO
UltraISO – это мега-программа, рассчитанная на профессиональное применение.
В числе ее возможностей такие как: создание образов CD/DVD-дисков, их запись на болванку и редактирование без распаковки, оптимизация структуры с целью экономии занимаемого места, конвертирование из одного формата в другой и т.п. Эта программа также надежный и проверенный инструмент для создания загрузочных флешек.
UltraISO – платный программный продукт. От бесплатной триал-версии проку немного, если речь идет о полноценном использовании большей части возможностей.
Потому можете смело скачивать триал-версию с русскоязычным интерфейсом с сайта разработчика UltraISO.
После запуска UltraISO вы увидите небольшое окошко, рассказывающее нам об ограничениях триал-версии и стимулирующее к покупке платной версии. Жмем кнопку «Пробный период».
- В окне программы раскрываем меню «Файл» и жмем кнопку «Открыть».
- Добавляем файл образа.
- Раскрываем меню «Инструменты» и в числе присутствующих команд выбираем «Монтировать в виртуальный привод».
Что такое тип файла ISO-образа [ Wikipedia ]
Что такое файл .iso? ISO-образ – это архивный файл оптического диска, тип образа диска, состоящий из содержимого данных каждого записанного сектора на оптическом диске, включая файловую систему оптического диска. ISO-образ обычно имеет файловое расширение .iso. Название ISO взято из файловой системы ISO 9660, используемой с носителями CD-ROM, но то, что называется ISO-образом, может также содержать файловую систему UDF (ISO/IEC 13346) (обычно используется для DVD и Blu-ray дисков).
ISO-образы могут быть созданы с оптических дисков с помощью программного обеспечения для создания образов дисков, или из коллекции файлов с помощью программного обеспечения для создания образов оптических дисков, или из файла образа другого диска с помощью преобразования. Программное обеспечение, распространяемое на загрузочных дисках, часто доступно для загрузки в формате ISO-образов. И, как и любой другой ISO-образ, его можно записать на оптический диск, например, на CD или DVD.

Создание виртуального привода CD/DVD в UltraISO на Windows 7
UltraISO является одной из самых популярных программ для монтирования виртуальных дисков. Для начала работы ее придется скачать и установить. Делать это лучше всего с официального или проверенного сайта, чтобы быть точно уверенным, что в ПК или ноут не попадут вирусы.
Важно! Обычно в процессе установки программа самостоятельно создает привод, если не убрать соответствующую галочку напротив пункта «Установить ISO CD/DVD эмулятор». Если же используется взломанная портативная версия для работы с СД и ДВД, то автоматического создания не произойдет
Чтобы создать виртуальный DVD привод для Windows 10, 8 или 7, необходимо придерживаться следующей пошаговой инструкции:
- Перейти к ярлыку программы, который создался на рабочем столе, или найти исполняемый файл ПО в папке расположения или установки.
- Нажать по объекту правой клавишей мыши и выбрать из контекстного меню пункт «Запустить от имени администратора».
- Дождаться запуска главного окна программы и нажать на вкладку «Опции», находящуюся в верхнем меню.
- Выбрать пункт «Настройки…» и перейти во вкладку «Виртуальный привод».
- Указать количество приводов (хватит и одного) и нажать на «Ок».
- Перейти в «Проводник» и проверить наличие нового привода.
После этого можно начинать работать с файлами формата ISO: перебрасывать и монтировать их на виртуальный диск, просматривать содержимое образа и работать с ним. Также можно просто найти нужный образ с расширением *.iso в папке загрузки или на флешке, нажать по нему два раза левой клавишей мыши, и программа сразу же откроет его содержимое с ожиданием дальнейших инструкций.
Обычно после установки любой подобной программы файлы с расширением *.iso начинают автоматически ассоциироваться с приложением и изменяют свой ярлычок с пустого и белого листочка на иконку программы.
Обратите внимание! Проверить ассоциацию можно на этапе установки UltraISO там же, где и нужно было устанавливать галочку для создания привода
Виртуал СД для Windows 7 в русской версии
↓ 05 – ISODisk | Гора и творение
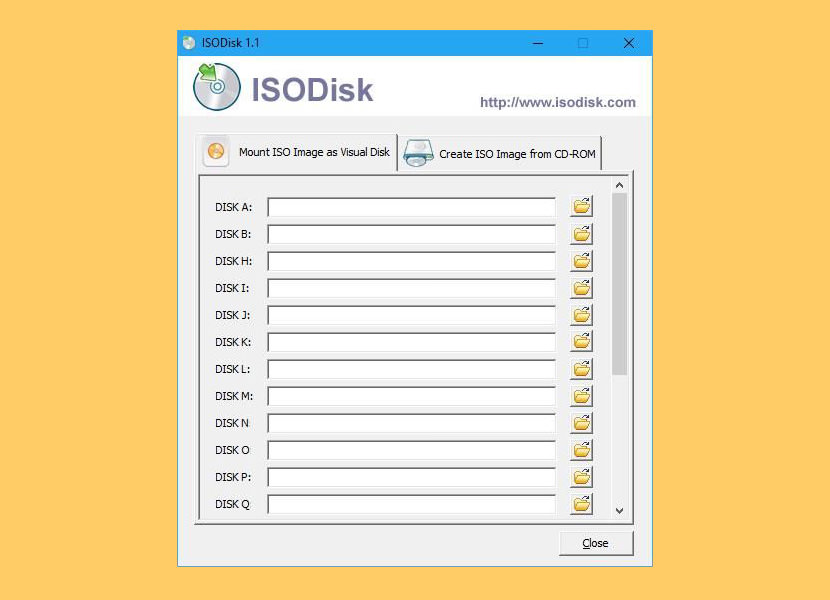
ISODisk – это БЕСПЛАТНЫЙ и мощный инструмент для создания ISO-образов дисков, позволяющий создавать виртуальные CD/DVD драйверы до 20 драйверов, монтировать ISO-образ диска и получать доступ к файлам на нем, как если бы он был записан на CD или DVD. Эта бесплатная программа может быстро создавать файл образа ISO с CD/DVD-ROM, с ISODisk, вам не нужно устанавливать никакого другого программного обеспечения виртуального диска. После сопоставления архива с виртуальным приводом, вы сможете просматривать его содержимое в проводнике Windows.
- Монтирование ISO-образов в качестве внутреннего виртуального CD/DVD устройства.
- Может монтировать ISO-образ в локальную сеть.
- Может создавать виртуальные CD/DVD драйверы до 20 драйверов.
- Быстро создайте ISO-файл с CD/DVD-ROM.
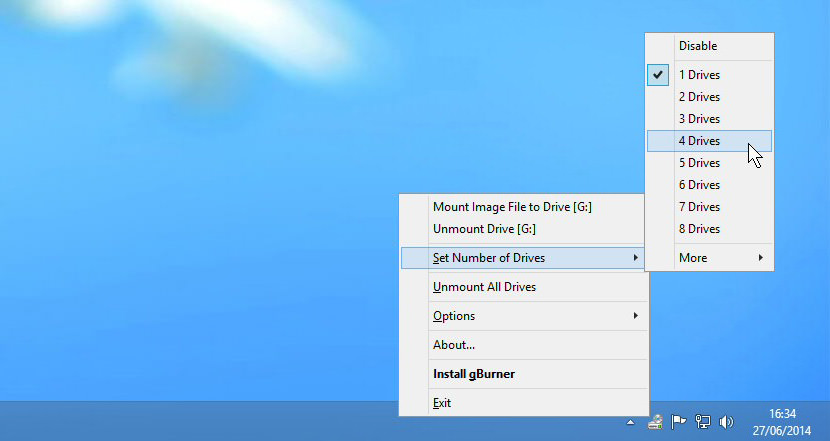
gBurner Virtual Drive – бесплатная утилита, предназначенная для создания и управления виртуальными CD/DVD приводами. Для тех, кто имеет дело с программами, основанными на CD/DVD – это ДОЛЖЕН. gBurner Virtual Drive позволяет использовать практически все образы CD/DVD без записи их на CD или DVD, чтобы легко получить доступ к вашим любимым играм, музыке или программному обеспечению. Он работает как настоящий CD/DVD-ROM: Вы можете запускать программы, играть в игры или слушать музыку со своего виртуального CD/DVD-ROM.
gBurner Virtual Drive поддерживает все популярные форматы файлов образов CD/DVD. Ниже приведен список всех поддерживаемых форматов файлов образов CD/DVD: ISO (стандартный файл ISO), GBI / GBP (файлы образа gBurner), DAA (файлы образа PowerISO), NRG (файлы образа Nero), MDF / MDS (файлы образа алкоголя), BIN / CUE (файлы образа CDRWin), UIF (MagicISO файлы изображений), ISZ (UltraISO файлы изображений), ASHDISC (Ashampoo файлы изображений), DMG (Apple Mac файлы изображений), GI (RecordNow файлы изображений), BWI / B5I (BlindWrite файлы изображений), IMG (файлы изображений клонирования CD), CDI (файлы изображений CDJugger), PDI (файлы изображений InstantCopy), NCD (NTI CD-Maker Image Files), LCD (CDSpace Image Files), CIF (Easy CD/DVD Creator Image Files), P01 (Gear Image Files), PXI (PlexTools Image Files), C2D (WinOnCD Image Files), FCD (Virtual CD-ROM Image Files) и VCD (Virtual Drive Image Files).
- Создавайте диски с данными, аудио и видео. gBurner поддерживает следующие типы дисков: CD-R, CD-RW, DVD-R, DVD-RW, DVD-R DL, DVD+R, DVD+RW, DVD+R DL, DVD-RAM, BD-R, BD-R, BD-RE, BD-RE DL.
- Создавайте многосессионные диски.
- Сделайте загрузочные диски с данными.
- Копировать CD, DVD и Blu-ray диски.
- Создайте загрузочный USB-накопитель.
- Поддержка ISO 9660, Joliet и UDF файловых систем.
- Поддержка аудио CD-TEXT.
- Поддержка форматов Mp3, Wma, Wav, Flac, Ape и Ogg Audio.
- Открывать, создавать, редактировать, извлекать, преобразовывать и записывать файлы изображений дисков. gBurner имеет автоматическое обнаружение двигателя, так что gBurner может автоматически анализировать почти все файлы изображений дисков (iso, bin, cue, mdf, mds, img, gbi, daa, uif, cif, nrg, gi, dmg и т.д.).
- Поддержка юникодовых имен файлов.
- Оптимизация компоновки файлов для экономии дискового пространства.
- Поддержка wim, vmdk, vhd и vdi файлов образов виртуальных дисков.
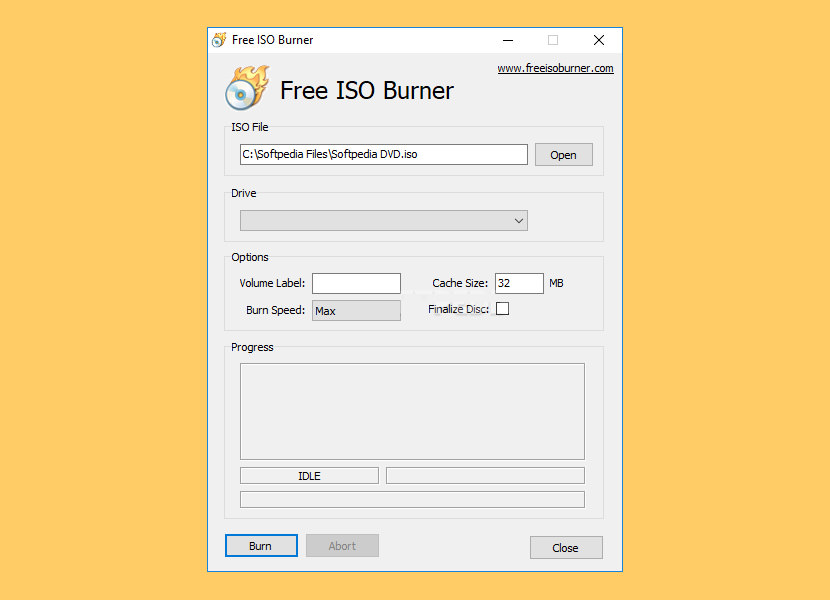
Free ISO Burner может напрямую записать файл образа ISO и CD/DVD на CD-R, CD-RW, DVD-R, DVD-RW, DVD+R, DVD+RW, HD DVD и Blu-ray Disc, нет необходимости монтировать какие-либо “виртуальные приводы”, которые эмулируют физические CD или DVD, он записывает любые данные напрямую.
Бесплатная ISO Burner скрывает все сложные настройки, пусть эта программа будет очень простой и легкой в использовании. Нажмите на . чтобы выбрать один файл образа ISO (*.iso), вставить пустой CD в привод CD-RW, затем нажать кнопку чтобы начать запись диска. Пользователи могут выбрать драйверы, установить объем диска, выбрать скорость записи и изменить размер кэша записи, во время записи пользователь может нажать кнопку чтобы прервать горящий прогресс. Бесплатный ISO Burner может поддерживать загрузочный файл образа CD. Пользователь может выбрать в основном интерфейсе для окончательной доработки диска, на котором уже были записаны данные и музыка.
↓ 08 – семинар ИСО | Гора и творение
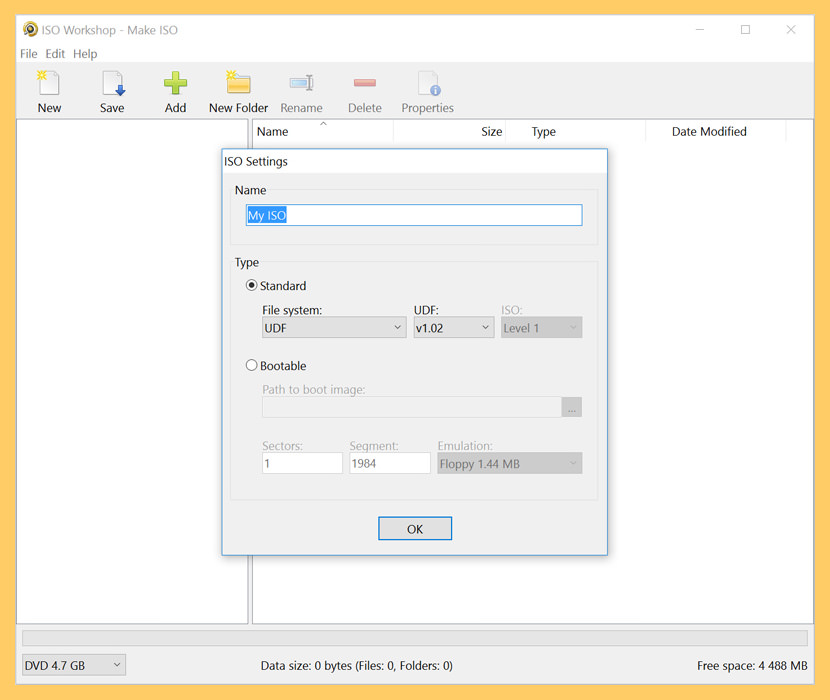
Семинар по ИСО – это бесплатное настольное приложение для Windows, специально разработанное для облегчения управления образами ИСО и их преобразования, а также операций записи и копирования CD/DVD/Blu-ray дисков. Программа имеет очень интуитивно понятный пользовательский интерфейс и позволяет создавать ISO-образы, извлекать файлы из образов дисков, создавать резервные копии дисков, преобразовывать и записывать образы дисков, делать точные копии CD/DVD/Blu-ray Disc.
- Сделайте стандартный или загрузочный ISO, с различными файловыми системами
- Записать ISO-образ или любой другой образ диска на CD, DVD или BD.
- Просмотр и извлечение файлов из различных форматов изображений дисков
- Скопируйте любой CD, DVD или Blu-ray диск в ISO или BIN образ
- Преобразование различных образов дисков в ISO или BIN
- Сделайте точные копии CD, DVD или Blu-Ray диска на лету
- Поддержка Windows XP, Vista, 7, 8, 8.1, 10 (32 и 64).
↓ 11 – TotalMounter | Гора и творение
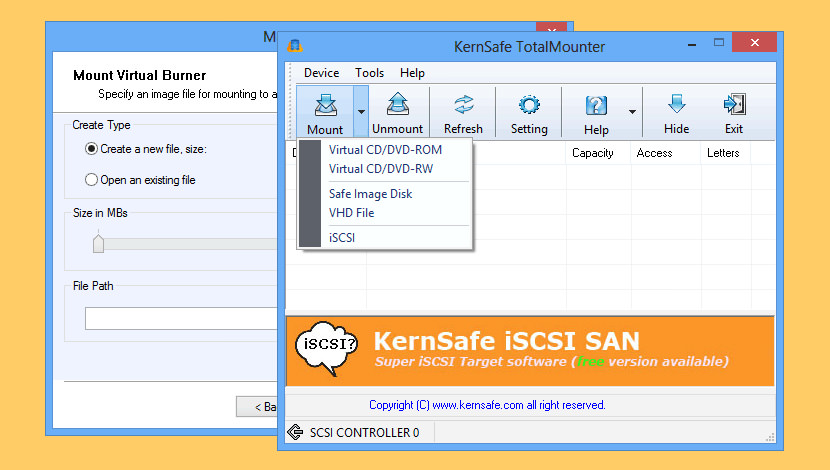
TotalMounter – это только бесплатное программное обеспечение, позволяющее пользователю монтировать виртуальный пишущий CD-ROM/DVD, позволяющий напрямую записывать данные на ISO-файл, а не на оптический диск (например, CD или DVD). После первого монтирования виртуального пишущего устройства система распознает его и автоматически установит все необходимые драйверы для его запуска. После того, как этот процесс будет завершен, вы можете легко записать такой ISO файл в любое программное обеспечение для записи по вашему выбору, включая программное обеспечение для записи по умолчанию в Windows 7.
- Предоставляет эмуляторы CD-RW и DVD+RW, которые позволяют “записывать” данные в привод CD/DVD, Вы также можете создавать ISO9660 файлы, используя любое программное обеспечение для записи CD/DVD.
- Предоставляет эмулятор CD/DVD-ROM, который монтирует файлы образов, такие как ISO, CDI, BIN, MDS, MDF, IMG, RAW, CCD, NRG, в виртуальный привод CD/DVD-ROM.
- Предоставляет iSCSI Инициатор для установки iStorage Server и других целей iSCSI.
- Предоставляет клиент INetDisk для монтирования сервера INetDisk.
- Монтаж и создание файлов Image file disk (img) и VHD.
- AES 256-BIT шифрование виртуального диска.
- Предоставляет технологию виртуальной записи, чтобы вы могли копировать файлы на диск, доступный только для чтения, и не влиять на других людей, использующих другие клиенты.
- Предоставляет до 8 виртуальных дисков.
- Предоставляет простой и банальный инструмент управления для управления виртуальными дисками.
- Поддержка x86 и x64 машин.
- Нет ограничений на емкость диска, общее количество установленных жестких дисков, количество процессоров или ядер процессора, а также объем оперативной памяти.
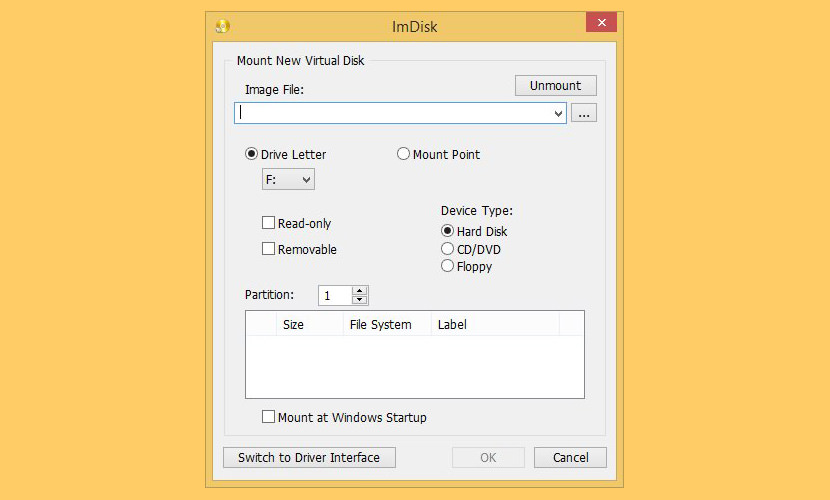
Эта утилита позволит монтировать файлы образов жесткого диска, cd-rom или дискеты, а также создавать один или несколько ramdisks с различными параметрами. Этот пакет “всё-в-одном” включает в себя драйвер виртуального диска ImDisk Virtual Disk Driver, библиотеку DiscUtils, которая расширяет количество поддерживаемых форматов файлов образов, а также добавляет несколько графических интерфейсов и возможностей.
Как извлечь файлы ISO
Если вы не хотите записывать файл ISO на диск или USB-устройство хранения данных, большинство программ сжатия/распаковки, таких как бесплатные программы 7-Zip и PeaZip, извлекают содержимое файла ISO в папку.
При извлечении ISO-файла все файлы из образа копируются прямо в папку, которую вы можете просматривать, как и любую папку на вашем компьютере. Несмотря на то, что вновь созданная папка не может быть напрямую записана на устройство, как я обсуждал в разделе выше, знание того, что это возможно, может оказаться полезным.
Например, вы загрузили Microsoft Office в виде файла ISO. Вместо записи образа ISO на диск вы можете извлечь установочные файлы из ISO, а затем установить программу, как обычно, как любую другую программу.
Каждая программа распаковки требует различного набора шагов, но вот как вы можете быстро извлечь ISO-образ, используя 7-Zip: щелкните правой кнопкой мыши файл, выберите 7-Zip, а затем выберите параметр Извлечь в.
Если эти шаги не работают, дважды проверьте расширение файла, чтобы убедиться, что вы не путаете файл с другим форматом. ISZ является одним из примеров файла, который можно легко спутать с ISO.
Обзор бесплатных программ для эмуляции CD и DVD дисков (виртуальных приводов)
Программа Gizmo Drive отличный эмулятор CD/DVD (до 26 приводов)
— это неплохой эмулятор CD/DVD, который позволяет смонтировать образы диска в ISO или других форматов на виртуальный привод, при помощи драйверов. Когда образ будет смонтирован, он отобразится как реальный диск и будет доступен из проводника Windows.
Gizmo поддерживает до 26 виртуальных дисков. Поддерживаемые форматы изображений включают VHD, IMG, BIN, CUE, NRG, CCD, MDS, MDF и Gdrive (расшифровку аббревиатур можно узнать в конце статьи).
В дополнение к подключению образов на виртуальные диски, Gizmo Drive позволяет создавать ISO образы с дисков или каталогов, а так же записывать созданные образы или выбранные каталоги на лазерные диски. Gizmo имеет собственный менеджер и мастер образов для выполнения различных задач. Пользовательский интерфейс программы достаточно удобен и информативен.
Gizmo поддерживает свой собственный специальный формат образа Gdrive для имитации жесткого диска с функциями сжатия и шифрования. За счет использования системной памяти, доступ к созданному виртуальному диску будет намного быстрее, чем если бы вы обращались напрямую к жесткому диску.
Примечание: Скорость чтения и записи данных в оперативной памяти намного выше тех же параметров жестких дисков. Но, необходимо понимать, что использование оперативной памяти вместо диска требует дополнительного времени на синхронизацию данных из памяти с жестким диском.
Программа DAEMON Tools Lite популярный продукт для эмуляции дисков (до 4-х приводов)
— это один из популярных продуктов для эмуляции CD/DVD, который позволяет создавать до 4-х виртуальных приводов, немного по сравнению с аналогами, но Daemon больше рассчитан на обычных пользователей и имеет ряд полезных функций. Интерфейс программы достаточно прост и интуитивно понятен.
Daemon позволяет создавать ISO, MDS, MDF и MDX образы из CD/DVD/Blu-Ray дисков. Умеет сжимать и защищать паролем созданные образы, а так же монтировать образы форматов MDX, MDS, MDF, ISO, B5T, B6T, BWT, CCD, CDI, BIN, CUE, APE, FLAC и другие. Позволяет настраивать метаданные дисков (букву диска и прочее).
Как и у Gizmo, Daemon имеет менеджер, но в отличии от Gizmo, он более простой, а так же несколько мастеров обработки образов.
К недостаткам программы можно отнести тот факт, что последние версии программы содержат рекламу, в отличии от предыдущих версий.
Программа эмуляции cd и dvd дисков MagicDisc, он же MagicISO Virtual (до 15 приводов)
, так же известный как MagicISO Virtual CD/DVD-ROM, является еще одним эмулятором, предназначенным для создания и управления виртуальными CD/DVD дисками.
Программа позволяет запускать множество типов CD/DVD образов без необходимости их записи на компакт диски или DVD-диски. MagicDisc так же позволяет создавать образы из CD/DVD и сохранять их в различных форматах, включая ISO, BIN/CUE, NRG, UIF.
Эта программа с простым интерфейсом и умеет поддерживать до 15 виртуальных дисков.
Дополнительные возможности так же включают: сжатие ISO, NRG, CUE, MDS и CCD форматов в UIF формат, а так же распаковку UIF формата в ISO.
К недостаткам программы можно отнести тот факт, что программа не умеет записывать образы на диск, но вы всегда можете воспользоваться программами для записи на CD/DVD диски.
Программа Virtual CloneDrive простой и удобный эмулятор CD/DVD дисков
Еще одним простым в использовании эмулятором является . Все что вам необходимо, это дважды щелкнуть на файле образа и он автоматически установится на виртуальный диск.
Virtaul добавляет в контекстное меню проводника Windows пункты для подключения и отключения дисков. В это версии программы, Virtual увеличила количество виртуальных приводов до 15, столько же как и у MagicDisc
Умеет монтировать различные форматы образов, включая ISO, CCD, IMG, UDF, BIN, и т.д. Но, не умеет подключать NRG, MDF/MDS и некоторые другие форматы. Приятной особенностью программы является то, что все виртуальные диски, созданные с помощью Virtual, помечаются специальным образом (овечкой), так что при взгляде на иконку, вы всегда сможете отличить виртуальные диски от физических. Авто-монтирование последнего образа так же поддерживается это программой.
С другой стороны, Virtual CloneDrive не поддерживает такие важные функции, как создание и запись образов на диски. Но, как и говорилось ранее, вы всегда можете обойти эти ограничения, при помощи программ для записи CD/DVD дисков.
↓ 09 – OSFMount | Только гора
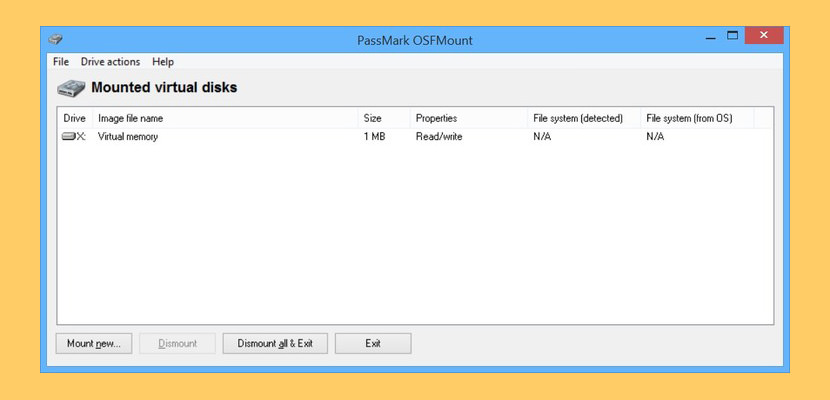
OSFMount позволяет монтировать файлы образов локальных дисков (битовые копии дискового раздела) в Windows с буквой диска. Затем можно проанализировать файл образа диска с помощью PassMark OSForensics, используя букву диска смонтированного тома. По умолчанию файлы образа монтируются только на чтение, чтобы оригинальные файлы образа не изменялись.
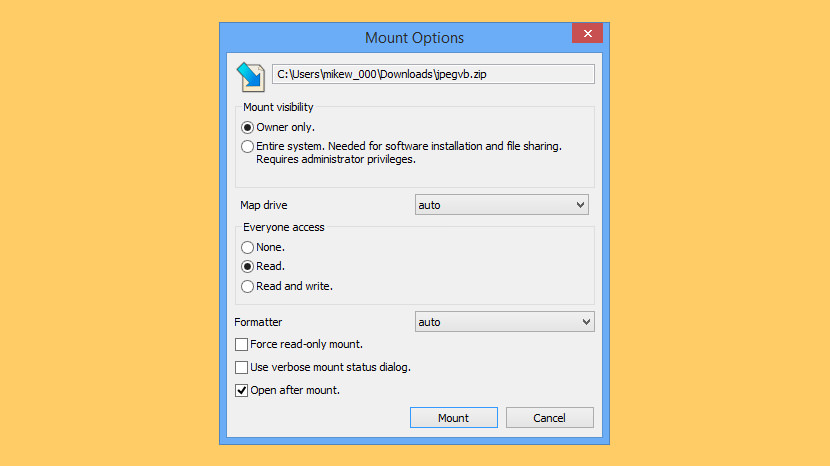
Pismo File Mount Audit Package – это приложение Windows, позволяющее пользователям монтировать содержимое ZIP, ISO, Compact ISO, Compact File Set и файлы частных папок в файловую систему в виде виртуальных папок. Пакет Pismo File Mount Audit Package доступен бесплатно для личного и делового использования.
- ZIP-ридер – Большинство файлов zip-архивов могут быть смонтированы как папки, доступные только для чтения, чтобы обеспечить доступ к содержимому, в том числе возможность выполнять содержащиеся в них приложения.
- Устройство чтения файлов образов CD/DVD – образы DVD и CD могут быть смонтированы на месте в виде папки, доступной только для чтения, для обеспечения доступа к содержимому. Поддерживаются форматы образов ISO и CISO.
- Устройство чтения компактных наборов файлов – файлы CFS могут быть смонтированы на месте в виде папок, доступных только для чтения, чтобы обеспечить доступ к содержимому, включая возможность выполнения содержащихся в них приложений.
Программы для создания образа диска
Монтирование образов в программе Deamon Tools
Deamon Tools – это лидер на рынке программного обеспечения для создания образа диска. Первая версия Deamon Tools появилась в 2000 году, и, несмотря на то, что ее аналоги были выпущены на рынок софта ранее, она сразу же стремительно набрала популярность из-за дружелюбного пользовательского интерфейса и бесплатной редакции Lite, которой с лихвой хватало для домашнего непрофессионального применения. Daemon Tools работает практически со всеми форматами образов дисков. Работа программы незаметна даже для маломощных устройств, поскольку она использует минимум системных ресурсов. Бесплатная версия Lite содержит ограничения — в частности, это возможность одновременно смонтировать только 4 виртуальных привода. Тогда как в платной версии Pro Advanced на компьютере может быть смонтировано 32 привода.
Относительно недавно Daemon Tools кардинально изменился, и на смену классическому интерфейсу пришла серость и убогость, зато с предельно понятным описанием функций и четкой внутренней организацией разделов. Функционал программы пополнился, но не все доступно в версии Lite. Голая демонстрация отдельных функций без возможности их использования – это маркетинговый ход, чтобы побудить пользователей приобрести платную версию.
Daemon Tools Lite 10 доступен для бесплатного скачивания .
Важный момент при установке – выбор опции бесплатной лицензии.
В числе новшеств версии Daemon Tools – опция сканирования компьютера на предмет обнаружения образов дисков и отображение их во внутренней библиотеке. Что же, воспользуемся этой возможностью.
После сканирования в окне программы будут виднеться все возможные виртуальные CD/DVD- и жесткие диски. Выберите нужный тип, откройте контекстное меню и выполните команду «Монтировать».
Готово.
Как и прежде, образы дисков в интерфейс Daemon Tools можно добавлять по одному кнопкой быстрого монтирования.
Чтобы размонтировать виртуальный привод, на значке его подключения внизу окна программы вызовите контекстное меню и выберите соответствующую команду.
Как смонтировать образ в программе UltraISO
UltraISO – это мега-программа, рассчитанная на профессиональное применение. В числе ее возможностей такие как: создание образов CD/DVD-дисков, их запись на болванку и редактирование без распаковки, оптимизация структуры с целью экономии занимаемого места, конвертирование из одного формата в другой и т.п. Эта программа также надежный и проверенный инструмент для создания загрузочных флешек.
После запуска UltraISO вы увидите небольшое окошко, рассказывающее нам об ограничениях триал-версии и стимулирующее к покупке платной версии. Жмем кнопку «Пробный период».
В окне программы раскрываем меню «Файл» и жмем кнопку «Открыть».
Добавляем файл образа.
Раскрываем меню «Инструменты» и в числе присутствующих команд выбираем «Монтировать в виртуальный привод».
Появится небольшое окошко, где необходимо выбрать кнопку монтирования. Кнопку рядом — «Размонтировать» — нужно использовать, соответственно, для извлечения образа CD/DVD-диска из виртуального привода.
Как записать образ на диск в Alcohol 52%
Alcohol 52% Free Edition – это бесплатная урезанная версия известной программы для эмуляции CD/DVD Alcohol 120%. В отличие от последней платный Alcohol 52% позволяет монтировать одновременно ограниченное количество виртуальных приводов – до 6 штук. В бесплатной версии Alcohol 52% Free Edition это число и вовсе сведено к минимуму – только 2 параллельно работающих виртуальных привода. Также бесплатная версия не предусматривает запись дисков на болванки.
Во время написания данной статьи скачать инсталлятор программы загрузчиком браузера не удалось, но проблема успешно была решена с помощью менеджера закачек Download Master.
Хитростям разработчиков, желающих, чтобы у них приобрели платные версии программных продуктов, нет границ. В случае с триал-версией Alcohol 52% будем не просто смотреть на демонстрационное окошко с предложением купить полную версию программы, но придется даже подождать несколько секунд, пока станет активной кнопка запуска программы «Ок».
В окне программы Alcohol 52% раскройте меню «Файл» и выберите «Открыть».
Добавьте необходимый файл в окно программы, вызовите на нем контекстное меню и выберите команду «Смонтировать на устройство».
Для извлечения образа из виртуального привода снова откройте контекстное меню и выберите, соответственно, команду «Демонтировать…».
Подводим итог
Рассмотренные утилиты довольно просты в использовании и выполняют свою задачу на все 100 процентов. Поэтому утилиты Alcohol 120
иUltraISO стали такими популярными среди миллионов пользователей по всему миру. Кроме рассмотренных программ, существуют еще такие популярные утилиты, с которыми можно ознакомиться самостоятельно:
- Gizmo Drive;
- WinCDEmu;
- DAEMON Tools.
У этих программ присутствует аналогичный функционал, как в рассматриваемых утилитах. Также хочется отметить, что эти программы и рассматриваемые поддерживают, как старые ОС Windows, так и новые, поэтому у пользователей, например, с Windows XP не будет никаких проблем с их запуском.
Надеемся, что наш материал поближе познакомил вас с Alcohol 120
иUltraISO , благодаря чему вы сможете создавать свои собственные образы дисков и монтировать их на виртуальные накопители.
DAEMON Tools Lite — бесплатная программа для эмуляции CD/DVD приводов и создания образов дисков. С помощью программы Daemon Tools Lite можно будет конвертировать физические оптические диски (CD/DVD/Blu-ray) в виртуальные приводы для запуска образа диска непосредственно с компьютера, не используя для этого физический привод.
Начиная с версии DAEMON Tools Lite 10, в программе был переработан интерфейс в стиле Windows 10, были изменены некоторые функциональные возможности программы. Изменилась общая концепция работы приложения: в бесплатной версии программы остались только базовые функции, подключение дополнительных возможностей, теперь происходит только на платной основе.
Компьютерные игры и многие мультимедийные программы записываются на физические носители — оптические CD/DVD/Blu-ray диски. С такого оптического диска происходит установка игры или программы на компьютер.
Также, во многих случаях, для того, чтобы игра или программа работала, в привод компьютера должен быть вставлен оптический диск с данной игрой. В основном, это делается для защиты от использования пиратского софта.
В данный момент, в интернете можно найти огромное количество игр или программ, сохраненных в различных форматах образа диска. С помощью специальной программы — эмулятора виртуальных приводов, пользователь может использовать образ с игрой, запуская его непосредственно на компьютере в виртуальном дисководе.
Программа DAEMON Tools Lite создает на компьютере виртуальный привод, который можно будет использовать как обычный физический дисковод. Поэтому образ диска можно будет запустить прямо с компьютера, из той папки, в которой он находится.
Для этого, образ диска необходимо будет монтировать в виртуальном приводе. Программа Daemon Tools может обойти защиту дисков: RMPS, SafeDisc, SecuROM, LaserLock.
Таким образом, пользователь может использовать непосредственно с компьютера образ диска с игрой, при помощи эмулятора оптических приводов, программы Daemon Tools Lite.
Производитель программы DAEMON Tools имеет разные по функциональности версии программы для эмуляции дисководов и для работы с образами дисков. Для обычного использования вполне подойдет бесплатная версия программы — Daemon Tools Lite.
Программа DAEMON Tools Lite поддерживает монтирование образов дисков следующих форматов:
.mdx, .mds, .mdf, .iso, .b5t, .b6t, .bwt, .ccd, .cdi, .cue (.ape, .bin, .flac, .wav), .nrg, .isz, .tc, iscsi, .vhd, .vmdk, .vdi, .zip.
В программе Daemon Tools можно будет создать из CD/DVD/Blu-ray дисков образы в следующих форматах:
.iso, .mds, .mdx.
Всего, в бесплатной программе DAEMON Tools Lite можно будет создать четыре виртуальных дисковода. Виртуальный привод можно будет использовать точно так, как и физический привод CD/DVD.
Виртуальный дисковод поддерживает Blu-ray диски, поэтому, если на вашем компьютере есть образ в Blu-ray, то вы можете открыть данный образ с помощью программы Daemon Tools Lite, смонтировав данный образ в виртуальном дисководе.
Вы можете скачать бесплатную программу DAEMON Tools Lite с официального сайта производителя.
скачать daemon tools lite
Установите программу DAEMON Tools Lite на свой компьютер. При установке программы на свой компьютер выберите бесплатную лицензию.
В более ранних версиях программы, после открытия Проводника, вы могли видеть новое подключенное устройство: виртуальный привод — Дисковод BD-ROM. В системном трее находилась иконка программы, откуда можно было управлять работой программы, монтировать или отключать образы.
В версии Daemon Tools Lite 10 иконки в области уведомлений уже нет. Управлять программой можно будет из главного окна программы, или непосредственно из контекстного меню: открывая образы, если соответствующие форматы были ассоциированы с этой программой.






