10 лучших ftp-клиентов для использования в windows 10
Содержание:
- FileZilla Server
- FileZilla Server 0.9.23
- FileZilla Server 0.9.23
- Как можно создать сервер FTP
- Установка FTP Filezilla Server
- Способ 1 – Встроенный FTP
- Лучшие FTP-серверы
- Portable Free SFTP servers
- Что такое безопасный FTP: FTPS и FTPES, SFTP, SSH-FTP?
- File Transfer Protocols, What Are The Differences?
- Вход на FTP-сервер через браузер
- Лучшие бесплатные серверы SFTP и FTPS для Windows и Linux
FileZilla Server
 Что нам нравится
Что нам нравится
-
Интуитивно понятный интерфейс.
-
Выполните передачу файлов одновременно.
-
Поддерживает безопасную передачу файлов.
-
Закладки для быстрого подключения.
Что нам не нравится
-
Не удается редактировать файлы из приложения.
-
Не обновляет виды папок автоматически.
-
15-минутный тайм-аут это неприятность.
FileZilla Server — это бесплатное серверное приложение с открытым исходным кодом для Windows. Он может администрировать как локальный сервер, так и удаленный FTP-сервер.
Вы можете выбрать, какие порты должна прослушивать программа, сколько пользователей может быть подключено к вашему серверу одновременно, количество потоков ЦП, которые сервер может использовать, и параметры тайм-аута для соединений, передач и входов в систему.
Некоторые функции безопасности включают автоматический запрет IP-адреса, если он не может успешно войти в систему после стольких попыток, возможность включения FTP через TLS с возможностью запрета незашифрованного FTP и фильтрацию IP, чтобы можно было предотвратить определенные IP-адреса или даже IP диапазон адресов от подключения к вашему FTP-серверу.
Также очень легко перевести ваш сервер в автономный режим или быстро заблокировать FTP-сервер одним щелчком мыши, чтобы гарантировать, что новые подключения к вашему серверу не будут установлены, пока вы не разблокируете его.
У вас также есть полный доступ к созданию пользователей и групп с помощью FileZilla Server, что означает, что вы можете регулировать пропускную способность для некоторых пользователей, а не для других, и предоставлять избранным пользователям такие права, как чтение / запись, а другим — только доступ на чтение и т. Д.
Скачать для:
FileZilla Server 0.9.23
FileZilla Server 0.9.23
Freeware
Разработчик Tim Kosse
Сайт filezilla-project.org
Размер 3,49 МБ
Адрес загрузки filezilla-project.org
Вердикт
Хорошее сочетание богатства возможностей и простоты в работе
Практически нет
В прошлом номере «Домашнего ПК» мы уже рассматривали неплохой open source FTP-клиент FileZilla, не получивший высшей оценки за ряд недостатков. Дебют его родственного проекта FileZilla Server оказался гораздо успешнее – создателям удалось соблюсти тонкую грань между простотой в работе и функциональностью. Впрочем, судите сами. Гибкая регулировка скорости download/upload имеется, разграничение доступа различных пользователей к ресурсам сервера тоже не забыто, а также SSL/TLS-шифрование, дополнительная компрессия данных для экономии трафика (Mode Z) – вполне неплохой набор функций. Каждому посетителю вашего сервера можно задать ограничения как по скорости закачки, так и по количеству потоков на IP-адрес, разрешить/блокировать FXP (прямой обмен между FTP-серверами без промежуточного этапа в виде загрузки данных на ПК пользователя), вводить привязку по IP для определенной группы (администраторы, опытные пользователи) и т. д
Администрирование сервера из соображений безопасности осуществляется исключительно с того ПК, где он установлен, а вездесущая опция autoban эффективно и, что немаловажно, автоматически успокоит особо рьяных посетителей. Добавьте ко всему этому легкий и не перегруженный лишними украшениями интерфейс, и FZ Server станет весьма привлекательным выбором для дома
Чем не альтернатива GuildFTPd?
Как можно создать сервер FTP
Простой FTP сервер с небольшим количеством файлов вы и сами сможете создать у себя на компьютере. Способ создания такого сервера напрямую зависит от средств, которыми вы располагаете и от установленной у вас на компьютере операционной системы. В целом, методы установки сервера можно поделить на те, которые подходят для Linux, и те, которые подходят для Windows.
В операционных системах, похожих на Linux, создать сервер можно прямо из терминала. Это очень легко, и после первого раза вы быстро освоите этот навык. Для создания такого сервера в Linux и в подобных операционных системах используется сервис VSFTPD. Это тот же протокол FTP, только с некоторыми особенностями, которые в работе вам абсолютно не помешают. Для начала вам нужно будет зайти в командную строку и через консоль ввести команду для установки сервиса VSFTPD: sudo apt-get install vsftpd. После этого вы сможете управлять папками и правами на них через тот же консоль. Чтобы узнать дополнительные возможности, пропишите в терминале строку man 5 vsftpd.conf для вызова мануала.
Настройка сервера в операционной системе Linux и подобных OC при помощи сервиса VSFTPD проходит внутри файла vsftpd.conf. Он располагается в файловой системе компьютера в папке ETC. Найдите его и откройте при помощи текстового редактора. Внутри вы обнаружите множество строчек. Те, которые начинаются с решетки #, считаются закомментированными, потому не активны и на конфигурации сервера никак не влияют. Над каждой функциональный строкой есть пояснение на английском. Там вы найдете и строки для добавления анонимных пользователей, для изменения способа авторизации, корректировки уровня доступа для юзеров, создания бан-листа и др. Не забудьте прежде почитать мануал и определиться с тем, для каких целей вам нужен сервер.
В Windows и вовсе можно сгенерировать сервер и сделать его онлайн при помощи стандартных возможностей операционной системы. Такое возможно благодаря тому, что Windows размещает множество служб в ОС по умолчанию, но не всех их активирует. Так что вы сможете создать сервер полностью free, даже не придется заходить в браузер, чтобы через него что-либо скачивать.
Итак, чтобы у вас был сервер, у которого есть свой адрес, и на который пользователи могут заходить и через клиент, и через браузер, вам нужно активировать некоторые компоненты Windows. Эта опция находится в “Панели управления” внутри вкладки “Программы и компоненты”. В левом боковом меню вы найдете пункт для включения различных компонентов. Вам нужно активировать службы IIS, в том числе ФТП сервер и другие компоненты внутри папки IIS. После того, как добавите компоненты, они активируются в разделе “Администрирование”. Вам нужно найти “Диспетчер служб IIS” и запустить его. Внутри диспетчера вы сможете добавить новый FTP-сайт. У него будет свой адрес, по какому пользователи и смогут подключиться к вашему серверу.
Учтите, что вам нужно будет не только указать адрес, но и создать пользователей для сервера. По-другому они не смогут получить доступ к вашему удаленному ПК и к его файловой системе. Вам нужно создать сначала группу пользователей, потом отдельного пользователя, а уже затем назначить всей группе права для корневого каталога сервера. Затем, вбивая адрес, они смогут зайти к вам на сервер через браузер или клиент. Но может возникнуть еще одна проблема – они не смогут получить доступ, если у вас не настроен брандмауэр. Вам нужно активировать внешний и исходящий трафик для FTP, то есть включить такие правила внутри настроек брандмауэра.
Установка FTP Filezilla Server
После того, как все необходимое программное обеспечение загружено, вам предстоит перейти к процессу установки:
- запустите установочный файл от имени администратора;
- далее вы соглашаетесь с условиями внесения изменений в систему;
- обязательно принимается лицензионное соглашение;
- также подбирается вариант установки из пяти предложенных типов;
- предстоит дождаться окончания инсталляционного процесса;
- в самом конце рекомендуется перезапустить систему перед включением сервера.
Следует понимать, что перезапуск устройства, это крайне важный этап. Его игнорирование, может повлечь за собой возникновение сбоев, ошибок и других неполадок при работе с клиентом, например – «Невозможно подключиться к серверу Filezilla» или соединение прервано после 20 с неактивности FileZilla.
Способ 1 – Встроенный FTP
За редким использованием забываешь, что в «винде» уже есть встроенный FTP, так что и ходить далеко не нужно. Но он по умолчанию выключен, так что начнем с самого начала. Все на примере Windows 7, на «десятке» пробуем аналогично или идем в следующий раздел, где будем устанавливать стороннее решение.
- Пуск – Панель управления – Программы и компоненты:
- Нажимаем «Включение или отключение компонентов Windows». В открывшемся окне переходим в Средства IIS – FTP-сервер. И отмечаем галочкой все подкпункты. В конце не забываем нажать кнопку «ОК».
- Переходим к настройке. Пуск – Панель управления – Администрирование.
- Диспетчер служб IIS:
- Щелкаем по элементу Сайты правой кнопкой мыши и в появившемся меню выбираем «Добавить FTP-сервер»:
- В появившемся окне задаем имя FTP-сайта. Можно на самом деле любое. Мы уж обзовемся как есть – WiFiGid.ru. И физичекий путь до папки, с которой будет происходить обмен – у нас на это выделен полностью диск D:
- На следующей странице задаем IP, порт, шифрование. Лучше оставить вот так:
- Определяем параметры доступа. Галочка Анонимный – разрешение доступа без логина и пароля. Обычный – по логину и паролю:
- Все. Сам FTP создан, остается лишь задать верные настройки доступа. Переходим: Панель управления – Система и безопасность – Брандмауэр:
- Дополнительные параметры:
- В левой части выделяем вкладку «Правила для входящих подключений», а справа ищем «FTP-сервер» и «Трафик-FTP сервера в пассивном режиме». Кликаем по ним правой кнопкой мыши и нажимаем «Включить». Так мы активировали правила для входящих подключений. До этого – никаких правил не было вовсе:
- Переходим к исходящим подключениям и делаем то же самое для «Трафика FTP-сервера»:
- Теперь сервер включен, правила созданы, но нужно определить пользователей, которые смогу взаимодействовать с сервером. Идем: Панель управления – Система и безопасность – Администрирование – Управление компьютером:
- Создаем группу пользователей. Локальные пользователи и группы – Группы. Щелкаем правой кнопкой по свободному месту и выбираем «Создать группу»:
- Задаем вот так (FTP – FTP):
- В соседней подпапке Пользователи создаем нового пользователя:
- Заполняем поля по своему пользователю. Т.е. здесь главное имя пользователя и пароль, по которым и будет происходить подключение к FTP:
- Увидели в списке пользователей своего новосозданного? Теперь его нужно запихнуть в группу FTP. Щелкаем правой кнопкой по нему – Свойства. А далее переходим на вкладку «Членство в группах», где через кнопку Добавить добавляем группу:
- Уже почти все готово. ФТП работает, пользователь есть. Но Windows просто так не даст пользоваться своими ресурсами абы кому, если ты не администратор. Поэтому нужно разрешить нашему пользователю взаимодействовать с выделенной для нужд FTP папкой. Щелкаем по ней правой кнопкой мыши – Свойства. На вкладке Безопасность кликаем по кнопке «Изменить»:
- Нажимаем кнопку Добавить и добавляем нашу группу. А заодно ниже ей в колонке Разрешить отмечаем все галочки:
- Теперь снова возвращаемся в службы IIS и идем настраивать наши правила на авторизацию. Щелкаем по нашему созданному здесь сайту и выбираем «Правила авторизации FTP»:
- Тут же правой кнопкой по пустому месту – Добавить разрешающее правило:
- По умолчанию доступ можно производить и без авторизации, но мы то не хотим ничего плохого? (если хотим, все связанное с созданием пользователя вообще можно было пропустить). Выбираем здесь пункт «Указанные роли или группы пользователей» и вписываем нашу группу FTP:
- А вот в качестве альтернативы можно, например, разрешить подключение анонимным пользователям, но ограничить их в правах только на чтение. Тогда они ничего не удалят:
За этим первый вариант заканчиваем. Надеюсь, и вам удалось настроить FTP-сервер.
Лучшие FTP-серверы
Как вы уже могли догадаться, создание сервера FTP встроенными средствами компьютера – рутинное и очень сложное занятие. Намного легче установить приложение с собственным сервером и разрешить ему доступ к файлам, сохраненным на компьютере.
FileZilla Server 0.9.23
Самое известное приложение, которому удалось поднять вопрос удобства при подключении средствами FTP. Вам достаточно разрешить доступ к определенной папке, настроить параметры входа (имя сервера и пароль), а затем отправить эти данные человеку, решившему подключиться к вам через ту же программу FileZilla.
Xlight FTP Server
Еще одна программа, способная сделать пользовательский сервер. Приложение отличается устаревшим, но в то же время удобным интерфейсом. Русского языка нет, зато есть масса настроек вроде активации доступа через IPv6.
FAR
FAR-manager – еще один популярный клиент с массой настроек. Его можно посоветовать лишь тем, кто уверен в собственных знаниях, так как меню приложения напоминает старые версии BIOS, а весь интерфейс представлен на английском языке.
Total Commander
Файловый менеджер с функцией создания удаленного сервера, на который сможет попасть любая папка вашего ПК. Точнее, менеджер не создает сервер, а только управляет им. Отличается высоким уровнем удобства за счет поддержки русского языка и наличия раздела «Справка». Работает как на компьютере, так и на смартфоне.
FTP-сервер Complete FTP
Инструмент без файлового менеджера, но с интуитивно понятным меню. Интерфейс выглядит приветливым даже для новичка, а настройка сервера осуществляется за 5-7 нажатий и требует от пользователя не более пяти минут свободного времени.
Direct FTP
Платный клиент, чей недостаток с лихвой компенсируется удобством взаимодействия. Наличие раздела «Справка» позволяет без труда разобраться в азах даже новичку, но на изучение инструкции придется выделить от получаса до часа.
TYPSoft FTP Server 1.10
Простой клиент, который пользуется популярностью, как среди профессионалов, так и среди новых пользователей. Отличается удобным интерфейсом, наличием русского языка и настройкой массы удаленных функций – от скачивания до удаления файлов.
FTP-сервер Core FTP Server
Приложение распространяется в двух версиях. Одна является платной, вторая – бесплатной. У второй модификации есть ряд функциональных ограничений, но базовые потребности пользователя способна удовлетворить даже она.
FTPRush
Бесплатная программа, выполненная в стилистике продуктов Microsoft. Это позволяет рассчитывать на быстрое освоение утилиты. Также приложение готово похвастать наличием менеджера закачек.
CoffeeCup Free FTP
Незамысловатая программа, которая подойдет новичкам. Интерфейс переведен на русский язык, а меню не выглядит перегруженным. Есть поддержка двухпанельного режима работы и передачи файлов с одного сервера на другой без прямого взаимодействия с хранилищем ПК.
Portable Free SFTP servers
The next couple of entries on our list are interesting because they are portable solutions. That is, solutions that require no installation on the server computer. They can come in very handy for ad-hoc situations when you quickly need a server. You can carry it with you on a USB flash drive and always have it ready to use.
10. Syncplify.me Micro SFTP server
Syncplify.me, who brought us their full-featured SFTP and FTPS server–number 5 on our list, also offers a Micro SFTP server for Windows. Self-contained and completely portable, this SFTP server can be run from a USB stick without requiring any installation. And unlike its big brother, the Syncplify.me SFTP and FTPS server, the Micro SFTP server edition is truly free and can be used in any situation including production or commercial uses.

Of course, the software has some limitations. It only supports one user profile, one root folder, and incoming connections from one client at a time. For that reason, many use it as a test platform for SFTP client software or to test in-software file transfer features. Others use it as a personal secure file transfer server for their small home network.
11. Core Mini SFTP Server
Like the previous selection, the Core Mini FTP server is a free (S)FTP server that doesn’t require any installation. Just go to the Core FTP server’s web page to download it. Once you’ve downloaded the executable file which is available in 23- or 64-bit versions and is less than 2 Mb in size, you simply run it. You’ll need to specify the FTP username and password to be used as well as the port and root directory and you’re good to go.

Just keep in mind that the server will run with your user account and will have access to all of your files. Make sure you specify a root directory where damage by users is of no consequences. Other than that, it’s a great little server that’s easy to use albeit somewhat limited.
Что такое безопасный FTP: FTPS и FTPES, SFTP, SSH-FTP?
Вы наверное уже поняли, что обычный FTP не является безопасным, потому что данные не шифруются при передаче. Это можно исправить, например используя протокол SSH, который зашифрует пару логин:пароль и передаваемое содержимое. Сейчас расскажу подробнее обо всех безопасных FTP — FTPS, SFTP, SSH-FTP.
Откровенно говоря, FTP и не задумывался как безопасный при создании. Так его и сделали с многочисленными уязвимостями, список которых на 1999 год был примерно таким: захват портов и перехват пакетов, сниффинг и спуффинг, брутфорс и скрытые атаки.
FTP был разработан до TLS/SSL и просто физически не может шифровать свой трафик, поэтому любой человек, который способен перехватить пакет по сети, получит данные к именам пользователей, паролям, командам, а значит обретет доступ к приватному FTP-серверу
А доступ к FTP сайта это очень важно — можно много дел натворить
Решение этой проблемы — использование защищенных версий протокола ФТП. Например, неявный FTPS это TLS-защищенная версия FTP, а SFTP/SCP защищены Secure Shell. Расскажу подробнее о защищенных FTP.
Явный FTPS (FTPES, FTP over Explicit SSL/TLS) — расширенный FTP, создающий возможность «клиентам» требовать шифрование FTP-сессии при использовании команды «AUTH TLS». В ответ на нее, сервер может позволить создать такое соединение или отклонить запрос. Порт — 21. Есть еще неявный FTPS (требует SSL- или TLS-соединение), но он устарел.
SFTP (англ. «SSH File Transfer Protocol») — расширение протокола SSH. Он никак не связан с FTP, но точно также передает файлы и использует те же команды. SFTP использует Secure Shell (SSH) для передачи файлов, т.е. шифрует и файлы, и команды (не передает данные по сети в открытом виде). Порт — 22 или 2222. Функционально SFTP близок к FTP и очень похож на него, но клиенты стандартного ФТП не могут подсоединиться к SFTP-серверу, как и наоборот.
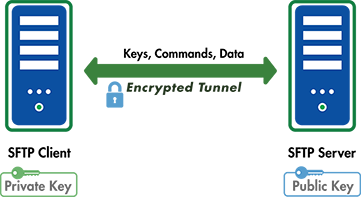
SFTP, используемый как подсистема второй версии реализации протокола SSH, имеет ряд преимуществ перед FTP:
- Поддержка аутентификации «без пароля» с помощью SSH-ключей более безопасная, чем если хранить пароль на диске или вводить вручную;
- Поддержка символических ссылок;
- SFTP-соединение более быстрое и надежное, когда в FTP бывают тормоза и перебои;
- SFTP-клиенты обладают возможностями прерывания и возобновления передачи файла, его удаления; загруженные файлы могут иметь метки времени, связанные с атрибутами файлов — а в FTP нет условйи для загрузок.
FTP через SSH (обратите внимание, SSH-FTP это не SFTP) — осуществляет обычную FTP-сессию, соединяясь через безопасный SSH-туннель. Такое тунеллирование затруднительно, т.к
FTP открывает несколько TCP-соединений. Это значит, что при установке несколькими SSH-клиентами туннеля для канала управления (по порту 21) защищенным будет только этот один канал, а передача данных пойдет по вновь созданным каналам данных (TCP-соединения), обходящим SSH и от этого являющимися небезопасными.
Еще раз повторю, не нужно путать FTP через SSH с FTPS, SFTP, SCP — последние более безопасные.
File Transfer Protocols, What Are The Differences?
FTP is the granddaddy of all file transfer protocols. It was invented in the early 70’s as one of the primary ways of transferring files between systems. It has become so commonplace that nowadays, most operating systems–including Windows, macOS, and Linux–have some form of FTP client. FTP is an unencrypted protocol, making it less than ideal for use on public networks. This is especially true when you consider that not only the transferred files but also the login credential are unencrypted. Anyone intercepting traffic would be able to capture usernames and passwords. This is why SFTP and FTPS were invented.
Although it may look at first sight like SFTP and FTPS vary only by the placement of the “S”, they are actually quite different beasts. Both we developed to add security to FTP file transfers but they do it in a completely different way. Let’s see how each one operates.
The FTPS–which stands for File Transfer Protocol Secure and is also referred to as FTPES–is simply a secure version of the FTP protocol which adds an encryption layer using either the SSL (Secure Sockets Layer) or TLS (Transport Layer Security) protocols. It’s really nothing more than the FTP protocol that’s been improved to allow data encryption negotiation. FTPS was introduced in the mid 90’s shortly after Netscape released their Secure Sockets Layer extension and is now widely used. It was later improved to allow TLS in addition to SSL encryption, providing even better security.
SFTP–which stands for Secure File Transfer Protocol–is another secure way of transferring files in an encrypted fashion but it is not based on the FTP protocol but instead, on Secure SHell, or SSH. In fact, SFTP is just an extension of the SSH protocol that includes an FTP-like file transfer facility and “understands” FTP commands. As such, its security is the same as that of any SSH session.
It is important not to confuse Secure File Transfer Protocol and Simple File Transfer Protocol, both referred to as SFTP. The latter is a now-defunct protocol that was developed to be a compromise between the elementary TFTP protocol and the full-featured FTP protocol. It is no longer used but its name still exists for historical reasons.
The description of SFTP might remind you of yet another similar protocol called SCP or Secure Copy.SCP is yet another file transfer protocol that operates inside an SSH connection. This is where the similarity ends, though, as SCP only provide file transfer but has none of the advanced file management capabilities of the other protocols.
To learn more about SCP, read our recent article: Best Free SCP Servers Available for Windows, Linux and macOS.
Вход на FTP-сервер через браузер
Каждый юзер, собирающийся пользоваться FTP в веб-обозревателе, должен знать, что этот способ далеко не самый безопасный и функциональный. В целом рекомендуется пользоваться специальным программным обеспечением, осуществляющим работу с FTP. К такому софту относятся Total Commander или FileZilla, например.
Если такого желания нет, продолжайте использовать браузер, благо свою основную функцию — скачивание — он выполняет. Теперь рассмотрим, как же можно зайти на FTP.
Этап 1: Получение данных для входа
Первоначально есть два варианта развития событий: получение адреса FTP, если это приватный сервер (например, вашего друга, рабочей компании и др), или поиск публичного сервера.
Вариант 1: Приватный FTP
Приватные серверы создают для раздачи файлов ограниченному количеству людей, и если вам требуется подключиться именно к такому FTP, попросите у владельца или знакомого все необходимые данные для входа:
- Адрес: он распространяется либо в цифровом формате (например, 123.123.123.123, 1.12.123.12), либо в цифровом (например, ftp.lumpics.ru), либо в буквенно-цифровом (например, mirror1.lumpics.ru);
- Логин и пароль: буквенные, цифровые значения любого размера, написанные на латинице.
Вариант 2: Публичный FTP
Публичные FTP представляют собой сборники файлов определенных тематик. Вы можете через поисковые сервисы Яндекс, Google и др. найти подборки работающих ФТП на определенную тематику: развлекательный контент, сборники книг, подборки программ, драйверов и т.д.
Если вы уже нашли такой FTP, все, что нужно — получить адрес. Если вы нашли его в интернете, скорее всего, он будет выделен как гиперссылка. Достаточно будет перейти по ней, чтобы попасть на сервер.
Этап 2: Переход на FTP-сервер
Здесь, опять же, варианты будут несколько разниться в зависимости от типа FTP: приватного или публичного. Если у вас есть адрес, по которому нужно перейти, сделайте следующее:
- Откройте браузер, в адресную строку впишите ftp:// и напечатайте/вставьте адрес сервера. Затем нажмите Enter для перехода.
Когда сервер приватный, от второй стороны приходит требование ввода логина и пароля. В оба поля вставьте полученные на первом этапе данные и нажмите «ОК».
Пользователи, желающие попасть на публичный сервер, сразу же увидят список файлов, минуя ввод логина и пароля.
Если вы переходите на защищенный FTP, можете в адресную строку ввести сразу и логин, и пароль таким образом, что не потребуется ждать вызова диалогового окна. Для этого впишите в адресное поле , например: . Нажмите Enter и спустя пару секунд откроется хранилище со списком файлов.
Этап 3: Скачивание файлов
Выполнить этот шаг уже не составит труда ни для кого: нажимайте на файлы, которые вам нужны, и скачивайте их через встроенный в браузер загрузчик.
Обратите внимание, что не все браузеры могут нормально скачивать, например, текстовые файлы. Допустим, Mozilla Firefox при нажатии на txt-документ открывает пустую страницу
В такой ситуации по файлу необходимо кликать правой кнопкой мыши и из контекстного меню выбирать пункт «Сохранить файл как…». Название этой функции может незначительно отличаться в зависимости от используемого веб-обозревателя.
Теперь вы знаете, как переходить на открытые и закрытые FTP-сервисы через любой веб-обозреватель.
Опишите, что у вас не получилось.
Наши специалисты постараются ответить максимально быстро.
Лучшие бесплатные серверы SFTP и FTPS для Windows и Linux
19. VandDyke VShell

VanDyke Software VSHell представляет собой сервер SFTP и SCP корпоративного уровня для Windows и Unix. Тут поддерживаются SFTP, SCP, FTPS, а также очень тонкий контроль доступа.
Версия для Windows обладает простым графическим установщиком и может использовать разные методы авторизации, вроде LDAP и пар публичных/частных ключей.
Версия для Unix поддерживает виртуальные директории и тонкий контроль разрешений файлов. Разрешения можно задавать для разных пользователей или для виртуальных директорий.
VShell предлагает 30-дневный бесплатный пробный период.





