Список программ для мониторинга системы
Содержание:
- Диспетчер задач
- Tmetric
- Системный монитор
- Стахановец
- 10.TopTracker
- HWMonitor
- Rainmeter, мало данных и на рабочем столе
- Зачем нужен мониторинг удалённой работы?
- UBA или UEBA
- ПРЕИМУЩЕСТВА
- AIDA64 Extreme
- Timely
- О визуализации
- Диагностика компьютера. Зачем нужны программы для диагностики и что они делают?
- CleverControl
Диспетчер задач
Диспетчер задач позволяет выполнять различные операции с процессами, например назначать приоритет, “привязывать” процессы к определенному процессору, создавать новые процессы, но наиболее частое применение — быстрый просмотр текущей загруженности системы и принудительное завершение “проблемных” приложений.
Способы запуска Диспетчера задач:
- щелкнуть правой кнопкой мыши на панели задач и выбрать в меню “Диспетчер задач”
- ввести команду “taskmgr” в окне “Выполнить” или командной строке.
- нажать комбинацию клавиш “Ctrl+Alt+Del” и выбрать “Диспетчер задач”
- нажать комбинацию клавиш “Ctrl+Shift+Esc”
Диспетчер задач отображает в реальном времени для каждого работающего процесса объем потребляемой оперативной памяти и нагрузку на процессор. Наиболее полная информация представлена на вкладке “Подробности”. Если щелкнуть мышью по заголовку любого столбца, строки будут отсортированы по его значениям. Для принудительного завершения процесса нужно щелкнуть правой кнопкой мыши по соответствующей строке и выбрать “Снять задачу”. Кроме этого в контекстном меню доступны дополнительные действия.

Если на сервере работает одновременно несколько пользователей, будет полезна вкладка “Пользователи” на которой все процессы сгруппированы по пользователям. Щелчок правой кнопкой мыши по имени пользователя вызывает контекстное меню с доступными действиями. Администратор может отправить сообщение, отключить или полностью завершить сеанс выбранного пользователя.
Вкладка “Службы” отображает состояние служб, а через контекстное меню можно выполнить остановку, запуск или перезапуск службы. На вкладке “Процессы” выполнена группировка процессов по типу, а на вкладке “Производительность” текущая активность компонентов компьютера представлена в графическом виде.
Диспетчер задач предоставляет пользователю минимальный объем информации о загруженности системы, с помощью которого можно выполнить первоначальную диагностику.
Tmetric
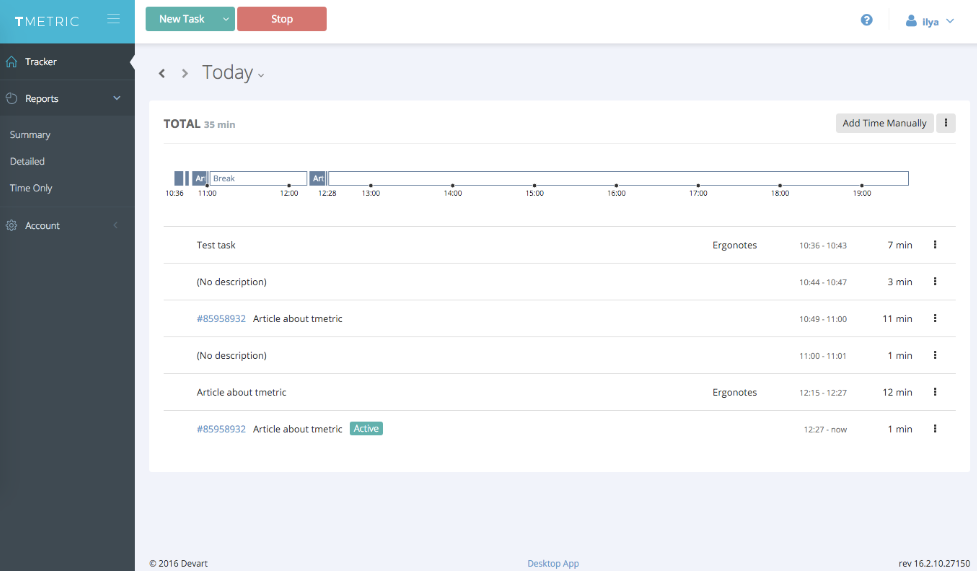
О программе Tmetric
Tmetric — это сервис отслеживания времени. Идеально подходит для фрилансеров и небольших команд, которые ищут простое решение для управления временем и задачами при работе с удаленными клиентами. С TMetric вы можете: устанавливать бюджеты для ваших проектов; установить ставки на любую задачу, клиента, проект или члена команды; создавать теги и устанавливать их для любой задачи; видеть свой рабочий день на временной шкале; получить подробные отчеты о времени и деньгах.
Количество подконтрольных компьютеров:
В бесплатной версии программы доступен мониторинг 5 рабочих машин сотрудников.
Отчеты по рабочему времени.
Неограниченные проекты и клиенты.
Интеграция практически со всеми известными веб-приложениями для бизнеса.
Какие функции доступны только в платной версии:
Все функции, связанные бюджетированием проектов и выставлением счетов, в программе являются платными. Отчеты по приложениям также доступны только в платной версии программы. Кроме того, в бесплатной версии недоступны синхронизация с JIRA и Redmine.
Видео:
Благодарим за внимание! Надеемся, что наш обзор поможет вам принять верное решение
Системный монитор
Системный монитор позволяет отслеживать счетчики различных системных объектов операционной системы. Например, объект “Физический диск” содержит счетчики “Процент активности диска” и “Средняя длина очереди диска”, а объект “Память” — счетчик “Вывод страниц/с”.
Способы запуска:
- выбрать “Системный монитор” в меню “Средства” диспетчера серверов;
- выполнить команду “perfmon” в командной строке или окне “Выполнить”;
- выбрать “Системный монитор” в группе “Администрирование” панели управления.
Системный монитор состоит из трех основных компонентов: “Средства наблюдения”, “Группы сборщиков данных” и “Отчеты”. В разделе “Средства наблюдения” находится системный монитор, с помощью которого можно наблюдать показания счетчиков в реальном времени или просматривать ранее сохраненные отчеты. Раздел “Группы сборщиков данных” содержит набор счетчиков за которыми будет вестись наблюдение. Для диагностики можно воспользоваться двумя готовыми системными группами или создать собственные. В разделе “Отчеты” сохраняются результаты мониторинга.
Рассмотрим диагностику используя готовую группу сборщиков данных “System Performance (Производительность системы)”
1. Переходим в раздел “Группы сборщиков данных” — “Системные” и запускаем группу “System Performance (Производительность системы)”

2. Ожидаем завершения сбора данных, продолжительность по умолчанию 1 минута, и открываем отчет в разделе “Отчеты” — “System Performance”

В верхней части отчета отображается сводная информация по основным компонентам системы и рекомендации в случае обнаружения проблем. На тестовом сервере результаты диагностики показали нехватку оперативной памяти.
Для того, чтобы увидеть как изменялись значения счетчиков во время сбора данных нужно нажать на панели инструментов кнопку “Просмотреть данные в системном мониторе”. После этого щелкаем в нижней части окна на интересующий нас счетчик, например “% загруженности процессора” и нажимаем кнопку “Выделить” на панели инструментов, после чего соответствующий график станет выделен черной жирной линией. Под графиками отображаются среднее, максимальное и минимальное значения выбранного счетчика.

Отчеты хранятся в обычных файлах в папке “c:\Perflog”, поэтому их легко можно перенести на другой компьютер.
Встроенные группы сборщиков данных недоступны для редактирования, но для групп созданных вручную можно задавать различные параметры, например общую длительность сбора данных или время запуска по расписанию.
Для создания группы нужно щелкнуть правой кнопкой мыши по папке “Особые” в разделе “Группы сборщиков данных”, выбрать “Создать” — “Группа сборщиков данных” и следовать указаниям мастера. Если на созданной группе щелкнуть правой кнопкой мыши и выбрать “Свойства”, откроется окно в котором можно изменить параметры по умолчанию.

Стахановец
Система контроля «Стахановец» собирает, обрабатывает и анализирует информацию с компьютеров сотрудников организации, повышая информационную безопасность компании и эффективность бизнес-процессов. Для разных групп пользователей в программе предусмотрены собственные режимы сбора данных.
- учет времени работы сотрудников;
- контроль активности;
- анализ клавиатурного почерка;
- перехват изображений и аудио;
- распознавание речи и отслеживание аудио переговоров в мессенджерах;
- анализ эффективности работы сотрудников;
- информация о контактах сотрудника внутри организации;
- перехват переписки в мессенджерах, соцсетях и электронной почте;
- мониторинг посещенных сайтов;
- перехват информации, выводимой за пределы компьютера.
Обо всех подозрительных действиях сотрудника программа отправляет руководителю соответствующие оповещения. «Стахановец» легко встраивается в любую инфраструктуру и обладает минимальными системными требованиями, поэтому его работа не замедляет другие процессы на ПК.
Для владельцев крупного бизнеса разработана инновационная версия программы — «Стахановец Pro», основанная на искусственном интеллекте и уже обученной нейросети. Система предлагает работодателям применять для контроля новейшие функции, например, распознавание лиц с вэб-камеры компьютера.
При этом программа может работать более чем на 10 000 клиентских машинах с минимально возможным потреблением ресурсов сервера.

10.TopTracker
![]()
TopTracker замыкает десятку рейтинга. Это приложение, ориентированное на контроль фрилансеров и интеграцию в небольших командах с удалёнными сотрудниками. Его функционал достаточно ограничен, но контроль продуктивности и Учёт рабочего времени присутствуют. Зато сервис полностью бесплатный и доступен в версиях для Windows, Linux (в т.ч. Debian, Fedora), MacOS.
Функционал для контроля удалённых сотрудников
- Учёт рабочего времени.
- Формирование отчётов о производительности.
- Управление проектами в команде.
- Контроль фрилансеров с сохранением конфиденциальности.
Недостатки программы
Отсутствие возможности выставления счетов и интеграции со сторонними сервисами. Нет мобильных приложений. Отслеживание рабочего времени и продуктивности слабо автоматизировано.
Обоснование десятого места в рейтинге
Сравнительно с предыдущими системами TopTracker достаточно примитивен и ограничен. Но он бесплатный, популярный и позволяет неплохо контролировать удалённых сотрудников. Благодаря этому и вошёл в рейтинг.
HWMonitor
Программа HWMonitor от компании CPUID применяется для полной диагностики компьютера, определении его рабочих параметров и режимов работы. В отличие от известного продукта CPU-Z от той же компании, Хардвеир Монитор обеспечивает комплексную проверку состояния «железа» в реальном времени, но без предоставления данных о характеристиках и прошивке. Софт представлен бесплатной и платной PRO-версией.
HWMonitor представляет собой единую таблицу, в которой отображены установленные в системе устройства, и указаны их напряжение и рабочая частота, теплопакет, скорость вращения кулеров, температура на датчиках и процент загруженности (работой) или занятой памяти. Так как утилита не отображает данных прошивки, то для оверклокинга и настройки ее лучше использовать совместно с другими продуктами, например, CPU-Z. Имеющиеся показания могут в любой момент быть записаны пользователем в файл блокнота TXT.
Версия HWMonitor PRO снабжена дополнительными функциями для удаленной проверки показаний датчиков компьютера через смартфон или другой ПК. Также она имеет сворачиваемую в трей панель температур для работы в «фоне» при разгоне и контроле нагрева электронных компонентов.
Интерфейс программы минималистичен, и не имеет дополнительных функций и украшений.
Преимущества:
- полная проверка ПК, включая видеосистему и жесткий диск;
- снятие всех доступных показаний с датчиков устройств;
- предельно простой и понятный интерфейс;
- удаленная проверка состояния компьютера со смартфона (на версии PRO);
- бесплатный продукт.
Недостатки:
- нет официальной локализации на русском языке;
- не предоставляются характеристики комплектующих;
- отсутствуют подробные сведения о работоспособности винчестера по S.M.A.R.T.;
Rainmeter, мало данных и на рабочем столе
Эта бесплатная компьютерная программа с открытым исходным кодом предлагает очень мало информации о использование ресурсов вашего компьютера , Однако, поскольку он открыт, вы сможете изменить его и воспользоваться предложениями других пользователей, которые приближают его к предыдущим программам.
Его главное преимущество заключается в том, что он показывает данные, доступные прямо на рабочем столе, и позволяет добавлять другие данные, такие как внешняя температура, календарь, часы, скорость интернета и поиск в Google.
Если вы хотите скачать его, посетите их веб-сайт Честного ЗНАКа .
Зачем нужен мониторинг удалённой работы?
Специальные контролирующие с собирающие статистику сервисы для удалённой работы при правильном подборе могут быть полезны для всех:
- Сотрудники будут помнить об ответственности зная, что их работа и продуктивность отслеживается.
- Сотрудники и фрилансеры смогут выставлять счета заказчикам на основании статистических данных о потраченном времени.
- Клиенты будут точно знать, сколько времени было потрачено на выполнение их задач.
- Для руководителей упростится контроль удалённых сотрудников за счет автоматизации процесса программными методами.
Зная это и наблюдая стремительный рост востребованности инструментов для удаленной работы, мы решили помочь тем, кто подбирает подобное ПО для интеграции в своей компании, и составили рейтинг лучших программ этого типа.
UBA или UEBA
Некоторые решения данного класса являются самостоятельными продуктами. Но многие вендоры SIEM предоставляют его в виде модуля. Кто-то говорит, что он заменяется набором правил (а кто-то даже заменяет). Какие возможности даёт это техническое средство?
Если в двух словах – это антифрод, только более универсальный. Идеи в основе схожи. Если подробнее – каждое подозрительное действие, совершенное пользователем (User в User Behavior Analysis) или и пользователем, и сущностью (Entity в UEBA; чаще всего это хост), приводит к добавлению баллов. После достижения определённой суммы создаётся подозрение на инцидент или аналитик сам следит за ТОП10-20-50 подозрительных пользователей. «Репутация» обеляется со временем. Например, сумма баллов уменьшается на фиксированную величину или процент каждый час. Работа с такими данными не отличается от стандартных подозрений на инциденты.
Такой подход полезен в двух случаях:
Индикаторы, считающиеся подозрительными, не могут в одиночку свидетельствовать о возникновении инцидента.
Использование статистики или машинного обучения (такими границами производители обозначают алгоритмы в составе решений) над вашими данными выдвигает и проверяет гипотезы, которые сложно тестировать вручную или с помощью корреляции. Например, сравнение сущности с остальными представителями ее группы. Почему сотрудник маркетинга ходит на какой-то ресурс, если его коллеги этого не делают? Ему нужны такие полномочия? На AD DC в 2 раза больше попыток аутентификации, чем на других
Это ИТ или ИБ проблема? Важно сформировать вводные для алгоритмов – от пороговых значений, до групп сущностей.
Результат использования U(E)BA – выявление угроз методами с высоким ЛПС или методами, для которых невозможно создать и поддерживать простой алгоритм без ущерба для качества обнаружения инцидентов.
ПРЕИМУЩЕСТВА
Распределенный мониторинг устройств в удалённых сетях.
Мониторинг активного сетевого оборудования, управляемых коммутаторов, UPS, служб, серверов, систем видеонаблюдения, видеокамер, IP-камер, цифровых видео-регистраторов, каналов связи.
Отображение результатов на карте.
Анализ исторических данных и трендов на графиках.
Оповещения об авариях и отклонениях значений параметров.
Мониторинг S.M.A.R.T. параметров жёстких дисков и SSD NVMe.
Поддержка SNMP trap и разнообразных датчиков.
Простота установки и настройки. Не нужно пробрасывать порты через NAT для проверки хостов в удаленной сети!
Программа от российских разработчиков (русскоязычная поддержка, в росреестре ПО Минкомсвязи).
Работаем на рынке ПО с 1998 года (23 года). Разработка решений для мониторинга ведется уже 18 лет с 2003 года!
Десятки видов проверок (пинг ICMP, SNMP, Traps, WMI, HTTP, SQL базы данных, SSH, TCP, ARP, Event Log, процессы, службы, скрипты, место на дисках, S.M.A.R.T., загрузка процессора, температура, принтеры, уровень тонера, коммутаторы, ИБП, камеры систем видеонаблюдения, видеорегистраторы (DVR или NVR), трафик сети, NetFlow, …).
- Дополнительная информация:
- История версий
- Узнать цены
- Скриншоты
- Документация
- FAQ (частые вопросы и ответы)
AIDA64 Extreme
Как наследник знаменитой EVEREST, AIDA64 является мощнейшей на сегодняшний день утилитой для всесторонней диагностики компьютера. Кроме информации, хранящейся в памяти BIOS, Аида предоставляет статистические данные из интернета и другую полезную информацию касательно выбранного устройства. Она содержит в себе много различных тестов для проверки производительности и стабильности работы под нагрузкой, и для сравнения с другими моделями. AIDA64 Extreme — условно-бесплатный продукт, так как пользователю дается всего 30 дней на пробное использование с урезанными возможностями.
Полезность AIDA64 Extreme сложно переоценить, ведь это одна из немногих программ, дающая исчерпывающую информацию о всех характеристиках каждого комплектующего устройства, и даже каждой микросхемы на плате. Установив ее на свой ПК, вы узнаете обо всех доступных частотных и температурных показателях, напряжении на выводах устройств, скорости вращения кулеров, энергопотреблении и т.п. Кроме аппаратной составляющей, Аида 64 выводит данные об операционной системе и установленных компонентах (например, о DirectX).
В режиме «Тест» AIDA64 Extreme испытывает и сравнивает вашу конфигурацию с другими устройствами из собственной базы данных, создавая таким образом рейтинг. Стоит отметить возможность проверки сетевых устройств и подключений по локальной и глобальной сети.
Преимущества:
- предоставляет максимально возможный перечень характеристик о компьютере;
- сравнение с другими системами из базы данных;
- снимает показания со всех имеющихся датчиков системы;
- проверяет на ошибки оперативную память;
- есть тесты для видеокарт;
- одновременно простое и красивое оформление в классическом стиле Windows.
Недостатки:
программа не бесплатна – доступна лишь 30-дневная триал-версия.
Timely
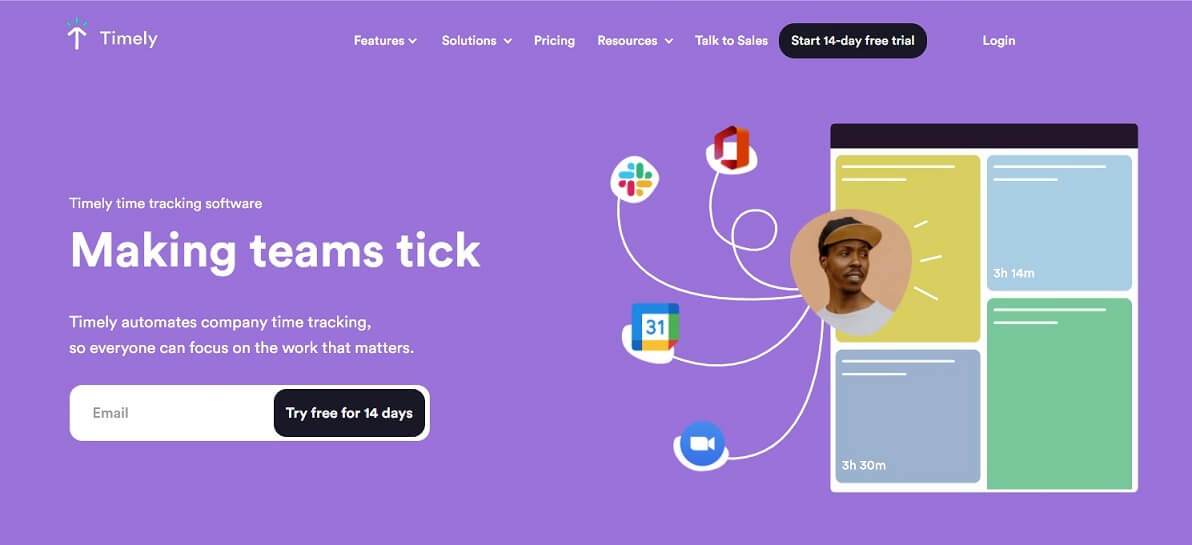
Timely – своеобразный гибрид СУРВ и планировщика задач. Программа изначально оптимизирована для контроля фрилансеров и команд, работающих в рамках конкретных проектов. Разработчики создали лёгкое в понимании и интеграции ПО, позволяющее эффективно отслеживать выполнение задач и продуктивность участников проекта. Решение подойдёт для небольших компаний и стартапов, но значительное число удалённых сотрудников с Timely отслеживать будет проблематично.
Функционал для контроля удалённых сотрудников
- Автоматическое отслеживание времени выполнения задач.
- Учёт рабочего времени.
- Отслеживание непродуктивных действий, простоев и других неоплачиваемых периодов.
- Встроенный планировщик задач.
- Интеграция с приложениями для внутрикомандного общения и управления проектами..
Цена и ограничения для бесплатной версии
Бесплатная версия рассчитана только на одного пользователя и создание не более трёх задач. Платные тарифы – от 14$ до 199$ в месяц. Число доступных проектов, пользователей и функционал зависят от выбранного вами плана.
Недостатки программы
Timely – слабо масштабируемый сервис, поэтому большое количество удалённых сотрудников контролировать с его помощью неудобно. Функционал программы ограничен инструментами Учёта рабочего времени, контроля эффективности и планировщика задач.
Обоснование третьего места в рейтинге
Несмотря на недостатки главную функцию, для которой создавалось ПО Timely – учёт рабочего времени, оно выполняет очень хорошо. Программа простая, лёгкая в интеграции, отлично подходит для работы с фрилансерами и небольшими коллективами удалённых работников. Именно благодаря удобству она стала популярной и заслуживает место в тройке лидеров.
О визуализации
Подобно тому, как метрики делились на уровни, аналогично разделяется и визуализация:
Уровень площадки – самый высокий уровень визуализации, с которого, после получения алерта, пользователю мониторинга стоит начинать работать. Дашборд(ы) здесь представляют собой набор логически разделенных индикаторов «всё хорошо/что-то сломалось»
Например, каждая панель показывает состояние какой-либо группы приложений – Nginx`ы, Apache`и, Службы виртуализации; при наличии проблемы с любой из сущностей группы панель переходит из состояния «всё хорошо» в состояние «что-то сломалось», привлекая внимание
Уровень группы – следующий уровень, к которому переходит пользователь; должен быть доступен по drilldown-ссылке с предыдущего дашборда. Если ранее мы подсветили, с какой группой возникла проблема, здесь мы должны ответить на вопрос «с каким именно объектом группы?»
Продолжая начатый выше пример, здесь отображаются все Nginx на вашей площадке, по которым выведены ключевые показатели – состояния процессов, состояния соединений с БД, количество ошибок и так далее. Тут не стоит сильно вдаваться в детали, пяти-шести панелей на объект наблюдений будет достаточно
Уровень объекта – конечная точка движения нашего пользователя в большинстве случаев. На этом уровне детально визуализируются метрики конкретного приложения/процесса/другого подвергнутого принудительному мониторингу объекта. Здесь пользователь должен найти для себя ответ на такой вопрос – «что же именно сломалось?». Начиная с этого уровня, переходы между дашбордами должны наследовать контекст – если пользователь на уровне группы кликнул по панели процесса nginx_01 хоста proxy.local, метрики именно этого приложения на этом хосте и должны отображаться
Уровень фрагмента объекта – формально, продолжение предыдущего уровня, но введен вот зачем: если какая-либо часть нашего объекта имеет слишком много метрик и достойна того, чтобы рассматриваться отдельно, под неё заводится персональный дашборд. Например, у нашего Nginx есть апстримы со своими метриками; дабы не усложнять уровень объекта и не перегружать его, мы заводим под апстрим персональный дашборд, а на предыдущем оставляем только кликабельные индикаторы с состоянием апстрима «онлайн/частично онлайн/оффлайн». И вновь, переходы должны наследовать контекст, чтобы облегчить пользователю навигацию
Уровень инфраструктуры – самый низкий уровень визуализации и отправная точка в сборе метрик. Тут отображаются показатели хост-системы и окружающего «железа». Хорошим ходом будет разбить на разные дашборды метрики разных частей – состояние CPU, RAM, дисков и т.д., организовав возможность горизонтального перехода между ними. Переход же на этот уровень можно создать с двух предыдущих, снова с учётом ранее установленного контекста; если пользователь смотрел на метрики приложения на хосте proxy.local, этого хоста метрики и должны отображаться
Подводя итог написанному выше, у нас получается такая диаграмма уровней, демонстрирующая путь пользователя:
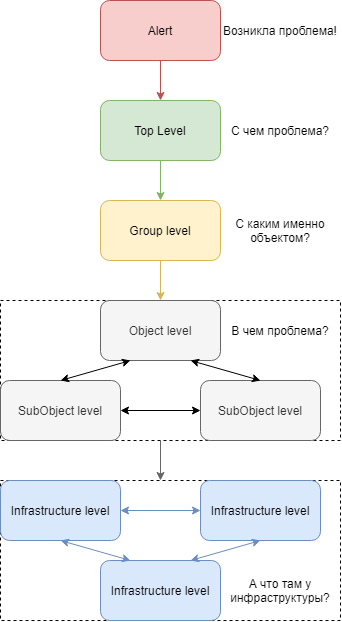 Пользователь мониторинга двигается сверху вниз, разбирая инцидент
Пользователь мониторинга двигается сверху вниз, разбирая инцидент
Общие рекомендации:
-
Делайте ваши дашборды шаблонными, с возможностью установки контекста через переменные. Мысль достаточно очевидная, согласен, но, тем не менее, мне приходилось встречать хардкод хостов и приложений, порождающий ворох из копий одних и тех же дашборд, что выливалось в неподдерживаемый хаос
-
Также, стоит выносить в переменные различные потенциально изменяемые вещи – имя базы данных с метриками, вручную составленные словари «число-значение» и т.п.
-
Добавляйте описание к всем панелям. Если отображаемая на панели информация кажется хоть немного неочевидной, не поленитесь дать ей описание – буквально одно-два предложения сильно облегчат работу пользователей и помогут вам же, когда возникнет необходимость вернуться к работе с дашбордом
В качестве средства визуализации сейчас лидирует небезызвестная Grafana, в которой есть функционал переменных, внутренних и внешних ссылок c шаблонизацией, комментариев к панелям и еще всякое-всякое.
Диагностика компьютера. Зачем нужны программы для диагностики и что они делают?
Очень полезная вещь – программа для диагностики компьютера, получения полной информации о его состоянии и характеристиках всего установленного оборудования. Проведение диагностики ПК, а также определение возникающих неисправностей представляет собой крайне важный элемент эксплуатации любого компьютера, ведь от этого зависит то, насколько эффективно и своевременно пользователь сможет реагировать на различные проблемы, возникающие в процессе работы его железа.
Рассмотрим ситуации, когда может пригодиться диагностика компьютера с использованием специальных программ.
Обновление/продажа.
Если вам нужно модернизировать в ближайшем будущем собственный персональный компьютер, провести его капитальный ремонт, обновить определенные комплектующие или же, наоборот, продать устройство, вам нужно будет знать о своем компьютере все и удостовериться в том, что в нем отсутствуют какие-либо неисправности. В этом вам как раз поможет диагностика компьютера.
Проверка работоспособности.
Диагностика компьютера позволяет определить всевозможные неполадки, сбои в работе системы, а что еще более важно – причину возникшей проблемы. Определение всевозможных причин неисправности в большинстве случаев является достаточно сложным, единственным выходом в такой ситуации может быть применение диагностических утилит
Если же вы изначально позаботитесь о том, чтобы программа для диагностики компьютера была отдельно записана на специальный диск, то даже в случае отката вашей операционной системы вы самостоятельно сможете определить, неисправности какого конкретного компонента привели к подобным неисправностям.
Стоит отметить, что достаточно часто программа, которой будет осуществляться диагностика компьютера, не только сможет информировать пользователя о том, какие комплектующиеся используются в его ПК и в каком состоянии они находятся, но еще и проверять отдельные элементы на присутствие в них возможных причин будущих неисправностей. Помимо всего прочего, некоторыми утилитами не только осуществляется диагностика компьютера, но еще и даются определенные советы по работе с ним.
В связи с этим, чтобы не страдать от того, что “железный друг” внезапно начал слишком медленно работать, внезапно выключаться, нестабильно функционировать или же проявлять какие-либо другие капризы, обязательно должна проводиться своевременная диагностика компьютера и его ремонт.
Сравнение.
В определенные утилиты изначально заложены характеристики эталонных систем, поэтому пользователь в случае необходимости может сравнить, сходятся ли результаты тестирования производительности его персонального компьютера с идеальными результатами. После того как будет проведена диагностика бортового компьютера или же ПК, пользователь уже самостоятельно принимает решение, нужно ли в дальнейшем модернизировать определенные комплектующие, покупать какое-либо новое оборудование, обновлять софт или же выполнять другие действия.
CleverControl
Хорошо зарекомендовал себя в отношении осуществления мониторинга персонала инструмент CleverControl, позволяющий руководству компании дистанционно контролировать компьютеры сотрудников из любой точки мира.
Программа проста в использовании и установке и предлагает широкий набор функций: от фиксирования опозданий и ранних уходов с рабочего места до выявления и предотвращения случаев мошенничества и утечки конфиденциальной информации организации.
Основные возможности системы включают в себя:
- осуществление дистанционного контроля через защищенный интернет-аккаунт;
- наблюдение за рабочими компьютерами сотрудников в режиме онлайн;
- определение поведения сотрудников в интернете и отслеживание поисковых запросов;
- определение используемых программ и приложений;
- запись нажатия клавиш (кейлоггер);
- запись чатов в Skype;
- перехват сообщений в приложениях-мессенджерах, соцсетях и чатах;
- регулярное выполнение скриншотов;
- отслеживание применения внешних носителей информации и контроль использования принтера.
Помимо этого, в программе имеются дополнительные функции, такие как осуществление видеозаписи с веб-камер и аудиозаписи с микрофона компьютера.
Эти возможности помогают значительно повысить эффективность работы сотрудников компании и минимизировать возможность утечки данных.
При этом CleverContol функционирует в скрытом режиме, не заметен для пользователя даже в диспетчере задач и может быть удален с компьютера через Интернет — непосредственно из учетной записи, без доступа к ПК.

