Как пользоваться obs studio? настройка программы для записи видео и стримов
Содержание:
- Improvements/Tweaks
- Пятый способ устранить чёрный экран в OBS Studio
- Начальная настройка Streamlabs
- Минимальные требования для стрима через OBS
- Приведем несколько признанных и неоспоримых преимуществ OBS, которые выделяют пользователи:
- Как настроить OBS для слабого ПК
- OBSStudio
- Настройки приложения
- Плюсы и минусы стрима на YouTube
- Автоматическая настройка OBS
- Release Candidate 3 Fixes
- Возможности и функционал
- Release Candidate 3 Fixes
- Release Candidate 2 Fixes
- Настроить горячие клавиши
- Что убавить, не жертвуя четкостью стрима
- 27.0 New Features and Additions
- Release Candidate 2 Fixes
- Вывод видео на второй ПК через NDI
- Заключение
Improvements/Tweaks
- When saving a file, the saved file path will be shown in the status bar
- Media Sources & Stingers now support hardware decoding on macOS
- Added an interact button to the source toolbar for the browser source
- You can now refresh a browser dock in the right-click context menu
- Re-enabled Python scripting support on macOS by adding support for Python 3.8 and above
- Added presets for 1080p and 4K in the macOS Video Capture Device source
- Added a virtual camera toggle to the system tray menu
- Automatic rotation on Video Capture Devices can now be manually disabled
- Added launch parameter to disable high-DPI scaling (—disable-high-dpi-scaling)
- Added Edit Script button to the script dialog
- Added auto reset option to v4l2 source to handle dropouts with certain devices
- Added frontend API functions for the virtual camera, value of the t-bar, and to reset video
- Improved startup time on Windows by not attempting to load plugin dependencies as OBS plugins
- Improved performance when capturing OpenGL games with Game Capture on Windows
Пятый способ устранить чёрный экран в OBS Studio
Работает на Windows 10 ниже версии 1909
Большинство современных ноутбуков оснащены двумя графическими процессорами (с англ. Graphics Processing Unit, GPU):
- Графический процессор Intel для работы 2D приложений на рабочем столе.
- Дискретный графический чип (NVIDIA или AMD) для 3D приложений и игр.
OBS может работать только на одном из этих графических процессоров, при этом открытые вами приложения и игры могут быть запущены на любом из них. Например, если OBS работает на графическом процессоре Intel, то вы не сможете использовать «Захват игры», запущенной на дискретном графическом процессоре (NVIDIA или AMD). Кроме того, если OBS не запускается на дискретном графическом процессоре, то вы можете столкнуться с проблемами производительности.
В редких случаях, попытка сделать «Захват игры», запущенной на графическом процессоре, отличном от того, на котором работает OBS Studio, может стать причиной вылета из игры. И это не столько проблема с OBS Studio, сколько проектное решение производителей ноутбуков, направленное на сохранение мощности, поэтому мы мало что можем сделать, со своей стороны.
Тем не менее, у нас существует несколько предложений по диагностике и устранению неполадок, которые позволят решить основную часть проблем. Если вы попробовали все пункты данного руководства, а ваши проблемы по-прежнему не решены, пожалуйста, напишите нам на форуме или обратитесь в чат поддержки.Если при захвате любого из источников у вас появляется черный экран или возникают проблемы с производительностью OBS на вашем ноутбуке, ознакомьтесь с пунктами руководства, приведенными ниже:
Ноутбуки на базе процессоров NVIDIA
- Закройте OBS, если программа открыта.
- Перейдите в раздел «Панель управления NVIDIA» — для этого на рабочем столе вашего ноутбука нажмите правой кнопкой мыши, выберите «Панель управления NVIDIA».
- Нажмите на «Управление параметрами 3D», если этот пункт еще не выбран.
- Перейдите в раздел «Программные настройки», после чего нажмите на кнопку «Добавить» там, где сказано «Выберите программу для настройки».
- Далее найдите .exe файл программы OBS, затем добавьте его в список.
- Убедитесь, что он выбран в выпадающем списке.
- Затем в разделе под названием «Выберите предпочтительный графический процессор для этой программы» откройте выпадающий список и выберите в нем «Высокопроизводительный процессор NVIDIA».
- Заново откройте OBS и проверьте работу программы.
Если нужно захватить источник «Захват экрана» для показа рабочего стола, выберите «Интегрированная графика».Если нужно захватить источник «Захвата игры» или использовать кодер NVENC, выберите «Высокопроизводительный процессор NVIDIA».
Еще один способ – это изменить «Глобальные параметры» таким образом, чтобы все приложения по умолчанию запускались с помощью графического процессора NVIDIA (потребуются более высокие энергозатраты):
- Закройте OBS, если программа открыта.
- Перейдите в раздел Панель управления NVIDIA — для этого на рабочем столе вашего ноутбука нажмите правой кнопкой мыши, выберете «Панель управления NVIDIA».
- Нажмите слева на «Управление параметрами 3D», а затем справа вкладку «Глобальные параметры».
- Щелкните на окне с выпадающим списком и выберите пункт «Высокопроизводительный процессор NVIDIA», затем нажмите кнопку «Применить», а далее «ОК».
- Заново откройте OBS и проверьте работу программы.
«Захват экрана»
Если «Захват экрана» не работает, скорее всего, вам нужно будет воспользоваться «Захватом игры/окна», потому как OBS запускается только с опцией «Интегрированная графика». Помните, что после этого «Захват игры/окна» не будут работать, пока Вы не активируете в их свойствах «Совместимость с мульти-адаптером». Об этом читайте ниже.
«Захват окна/игры» и режим «Совместимость с мульти-адаптером»
Если вы не можете установить предпочтительный графический процессор (характерно для ноутбуков на базе AMD) или вы хотите после этого осуществить перекрестный захват изображения с другого графического процессора (например, окно лобби Лиги Легенд), используйте «Захват игры/окна» с включенной опцией «Совместимость с мульти-адаптером», что позволит ускорить захват. Однако режим «Совместимость с мульти-адаптером» увеличит нагрузку на центральный процессор (с англ. Central Processing Unit, CPU). Режим совместимости не рекомендуется для «Захвата игр», но при этом гарантирует его осуществление.
Начальная настройка Streamlabs
После установки потребуется произвести первичную настройку.

Вначале нужно войти в аккаунт Твич, Ютуб или Миксер. Если аккаунта на одном из этих сервисов нет, его потребуется зарегистрировать.

Для входа следует ввести имя пользователя и пароль, а также предоставить Streamlabs доступ к учетной записи.

После того как вход осуществлен, можно переходить к начальной настройке. Необходимо выполнить следующие действия:
- Нажать значок шестеренки (находится в левом нижнем углу). Это позволяет открыть меню настроек.
- Выбрать раздел «Общие». Здесь можно изменить язык, импортировать данные из OBS Studio и выключить аппаратное ускорение. Есть возможность выбрать как русский, так и английский язык.
- Перейти к разделу «Трансляция». Здесь потребуется найти пункт «Сервис» и выбрать соответствующую платформу для стриминга (если вход выполнен через Твич, то по умолчанию будет стоять именно этот сервис). Также здесь будет пункт «Ключ потока», куда нужно вписать ключ трансляции с Ютуб, Твич или любого другого сервиса. Чтобы узнать ключ потока, следует зайти в настройки трансляции YouTube или Twitch.
- Выбрать раздел «Вывод». Здесь потребуется найти подраздел «Recording». Здесь можно выбрать место размещения записей стримов и формат, в котором будут сохраняться видео. Для сохранения следует выбирать жесткий диск с наибольшим количеством свободного места. Указывается путь до нужной папки.
- Выбрать пункт «Видео». Здесь можно настроить качество видео (если ПК или ноутбук слабый, то рекомендуется выбирать более низкое разрешение). Также здесь осуществляется изменение параметра FPS при трансляции (можно выбрать 30 или 60 кадров).
Для сохранения внесенных изменений следует нажать по зеленой кнопке «Готово». Также через меню настроек можно изменять параметры звука, назначать горячие клавиши и изменять внешний вид интерфейса программы. После первоначальной настройки программа готова к использованию по своему назначению.
Справка! При желании можно связать учетные записи совместимой стриминговой платформы со Streamlabs OBS. При связывании аккаунтов вся нужная информация передается автоматически, поэтому первичная настройка значительно упрощается.
Минимальные требования для стрима через OBS
Некоторые считают, что для прямых трансляций подойдет любой персональный компьютер, но это далеко не так. Есть у OBS системные требования для стрима, которым ПК должен соответствовать. Поэтому прежде чем скачать программу, необходимо проверить имеющуюся конфигурацию устройства.
Операционная система
Программа будет корректно функционировать на ОС Windows 7, 8 и 10. Владельцы Windows XP не смогут воспользоваться OBS Studio, так как в этой ОС применяются старые версии Direct X. Также программа поддерживает новые версии MacOS и Linux.
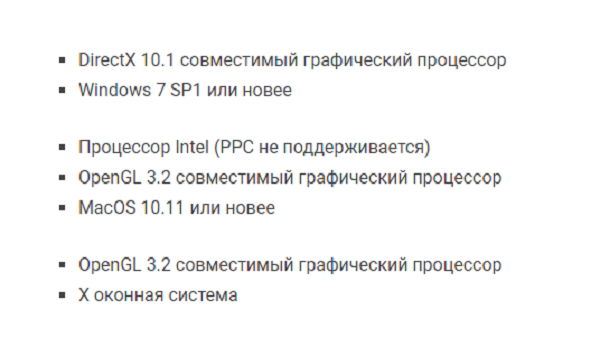
Процессор
Если говорить о процессоре, то минимальные требования для стрима через через OBS предполагают наличие бюджетного Intel Pentium Gold G5400 или его аналога от AMD. Этого будет достаточно для обычной разговорной трансляции и чтобы воспроизводить картинку в разрешении 1080р.
Для игровых стримов используются процессоры подороже с большим количеством ядер. Оптимальный вариант – Intel Core i5-8400. Его хватит, чтобы транслировать современные игры в 1080р.
Также подойдут:
Внимание! Для регулярных стримов новых компьютерных игр рекомендуется использовать мощные модели процессоров, которые имеют 8 ядер и 16 потоков.
Видеокарта
Для разговорных прямых эфиров подойдет любая видеокарта с объемом памяти не менее 2 Гб. Для транслирования старых видеоигр в разрешении 1080р достаточно бюджетной карты GeForce GTX 1050Ti или AMD RX 570. Чтобы стримить современные игры, понадобится видеокарта на уровне GeForce RTX 3060.
Оперативная память
Во время стрима на компьютере будет открыто несколько программ, во время работы которых используется оперативная память. На ПК для проведения прямых эфиров должно быть не меньше 16 Гб ОЗУ. Этого хватит для запуска OBS Studio и сторонних программ.
Приведем несколько признанных и неоспоримых преимуществ OBS, которые выделяют пользователи:
- изменение опций по настройке качества аудио и видео;
- прямое подключение к серверам;
- поддержка различных видов кодировок;
- корректировка параметров разрешения дисплея.
Загрузка приложения так же проста, как и запуск самого OBS. В случае не удовлетворения функциями в стандартной версии программного продукта, вы всегда можете скачать дополнительные расширения и плагины, которые увеличат функционал софта. Если вы используете открытый исходный код, то сможете создать плагины своими силами, включить их в состав дистрибутива, а значит, так вы примите участие в усовершенствовании версии. Но для начала скачайте Open Broadcaster Software по прямой ссылке. Ведь OBS не даром считается одной из самых удачных программ, целью которых является трансляция файлов мультимедиа в сеть или их запись на компьютер. Набор нужных инструментов, понятный интерфейс, возможность загрузить приложение на русском языке и бесплатно, и делают OBS таким известным среди пользователей.
Как настроить OBS для слабого ПК
Перед тем, как настроить ОБС на слабом ПК отметим параметры подходящие под это определение. Итак, что нужно компьютеру для того, чтобы эфир проходил без лагов и задержек:
- CPU с высокой частотой.
- Графический процессор с большим объемом видеопамяти.
- Большое количество оперативной памяти.
Оперативная память и GPU относительно недорогие, но хороший CPU стоит недешево. Бюджетные процессоры нередко не могут справиться с нагрузкой стрима, что приводит к перегреву и порче. Чтобы с этим бороться, надо разгрузить процессор и при этом не сильно нагружать видеокарту и память. Ранее баланс достигался с помощью автоматического распределения ресурсов между графическим и центральным процессорами, однако по факту эта функция не работает без определенных манипуляций. Именно поэтому необходима ручная настройка стрима для слабого компьютера.
Чтобы настроить OBS, следует обратить внимание на «Вывод» и «Видео» в панели настроек. «Вывод»кодек х264разрешение«1920х1080»

«Вывод»кодек х264разрешение«1920х1080»

определение битрейта
Справка!Проверить скорость передачи данных при загрузке можно с помощью специальных сайтов. Минимальный битрейт стрима при разрешении 1080р-3000 бит в секунду.

предустановка использования ЦП

среднее значение FPS 30

После проделанных действий вкладки должны выглядеть так –«Вывод»:
- Кодировщик: х264.
- Управлением битрейтом: CBR.
- Битрейт 3000.
- Интервал ключевых кадров: 2.
- Предустановка использования ЦП: ultrafast.
«Видео»:
- Базовое (основное) разрешение: 1920×1080.
- Выходное (масштабированное) разрешение: 1920×1080.
- Фильтр масштабирования: Билинейный.
- Общее значение FPS: 30.
Осторожно! Эти значения не рекомендуются для проведения игровых эфиров –картинка станет мешаниной из пикселей во время динамических сцен. Зрителям смотреть подобную трансляцию будет некомфортно, они будут её покидать
Для вебинаров и различных онлайн-лекций, где человек выступает на веб-камеру, такая конфигурация оптимальна.
OBSStudio
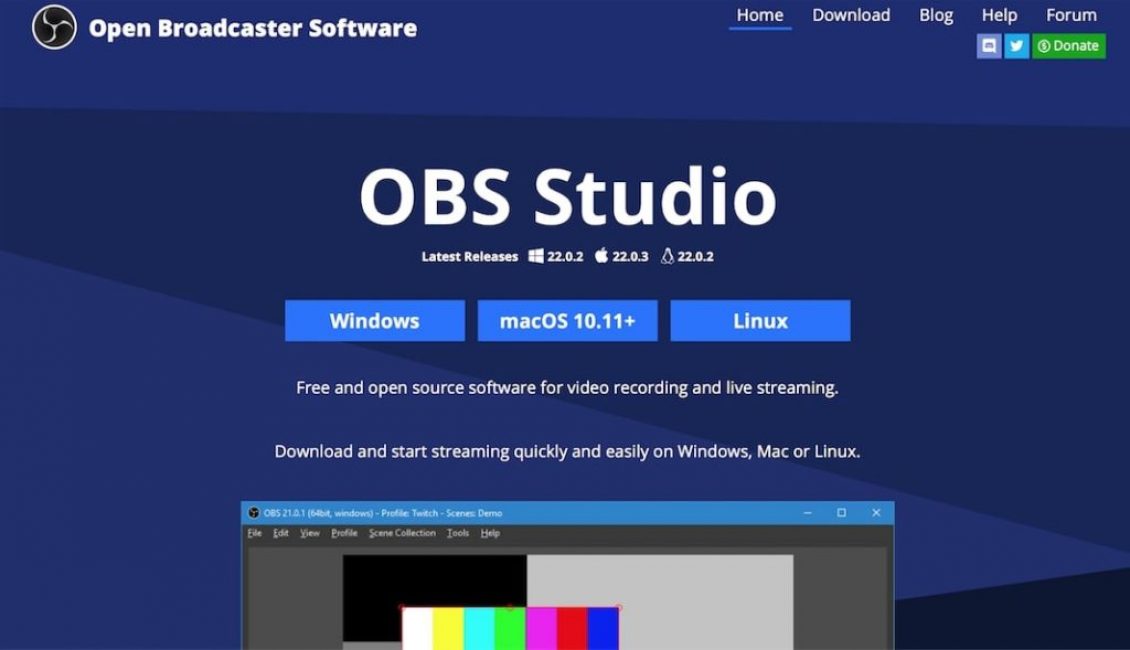
OBSStudio
OBS Studio — программа для потокового вещания.
OBS Studio дает вам возможность записывать видео прямо с веб-камеры и микрофона. В то же время вы можете добавлять клипы из игр в пределах части экрана.
Основные функции включают в себя:
- С открытым исходным кодом и бесплатно
- Функция разделенного окна для размещения нескольких источников мультимедиа
- Поддерживает Twitch, YouTube, Livecoding.tv и другие громкие имена
- Классический интерфейс, который становится плавным с использованием
- Вкладки отделяют все основные функции, например, аудио, видео, запись экрана
ПЛЮСЫ:
- OBS Studio может приблизить вас к вашей мечте стать настоящим вещателем в онлайн-сообществе. Вы можете записывать и / или транслировать в прямом эфире видеоматериалы со своего экрана, транслировать их с веб-камеры / микрофона и смешивать их.
- Программное обеспечение является бесплатным и регулярно получает обновления от сообщества открытого исходного кода. При необходимости вы можете даже направить свой поток на несколько платформ обмена одновременно.
МИНУСЫ:
Для новичков на рынке потоковой передачи интерфейс может быть слишком старым и классическим. Однако за этим стоит хорошая логика. Все выложено четко и при повторном использовании вы можете легко освоить его.
Настройки приложения
Непременная часть ответа на вопрос, как пользоваться ОБС Студия – это выставить правильные параметры, обеспечивающие качественную передачу звука и картинки
Давайте посмотрим, на что обратить внимание!
- Нажмите на кнопку настроек снизу справа;
- Перейдите на вкладку «Вывод»;
- В верхней строке оставляем значение «Простой» и двигаемся дальше;
- Битрейт видео устанавливаем на уровне 6 000 Kbps;
- Выбираем кодировщик – лучше оставить значение х264 по умолчанию, но если у вас видеокарта Nvidia GTX 660 и выше, можно поставить значение «NVENC», для AMD – H264/AVC;
- В графе «Путь к записи» жмем на кнопку «Обзор» и выбираем папку, в которой будут храниться записанные трансляции;
- Формат записи выбираем либо «mp4», либо «flv». Второй формат обеспечивает сохранность файлов, даже если работа программы была внезапно остановлена.

Это еще не все! Ответ на вопрос, как использовать ОБС Студио, подразумевает и другие настройки. Предлагаем открыть вкладку «Видео» на панели слева:
- В разделах «Базовое разрешение» и «Выходное разрешение» необходимо выставить значение, соответствующее техническим параметрам вашего монитора (стандартное – 1920х1080);
- В строке «Общие значения FPS» выбираем число в диапазоне от 30 до 60 (поменьше – для слабых компьютеров, повыше – для мощного железа, так будет лучше картинка, но выше потребление ОЗУ).

Как использовать OBS Studio с максимальным качеством аудио? Как правило, дефолтных настроек вполне хватает, ничего менять не придется. Чуть позже мы поговорим о фильтрах микрофона, а пока откроем вкладку «Аудио» слева:
Найдите строку «Микрофон/ дополнительное аудио» и выберите устройство, которое будет использоваться для записи.

Мы не просто хотим разобраться, как пользоваться программой OBS Studio – мы хотим научиться работать с приложением с максимальным удобством и комфортом. Поэтому обязательно откройте раздел «Горячие клавиши» (в меню слева). Мы рекомендуем выбрать и запрограммировать кнопки для следующих действий:
- Запуск/ остановка трансляции;
- Начало/ остановка записи;
- Отключение/ включение микрофона.
А остальное остается на ваше усмотрение. Горячие клавиши – удобный инструмент, но пользоваться им или нет, решать вам.

Готово! Основные настройки выставлены, процесс завершен! Пора узнать, как пользоваться OBS Studio и разобрать все важные составляющие интерфейса! Поехали?
Плюсы и минусы стрима на YouTube
Все площадки конкурируют между собой, предлагая пользователю разные условия. YouTube на данный момент является самым часто посещаемым видеохостингом в мире.
Тем не менее, у него есть определенные минусы:
- крайне неудобная лицензия на использование контента, закрепленного за авторскими правами. Если Вы хотите воспроизвести на стриме любимую композицию прямо из системы или из динамиков внешнего устройства, у Вас могут быть проблемы с авторским правом и стрим могут попросту удалить.
- YouTube имеет ограничения по количеству входящей информации. Это означает, что не получится организовать стрим на YouTube в превосходном качестве и с идеальным звучанием, не прибегая к использованию дополнительных сервисов.
- Неудобный чат и система оповещений.
- Система рекламы продвижения стримов в ТОП также работает не идеально, порой, выводя на вершину стримы с 20 зрителями.
- Слабая рекламная интеграция. Не всё можно рекламировать во время стрима, а за некоторые, неудачно сказанные слова, стрим могут даже удалить и заблокировать канал.
- Строгая политика, которая основана не только на блокировке канала. В случае нарушения на блокировке человека и запрета создавать ему каналы в будущем. Это значит, что если Вы создали канал и нарушили правила сервиса , Вас заблокируют навсегда , и все ваши последующие каналы могут удалить без причины, если будет доказано, что они принадлежат именно вам.
Плюсы:
- Возможность заполучить большую аудиторию и сгенерировать солидный трафик.
- Возможность сохранить запись стрима в исходном качестве вместе с комментариями.
- Возможность монетизировать стрим.
Автоматическая настройка OBS
Для начала стоит скачать ОБС, а потом воспользоваться настройкой трансляции в автоматическом режиме. Для ее запуска нужно зайти в программу, открыть верхнее меню, где выбрать пункт «Инструменты». Затем кликнуть по вкладке «Мастер автоматической настройки».
Тогда станет доступно три параметра:
- Оптимизировать для трансляции, вторично для записи.
- Оптимизировать только для записи, я не буду вести трансляции.
- Я буду использовать только виртуальную камеру.
Здесь необходимо выбрать «Оптимизировать для трансляции, вторично для записи». А после нажать «Далее».
После этого возникнет всплывающее окно, в котором отобразится:
- Базовое разрешение – лучше оставить разрешение монитора.
- FPS – также не стоит трогать.
Следующее, что следует сделать пользователю – подобрать сайт для стрима. Например, «Restream.io» позволяет отслеживать пинг и битрейт стрима , а также транслировать контент на нескольких площадках.
Осторожно! Каждый сервис требует ключ потока. Его можно найти в аккаунте пользователя
Далее он копируется и вставляется в соответствующее поле.
- Предпочитать аппаратное декодирование – для декодирования будет использоваться графический процессор (или видеокарта).
- Посчитать битрейт во время пропускной способности – это автоматически определит пропускную способность сети без сторонних програм.
После этого, нажать «Применить».
Внимание! Однако, видеокарта ПК бывает не настроена на кодирование в реальном времени. Для этого придется снова переместиться во вкладку с параметрами OBS и настроить процессор на кодирование изображения.
Release Candidate 3 Fixes
- Fixed a bug where browser widgets/docks would not shut down properly
- Fixed an issue where if you had a lot of browsers in a scene at once, the browsers would stop rendering when you switch away and back to the scene they were in
- Fixed a crash either on shutdown or when switching profiles that could occur when you had Twitch/Restream/Mixer integration browser widgets in use
- Fixed a bug with the media source where it would not loop properly or would hiccup when hardware accelerated decoding was enabled
- Fixed a bug with the media source where certain hardware decoders would output corrupted video
- Fixed a bug where pause would desynchronize audio/video the more often it was used
- Fixed a bug where pausing could cause a crash or freeze when pausing/unpausing over and over too quickly
- Browser docks now fully shutdown when hidden (prevents playback of any video/audio that may have been playing by browser)
- Added an option to browser sources, «Reroute audio through OBS», which is enabled by default. This allows the user to turn off the new browser audio handling if they need to for whatever reason (usually only useful when you need to monitor with a different device than what OBS is set to monitor with)
Возможности и функционал
OBS studio это продвинутая модификация самой популярной утилиты для стриминга которая расшифровывается как Open Broadcaster Software. Она хорошо знакома тем, кто пытался запустить трансляцию через Youtube ,Hitbox,Twitch , а так же программа может записывать видео с экрана монитора со звуком.
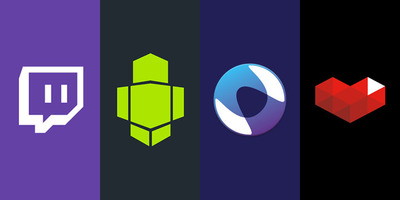
OBS Studioбесплатная программа
OBS Studio дает возможность быстро переключаться между сценами, показывать изображение с веб-камеры, выводить на экран список донатов и пожертвований, окно чата, прочую важную информацию.
В программе доступна функция хромакея, это значит, что пользователь, установив монотонный фон у себя за спиной, может легко заменить его на любое изображение или видео.
Внимание. Фон можно выбрать не только зелёный, этот свет выбран потому, что в человеческой кожи меньше всего зелёных оттенков
Движок программы достаточно мощный и сравним с такими гигантами в Adobe Premiere Pro и Sony vegas.
Что касается самой скорости работы, тут она на высоте, так как программа использует продвинутые алгоритмы сжатия пакетов и передачи информации, с целью снизить потребление трафика и ускорить передачу изображения.
Простой пример: изображение делится на несколько частей ( и количество пользователей могут задать в настройках), после чего программа отслеживает те части которые двигаются и те части которые остаются статический неподвижными.
При трансляции она обновляет только движущиеся части. То есть, если стример находится в левой части кадра, а правая часть кадра неподвижна, она не будет обновляться ведь в этом нету потребности это всего лишь будет грузить интернет трафик.
Параметры чувствительности, такие как количество сегментов в кадре, и порог движения можно настраивать в интерфейсе программы.
Что касается записи звука, программа может выводить запись как с микрофона, так из-за самой системы. Поработав над настройками, можно получить вывод аудио прямо с онлайн трансляции.
Также стоит отметить использование различных потоков, таких как mp4, flv, ogg, amr. Именно благодаря комбинированию различных кодировок можно добиться хорошей картинки и стабильной передачи информации , не прибегая к расширению канала связи. Справедливости ради стоит отметить, что большинство утилит для стримов, вынуждает пользователя приобретать отдельный канал связи, так как стандартными средствами сложно добиться приемлемого качества трансляции.
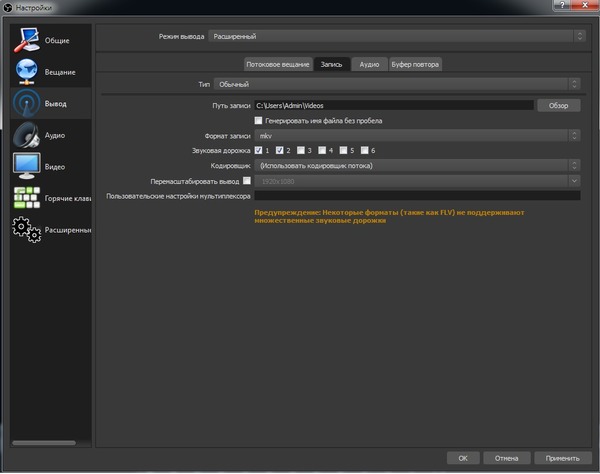
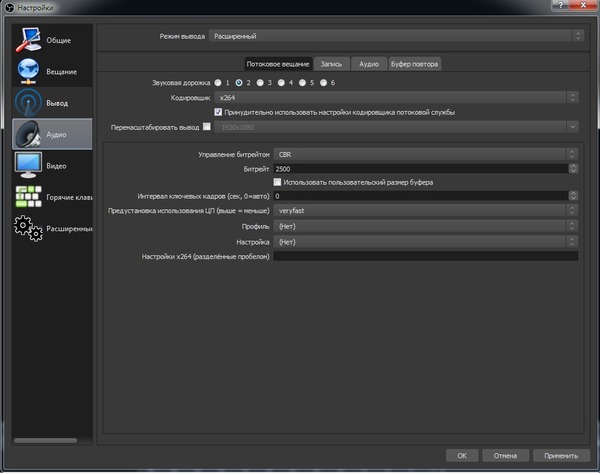
Также в разработке имеется функция интеграции других сервисов. Что это значит для обычного пользователя? К примеру, пользователь хочет совершить трансляцию высокого качества видео, со студийным звуком. Практически ни одна платформа для стриминга на данный момент не позволит передавать информацию высокого качества в режиме реального времени, но если соединить преимущества нескольких площадок, то получится отличный стрим.
Проще говоря, видеотрансляция, имеющие параметры FullHD и 60 fps , проводится через одну площадку, а аудио трансляция, с применением обработанного в реальном времени звука , передается через другую площадку, сервер OBS Studio соединяет данные вместе в одну общую картинку, после чего их можно направить на третью сторону площадку.
Программа потребляет относительно немного системных ресурсов, поддерживает декодирование с использованием кодеков H264 (x264), AAC, работает с аппаратным ускорением (Intel Quick Sync Video, NVENC), а также дает возможность сохранять записи трансляций в форматах MP4 или FLV.
Release Candidate 3 Fixes
- Added a whole bunch of missing Undo/Redo actions
- Fixed a metric ton of Undo/Redo actions that weren’t behaving as expected (especially with groups)
- Fixed the missing files dialog on startup being behind the main window on macOS
- Fixed a bunch of source and filter color and brightness issues
- Fixed alpha handling with a whole bunch of a sources and filters
- Improved load times with NVIDIA noise removal filter
- Fixed scene collection names being duplicated on import
- Fixed a bug with track mattes on stingers where parts of the video would overflow outside of the transition’s zone
- Fixed a crash when closing the missing files window
- Fixed a crash in the virtual camera filter when using a custom placeholder file
- Disabled browser panels on Linux when using Wayland for now to prevent crashes and issues
- Fixed a crash when loading a scene collection that contains a deleted source
- Fixed an issue where selecting “No” during deletion of multiple sources would still delete the selected sources
Release Candidate 2 Fixes
- Fixed a bug where browser source audio would cut out with certain stream notifications
- Fixed a bug where browser sources would sometimes stop rendering
- Fixed an issue where x264 would spam the log every time the bitrate changed when dynamic bitrate was activated
- Fixed a crash that could sometimes happen when hardware-accelerated decoding is enabled with the media source
- Fixed a memory leak when hardware-accelerated decoding is enabled with the media source
- Fixed a bug where the program could freeze on startup
- Fixed a bug with QSV encoder where Ivy/Sandy Bridge chips would not encode correctly
- Fixed an issue where audio would be distorted when streaming to Mixer and using advanced output mode
- Hardware-accelerated decoding should now work on webm files that do not have an alpha channel.
Настроить горячие клавиши
Как настроить OBS Studio для записи игр в части аудио – разобрались! Теперь перейдем к другому важному разделу – «Горячие клавиши». Придется вновь вернуться к настройкам программы:. Найдите название раздела слева;
Найдите название раздела слева;
Задайте нужные кнопки под определенные действия – рекомендуем выбрать значения для включения/ отключения микрофона и включения/ остановки записи экрана.
Вот и все – вы узнали, как записать игру через ОБС! Как только подготовительный этап пройден, жмите на кнопку «Начать…» и запускайте трансляцию. Или воспользуйтесь горячими клавишами, которые задали ранее.
Не забудьте выбрать сервис для стриминга – Твич или Ютуб, Рестрим или другие варианты.
Каждый может разобраться, как настроить ОБС Студио для записи игр – элементарные настройки выставляются нажатием нескольких клавиш. Сохраняйте наш обзор в закладки, чтобы снять трансляцию и поделиться с подписчиками действительно классным материалом. Такой ролик не стыдно показать!
Что убавить, не жертвуя четкостью стрима
Если процессор ПК не из самых мощных или не нагружается с кодеком х264 и предустановкой «veryfast», то можно воспользоваться кодеком NVIDIA NVENC H.264. Если установлен графический процессор от NVIDIA модели GTX 10хх, то прекрасное качество стрима обеспечено, а с серией RTX 20хх кодек NVENC функционирует лучше кодека х264. При нужно помнить, что игра не должна сильно нагружать «железо». Тем, кто проводит онлайн-лекции и вебинары, достаточно просто выбрать то, меньше всего нагружает компьютер.
Если игра чрезмерно нагружает видеокарту, то нужно понизить параметры графики в ней. Можно также ограничить частоту кадров в игре. Это даст стабильный показ и соединение для проведения эфира. Также улучшению качества способствует повышение битрейта.
Справка! На многих стриминговых платформах есть возможность проверить состояние трансляции. Такой раздел находится в справке платформы. После проверки можно своевременно сделать выводы о качестве стримов и оптимизировать параметры.
27.0 New Features and Additions
- Added Undo/Redo [Programatic/Jim]
- Added a new capture method for Display Capture, allowing the ability to capture displays cross-GPU. This fixes the black screen issues on laptops in particular (Requires Windows 10, 1903 or newer)
- Added a missing files warning when loading scene collections
- Also allows for bulk-update when folders have been moved (such as between computers)
- Third party plugins will need to add support for this capability manually
- Added source visibility transitions, which allow you to set a transition for a source when showing or hiding it
- Added service integration and browser dock support to macOS and Linux
- Added support for Wayland on Linux. This includes a new PipeWire capture source when using Wayland (for Ubuntu users, 21.04 or newer is required for PipeWire capture)
- Added a Track Matte mode to stinger transitions, which supports a scene mask to display parts of the previous & current scene at the same time
- Added support for sRGB texture formats, applying color operations in linear space
Release Candidate 2 Fixes
- Fixed a crash on startup with the Missing Sources dialog
- Fixed Chroma Key not keying correctly
- Fixed RTX denoiser not initializing correctly
- Undo/Redo now has a maximum number of actions it will retain (5000) rather than having no memory limit
- Switching scene collections will now reset/empty Undo/Redo actions
- Fixed an issue where you could not create a source with a name of a source that was deleted
- Fixed an issue where browser hardware acceleration was no longer available on Windows
- Added color settings back into color correction filter with separate controls to tint and overlay colors
- Fixed an issue where undoing/redoing would activate the current transition if it was in a separate scene
- The context bar will now update when undoing/redoing
- Fixed a bug where reordering scenes no longer worked properly
- Fixed undo/redo not working properly with groups and group items
- The log will no longer be spammed with scene changes when undoing/redoing
- Added undo/redo for source hide/show transitions
- The Missing Sources dialog will no longer report URLs as missing files
Вывод видео на второй ПК через NDI
Рассмотрим инструкцию вывода видео на второй компьютер после подключения и настройки программного обеспечения.

Процесс занимает несколько минут, так как благодаря технологии NewTek NDI необязательно иметь карту захвата и соединять с ее помощью компьютеры. Достаточно, чтобы устройства были подключены к одной локальной сети.
- Устанавливаем и настраиваем плагин NewTek NDI с помощью инструкций выше.
- Открываем OBS Studio на втором компьютере и переходим в настройки. При необходимости, изменяем стандартные параметры во вкладках “Видео”, “Звук” и других. Например, здесь можно самостоятельно настраивать звук (выбирать битрейт и пр.), изменять разрешение холста и другое.
- На главном экране во вкладке “Источники” нажимаем кнопку “+” и добавляем новый источник “NDI Source”. Нажимаем “OK” и в новом окне необходимо выбрать поток рабочего компьютера в разделе “Source name” (должно определится автоматически). Через пару секунд появится картинка.
Заключение
На качество транслируемого контента в техническом плане влияют два фактора – мощность комплектующих компьютера и скорость интернет-соединения. Качественный поток требует надежную работу обоих элементов. Когда один из этих элементов не может обеспечить устойчивый поток, то требуется настраивать OBS вручную, как и для трансляции ВК.
Решающими факторами хорошего стрима на бюджетном пк являются:
- Кодек – определяет нагрузку стрима на процессор или видеокарту в зависимости от значения.
- Разрешение – от него зависит четкость видео. Нужно помнить, что чем оно выше, тем больше нагрузка на компьютер.
- Битрейт – важный параметр для передачи контента в интернет. Напрямую зависит от пропускной способности интернета. Для стриминга необходим не только мощный ПК, но и быстрый интернет. Скорость загрузки для эфира совсем не важна, главное – высокая скорость отдачи. Поток без потери кадров и лагов требует скорость отдачи не менее 10 мегабит в секунду.
- FPS – количество кадров в секунду. Обеспечивает плавность изображения в OBS.
Правильная регулировка этих параметров обеспечит четкую трансляцию без сильной нагрузки на ПК и сеть. На слабом компьютере удастся проводить различные лекции, подкасты, разговорные стримы в высоком качестве. Для игр подобная конфигурация подходит с трудом. Если хочется транслировать игровой контент, то придется потратиться на новый ПК.






