Запись видео с экрана — obs studio 23.0.2 portable by portableapps
Содержание:
- Меню настроек
- Описание и возможности
- 27.0.1 Hotfix Changes
- Возможности
- Download OBS Studio for Linux
- Release Candidate 4 Fixes
- Описание программы
- 27.0 New Features and Additions
- Особенности установки использования Open Broadcaster Software
- Как начать стрим через ОБС
- Настройка ОБС для Твича
- Как пользоваться
- Возможности
- Продолжим говорить о функциях OBS. Вы сможете:
- Запись видео с экрана — OBS Studio 23.0.2 Portable by PortableApps
- Процесс установки
- Bug Fixes
Меню настроек
Данная область программы представляет собой набор настраиваемых параметров для организации ведения стримов и записи видео.
Общие

Включает в себя следующие разделы:
- «Общие». Содержит параметр выбора языков, темы (светлая или темная), отображения статистики и автоматической проверки обновления;
- «Вывод». Включает различные опции для работы с трансляцией;
- «Привязка расположения источника». Позволяет настроить чувствительность привязки и область экрана для нее;
- «Проекторы». Настройка параметров проектора в окне для вывода видео;
- «Система трей». Позволяет включить сокрытие окна в меню «Пуск»;
- «Режим студии». Содержит параметры для работы со сценами и мульти-обзором.
Вещание

- «Тип вещания». Позволяет настроить пользовательский сервис для вещания, либо выбрать из списка предложенных;
- «Сервис». Содержит список ресурсов для вещания (Twitch, YouTube и другие);
- «Сервер». Включает список серверов на различных континентах и их автоматический поиск;
- «Ключ потока». Область ввода спеицального кода с ресурса, на котором будет проводиться трансляция.
Вывод

- «Режим вывода». Включает в себя простой и расширенный режимы;
- «Потоковое вещание». Опции настройки качества стрима. В расширенном режиме позволяет настроить несколько потоков одновременно;
- «Запись». Выбор параметров пути, качества и формата видео;
- «Аудио». Опция, доступная при расширенном режиме вывода и отвечающая за качество используемых звуковых дорожек;
- «Буфер повтора». Позволяет активировать дополнительную опцию при расширенном режиме.

Содержит различные настройки по частоте дискретизации, каналам, подключаемым аудиоустройствам и микрофонам.

Раздел «Видео» включает в себя параметры по настройке разрешений, масштабированию и уровню FPS.
Горячие клавиши

Раздел позволяет настроить различные функциональные клавиши для быстрого управления записью, переключению сцен и работе со звуком.
Расширенные

- «Общие» — содержит настройки приоритета процесса;
- «Видео» — позволяет настроить функции рендера, цветового формата, пространства и диапазона;
- «Аудио» — выбор устройства прослушивания звука из имеющихся, а также функция отключения шума операционной системы;
- «Запись» — позволяет установить формат имени готового файла;
- «Задержка потока» — включение функции с настраиваемой продолжительностью;
- «Автопереподключение» — функция повторного подключения в случае потери соединения с сервисом для трансляции;
- «Сеть» — содержит в себе привязку к определенному IP-адресу с функцией подключения сетевого кода и режимом низкой задержки.
Описание и возможности
Начнем с теории. Давайте в виде списка рассмотрим все возможности данного приложения для того, чтобы вы понимали, с чем придется иметь дело:
- Автоматическая настройка приложения в зависимости от выбранного профиля.
- Возможность смены тем оформления.
- Автоматическая авторизация при помощи аккаунта Twitch или YouTube.
- Собственный магазин расширений.
- Выбор одного из множества виджетов.
- Запись видео с экрана ПК при помощи аппаратного или программного кодека.
- Трансляция на одну из популярных интернет-площадок.

У данного приложения существует большое количество других возможностей, но чтобы не делать статью слишком большой, давайте сразу переходить к практике.
27.0.1 Hotfix Changes
- Fixed 16bpp PNGs rendering brighter than version 26
- Fixed blue chroma key value not keying correctly
- Fixed a bug where various sources, including game capture, would get stuck on a black screen sometimes
- Fixed a context bar crash introduced by a 27.0 change
- Fixed a bug where you could generate invalid undo/redo actions by clicking “Move Up” or “Move down” without having any source selected
- Fixed an issue where Psycho Visual Tuning would cause NVENC to fail to load when enabled for certain devices. Instead, they will now load without it if it’s unavailable
- Fixed various settings (like lossless) for NVENC that could cause load failure
- Fixed a bug where “Delete Scene” undo/redo action was not being translated
- Fixed filter changes not generating undo/redo actions
- Fixed an issue that could result in lag for people dragging and dropping sources to reorder
- Fixed a case on macOS where the VideoToolbox encoder would cause an encoder error when upgrading from 26 to 27.0
- Audio sources and scenes without filters will no longer have the “Copy Filters” option enabled
- Added “Apply alpha in linear space” option to the media source which treats alpha as linear rather than non-linear (basically if you don’t know what that means, leave it alone)
Возможности
Итак, теперь, когда мы рассмотрели описание старой версии OBS, давайте поговорим о возможностях программы. Список основных её функций сводится к следующему:
- Вещание потокового видео на YouTube, Twitch и так далее.
- Настройка самой картинки. Здесь можно изменить параметры видео. Кроме этого, поддерживается возможность вывода дополнительных элементов. В утилите присутствует даже расширение, позволяющее работать с хромакеем.
- Присутствует широчайший функционал по обработке звука. Причём, как мы уже говорили, всё это реализуется в режиме реального времени.

Возможности данного приложения можно описывать бесконечно. Однако, для того чтобы сэкономить ваше и наше время, мы рассказали лишь об основных моментах.
Download OBS Studio for Linux
Any installation directions marked Unofficial are not maintained by the OBS Studio author and may not be up to date or stable.
NOTE: OpenGL 3.2 or later is required to use OBS Studio on Linux. You can check what version of OpenGL is supported by your system by typing the following into the terminal:
Ubuntu Linux
Requirements
-
FFmpeg is required. If you do not have the FFmpeg installed (if you’re not sure, then you probably don’t have it), you can get it with the following commands:
For Ubuntu 14.04 LTS, FFmpeg is not officially included so you will need a specific PPA:
sudo add-apt-repository ppa:kirillshkrogalev/ffmpeg-next sudo apt-get update && sudo apt-get install ffmpeg
For Ubuntu 15.04 and following versions, FFmpeg is officially included, so you don’t need add PPA and you can install it with this command:
sudo apt-get install ffmpeg
- xserver-xorg version 1.18.4 or newer is recommended to avoid potential performance issues with certain features in OBS, such as the fullscreen projector.
Installation
You can install OBS Studio on Ubuntu Linux with the following commands:
Manjaro Installation (Unofficial)
- Graphical: search “obs-studio” on Pamac Manager or Octopi
- Command-line: install it via pacman with the following command:
sudo pacman -S obs-studio
Fedora Installation (Unofficial)
- OBS Studio is included in RPM Fusion. If you do not have it configured (if you’re not sure, then you probably don’t have it), you can do so with the following command:
sudo dnf install https://download1.rpmfusion.org/free/fedora/rpmfusion-free-release-$(rpm -E %fedora).noarch.rpm https://download1.rpmfusion.org/nonfree/fedora/rpmfusion-nonfree-release-$(rpm -E %fedora).noarch.rpm
- Then you can install OBS with the following command (this pulls all dependencies, including NVENC-enabled ffmpeg):
sudo dnf install obs-studio
- For NVIDIA Hardware accelerated encoding make sure you have CUDA installed (in case of an older card, install xorg-x11-drv-nvidia-340xx-cuda instead):
sudo dnf install xorg-x11-drv-nvidia-cuda
- The Packman repository contains the obs-studio package since it requires the fuller version of FFmpeg which is in Packman for legal reasons. If you do not already have the Packman repository add it as shown below.
For openSUSE Tumbleweed:
sudo zypper ar --refresh --priority 90 http://packman.inode.at/suse/openSUSE_Tumbleweed packman
For openSUSE Leap 42.3:
sudo zypper ar --refresh http://packman.inode.at/suse/openSUSE_Leap_42.3 packman
For openSUSE Leap 42.2:
sudo zypper ar --refresh http://packman.inode.at/suse/openSUSE_Leap_42.2 packman
For openSUSE Leap 42.1:
sudo zypper ar --refresh http://packman.inode.at/suse/openSUSE_Leap_42.1 packman
For openSUSE 13.2:
sudo zypper ar --refresh http://packman.inode.at/suse/openSUSE_13.2 packman
It is recommended to set the priority for Packman lower so it takes precedence over base repositories (skip on Tumbleweed as included in initial command).
sudo zypper mr --priority 90 packman
- The Packman version of FFmpeg should be used for full codec support.
To ensure any existing FFmpeg packages are switched to Packman versions execute the following before installing obs-studio.
sudo zypper dup --repo packman
- Install the obs-studio package.
sudo zypper in obs-studio
Release Candidate 4 Fixes
- Added more missing Undo/Redo actions (such as pasting sources)
- Fixed some precision issues on numeric up/down scroller properties
- Added backward SRGB compatibility for older plugins
- Fixed some alpha blending issues with SRGB
- Fixed LUT shader for OpenGL not working correctly
- Fixed a potential deadlock when removing scene items
- Fixed an issue with color mismatch when using source visibility transitions
- Fixed a bug where script properties wouldn’t update correctly anymore
- Fixed transitions not being scaled correctly
- Optimized the image source after SRGB changes
- Fixed an issue with color key similarity not being applied correctly
- Fixed a crash that could happen during shutdown when the decklink output is on
Описание программы
Итак, что же это за приложение такое и для чего оно нужно? Данный софт распространяется полностью бесплатно и нужен для того, чтобы стримеры могли вещать свои видео с максимальным удобством. При помощи программы мы можем вывести на YouTube, Twitch и так далее картинку со своего компьютера. Причём, поддерживается вывод отдельных фрагментов в виде небольших окошек. Впрочем, обо всём об этом мы расскажем в разделе с возможностями.
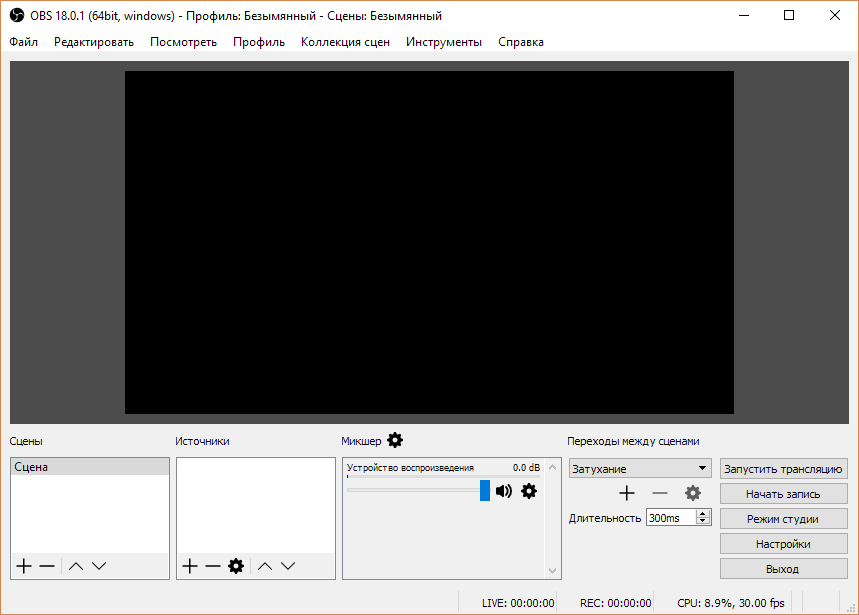
Самым интересным и, пожалуй, полезным функционалом данной программы является возможность установки VST-плагинов. Они очень сильно расширяют функционал OBS и делают программу просто незаменимой. Например, мы можем прямо в режиме реального времени накладывать на голос стриммера различные эффекты, делая его звучание по-настоящему приятным для слуха. Кроме этого, например, существует возможность настраивать цветовую гамму картинки.
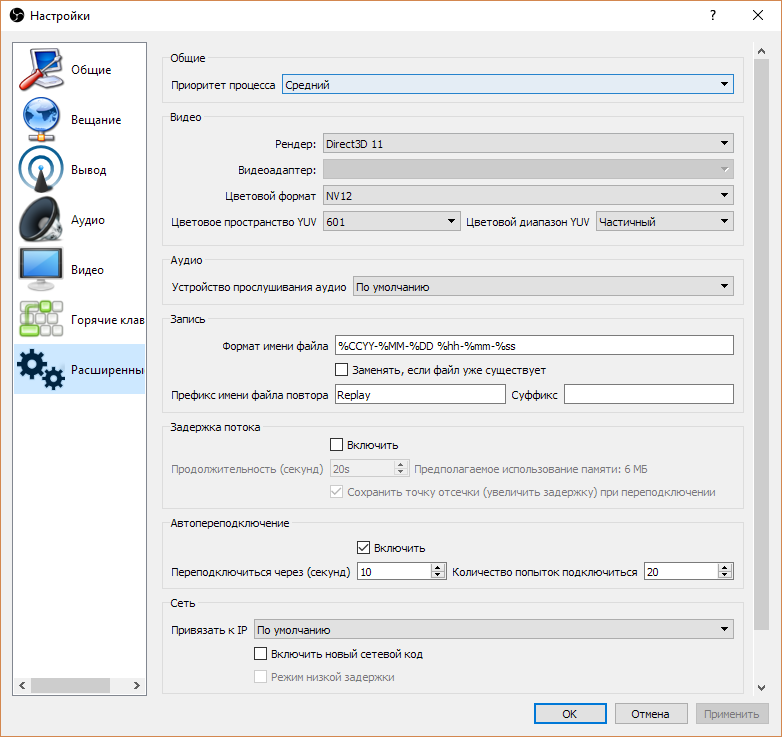
27.0 New Features and Additions
- Added Undo/Redo [Programatic/Jim]
- Added a new capture method for Display Capture, allowing the ability to capture displays cross-GPU. This fixes the black screen issues on laptops in particular (Requires Windows 10, 1903 or newer)
- Added a missing files warning when loading scene collections
- Also allows for bulk-update when folders have been moved (such as between computers)
- Third party plugins will need to add support for this capability manually
- Added source visibility transitions, which allow you to set a transition for a source when showing or hiding it
- Added service integration and browser dock support to macOS and Linux
- Added support for Wayland on Linux. This includes a new PipeWire capture source when using Wayland (for Ubuntu users, 21.04 or newer is required for PipeWire capture)
- Added a Track Matte mode to stinger transitions, which supports a scene mask to display parts of the previous & current scene at the same time
- Added support for sRGB texture formats, applying color operations in linear space
Особенности установки использования Open Broadcaster Software
Установить видеокодер под названием «ОБС Студио» просто. Для этого необходимо загрузить программу, которая распространяется без ограничений. Далее необходимо придерживаться подсказок мастера установки, нажимая кнопку Next и принимая лицензионное соглашение.
Установка занимает несколько минут. После завершения этого процесса пользователь может приступать к изучению функций приложения. При первом запуске откроется главное окно, где можно записывать видео, демонстрировать стримы. Программа Open Broadcaster Software – продвинутый и современный инструмент с открытым исходным кодом для потокового вещания. Это решение устроит по функционалу опытных и начинающих пользователей. На нашем сайте представлена последняя версия программного продукта.
Как начать стрим через ОБС
Дальнейшие настройки не отличаются в зависимости от того, куда вы стримите.
Теперь, чтобы запустить стрим через OBS понадобится настроить вывод, переходим в пункт с соответствующим названием, который расположен ниже пункта трансляция в настройках.
Выбираем в самом верху расширенное отображение вывода, где вам понадобится установить кодек. Автор использует NVIDIA NVENC H.264 (new). Это отличная альтернатива кодеку x264, но, к сожалению, она доступна исключительно владельцам видеокарт GeForce. Ее преимущество заключается в том, что при кодировке кодек использует ресурсы видеокарты, а не процессора, что меньше сказывается на работоспособности компьютера. Качество стрима при этом чуть хуже, но колоссальной разницы не наблюдается.
Ставим галочку возле пункта Принудительно использовать настройки кодировщика потоковой службы.
Теперь выставляем битрейт. Выбирать его стоит, основываясь на скорости отдачи до того сервера, на который вы ведете трансляцию. Оптимальными цифрами для начинающего станет отметка 6000 кб/с. Дело в том, что даже если вы выставите более высокое значение, сервера твитча автоматически обрежут его до 6к, поскольку битрейт свыше этого доступен только участникам партнерской программы. Слишком низкие цифры ставить не рекомендуем, иначе картинка будет сыпаться на квадраты, особенно, в динамических сценах
Важно понимать, что битрейт зависит не от железа, а исключительно от скорости соединения, поэтому даже владельцам слабых ПК не рекомендуем пренебрегать этой настройкой.
Остальные настройки выставляем как на картинке.
Сейчас отдельным пунктом расскажем о настройках для тех, кто планирует стримить через процессор.
Настраиваем OBS для игр через кодек X264
Использовать этот способ рекомендуем тем, у кого очень мощный процессор, который гарантировано будет тянуть стрим и игру без лагов.
Выбираем кодек x264.
Устанавливаем аналогичный битрейт 6000 кб/с и интервал ключевых кадров 2 секунды
Профиль выбираем main или high, разницы нет.
Теперь самое важное — Предустановка использования ЦП. Чем более медленный вариант вы выберете, тем выше будет качество стрима
Владельцы топовых процессоров чаще всего выбирают fast или faster. Выбирать медленнее не имеет смысла. Если стрим лагает — выбираем veryfast, superfast или ultrafast, но при каждом повышении будет падать качество стрима.
Последующие настройки одинаковы для x264 и NVENC, поэтому следуйте им вне зависимости от того, какой кодек вы выбрали.
Большая часть работы уже сделана, осталось настроить звук в ОБС.
- Заходим в пункт Аудио, который расположен сразу под предыдущим.
- В строчке Аудио с рабочего стола устройство, через которое будет захватываться звук с компьютера.
- В поле Микрофон выбираем свой микро.
Остальные настройки оставьте как на картинке. От изменения частоты дискретизации никакой разницы нет, но, если вашей душе будет спокойнее — можете выставить значение 48 кГц.
Последний штрих — настроить качество трансляции. Для этого переходим во вкладку Видео
- Тут вам надо выбрать разрешение трансляции и частоту кадров. В строке базовое разрешение отображается разрешение вашего монитора, а в строке выходное — то, в котором будет вестись трансляция. Если ресурсы вашего компьютера позволяют — ставьте 1080p. Выше этого значения ставить не имеет смысла, поскольку сервера Твитча не оптимизированы для трансляции в 2К или 4К. Альтернативный вариант — 720p, ниже этого ставить не рекомендуем, поскольку качество будет довольно низким.
- В строке общие значения ФПС выбираем частоту кадров. Конечно, желательно выставить 60 кадров в секунду. Если ваш стрим будет лагать при 1080p/60, рекомендуем пожертвовать разрешением, а не частотой кадров, поскольку плавность картинки более важна, чем детализация. Если же все совсем плохо — ставьте 30 кадров в секунду.
- Фильтр масштабирования выбираем Бикубический.
Все уже почти готово для запуска стрима на твитче, но есть еще одна интересная настройка, о которой много не знают — приоритет процесса. Находится она в пункте расширенные настройки.

Алгоритм действия у нее простой — если ваш стрим лагает при трансляции игры, вы можете изменить приоритет процесса ОБС Студио, чтобы компьютер выделял больше ресурсов на стрим, а не на игру. Чаще всего падение ФПС в игре от этого незначительное, но стрим начинает работать исправно, без потери кадров. По умолчанию в пункте выставлен средний приоритет, в случае лагов попробуйте поставить выше нормального.
Настройка ОБС для Твича
Теперь, когда вы скачали программу, самое время ее правильно настроить.
Первое, что вам придется сделать — добавить ключ своего канала в ОБС. Учтите, что сообщать его третьим лицам нельзя ни в коем случае. Дело в том, что зная ключ другого человека, можно запустить стрим с его канала и для этого даже не потребуется вводить пароль от вашего аккаунта.
Итак, чтобы узнать ваш ключ, делаем следующее:
- Заходим на Твич и логинимся в аккаунт.
- В правом верхнем углу ищем свою аватарку, кликаем и переходим в панель управления или же Creator Dashboard.
- Далее в меню слева сначала открываем Предпочтения, а далее канал.
- Заветный ключ будет показан в первой же строчке, жмем копировать. Если вам интересно посмотреть, как он выглядит — показать.
- Теперь заходим в OBS и открываем Настройки.
- Нам понадобится второй пункт слева — Вещание.
- Здесь в первой строчке выбираем сервис, на который мы будем стримить — Твитч, во второй — сервер (автор рекомендует использовать Стокгольм и Франкфурт, но выбирать стоит исходя из того, насколько хорошее у вас соединение до этих серверов. Проверить его можно через портал Speedtest)
- В нижнюю строчку вставляем ключ аккаунта.
Есть и альтернативный, куда более простой способ, появившийся в ОБС совсем недавно.
- Заходим в Настройки, так же переходим в пункт Трансляция.
- Кликаем по кнопке Подключить аккаунт.
- Вводим логин и пароль.
- Все, после этого ваш аккаунт будет автоматически подключен к ОБС.
У такого способа есть весомое преимущество — док-панели, которые можно найти во вкладке Вид-док-панели.

Там вы можете поставить галочку напротив нужной и открыть отдельным окном чат или панель управления, через которую можно менять название стрима и игру.

Главное преимущество — вам не придется запускать браузер, который может нагружать систему и привести к подвисаниям на трансляции. Актуально для юзеров со слабым железом.
Как пользоваться
Теперь давайте рассмотрим, как бесплатно скачать программу на наш компьютер или ноутбук, а потом детально разберемся, как пользоваться OBS.
Загрузка и установка
Изначально нам нужно скачать и установить программу. Делается это примерно так:
- Сначала мы переходим немного ниже и жмем кнопку, которая там находится. В зависимости от того, какой способ загрузки вы выбрали (прямая ссылка или торрент-раздача), дожидаемся завершения загрузки архива либо папки с программой.
- Далее нам нужно будет запустить исполняемый файл и произвести инсталляцию приложения. Здесь никаких сложностей возникнуть не должно, так как процесс установки полностью переведен на русский язык.
- Когда инсталляция будет завершена, закрываем окно установщика.
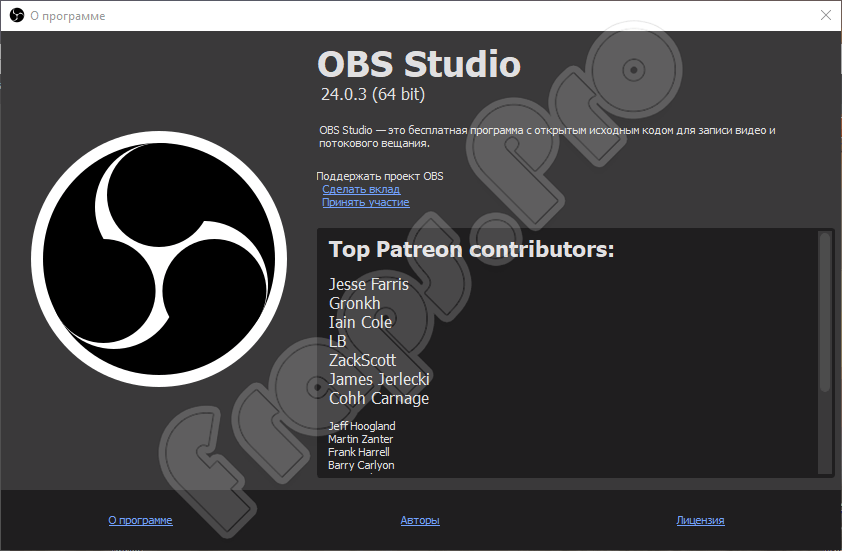
Теперь можно переходить непосредственно к работе с нашей программой.
Инструкция по работе
Пользоваться OBS на вашем ПК или ноутбук очень просто. Рассмотрим несколько общих алгоритмов:
- Если мы хотим запустить стрим, то сначала прописываем ключ потока, который берем в личном кабинете YouTube или Twitch.
- Потом, перейдя в настройки, устанавливаем качество, с которым будет транслироваться содержимое нашего экрана. И тут нужно действовать ступенчато: сначала мы устанавливаем средний показатель частоты кадров в секунду и битрейта видео, а потом проверяем, не тормозит ли компьютер. Если все нормально и FPS находится на должном уровне, мы можем повысить битрейт. Повторяя процедуру, добиваемся максимальной производительности при оптимальном качестве.
- Жмем кнопку запуска трансляции и при помощи ползунков регулируем уровень звука на микрофоне.
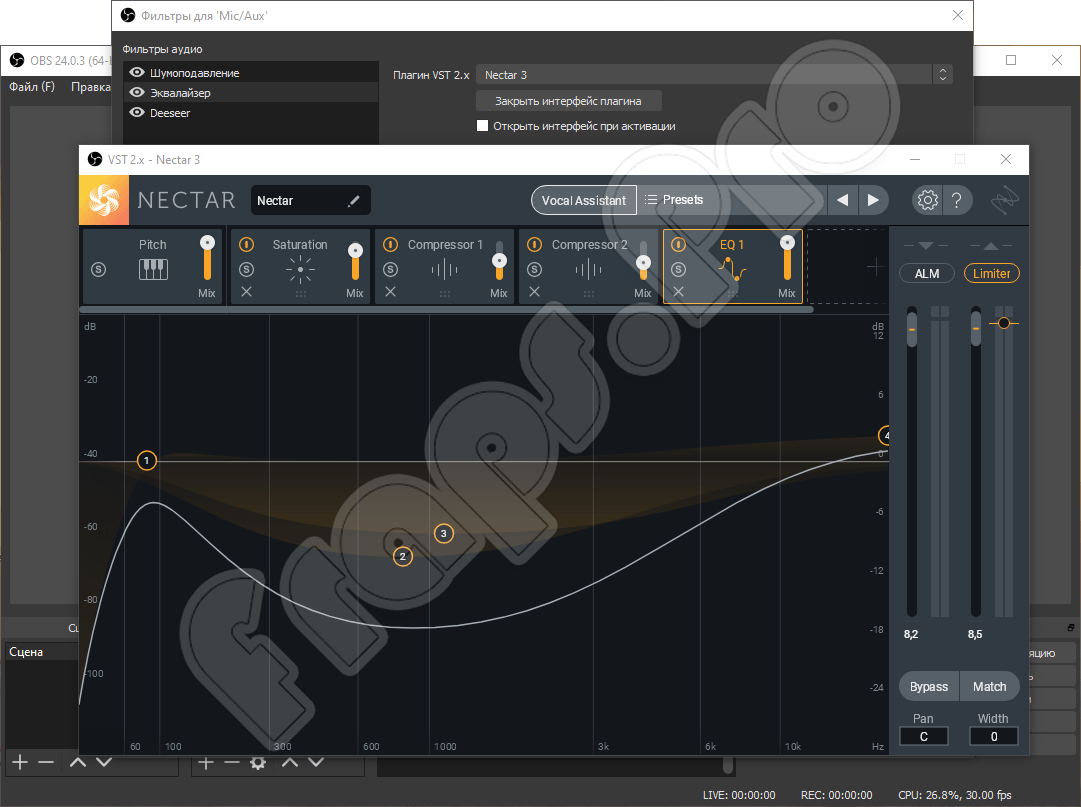
А если мы, например, просто хотим записать содержимое экрана, поступаем по-другому:
- Предварительно устанавливаем уровень громкости, так как в процессе записи менять его будет неудобно.
- Точно так же, как и в случае с потоковой трансляцией, регулируем качество конечного видео.
- Указываем каталог, куда сохраняются записанные ролики, а потом жмем кнопку записи.
- Как только наша запись будет завершена, останавливаем ее при помощи кнопки на главной панели программы.
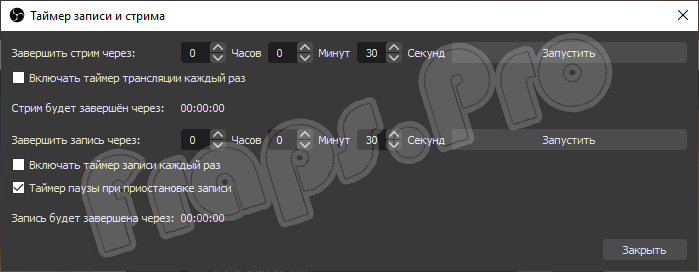
Возможности
Для того чтобы вы могли лучше понять, что это за программа, давайте подробно рассмотрим все ее возможности:
- Трансляция на такие известные интернет-площадки как YouTube или Twitch.
- Масса настроек, позволяющих конфигурировать кодек для потокового вещания либо записи видео.
- При помощи так называемых сцен и источников мы можем добавлять различные программы в нашу трансляцию, комбинировать их с другими окнами, захватывать сигнал с веб-камеры и так далее.
- Также поддерживаются различные источники звука, например: микрофон, звуки операционной системы и так далее.
- Возможности программы можно расширять при помощи установки дополнений. Благодаря им реализуются такие вещи, как эквалайзер, подавление шума, видеоэффекты, чат, различные индикаторы и другие элементы.
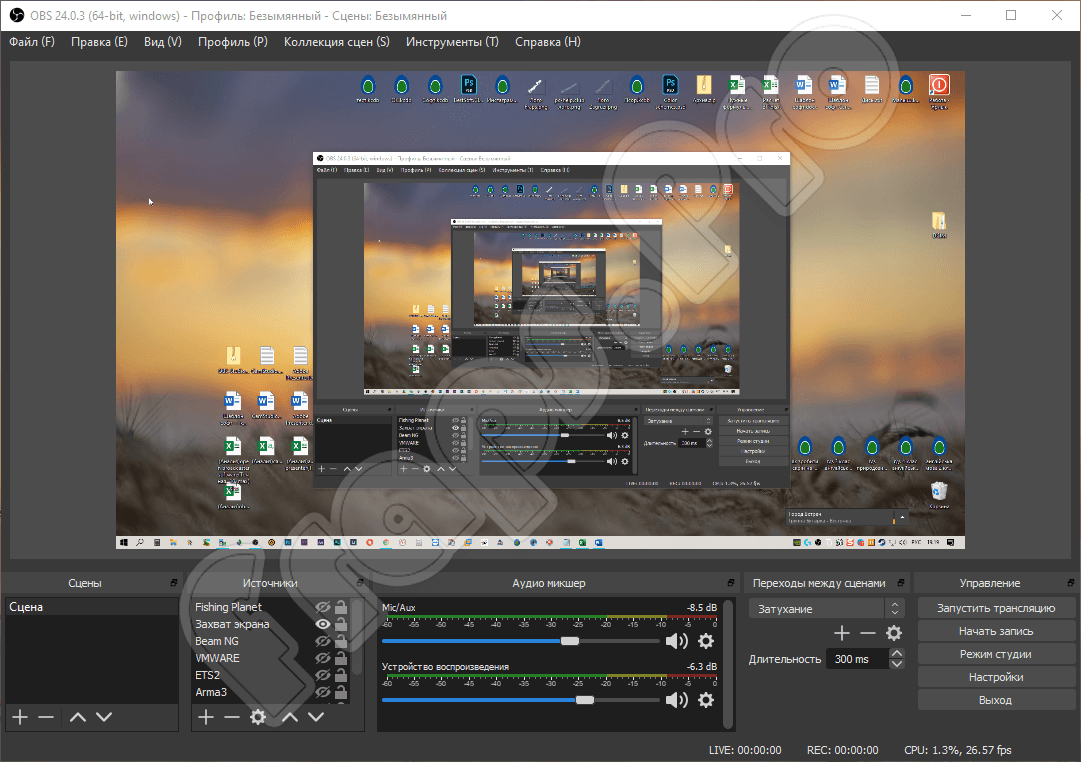
У программы от Open Broadcaster Software существует огромное количество других возможностей, однако, знакомиться с ними вы будете уже самостоятельно.
Продолжим говорить о функциях OBS. Вы сможете:
- совершать кодирование, используя AAC и H264;
- записывать компьютерные игры, видео с экрана ПК и других источников. Запись осуществляется в flv или mp4;
- захватывать компьютерные игры, используя GPU. Это наиболее производительный стриминг;
- осуществлять запись с устройств, используя DirectShow;
- стримить на сервисы, которые работают по протоколу RTMP (это Twitch, Hitbox, YouTube и др.).
Говоря о OBS Studio, сразу приходят на ум такие слова, как надежность и простота управления. Осуществив всего несколько простых настроек, вы уже будете готовы продемонстрировать интернет-аудитории свое мастерство в видеоигре или навыки и профессионализм по какому-либо вопросу (в виде конференции). Очень немаловажный плюс – это поддержка практически всех существующих стриминговых сервисов. Зрители будут наблюдать видео высочайшего качества с отличным звуком без лагов.
Рекомендуем выбрать несколько источников, если совершаете одновременную запись. Например, рабочий стол, как целиком, так и его части или же окно видеоигры или приложения. Главная панель в этом случае имеет параметры громкости, эфира, потока и т.п. «Горячие» клавиши помогут осуществить управление ключевыми опциями стрима (поставить видео на паузу, приступить к записи или, наоборот, закончить ее и т.п.).
Если во время стрима оборвалось соединение, то OBS сможет возобновить трансляцию в автоматическом режиме. Нет необходимости в проверке доступности эфира.
OBS Studio очень популярен среди интернет-аудитории, поэтому скачав софт, вы присоединитесь к указанной группе лиц.
Запись видео с экрана — OBS Studio 23.0.2 Portable by PortableApps
 OBS Studio — бесплатная программа с открытым исходным кодом для записи видео с экрана и вещания в прямом эфире (стриминга) на Twitch, YouTube, DailyMotion, Hitbox, GoodGame и любых других по протоколу RTMP. Редактор поддерживает захват кадров практически с любых источников, будь то окно операционной системы, изображение на жестком диске, текст, браузер, веб-камера либо плата видеозахвата.Программа не содержит ограничений на количество импортированных сцен и кадров. Режим Multiview позволяет вывести на экран в отдельные рабочие области до восьми обрабатываемых отрезков. Кроме того в распоряжении пользователей находится множество вариантов «кастомных» переходов между участками видео, доступных по щелчку мыши.В комплект пакета OBS Studio также входит интуитивный аудио-микшер с возможностью подавления шума, компрессии и усиления. А инструмент предпросмотра Studio Mode позволяет убедиться в качестве монтажа роликов перед непосредственной их отправкой в сеть.Внешний вид программы напоминает другие подобные средства монтажа. Усовершенствованная панель опций предоставляет целый массив конфигурационных параметров, которые касаются всех аспектов Интернет-вещания и видеозаписи. Модульный интерфейс «Dock» позволяет расширять, перемещать, сворачивать и даже переносить панели инструментов отдельными окнами за пределы редактора. Отдельного упоминания заслуживает возможность гибкой настройки горячих клавиш, с помощью которой можно задать выполнение практически любого действия, например переключения между сценами, приглушения звука, запуска микрофона и прочего.Системные требования:Windows 10 | 8.1 | 8 | 7 | Vista SP 2 (x64/x86)Торрент Запись видео с экрана — OBS Studio 23.0.2 Portable by PortableApps подробно:Особенности:·Высокая производительность аудио/видео захвата и сведения, с неограниченным количеством сцен, между которыми вы можете плавно переключаться благодаря пользовательским переходам.·Фильтры для источников видео, такие как маска изображения, цветовая коррекция, хромакей, и многие другие.·Интуитивно понятный аудио микшер с фильтрами на-источник, такими как шумовой гейт, шумоподавление и усиление. Ощутите полный контроль с поддержкой VST плагинов.·Мощный и простой в настройке конфигурации. Добавляйте новые источники, дублируйте уже существующие и легко настраивайте их параметры.·Удобная панель настроек для быстрой конфигурации ваших трансляций и записей. С легкостью переключайтесь между различными профилями.·Модульный интерфейс «Dock» позволяет вам изменять компоновку так, как вам нравится. Можно вывести каждую отдельную док-станцию в собственное окно. Имеются светлые и темные темы.·Кодирование с использованием H264 (x264) и AAC.·Поддержка технологии Intel Quick Sync Video (QSV) и NVIDIA NVENC.·Поддержка сервисов Twitch, YouTube, DailyMotion, Hitbox, GoodGame и любых других по протоколу RTMP.·Запись видео с экрана или web-камеры в формате MP4 или FLV.·Использование GPU для максимальной производительности во время стрима игр.·Режим мультипросмотра, включающего до восьми рабочих областей.·Поддержка плагинов.Изменения:Полная история версийО Portable:·Портативная (переносная) версия от PortableApps.com (PAF).Не требует установки и не мусорит в системе.В PAF упаковке занимает: 115 МБВ распакованном виде: 435 МБМожно удалить ненужные разрядности программ:OBS Studio Portable by PortableApps\OBSPortable\App\obs-studio\bin\64bit или 32bitплагины:OBS Studio Portable by PortableApps\OBSPortable\App\obs-studio\obs-plugins\64bit или 32bitи логотип при запуске:OBS Studio Portable by PortableApps\OBSPortable\App\AppInfo\Launcher\Splash.jpg
OBS Studio — бесплатная программа с открытым исходным кодом для записи видео с экрана и вещания в прямом эфире (стриминга) на Twitch, YouTube, DailyMotion, Hitbox, GoodGame и любых других по протоколу RTMP. Редактор поддерживает захват кадров практически с любых источников, будь то окно операционной системы, изображение на жестком диске, текст, браузер, веб-камера либо плата видеозахвата.Программа не содержит ограничений на количество импортированных сцен и кадров. Режим Multiview позволяет вывести на экран в отдельные рабочие области до восьми обрабатываемых отрезков. Кроме того в распоряжении пользователей находится множество вариантов «кастомных» переходов между участками видео, доступных по щелчку мыши.В комплект пакета OBS Studio также входит интуитивный аудио-микшер с возможностью подавления шума, компрессии и усиления. А инструмент предпросмотра Studio Mode позволяет убедиться в качестве монтажа роликов перед непосредственной их отправкой в сеть.Внешний вид программы напоминает другие подобные средства монтажа. Усовершенствованная панель опций предоставляет целый массив конфигурационных параметров, которые касаются всех аспектов Интернет-вещания и видеозаписи. Модульный интерфейс «Dock» позволяет расширять, перемещать, сворачивать и даже переносить панели инструментов отдельными окнами за пределы редактора. Отдельного упоминания заслуживает возможность гибкой настройки горячих клавиш, с помощью которой можно задать выполнение практически любого действия, например переключения между сценами, приглушения звука, запуска микрофона и прочего.Системные требования:Windows 10 | 8.1 | 8 | 7 | Vista SP 2 (x64/x86)Торрент Запись видео с экрана — OBS Studio 23.0.2 Portable by PortableApps подробно:Особенности:·Высокая производительность аудио/видео захвата и сведения, с неограниченным количеством сцен, между которыми вы можете плавно переключаться благодаря пользовательским переходам.·Фильтры для источников видео, такие как маска изображения, цветовая коррекция, хромакей, и многие другие.·Интуитивно понятный аудио микшер с фильтрами на-источник, такими как шумовой гейт, шумоподавление и усиление. Ощутите полный контроль с поддержкой VST плагинов.·Мощный и простой в настройке конфигурации. Добавляйте новые источники, дублируйте уже существующие и легко настраивайте их параметры.·Удобная панель настроек для быстрой конфигурации ваших трансляций и записей. С легкостью переключайтесь между различными профилями.·Модульный интерфейс «Dock» позволяет вам изменять компоновку так, как вам нравится. Можно вывести каждую отдельную док-станцию в собственное окно. Имеются светлые и темные темы.·Кодирование с использованием H264 (x264) и AAC.·Поддержка технологии Intel Quick Sync Video (QSV) и NVIDIA NVENC.·Поддержка сервисов Twitch, YouTube, DailyMotion, Hitbox, GoodGame и любых других по протоколу RTMP.·Запись видео с экрана или web-камеры в формате MP4 или FLV.·Использование GPU для максимальной производительности во время стрима игр.·Режим мультипросмотра, включающего до восьми рабочих областей.·Поддержка плагинов.Изменения:Полная история версийО Portable:·Портативная (переносная) версия от PortableApps.com (PAF).Не требует установки и не мусорит в системе.В PAF упаковке занимает: 115 МБВ распакованном виде: 435 МБМожно удалить ненужные разрядности программ:OBS Studio Portable by PortableApps\OBSPortable\App\obs-studio\bin\64bit или 32bitплагины:OBS Studio Portable by PortableApps\OBSPortable\App\obs-studio\obs-plugins\64bit или 32bitи логотип при запуске:OBS Studio Portable by PortableApps\OBSPortable\App\AppInfo\Launcher\Splash.jpg
Скриншоты Запись видео с экрана — OBS Studio 23.0.2 Portable by PortableApps торрент:
Скачать Запись видео с экрана — OBS Studio 23.0.2 Portable by PortableApps через торрент:

obs-studio-23_0_2-portable-by-portableapps.torrent (cкачиваний: 509)
Процесс установки
Сразу стоит отметить, что процесс установки будет происходить на английском языке. Тем не менее, интерфейс программы состоит полностью на русском языке.

Запускаем скачанный файл и открываем «Установщик Windows».

Нажимаем «Next» и переходим к окну с лицензионным соглашением.

Прочитав и приняв условия, откроется окно с возможностью выбора пути установки продукта.

Прочитав и приняв условия, откроется окно с возможностью выбора пути установки продукта. Программа предложит выбрать устанавливаемые компоненты. «Browser Source» позволяет подключить плагин для ведения съемки непосредственно
с web-браузера.
«Realsense Source» включает в себя поддержку одноименной технологии, позволяющей взаимодействовать с компьютером с помощью жестов, мимики и телодвижений, а также получать информацию о глубине изображения и проводить трехмерное
сканирование.

Подключив все необходимые модули, запускаем процесс установки, который займет не более пяти минут.

После завершения процесса инсталляции «Установщик Windows» предложит запустить OBS Studio.
Bug Fixes
- Fixed an issue when importing a Scene Collection that has special characters, causing the import to silently fail
- Fixed a bug where DX12 games on Windows would capture game frames out-of-order
- Fixed an issue where Media Source wouldn’t reconnect to remote streams
- Fixed an issue that would cause silent audio across all sources when a media source reaches max buffering
- Fixed a VirtualCam crash in clients
- Fixed VirtualCam crashing clients when using a custom placeholder image
- Fixed VST paths on Linux
- Fixed an issue with on High-DPI displays where the Canvas Resolution would be set to the scaled resolution in Settings and Auto-Config
- Fixed an issue where Video Settings would not be saved when using “Resize output (source size)”
- Fixed a crash with Window Capture on Windows that could occur if the window was destroyed
- Fixed an issue where resizing sources within groups would not correctly resize the group
- Fixed an issue where drag and drop would require ignore uppercase file extensions
- Fixed an issue with key modifiers in the Interact dialog for browser sources on Windows
- Fixed a crash on macOS when updating, caused by VirtualCam signature changes
- Fixed a hang when attempting to reconnect to an RTMP server while streaming
- Fixed a crash that would happen on Linux when audio backends are disabled
- Fixed bframes=0 not working with QSV encoder
- Fixed a potential deadlock when dragging sources to reorder
- Fixed Window Capture on Windows being stuck on the last frame when a window no longer exists
