Запись звука с видео на youtube
Содержание:
- Программы с расширенными возможностями извлечения музыки из видео
- Как извлечь аудио с помощью онлайн-сервисов
- Xrecode
- Легкий способ: извлечение MP3 из MP4 с помощью VLC
- Приложения для конвертации аудио из видео на Android
- Полезные находки на веб-сервисе Midomi
- YAMB
- Девять способов извлечь музыку из видео.
- Как извлечь музыку из видео в Интернете
- mkvToolNix
- Узнать трек в YouTube на компьютере
- YouTube – видеохостинг
- Как указывать авторство
- Программы для извлечения аудио с видео
- Как извлечение аудио (звук) из видео на iPhone или iPad
- Найти песню по мелодии или по звуку из видео онлайн на компьютере
- Как вырезать музыку из видео Ютуб онлайн
- Как извлечь звук из видео на Mac
- Online audio converter
- Программы для извлечения исходной аудио дорожки
Программы с расширенными возможностями извлечения музыки из видео
Free Video to MP3 Converter
Free Video to MP3 Converter – бесплатный инструмент для обработки видео. Появилась опция удаления исходного файла после модификации.
Это означает, что скачанный фильм после преобразования в МР3 автоматически удаляется и папка чистится от мусора. Разберем функционал Free Video:
- Начинается работа с «Добавить файлы…». Активен и метод перетягивания файлов. В окне отображается весь список задач с общей продолжительностью видео. В этом списке добавляется / удаляется и меняются названия.
- Определяете куда сохранить результат, формат и качество. Автоматически в опциях задан параметр «Как в оригинале»;
- И получайте аудио «Конвертировать».
Лекция продолжительностью в 44 мин. обработалась за 6 минут.
Скачайте программу тут.
Format Factory
При установке Формат Фактори поставьте галочку на выборочный режим, иначе на компьютер загрузится другой браузер (см. Какой браузер лучше) и сопутствующие поисковики. Отклоняем навязчивое программное обеспечение.
Внимание! Если вы скачиваете с официального сайта, программе для установки требуется подключение к Интернету, время установки зависит от скорости вашего интернета.
Функионал программы широк, но ваши действия следующие:
- Перетягивайте видеофайл в рабочую область, как будто бросаете файлы из папки в папку. Рабочая область – это пустое белое окошко справа от иконок;
- После перетягивания, поверх всех окон откроется выбор формата видео или аудио. Ставьте отметку на одном из форматов аудио и жмите ОК;
- Файл появится в рабочей области. Выделяйте строку с файлом и нажимайте иконку СТАРТ на панели выше. Через некоторое время в углу экрана появится информационное сообщение о результате работы;
- Дальше двойным кликом мышки по строке с файлом вы откроете папку, где хранится ваше аудио.
Any Video Converter
Any Video предназначен для монтажа и конвертации.
При первом открытии появляются стрелочки-подсказки для ориентирования в функционале приложения.
Для трансфигурации пройдите следующие шаги:
Шаг 5. Выбираете сегмент, ставьте галочку и нажимаете «Конвертировать». Исходная папка откроется автоматически.
На официальном сайте доступна бесплатная версия.
Итог
При условии, что у вас хороший интернет выбирайте любой из онлайн сервисов. Впечатляет своей простотой Bender Converter. Для сохранения аудио из Ютуба подходит YouTube-mp3.org – сервис простой и наглядный.
Пользователь определенно разберется в двух кнопках представленных на сайте. Семинар на два часа конвертируется меньше двух минут. Среди программ остановите выбор на Moo0 Video to Audio для однозадачной конвертации. Для нарезки и вариативности монтажа подходит Any Video Converter (см. Какие программы нужны для компьютера).
Как извлечь аудио с помощью онлайн-сервисов
Онлайн-конвертеры позволяют отделить видео от аудио быстро и буквально в несколько кликов. Для этого подойдут следующие сервисы:
| Программа | Цена | Особенности |
| Online Video Converter | Бесплатно до 100 MB, есть тарифные планы для файлов большого размера | ️ Поддерживает более 40 форматов аудио и видео️ Есть расширение для Google Chrome️ Работает напрямую с Google Disk и Dropbox |
| 123apps | Бесплатно | ️ Поддерживает более 300 форматов️ Предлагает расширенные настройки для конвертации️ Можно добавлять теги для исполнителей, альбомов, композиций |
| Convertio | Бесплатно до 100 MB, есть тарифные планы для большего объема | ️ Работает на десктопе и мобильных устройствах️ Работает напрямую с облачными хранилищами️ Гибкие настройки для конвертации видео |
Как вырезать аудио с помощью Online Video Converter
1. Нажмите кнопку Добавить файл
и выберите видео, из которого хотите изъять звук.
2. Выберите формат, в котором вам нужно сохранить получившееся аудио.
3. Нажмите Конвертация
и дождитесь окончания обработки файла. Затем нажмитеСкачать . В течение минуты файл окажется на вашем компьютере.
Xrecode
Воспользуемся конвертером xrecode. Это обычная программа. Ее можно установить или воспользоваться портативной версией. Переходим на сайт http://xrecode.com/index_ru.htm и скачиваем архив с портативной версией

Распаковываем архив

Переходим в распакованную папку и запускаем файл xrecode2.exe. В окошке Предупреждения системы безопасности жмем «Запустить»

Выходит окошко с регистрацией. Ждете пока счетчик покажет «0000» и жмете активную кнопку. В моем случае это «4»

Жмем «Добавить файлы»

Далее я снимаю галочку «Создавать полный исходящий путь» и нажав на кнопку «…» выбираю путь — куда извлекать звук. После в поле «Конвертировать в…» выбираю формат (оставил MP3 по умолчанию). Жмем «Пуск»

Высвечивается информационное окошко. Если есть подключение к сети жмем «ОК»

xrecode скачает кодировщик MP3 и извлечет звук из видео.
Легкий способ: извлечение MP3 из MP4 с помощью VLC
Шаг 1. Скачайте программу с официального сайта и установите ее на свой компьютер. Использовать программу можно сразу же после установки, вам не потребуется ни загрузка ни регистрация.
 Загружаем программу VLC
Загружаем программу VLC
 Программа может идти в комплекте с другими расширениями
Программа может идти в комплекте с другими расширениями
Шаг 2. Откройте программу. Перед вами появится пустое окно. Первое, что вам потребуется сделать, это нажать «Медиа», а затем «Конвертировать / Сохранить», или, если вам больше по душе использование сочетания клавиш, просто нажмите Ctrl + R.
 Нажимаем «Медиа», а затем «Конвертировать Сохранить»
Нажимаем «Медиа», а затем «Конвертировать Сохранить»
Шаг 3. Теперь нажмите «Добавить» и добавьте файл MP4, который вы хотите трансформировать в MP3.
 Нажимаем «Добавить» и добавляем файл
Нажимаем «Добавить» и добавляем файл
Шаг 4. После того, как вы добавили файл, нажмите «Конвертировать / Сохранить».
 Нажимаем «Конвертировать / Сохранить»
Нажимаем «Конвертировать / Сохранить»
Шаг 5. На этом этапе вам потребуется выбрать формат файла, который вы хотите получить на выходе, MP3. Вам также нужно будет выбрать место сохранения, папку в которой появится новый аудиофайл. Введите имя для нового документа и убедитесь, что оно заканчивается на .mp3. После того, как вы закончите, нажмите «Начать».
 Выбираем формат файла и нажимаем «Начать»
Выбираем формат файла и нажимаем «Начать»
Программа начнет трансформировать ваше видео. По окончании этого процесса вы можете найти новый аудиофайл, которую вы указали ранее.
Приложения для конвертации аудио из видео на Android
Extract Audio from Video
Довольно популярное приложение для Android, частично благодаря прямолинейности своего названия. Как следует из имени приложения, с его помощью вы можете извлекать аудио из видео.
Программа распространяется бесплатно. В Extract Audio from Video вы можете сохранить аудио файл в формате MP3 или MP4. Приложение для конвертации поддерживает стандартные форматы видео, такие как: MP4, 3gp и webm. Пользовательский интерфейс приложения довольно хороший, и работает практически без лагов, так что у вас не возникнет трудностей с использованием данной программы, а в нашем рейтинге Extract Audio from Video занимает первое место.
Video to MP3 Converter
Video to MP3 Converter — это ещё одно приложение, которое отлично справляется с конвертацией видео-файлов в аудио.
Стоит отметить несколько дополнительных функций, которыми обладает данный конвертер. Например, в приложении доступна аудио- и видео нарезка на клипы, то есть вы можете нарезать не только аудио, но и видео файлы. Пользовательский интерфейс достаточно современный, а функциональные кнопки удобно сгруппированы. Конвертер поддерживает почти все форматы видео, такие как: WMV, MP4, 3GP, FLV, AVI и т.д., но если захотите конвертировать аудио, то приложение поддерживает только формат MP3. Video to MP3 Converter поддерживает потоковую скорость: 48 кб/с, 64 кбит/с, 128 кб/с, 192 кб/с, 256 кб/с, 320 кб/с.
Video to MP3
Третье место в нашем списке мы отдали приложению Video to MP3, которое доступно для Android версии 4.1+. Распространяется оно бесплатно, но вас буде немного доставать надоедливая реклама, но в остальном — к приложению не придраться. Данный конвертер очень прост в использовании и для преобразования полноформатного видео в аудио требуется всего пару минут. Также среди функций доступен аудиорезак, так что можно удобно работать с частями видео.
Полезные находки на веб-сервисе Midomi
Midomi – небезызвестная платформа для идентификации музыки, проигрываемой на фоне или воспроизведенной собственными силами (сервис распознает мычание, свист и прочие творческие изыски, направленные на поиск названия неизвестного музыкального трека). Перед поиском необходимо предоставить доступ к микрофону, а после этого – нажать на кнопку, отображаемую в центральной части пользовательского интерфейса.
Дальше достаточно запустить музыку на соседней вкладке браузера и дождаться, пока Midomi не отобразит результат. Скорость распознавания впечатляет – 10 секунд достаточно даже для крайне сложных случаев.
YAMB
Все способы описанные выше подразумевают кодирование аудио, и следовательно потерю в качестве. Если вам не нужны потери и вы хотите получить звуковую дорожку как есть, то следующие способы для различных форматов видео для вас.
Переходим на сайт http://yamb.unite-video.com/download.html и скачиваем установщик рекомендованный большинству пользователей.

Запускаем скачанный файл и устанавливаем программу. С ярлычка на рабочем столе запускает YAMB. Слева выбираем «Настройки» (Settings) и дважды кликаем на справа «Advanced Settings»

Переключаем интерфейс программы на родной язык и жмем «Вперед»

- Открываем видео из которого нужно извлечь звук;
- Выбираем звуковую дорожку. Ее легко можно отличить по наличию в описании частоты дискретизации или количеству каналов (2 Ch);
- В Опциях (Options) выбираем «Извлечь в виде Raw»;
- C помощью кнопки «Browse» выбираем куда сохранять аудио
- Жмем «Вперед»

Звук успешно извлечен из видео

Если хотите продолжить работу с программой жмем «Назад». Для выхода из программы жмем «Завершить»
Девять способов извлечь музыку из видео.
FreeVideoToMP3Converter.
Начнем, пожалуй, с бесплатной программы без всевозможных дополнительных возможностей. Скачать ее можно с официального сайта dvdvideosoft. com
При установке будьте внимательны, т.к. вам попробуют установить дополнительное ПО, поэтому просто читайте и убирайте ненужные галочки.
После установки откройте программу и добавьте видео, выберите папку для конечного файла mp3 и нажмите «Конвертировать».
Единственный минус FreeVideoToMP3Converter состоит в том, что отсутствует возможность выделения отдельного фрагмента видео, но это можно исправить с помощью статьи, упомянутой выше.
Второй в нашем обзоре мы рассмотрим программу Format Factory. Во время установки также будьте внимательны и смотрите, где ставите галочки!
После установки откройте программу и выберите «Аудио» → «Mp3», как на картинке ниже:
И последним шагом нажмите «Click to Start»:
Теперь можете прослушать аудио файл. Сразу отмечу, качество звука улучшается не сильно. Но эта программа обладает большим функционалом, и, думаю, она еще не раз будет встречаться в наших будущих статьях.
Видеомастер.
Эта программа обладает хорошим функционалом, но, к сожалению, не бесплатна. После установки есть возможность бесплатного использования в течение 3 дней, что, в принципе, для кого-то может оказаться достаточным. Скачать ее можно на сайте video-converter. ru
Итак, установка прошла без «впаривания» дополнительных приложений, дополнений и плагинов, поэтому перейдем к сути.
В главном окне для добавления видео нажмите кнопку «Добавить» или перетащить файл в область посередине окна:
Затем нажмите кнопку внизу окна «Конвертировать в формат» и mp3:
Изменить битрейт, частоту или канал формата можно, нажав кнопку «Параметры». Также не забудьте указать папку, куда будет сохраняться полученный файл (по умолчанию – это папка «Мои видеозаписи» на диске С). После этого нажмите «Конвертировать» и по завершении перед вами появится сообщение:
Теперь нажмите «Открыть папку» и можете прослушать получившийся файл mp3.
Видеоконвертер Movavi.
Эта программа также не бесплатна, но ей можно бесплатно пользоваться в течении 7 дней. На все файлы, обработанные в пробный период, будет налаживаться водяной знак. Скачать ее вы сможете с официального сайта Movavi на сайте movavi. ru
Во время установки программы предложат бесплатные элементы Яндекса, так что будьте внимательны!
После установки нажмите «Добавить» для добавления видео. Далее в строке «Профиль» выберите формат файла mp3 и укажите папку, в которой будет сохраняться полученный файл. При желании можно выбрать отдельный фрагмент из всего файла. Затем нажмите «Старт»:
Также периодически будет появляться уведомление, напоминающее, что программа бесплатна всего 7 дней. Нажмите «Продолжить»:
По завершении конвертирования папка с готовым аудио файлом откроется автоматически.
Еще одна неплохая программка для извлечения аудио из видео. Простая в установке и в использовании. Правда, у меня она распознала не все форматы видео файлов, но конвертировала достаточно быстро:
Достаточно просто указать, где расположен видео файл и нажать «Start». А mp3 файл сохранится в ту же папку с видео.
KMPlayer.
Следующей программой в нашем списке будет KMPlayer
И хочу обратить ваше внимание на то, что эта программа также является бесплатной!. Откройте видео файл и нажмите правой кнопкой мыши
Выберите «Захват» → «Захват аудио»:
Откройте видео файл и нажмите правой кнопкой мыши. Выберите «Захват» → «Захват аудио»:
В открывшемся окне можно оставить все без изменений, кроме места, куда сохранится полученный аудио файл.
Скачать эту программу можно с официального сайта free-video-converter. ru .
Вовремя установки вам попытаются «попутно» установить элементы Яндекса и Uniblue Driver Scanner.
Ну, а после установки нужно просто «Добавить файл», выбрать качество mp3 и нажать «Конвертировать»:
Продолжим наш обзор онлайн сервисами.
Online convert to mp3.
Перейдите на сайт audio.online-convert. com и выберите «Аудио конвертер» → «Конвертировать в mp3». Затем укажите путь к видео, воспользуйтесь «Дополнительными настройками», если необходимо и нажмите «Преобразовать файл»:
По завершении вам предложат скачать mp3 файл на ПК.
Как извлечь музыку из видео в Интернете
В сети существуют несколько популярных ресурсов, позволяющих легко, быстро и удобно провести извлечение как всей музыкальной дорожки из видео, так и её части. Вырезать музыку из видео онлайн имеет ряд преимуществ, ведь вам нет необходимости устанавливать на свой компьютер дополнительные программы, да и нет зависимости от вида операционной системы, установленной на компьютер. Недостатками таких ресурсов обычно являются ограничение на размер используемых файлов, а также то, что при большом объёме файла, его загрузка на ресурс может затянуться, заняв значительное количество времени.
Если вы ещё не знаете, как перевернуть видео онлайн, читайте соответствующую статью. Итак, ниже я подам перечень данных ресурсов с описанием их функционала.
mkvToolNix
Выше приведенная программа (YAMB) позволяет раскладывать по запчастям видео типа — AVI/MP4/MOV/TS. Для извлечения аудио из файлов MKV воспользуемся утилитой mkvToolNix. Скачаем ее с сайта https://bunkus.org/videotools/mkvtoolnix/downloads.html

Для Windows есть 4 ссылки. Те которые содержат в названии setup — это установочные версии. С надписью amd64 — для 64-х разрядной Windows. У меня система 32 разрядная (посмотреть разрядность своей Windows можно в свойствах вашего компьютера). Портативная версия у меня работала не совсем понятно, поэтому буду использовать обычную версию — mkvtoolnix-7.1.0-setup.exe

Скачиваем установщик для 32bit Windows

Рядом есть ссылка на контрольные суммы. Проверяем. У меня все сошлось — можно устанавливать программу

Соглашаемся поставить ярлычок на Рабочий стол

Запускаем программу с ярлычка на рабочем столе. Жмем «Добавить» или перетаскиваем в поле «Входные файлы» видео MKV. Выбираем звуковую дорожку галочкой. Жмем на кнопку «Обзор» и выбираем место извлечения звука из фильма. Жмем «Начать обработку»

Все прошло отлично. Жмем ОК

Проверяем извлеченный из видео звук.
Узнать трек в YouTube на компьютере
Для компьютерной версии предложена бесплатная программа Audio Ranger. В её преимуществах есть поиск и идентификация треков, как только пользователь их загрузит. Но есть и недостаток: нужно изначально скачать мелодию и перевести в аудиоформат mp3.
Как распознать трек на компьютере:
- Зайти в Ютуб – скачать музыку из видео.
- Скачать и установить AudioRanger – открыть.
- Перетащить созданный трек в программу.
- Подождать, пока появятся новые теги.

Постоянно обновляется база новых исполнителей, также программное обеспечение показывает дополнительную информацию.
Его нужно установить в браузер и включить при проигрывании клипа на Ютуба:
При этом, расширение может не сработать, если мелодия – кавер или была изменена автором записи в YouTube.
YouTube – видеохостинг
YouTube – ресурс в интернете, позволяющий пользователям хранить и показывать видеоролики, комментировать их, оценить и просматривать. Благодаря своей доступности, простоте использования и понятности даже начинающим, YouTube получил огромную популярность, по посещаемости стал вторым сайтом в мире. Что можно увидеть и показать здесь? Да любое видео:
- Музыкальные клипы.
- Трейлеры киноновинок.
- Новостные ролики.
- Фильмы.
- Любительские видеозаписи – любимый и самый популярный раздел. Здесь слайд-шоу, видеоблоги.
- Юмористические ролики.
На какой клип мы не укажем мышкой, практически всегда попадем на YouTube. Возможности ресурса таковы, что ролики загружаются без сторонних приложений в нескольких распространенных форматах. YouTube по умолчанию конвертирует их во Flash Video (.flv формат), делая доступным для просмотра.
Как указывать авторство
Чтобы использовать некоторую музыку из фонотеки в своих видео, нужно указывать автора.
Для подобных треков в столбце Тип лицензии будет значок «Требуется указание авторства» . В таком случае вы должны упомянуть автора музыки в описании к видео.
Текст упоминания можно скопировать. Для этого нажмите на значок «Требуется указание авторства» в столбце Тип лицензии, а затем – на значок «Копировать» . Узнать больше о лицензии Creative Commons можно на этой странице.
Чтобы отфильтровать музыку только с лицензией Creative Commons, выберите фильтр Требуется указание авторства.
Если вам нужны композиции со стандартной лицензией фонотеки YouTube, воспользуйтесь фильтром Не требуется указание авторства.
Программы для извлечения аудио с видео
Для полной независимости от скорости интернета и других ограничений по конвертации файлов требуется использовать программы. Также мы рассмотрим и обычные программы, с несколькими задачами.
Среди десятков сотен бесплатных программ мы отфильтровали наиболее практичные:
- Предложенные программы имеют широкий выбор функций редактирования аудио и видео;
- Вы отрезаете и конвертируете определенную часть аудио, не только весь трек;
- Добавляется возможность вставлять звуковые эффекты, чистить шум и прочее;
- Приложения имеют широкий выбор форматов мультимедиа.
Для альтернативы предлагаем остановиться на двух примитивных программах БЕЗ редактирования аудиодорожек. Функции подобны онлайн сервисам.
Moo0 Video to Audio
Это бесплатная утилита с простейшим интерфейсом. Примечательно, что при установке не навязываются иные программы. Поверх всех окон откроется маленькое окошко Moo0. Вы увидите: панель с вкладками «Файл», «Вид», «Язык» и «О программе». По умолчанию стоит настройка на лучшее качество трансформации в МР3.
Нажмите на выпадающий список справа и поменяйте формат на другой. Кнопка «Доп. параметры» разрешает выбрать: Битрейт, Частоту, Стерео / Моно и громкость музыки. Не теряйтесь, если не разбираетесь в таких тонкостях. В выпадающем списке есть подсказки. Если важен размер файла – выбирайте «Достаточно хорошо». Частота определяется пунктами «Стандартное» и «Высокое разрешение».
Со стерео и громкостью разобраться самостоятельно еще легче. В меню «Файл» скорректируйте вывод дорожки на рабочий стол, исходную папку или другую папку. Для работы вам следует открыть меню «Файл» и «Найти и запустить процесс…».
VLC Media Player
Только VLC среди бесплатных проигрывателей позволяет изъять аудиодорожку. Но после преобразования фильма придется работать с программами по нарезке аудио, если потребуется вырезать фрагмент.
Алгоритм действий везде идентичен:
-
- Откройте VLC Media;
- В меню «Медиа» нажмите «Конвертировать / сохранить…»;
Запустите процесс по команде «Начать».
Как извлечение аудио (звук) из видео на iPhone или iPad
Для решения этой задачи можно задействовать приложение iMovie, но работа с отделением аудио от видео может оказаться более сложной, чем изначально кажется. Быстрее и проще использовать для таких целей стороннее приложение. В App Store без труда можно найти несколько вариантов. Однако если задача эта разовая и ее не планируется осуществлять часто, то платить за приложение смысла нет. Мы подскажем несколько вариантов решения проблемы.
Из бесплатных приложений стоит выделить MP3 Конвертер Плюс. Это приложение можно установить как на iPhone, так и на iPad. Привлекает простота использования конвертера. Установите его, откройте, разрешите доступ к фотографиям, а потом осуществите следующие действия:
ВНИМАНИЕ: При первом запуске приложение предложит оформить пробную бесплатную подписку. Откажитесь и нажмите крестик в левом верхнем углу
1. В нижней части приложения в самом центре надо нажать на значок «+».
2. Выбрать, откуда будет осуществляться импорт видео: из iCloud или приложения Фото (Импорт из фотопленки).
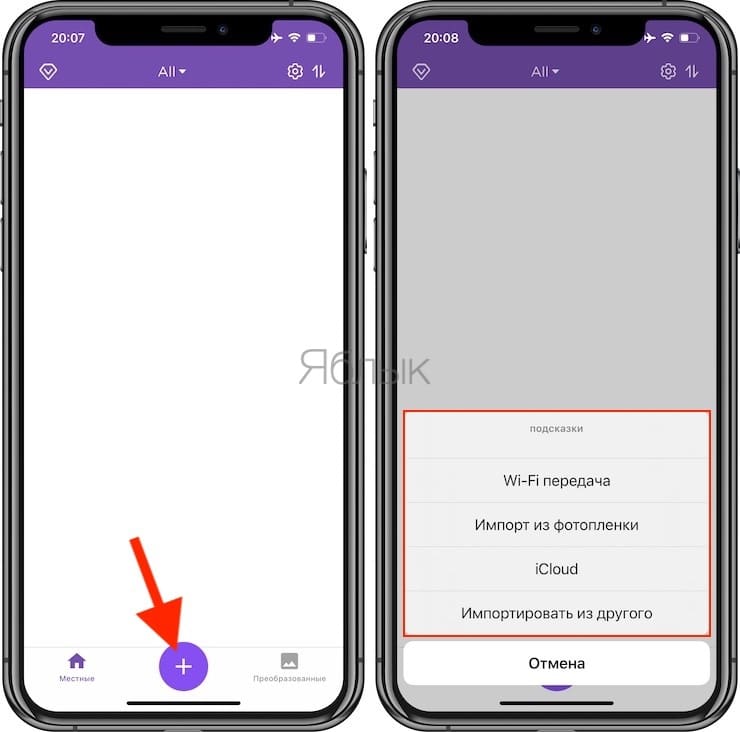
3. На этом шаге необходимо выбрать требуемое видео и нажать кнопку Добавить. Добавленное видео появится во вкладке Местные, выберите его.
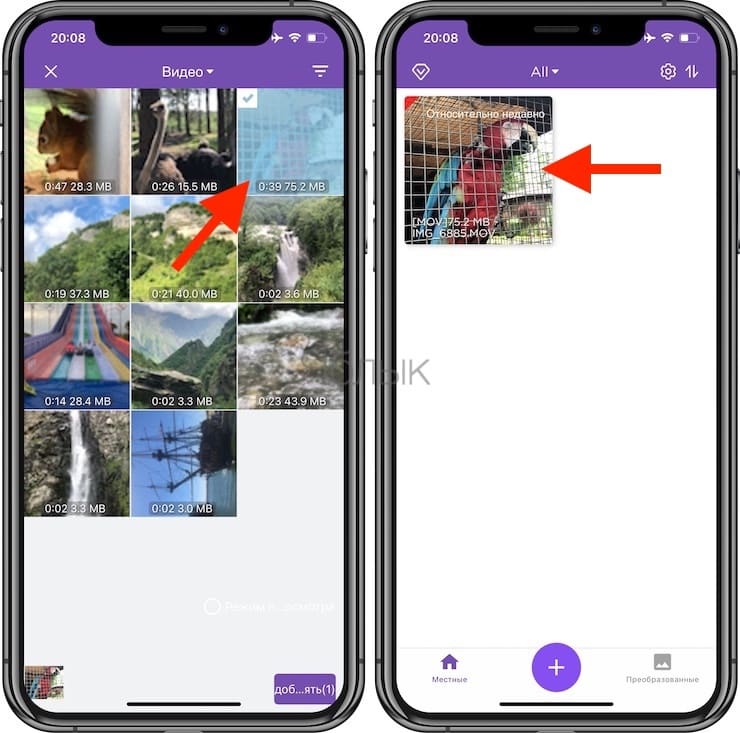
На следующем экране появится редактор аудио и множество различных опций.
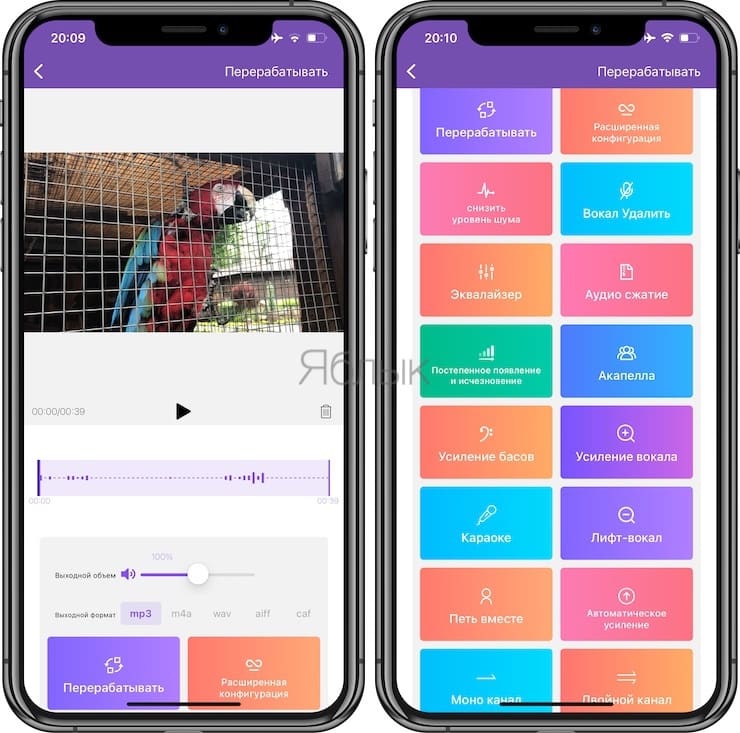
4. На следующем шаге требуется выбрать формат для сохранения аудио. По умолчанию предлагается вариант с mp3. Если необходимо просто сохранить звук из видео в отдельный MP3-файл, нажмите Перерабатывать.
Тем, кому требуется дальнейшая работа с другим форматом, волноваться не стоит. Выбрать из множества форматов и настроек аудио можно в Расширенная конфигурация.
В этом меню можно настроить такие параметры сохранения видео как битрейт, частоту дискретизации и другие.
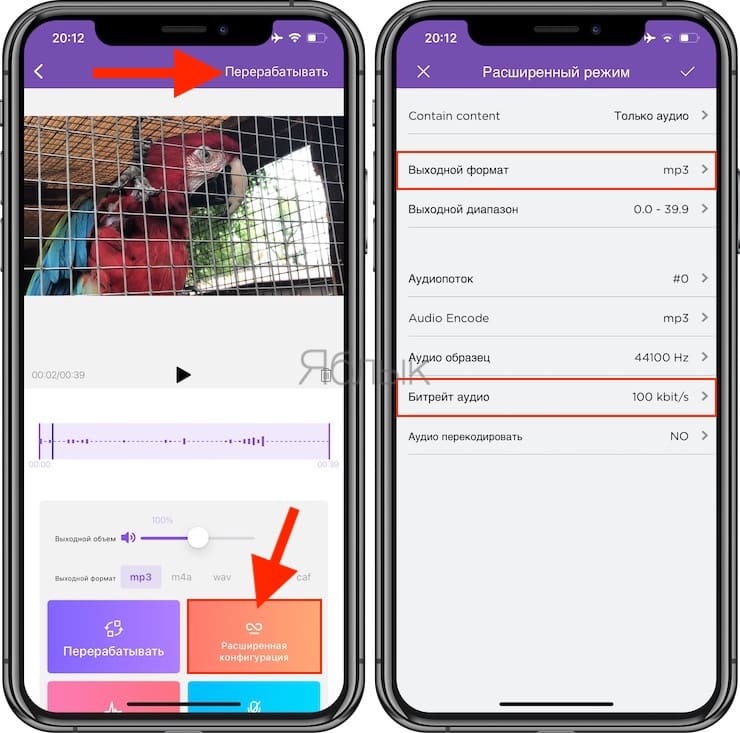
Для доступа к получившемуся аудиофайлу перейдите на вкладку Преобразованные, которая находится в нижнем правом углу.
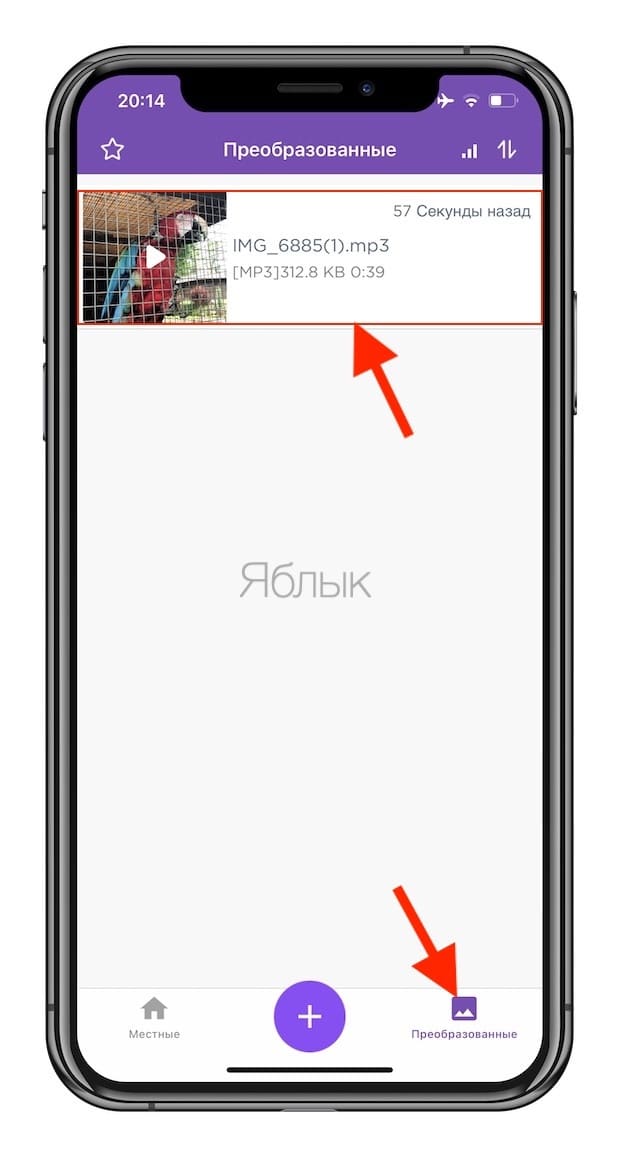
Там видны будут все преобразованные пользователем файлы. При нажатии на них появится меню. Оно позволяет воспроизвести файл, а через меню «Экспорт» трек можно отправить через AirDrop, сохранить в другое место или вложить в сообщение.
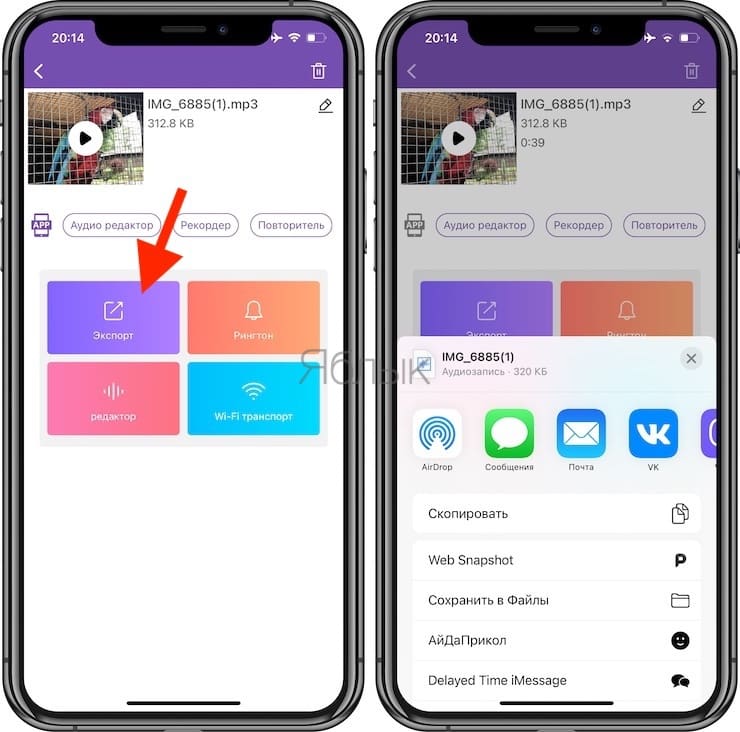
MP3 Конвертер Плюс имеет всплывающую рекламу, но она не настолько навязчивая, как в других приложениях. Уведомления можно и убрать, переведя приложение в платный статус с помощью встроенных покупок. Помимо удаления рекламы расширится и функционал MP3 Конвертер Плюс: появятся дополнительные форматы видео, аудио, исчезнут лимиты времени.
Мы рассказали о двух простых и удобных способах извлечения аудио из видеороликов. Порой это надо для сохранения детского смеха, предложения руки и сердца, песен ребенка и даже глупых звуков домашнего питомца. Все эти вещи можно оценить с помощью звука. Попробуйте использовать один из рекомендованных способов для выделения аудио из видео.
Найти песню по мелодии или по звуку из видео онлайн на компьютере
Через микрофон
Если у вас есть микрофон, подключенный к компьютеру, вы можете найти название песни по звуку или по мелодии с его помощью. Для этого существует замечательный онлайн сервис midomi.com.
Midomi.com
Этот сайт поможет определить название любой песни по ее звучанию. Для использования онлайн приложения необходимо воспроизвести отрывок искомой песни или мелодии любым способом, включая проигрывание фильма или видеоклипа, главное, чтобы звук попадал в микрофон. Сервис может распознать даже ваш голос, просто напойте в микрофон ту песню, которая крутится в голове и Midomi, с большой долей вероятности, узнает ее
Интересно, что даже если ваши слух и голос далеки от совершенства, программа все равно может распознать песню, важно, чтобы слова совпадали с оригиналом и мелодия была по возможности похожа
- Зайдите на сайт midomi.com;
- Нажмите на оранжевую кнопку Tap to identify music or sing/hum;
- Браузер покажет окошко с запросом разрешения на использование микрофона – нажмите Разрешить;
- Midomi «послушает» мелодию и выдаст результат поиска песни через несколько секунд.
- Бесплатный онлайн сервис;
- Огромная база музыки для поиска;
- Можно искать название песни, напевая мелодию в микрофон.
Сервис представлен на английском языке.
AudioTag
- Программа бесплатна;
- Сервис работает онлайн, не нужно ничего скачивать и устанавливать;
- Высокое качество распознавания.
- Большое количество рекламы;
- Нельзя найти композицию, напевая мелодию самостоятельно.
Через расширение для браузера
AHA Music
Для определения названия песни онлайн, например при просмотре видео на YouTube или Тик Ток, можно использовать расширение для браузера Google Chrome AHA music.
Плагин работает с любой активной вкладкой браузера, на которой проигрывается звук. Достаточно перейти на нужную страницу и нажать на кнопку распознавания. Рассмотри подробнее работу с плагином.
- Простота и удобство использования;
- Можно определять название песни при просмотре видео в браузере.
- Требуется установка плагина в браузер;
- Не определяет песню только по мелодии;
- Плохо распознает композиции при низком качестве звука.
Как вырезать музыку из видео Ютуб онлайн
К сожалению, все перечисленные выше веб-инструменты не способны «стягивать» аудио с роликов, размещенных на Youtube. Поэтому, рекомендую использовать немножко другие решения:
Listentoyoutube – просто копируем ссылку на клип (из адресной строки браузера) и вставляем её в поле ввода на сайте ListenToYoutube. Затем соглашаемся с условиями использования (ставим галочку) и кликаем на «Go»:

Peggo.tv – более продвинутый метод работы с контентом. Вставляем ссылку на видео Ютуб в строку, и спустя мгновенье отображается вся информация по содержимому. Для извлечения аудио просто жмем «Record MP3». При этом по умолчанию включены опции нормализации громкости и удаления тишины. Можете убрать галочки, если это не нужно:

Если хотите вырезать музыку из видео онлайн бесплатно, то пользуйтесь перечисленными в статье сервисами. Некоторые из них справляются с большинством существующих форматов, другие – подойдут для обработки роликов Youtube.
Как извлечь звук из видео на Mac
Довольно просто извлечь из видеоролика аудио и сохранить его потом в виде отдельного файла. Поможет в этом изначально предустановленный в системе QuickTime Player.
1. Откройте ваше видео с помощью приложения QuickTime Player.
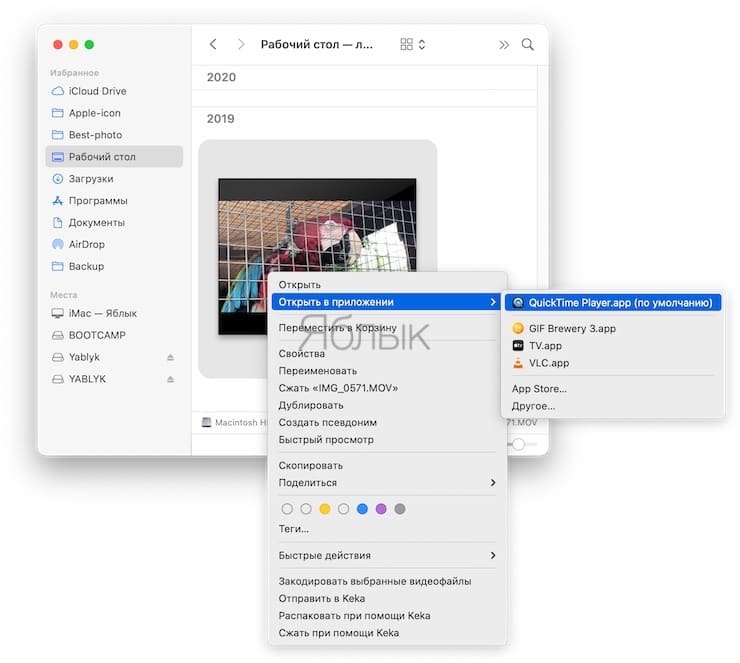
2. В строке меню выберите раздел «Файл».
3. В нем надо найти пункт «Экспортировать как» и во всплывающем меню выбрать последний пункт «Только аудио».
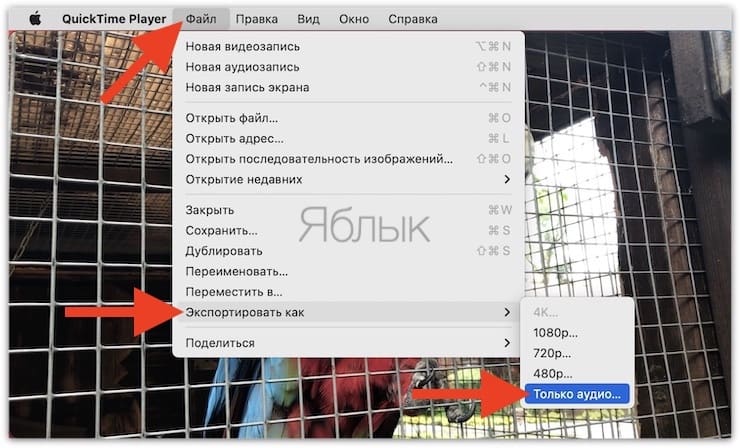
4. Остается выбрать имя для своего файла и его местоположение. Теперь можно нажать «Сохранить».
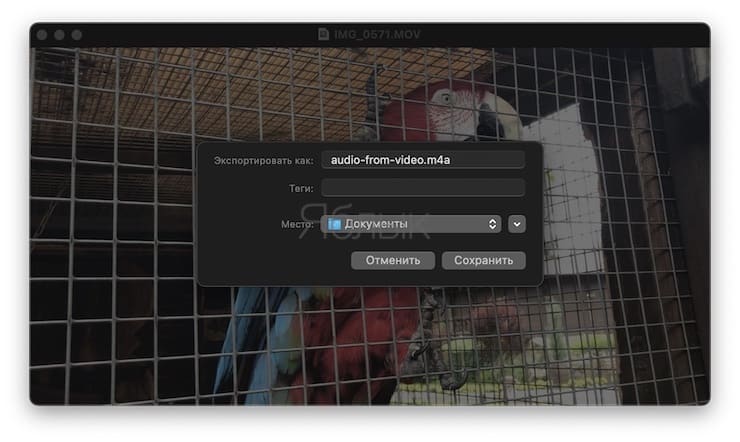
Файл сохраняется в формате m4a, который легко конвертировать, например, в MP3 этим способом или при помощи инструкции ниже.
Online audio converter
Один из наиболее популярных и доступных ресурсов для того, чтобы вырезать звуковую дорожку из своего видеоролика – это Online audio converter.

Конвертер видео online-audio-converter
- Чтобы воспользоваться его функционалом зайдите на сайт, нажмите на кнопку «Открыть файлы».
- И загрузите на ресурс нужный вам видеофайл (максимальный размер 2 гигабайта).
- Затем выберите формат аудио, в котором вы хотите получить аудиодорожку (mp3, wav, m4a, flac и др.).
- Нажмите на кнопку «Конвертировать» и дождитесь окончания конвертации.
- После этого вы получите возможность сохранить аудиофайл к себе на компьютер с помощью кнопки «Скачать», также есть возможность разметить аудио на Google Driver или Dropbox.
Программы для извлечения исходной аудио дорожки
Описанные способы всем хороши, но они не подходят чтобы вытащить из видео исходную звуковую дорожку, т.е. без конвертации и потери качества. Хотя, если выбирать битрейт 320 kbps, то «потеря качества» — это лишь формальность. Услышать ухом это невозможно. Здесь я вижу недостаток больше во времени преобразования, что заметно при видео длительностью от 10 минут.
Есть программы для извлечения исходного звука, и делают они это быстрее, т.к. процессору не нужно преобразовывать аудио в другой формат. Но для каждого формата придётся использовать отдельную программу.
Из формата фильмов и клипов высокого качества – MKV
Чтобы извлечь аудио из видео формата MKV скачайте и установите утилиту MKVToolNix. Запустите mkvmerge GUI
Сначала добавляем свой фильм или клип. Затем в списке «Дорожки, главы и теги» нужно снять галочки со всех дорожек, кроме той, которую нужно сохранить. Самая первая сверху – это само видео (в скобках так и написано), далее идёт аудио и субтитры (если есть). Звуковых дорожек обычно несколько, могут быть разные языки, переводы и качество (Dolby Digital, DTS, MP3). Если не представляете какая дорога вам нужна – экспортируйте все, лишние удалите.
Далее ниже выбираем путь сохранения и жмём «Начать обработку». По окончании процесса ищите звуковые файлы в указанной папке. Здесь хочу отметить, что извлечённые дорожки скорей всего будут иметь расширение «.mka». Если будут проблемы с их воспроизведением на различных устройствах или плеерах, поменяйте расширение у дорожек формата Dolby Digital на «.ac3» или «.wav» (бытовые DVD-плееры отправляют поток на ресивер, а тот понимает что это DD). Аудио формата DTS можно переименовать в «.dts» или «.wav».
Если будете часто пользоваться этой утилитой, то советую скачать небольшое дополнение к ней MKVExtractGUI. Архив нужно распаковать в папку с программой MKVToolNix и запустить файл «MKVExtractGUI2.exe»
Здесь интерфейс попроще и сразу видно на каком языке звуковая дорожка.
Для формата AVI
Для этого старого доброго формата есть программка AVI-Mux GUI. Установка не требуется, нужно просто распаковать папку из архива и запустить файл «AVIMux_GUI.exe»
Теперь:
- Чтобы добавить свой клип нужно его перенести мышкой из проводника в верхнее окошко программы
- Далее нужно кликнуть по клипу, чтобы он выделился, и нажать кнопку «generate data source from files»
- Программа просканирует все имеющиеся дорожки и выдаст их в окне. Вам нужно найти нужную звуковую дорожку (они начинаются со слова «audio»)
- Кликаем по ней правой кнопкой и в меню выбираем «extract binary»
- Указываем куда сохранить
Вот такой нехитрый план действий. Кстати, как выяснилось, AVIMux работает и с некоторыми MKV файлами тоже.
Видео MP4, WEBM, HEVC
Это один из самых популярных форматов, для него скачиваем утилиту «MP4.tool». Установка не требуется, запускается сразу после распаковки, но как-то долго, может показаться, что программа не работает. Порядок работы такой:
- Переносим видео в окно MP4.tool
- Переходим на вкладку «Extract»
- Выбираем галочкой какую аудио-дорожку вырезать
- Путь для сохранения в поле «SavePath»
- Переключатель оставляем в положении «extract raw» (скопировать чистый трек, «как есть»)
- Нажимаем «Start Job» (начать работу).
Музыкальный трек будет сохранён по указанному пути в соответствующем формату контейнере (у меня AAC LC 5.1). С помощью MP4.tool также можно вырезать и сохранить отдельно только видео. Поддерживается много форматов: MP4, WEBM, 3GP, VOB, VC1, H264, H265, AVC, HEVC.
Для FLV
С этим форматом всё очень просто – качаем FLVExtract, распаковуем архив и запускаем «FLVExtract.exe»
В окошке оставляем только галочку «Audio» и переносим мышкой из проводника свой клип. Аудио файл появится в той же папке.
Смотрим видео по работе с программами:
