Запись видео со skype
Содержание:
- Часть 1 : Как записывать видеозвонки по Skype на ПК / Mac через Apeaksoft Screen Recorder
- Пошаговое устранение визуальных конфликтов
- В каких случаях нужно записать видео со скайпа на компьютер?
- Как записывать звонки Skype на Windows / Mac / iPhone / Andro >Размещенно от Джейн Уинстон Декабрь 07, 2018 12: 06
- Часть 3: Как записать звонок в Skype напрямую
- Обновленный Skype
- Amolto Call Recorder – особенности программы
- Как записать разговор в скайпе
- Окно записи звонков
- Как записать в Skype 8
- Классический («старый») Skype
- Как записывать звонки с помощью Skype для Интернета в Google Chrome и Microsoft Edge
- Групповые звонки
- Настройки iFree Skype Recorder
- Классический («старый») Skype
- Экранная Камера
- Программа Free Video Call Recorder for Skype
- В самом начале
Часть 1 : Как записывать видеозвонки по Skype на ПК / Mac через Apeaksoft Screen Recorder
Apeaksoft Screen Recorder предлагает профессиональные способы записи видео / аудио и захвата экрана простым способом. Таким образом, вы можете использовать программное обеспечение для записи звонков Skype, чтобы записывать все действия на экране со звуком, включая общение в Skype, игры, подкасты, видео с веб-камеры, онлайн-конференции и многое другое.
Конечно, вы можете записывать аудиозвонки Skype только с помощью Apeaksoft Screen Recorder.
Теперь давайте выясним основные характеристики лучшего программного обеспечения для записи Skype.
- Записывайте видеозвонки по Skype со звуком из системного голоса и микрофоном.
- Делайте снимки экрана и сохраняйте их в буфер обмена для совместного использования.
- Свободно настраивайте настройки видео / аудио, формат вывода, качество видео, частоту кадров и другие параметры.
- Запись онлайн потокового видео с YouTube и других сайтов без скачивания.
Скачать для WinСкачать для Mac
Шаги для записи видеозвонка Skype со звуком в высоком качестве
Шаг 1 : Запустить экран записи
Бесплатно загрузите Apeaskoft Screen Recorder на свой компьютер. Затем запустите Skype-рекордер Mac или программу Windows после установки. Хорошо, этот раздел возьмет последний в качестве примера. Таким образом, вы можете с легкостью записывать видеозвонки в Skype на ноутбуке.

Шаг 2 : Установить размер экрана для записи
Выберите «Видеорегистратор» в первую очередь. Затем вы можете установить область экрана, которую вы хотите записать. В течение этого времени вы можете установить пользовательский экран, выбрать фиксированный регион или попробовать другие изменения. Просто выберите из нижнего списка, кроме значка экрана.
Кроме того, вы можете включить опции «Звук системы» или «Микрофон» для одновременной записи аудиозвонка Skype. Ну, вы можете настроить громкость с помощью программного обеспечения MP3 Skype Recorder.

Шаг 3 : Настройка параметров записи вызовов Skype (необязательно)
Нажмите «Дополнительные настройки» в правом верхнем углу окна. В результате вы можете установить формат вывода видео или аудио, горячие клавиши для снимков экрана и другие параметры записи. Просто нажмите «ОК», чтобы сохранить изменения.
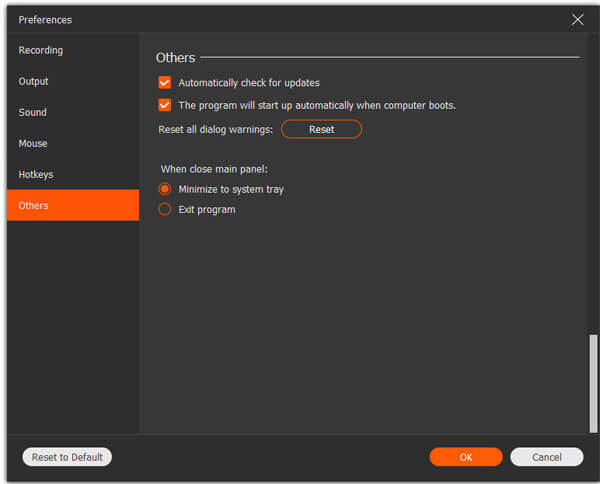
Шаг 4 : Запись видеозвонка в Skype со звуком
Выберите значок «REC», чтобы начать запись звонка Skype. Ну, вы можете приостановить, перезапустить и остановить весь процесс записи видео без ограничений. Кроме того, вы можете легко рисовать, добавлять курсор и использовать другие инструменты редактирования.

Пошаговое устранение визуальных конфликтов
«Как настроить видео в Скайпе?» — вопрос довольно популярный в Сети и представляет особый интерес для начинающих пользователей. Что ж, подробные инструкции ждут вас!
-
Прежде всего пройдите по вкладке «Инструменты».
-
Далее из выпадающего меню выберите «Настройки».
-
В сервисном окне программы необходимо активировать раздел «…видео». Пользователь без труда найдете данный пункт, ориентируясь на иконку «Видеокамера».
Если в правой части экрана нет никаких признаков работающего устройства, то следует обратить внимание на чек-бокс «Выбрать веб…», который расположен несколько вверху
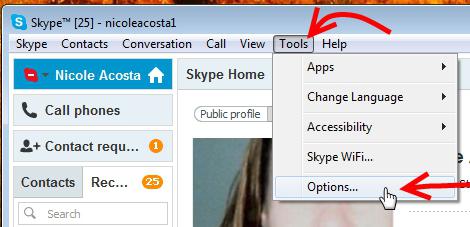
- В случае когда определяющая область пустует, а в раскрывающемся списке отсутствует ваше видеоустройство, необходимо переустановить драйвер девайса.
- Вполне вероятно, что банальное отключение с последующим подключением к другому usb-порту является практическим ответом на часто встречающийся вопрос: «Почему нет видео в Скайпе?»
- Наконец, убедитесь, что ни одно из запущенных или же работающих в фоновом режиме приложений не использует веб-камеру.
После того как вам удалось восстановить «оптическую» работоспособность программы, активируйте кнопку «Настройки камеры» (снизу, под тестовой рамкой). В открывшемся сервисном меню вы сможете изменять яркость, насыщенность, контрастность и др. визуальные параметры.
В каких случаях нужно записать видео со скайпа на компьютер?
Еще несколько лет назад зафиксировать важные моменты беседы или собрания по
видеосвязи получалось только путем конспектирования, судорожного запоминания или
записи на диктофон мобильного телефона. В любом из предложенных вариантов
воспроизвести информацию в оригинальном виде будет непросто. Запись звонка в скайпе
точно понадобится в следующих случаях:
— Платная консультация авторитетного специалиста: в рамках платной услуги
эксперт предоставляет ценные инструкции, рекомендации и советы, а огромный объем
аудио информации воспринимается сложно. Просмотр готового ролика позволит получить
максимум пользы от консультации юриста, врача или педагога;
— Видеоконференция на работе: чтобы усвоить все инструкции начальства и
рекомендации коллег в ходе совещания, стоит записать видео в скайпе;
— Обсуждение важных вопросов в личном общении: судьбоносные разговоры не
всегда остаются в памяти, гораздо надежнее создать видеоролик;
— Долгожданная встреча с родственниками или близкими людьми: фотографии
воссоздают только внешность, запомнить голос, внешность и манеру поведения родных
людей поможет фиксация видео общения;
— Вебинар или программа онлайн-обучения: дорогостоящие курсы достаточно часто
проводятся без возможности записи, а собственный ролик позволит извлечь максимум
знаний из любой онлайн программы;
— Создание доказательств для обращения в судебные органы или прочие
государственные инстанции: видеоролик с записью разговора или действий станет
полноценным доказательством конкретного события.
Как записывать звонки Skype на Windows / Mac / iPhone / Andro >Размещенно от Джейн Уинстон Декабрь 07, 2018 12: 06
– «Привет, я хочу пройти собеседование со своим партнером по Skype. Но как я могу записать его? Какое программное обеспечение для записи Skype я должен использовать, чтобы сделать голос чище?»
– «Кто-нибудь знает какое-нибудь хорошее программное обеспечение для записи звонков? Я использовал MP3 Skype Recorder, но у меня один раз был полный сбой, и во время моей последней тренировки, по какой-то сумасшедшей причине, он записывал только мой голос…»
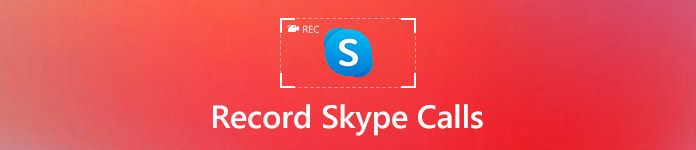
Из вышеупомянутых двух вопросов легко прийти к выводу, что хорошая программа для записи Skype очень важна. Хотя для Skype есть несколько бесплатных видеомагнитофонов, вы не можете получить много функций редактирования для записи экрана.
К счастью, эта статья предлагает полное руководство по как записывать звонки в скайпе на Mac, ПК, iPhone и Android.
Просто читай и следуй.
Часть 3: Как записать звонок в Skype напрямую
Как уже упоминалось выше, Skype имеет функцию записи разговоров по умолчанию для записи разговоров Skype. Если вы не возражаете против уведомления о записи Skype, вы можете записывать видео и аудио напрямую из Skype на Windows, Mac, iPhone и телефоне Android.
Как записать звонок в Skype на Windows и Mac
Когда вы начинаете записывать Skype-звонок, все знают. Исходная запись Skype не будет сохранена автоматически. Вам нужно сохранить или поделиться им вручную. Вот руководство по записи звонков по Skype в Windows 10 и macOS.
Шаг 1: Как обычно звоните в Skype.
Шаг 2: Если вы хотите записать Skype-звонок в качестве участника, выберите вариант с тремя точками.
Шаг 3: Выбрать Начать запись. Баннер появляется в окне Skype у каждого. Итак, все люди знают, что вы пытаетесь использовать запись Skype.
Шаг 4: Когда вы прекратите запись в Skype, записанный файл будет в вашем чате в течение 30 дней.
Шаг 5: Чтобы сохранить запись разговора по Skype, выберите другой трехточечный Еще вариант. Выбрать Сохранить в «Загрузки» or Сохранить как чтобы сохранить звонок по Skype.
Шаг 6: Если вы хотите напрямую поделиться записью разговора по Skype, выберите вперед из Еще опцию.

Как записать звонок по Skype на iPhone и Android
Чтобы записать звонок Skype на свой мобильный телефон, вы также можете использовать встроенную функцию записи разговора. По сравнению с настольной записью Skype есть некоторые незначительные отличия.
Шаг 1: Запустите приложение Skype и позвоните в Skype.
Шаг 2: Во время разговора по Skype коснитесь трехточечного значка.
Шаг 3: Выберите Начать запись для записи разговора по Skype на Android или iPhone.
Шаг 4: Skype сообщит другим, что вы начали запись Skype.
Шаг 5: Остановить запись в Skype. Нажмите и удерживайте запись разговора. выберите скидка для автоматического сохранения записи разговора по Skype в Camera Roll.
Шаг 6: Чтобы поделиться записью разговора по Skype, вы можете нажать и удерживать запись разговора. Тогда выбирай вперед чтобы поделиться записью разговора по Skype.
Обновленный Skype
В этом случае функция записи разговора, в том числе с веб-камер участников, изначально встроена. Поэтому не нужно ничего загружать, достаточно выполнить нехитрую настройку. Более детально мы расписали процедуру здесь (сразу же перейдите к разделу статьи «Современный Скайп»). А пока рассмотрим краткий ее вариант:
- Откройте меню настроек.
- Здесь вам нужна вкладка «Звонки».
- Перейдите к дополнительным параметрам.
- Активируйте функцию NDI.
- Начните звонок с видеосвязью с нужным собеседником.
- Снизу кликните по иконке + и выберите «Начать запись».
Другие участники беседы увидят уведомление о том, что вы активировали данную функцию. Соответственно, желательно заранее предупредить о своих намерениях.
Amolto Call Recorder – особенности программы
Сайт разработчика предлагает пользователям скачать и установить на компьютер Amolto Call Recorder:
-
Инсталлируйте ПО, перед вами появится окно настроек, в котором главными являются опции Start recording/ Pause/Stop recording для регулирования записи, Options – настройки и Recording History для хранения записанного контента.
-
Amolto Call Recorder начинает работу в автоматическом режиме, запись стартует при возобновлении видео или аудио звонка и заканчивается по его окончанию. Просматривайте и прослушивайте файлы записей в любое время. Они хранятся в автоматически создаваемых папках.
-
Варьируйте условия записи звонков для входящих (incoming) и исходящих (outgoing) звонков в Skype.
Отметим плюсы программы:
- удобный и понятный интерфейс ПО;
- возможность воспользоваться бесплатной версией, но только для аудио звонков;
- время записи не ограничивается, Amolto «весит» немного.
Пользователи отмечают небольшие недостатки ПО: она не русифицирована, что немного компенсируется понятными настройками. Еще один минус: необходимость в ручном режиме удалять сделанные записи, чтобы освободить место для новых.
Как записать разговор в скайпе
В новой версии мессенджера воспользоваться встроенной функции записи, активировав ее во время разговора, или воспользоваться программой для записи разговоров, вот как. Обычно их используют, когда видеоряд не имеет никакого значения. К примеру, зачем для записи интервью, которое позже опубликуют в газете, видеоряд? Правильно: незачем. Вот и используют программы для записи разговоров, которые просто сохраняют весь аудиоряд, при этом обычно в неплохом качестве.
Только где их взять?
Mp3 skype recorder
Mp3 skype recorder позволяет, как уже было сказано выше, записывать любые разговоры в скайпе, сохранять их в формате .mp3. Это удобно, ведь мп3 может читаться на любом устройстве: обычном компьютере или ноутбуке с виндовс, макбуке, мобильном телефоне на андроид и iOS, установленной на айфоне.
Преимущества программы:
- несколько режимов записи: моно и стерео;
- простой дизайн и незатейливый функционал;
- возможность начать запись автоматически, как только начнется звонок;
- возможность активировать запись самостоятельно.
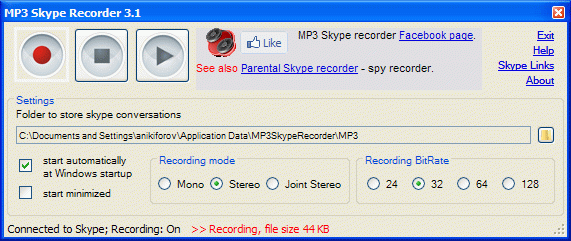
Ifree skype recorder
Ifree skype recorder выделяется на фоне своих собратьев. Во-первых, она полностью бесплатная, что понятно уже из названия. Во-вторых, она достаточно проста и легка в использовании – не запутается даже человек, впервые севший за компьютер.
Помимо этого она самостоятельно находит скайп, сама подключается к нему, автоматически включаясь при каждом звонке. Помимо этого программа позволяет записывать как ваш разговор, так и только ваш голос или только голос собеседника.
Но что если только видео или только аудио недостаточно?
Окно записи звонков
Программа работает только во время разговоров, т.е. начать что-то писать «просто так», например наговаривая в микрофон, не получится. iFree может начинать запись в двух режимах:
- автоматическом (активация записи во время начала разговора, а прекращение – после окончания)
- ручном (пользователь контролирует начало и приостановку процесса записи самостоятельно)
Теперь рассмотрим окно программы:

1 – Статус пользователя в Skype
2 – Старт/Остановка записи
3 – Приостановить/Возобновить запись
4 – Громкость входящего (голос собеседника) и исходящего (ваш микрофон) звуков
5, 6 – Состояние программы. Во время записи появляется текст «Recording in progress»
7 – Диалоговое окно, отображающее историю записи, упорядоченную по времени создания аудиофайлов. В любой момент пользователь может выбрать нужный аудиофайл и прослушать его (для этого в программе имеется собственный проигрыватель), или перейти в папку, чтобы передать/удалить аудиодорожку

8 – Открыть окно с расширенными настройками (к нему мы еще вернемся позже).
9 – Включить/Выключить отображение поверх всех окон.
10 – Окно помощи. По сути команда просто вызывает страницу на официальном сайте программы, на которой кратко описано как сохранять записи. Сайт поддерживает только английский язык.
Как записать в Skype 8
Описанные выше программы подойдут для любой версии Skype. Рассмотрим, как записать видео в Skype 8 на ПК. Когда начнется видеозвонок, нажмите справа внизу элемент «Другие параметры». Выглядит в виде знака «+».
Выберите «Начать».
Программа уведомит об начале записи. Продолжительность записи отобразится вверху окна. Для завершения нажмите «Остановить».
Запись сохранится в чате. Участники конференции смогут ее просмотреть, кликнув по ролику левой кнопкой мыши.
Видео доступно тридцать дней, далее будет удалено. Сохраните его на HDD. Для этого сделайте как на скриншоте.
Запись видео в Skype на iPhone
Установите мобильную версию приложения. Свяжитесь с собеседником. Откройте меню (значок «+») внизу экрана.
Выберите пункт «Начать».
Человек получит уведомление. Завершив писать видео собеседника в Скайпе (Skype), нажмите ссылку «Остановить».
Видео сохраните в память, поделитесь или удалите.
Классический («старый») Skype
Поскольку в старой версии программы не предусмотрена функция записи, мы будем рассматривать софт, который предлагает такие возможности. Перед этим стоит отметить, что понадобится стерео-микшер, который зачастую встроен на большинстве материнских плат.
Мы рассмотрим несколько основных программ для записи звука. Вам остается выбрать наиболее удобную для себя и использовать ее. Проще всего поставить Free Audio Recorder. Самый крупный набор функций предоставляет Amolto Call Recorder. А iFree Skype Recorder — универсальное решение.
iFree Skype Recorder
При рассмотрении наиболее популярных программ для записывания звонков начинать стоит именно с iFree Skype Recorder. Она полностью бесплатна и удобна в использовании. Работает в нескольких режимах:
- Автоматический (все запускается самостоятельно).
- Ручной (запись включает пользователь).
Инструкция по использованию:
- Загрузите ПО с официального сайта.
- Запустите файл iFreeRecorder.exe. Начнется непосредственно инсталляция.
- Следуйте подсказкам установщика, пока процедура не будет завершена.
- Запустите софт с ярлыка на рабочем столе.
- Далее, откройте Скайп и дайте ей разрешение.
- Вернитесь к окну программы и активируйте функцию записывания.
Amolto Call Recorder
Если вам нужно сохранить не только аудио, но и видеозвонок, Amolto Call Recorder — то, что вам нужно. Программа для записи разговора в Скайпе обладает простым интерфейсом и множеством опций.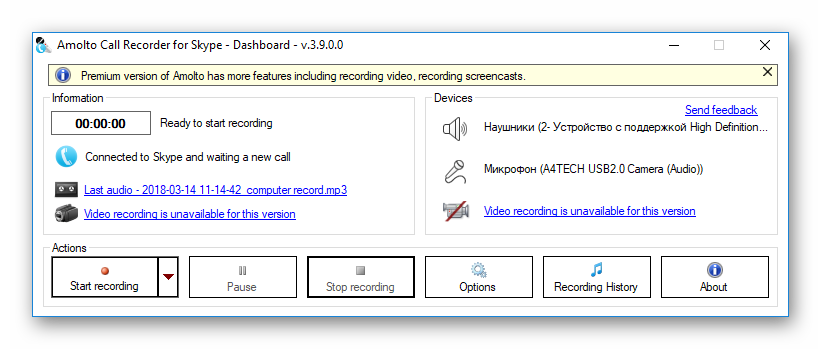 Единственный минус приложения в том, что оно является платным. Изначально пользователю предоставляется возможность использовать Amolto Call Recorder в течение 10 дней, затем нужно приобрести полную версию за 30 долларов.
Единственный минус приложения в том, что оно является платным. Изначально пользователю предоставляется возможность использовать Amolto Call Recorder в течение 10 дней, затем нужно приобрести полную версию за 30 долларов.
Free Audio Recorder
Данная программа является самой простой среди себе подобных. Она не поддерживает русский язык, но уверяем вас, он вам и не понадобится. Интерфейс Фри Аудио Рекордер интуитивно-понятный, и с ним разберется любой пользователь.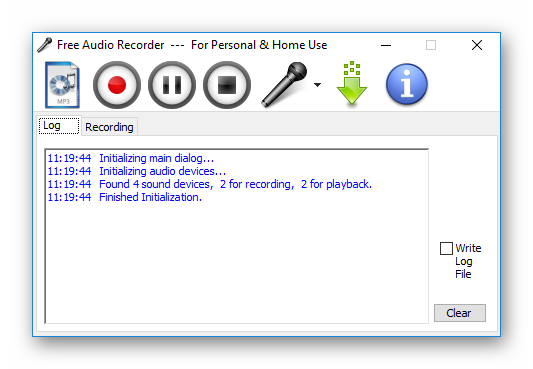
В верхней части интерфейса приложения располагаются кнопки, через которые и осуществляется управление Free Audio Recorder. Все действия в программе сохраняются в специальный журнал. Это позволит не забыть, когда записывался звук и куда был сохранен файл с ним.
Как записывать звонки с помощью Skype для Интернета в Google Chrome и Microsoft Edge
Skype для Web призван предложить такой же опыт без проблем с загрузкой и установкой приложения. Хотя он доступен в нескольких других браузерах, вы можете совершать звонки только из Skype для Интернета с помощью Google Chrome и Microsoft Edge. Сначала войдите в Skype для Интернета и позвоните . Затем нажмите или коснитесь кнопки Дополнительные параметры (…) в правом нижнем углу.

В меню «Дополнительные параметры» нажмите «Начать запись».

Skype начинает запись вашего звонка и сообщает вам об этом на верхнем баннере, который также показывает истекшее время и рекомендацию проинформировать участников о том, что они записываются. Люди в вашем звонке уведомлены, что вы записываете аналогичным баннером.

Чтобы остановить запись, завершите вызов или нажмите « Остановить запись» на баннере или в меню «Дополнительные параметры» (…) .

Затем запись автоматически публикуется для вас в окне разговора, и становится доступной для других участников.

СОВЕТ. Чтобы получить доступ к своей записи во время разговора, нажмите «Открыть разговор».

Нажмите на запись в чате, чтобы воспроизвести ее. Чтобы открыть дополнительные параметры, нажмите кнопку «Дополнительные параметры» записи в правом верхнем углу. Значок кнопки имеет три вертикальные точки.

Если вы нажмете «Сохранить», запись будет сохранена в папке «Загрузки» в виде файла mp4, который называется «Видео».
Групповые звонки
На компьютере, на ноутбуке и на мобильных устройствах можно одновременно совершать вызовы сразу нескольким абонентам. Эта функция пригодится для решения деловых вопросов, при онлайн-обучении и тогда, когда хочется собрать вместе друзей и родных. Для того чтобы сделать групповой звонок на ПК с ОС Windows, необходимо:
- Войти в Скайп.
- Открыть раздел “Чаты”.
- Нажать на кнопку “Новый чат” (на мобильном устройстве – кнопка с карандашом).
- Выбрать вариант “Создать групповой чат”.
- Вписать название группы и кликнуть на кнопку со стрелочкой.
- Отметить нужные контакты и нажать “Готово”.
- Кликнуть на кнопку с изображением видеокамеры.
Теперь можно проводить коллективные беседы с десятью участниками одновременно.
СОВЕТ! Заменить шаги со 2 по 4 поможет комбинация клавиш “CTRL” + “G”.
Другой способ создать группу состоит из 5 шагов:
1. Открыть мессенджер.
2. Перейти в чат с человеком, который войдет в состав будущей группы.
3. На ПК нажать на кнопку с изображением человечка с плюсиком в правом верхнем углу (на мобильном тапнуть на фото профиля собеседника и выбрать “Создать группу с…”).

4. Добавить друга.
5. Нажать “Готово”.
Теперь осталось кликнуть на кнопку с видеокамерой и дождаться соединения.
ВНИМАНИЕ! При помощи функции “Демонстрация экрана” можно делать трансляции с показом фотографий и видеороликов
Настройки iFree Skype Recorder
Диалоговое окно с настройками можно вызвать, нажав на классический значок «инструменты» (см. выше №8). При этом должно открыться следующее окно:
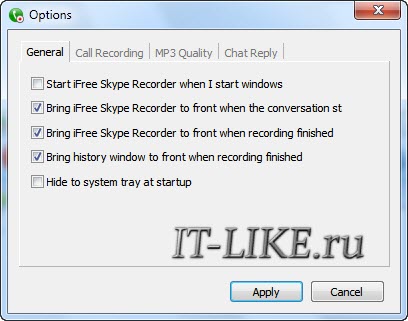
Первая вкладка «General», представляет собой список основных настроек. Здесь можно настроить несколько алгоритмов запуска программы. Например, чтобы программа запускалась автоматически при включении компьютера, нужно просто поставить галочку в строке «Start when I start windows».
В этом же окне можно дать программе команду, в, соответствии которой, при запуске она будет сразу сворачиваться в трей (возле часиков). Для этого необходимо отметить опцию «Hide to system tray startup». Остальные пункты, которые отмечены по умолчанию, можно просто не трогать.
Переходим к следующей вкладке «Call Recording»
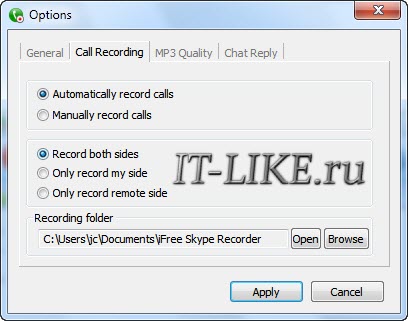
Здесь можно указать когда записывать и что записывать. В первом блоке настраивается старт записи:
- При выборе режима «Automatically» (по умолчанию), ВСЕ звонки будут записываться автоматически.
- При выборе режима «Manually», пользователь может включать запись переговоров вручную. Для этого нужно нажать кнопку с красным кружком (см. кнопку №2)
Второй блок позволяет выбрать, в каком направлении будет вестись запись:
- both sides – звук записывается с обеих сторон, то есть входящий и исходящий. Таким образом, можно записать разговор полностью
- my side – записывается исходящий звук, то есть только ваш голос
- remote side – записывается входящий звук, то есть только голос собеседника
Учтите, что при записи в обоих направлениях звук собеседника будет попадать в запись ещё и через микрофон, если вы слушаете не в наушниках! Если качество устраивает, то всё нормально.
И ещё внизу можно увидеть путь под названием «Recording folder». Этот пункт представляет собой место для сохранения созданных файлов. Можно перейти в папку (кнопка «Open»), а можно изменить место хранения (кнопка «Browse»).
Во вкладке «Mp3 Quality», можно настроить качество, в котором будет храниться записанное аудио:
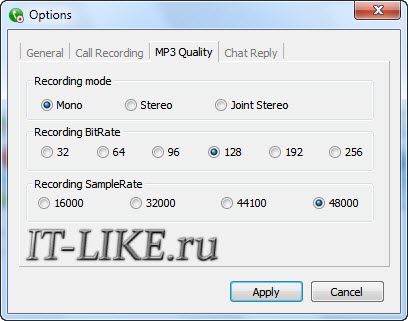
Рекомендую выбирать режим «Mono», чтобы голоса гарантированно звучали из обеих колонок. Качество записи в блоке «Recording Bitrate» выбирайте не ниже 128 и частоту дискретизации 48000 (чем больше, тем лучше). От этих трёх параметров зависит также размер получаемого файла. Но даже при максимальных настройках час записи будет занимать на диске всего около 100Мб.
Последняя вкладка «Chat reply» предоставляет возможность включения и настройки автоответчика для окон с чатом. Также, в программе имеются «быстрые настройки». Найти их можно, щелкнув правую кнопку мышки на иконке программы (обычно она находится внизу экрана, справа). Это вызовет следующее контекстное меню:
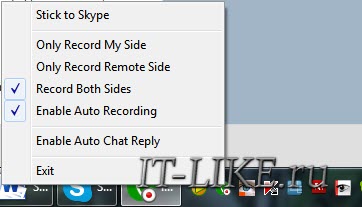
Здесь можно найти уже знакомые настройки, такие как выбор направления записи, включение/выключение режима автоматической записи и автоответчик. Отсюда можно выйти из программы («Exit»).
Как видите, разобраться в работе программы совершенно не сложно. Даже отсутствие русской локализации не станет препятствием для её освоения любым пользователем, вне зависимости от опыта работы за компьютером.
Классический («старый») Skype
Поскольку в старой версии программы не предусмотрена функция записи, мы будем рассматривать софт, который предлагает такие возможности. Перед этим стоит отметить, что понадобится стерео-микшер, который зачастую встроен на большинстве материнских плат.
Мы рассмотрим несколько основных программ для записи звука. Вам остается выбрать наиболее удобную для себя и использовать ее. Проще всего поставить Free Audio Recorder. Самый крупный набор функций предоставляет Amolto Call Recorder. А iFree Skype Recorder — универсальное решение.
iFree Skype Recorder
При рассмотрении наиболее популярных программ для записывания звонков начинать стоит именно с iFree Skype Recorder. Она полностью бесплатна и удобна в использовании. Работает в нескольких режимах:
- Автоматический (все запускается самостоятельно).
- Ручной (запись включает пользователь).
Инструкция по использованию:
- Загрузите ПО с официального сайта.
- Запустите файл iFreeRecorder.exe. Начнется непосредственно инсталляция.
- Следуйте подсказкам установщика, пока процедура не будет завершена.
- Запустите софт с ярлыка на рабочем столе.
- Далее, откройте Скайп и дайте ей разрешение.
- Вернитесь к окну программы и активируйте функцию записывания.
Amolto Call Recorder
Если вам нужно сохранить не только аудио, но и видеозвонок, Amolto Call Recorder — то, что вам нужно. Программа для записи разговора в Скайпе обладает простым интерфейсом и множеством опций.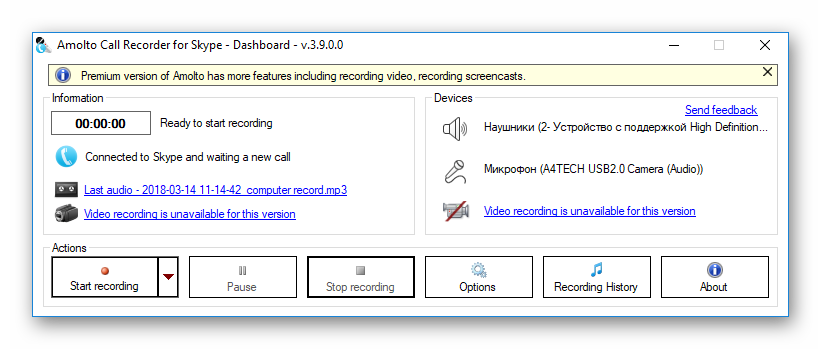 Единственный минус приложения в том, что оно является платным. Изначально пользователю предоставляется возможность использовать Amolto Call Recorder в течение 10 дней, затем нужно приобрести полную версию за 30 долларов.
Единственный минус приложения в том, что оно является платным. Изначально пользователю предоставляется возможность использовать Amolto Call Recorder в течение 10 дней, затем нужно приобрести полную версию за 30 долларов.
Ссылка на загрузку — https://amolto.com/files/AmoltoCallRecorderPremium.msi
Free Audio Recorder
Данная программа является самой простой среди себе подобных. Она не поддерживает русский язык, но уверяем вас, он вам и не понадобится. Интерфейс Фри Аудио Рекордер интуитивно-понятный, и с ним разберется любой пользователь.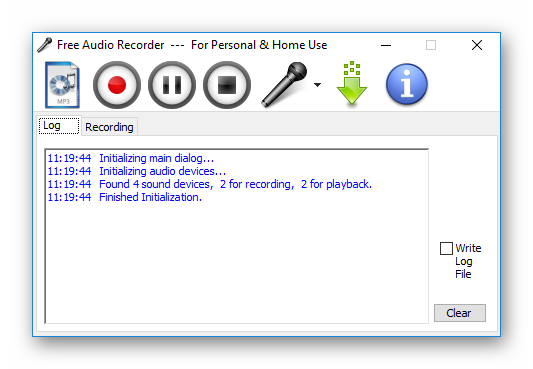
В верхней части интерфейса приложения располагаются кнопки, через которые и осуществляется управление Free Audio Recorder. Все действия в программе сохраняются в специальный журнал. Это позволит не забыть, когда записывался звук и куда был сохранен файл с ним.
Экранная Камера
Бесплатное приложение от отечественных разработчиков. Обладает примерно таким же функционалом, что и VodBurner, но отличается более приемлемым интерфейсом и простотой использования. Присутствует русский язык.
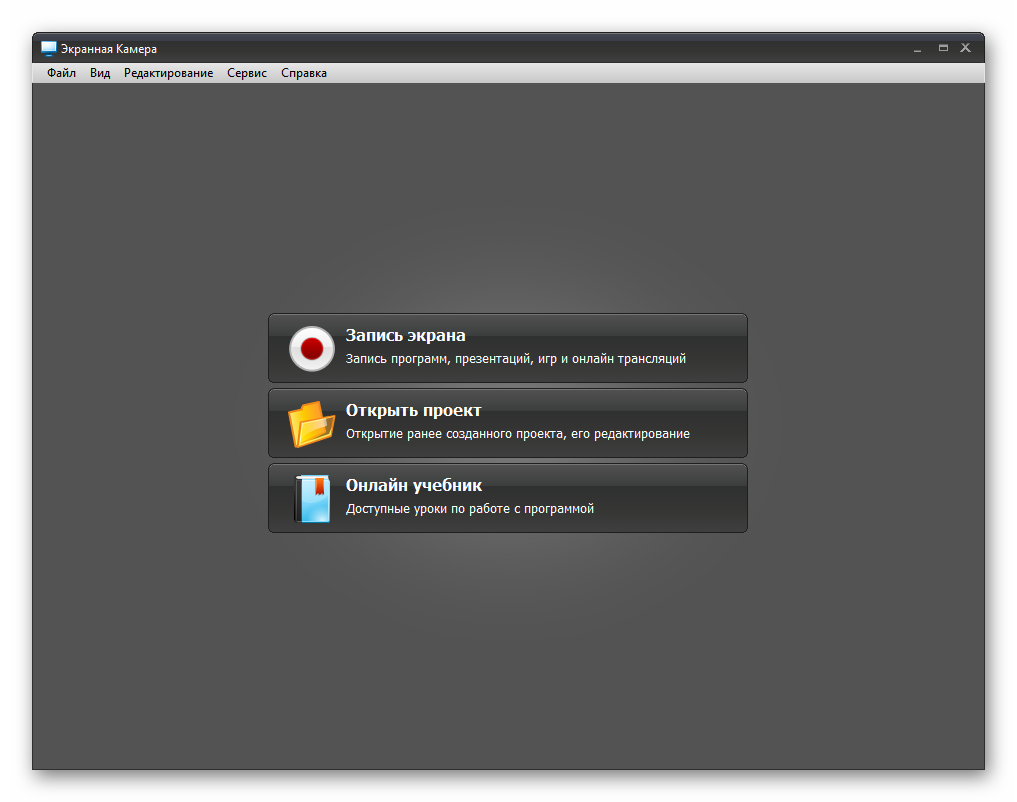
В составе программы также имеется специальный редактор для правки отснятого материала. Именно этим данная утилита и похожа на предыдущую. Однако отечественным пользователям она подойдет больше, чем VodBurner.
Тем более, что пользоваться ею намного проще. Достаточно установить утилиту и запустить ее. Впрочем, процесс инсталляции и использования мы рассмотрим подробнее. Прямо в следующей главе нашего материала.
Установка и настройка
По сути, это приложение записывает все, происходящее на экране. Поэтому с его помощью можно даже снимать обучающие ролики. Такая многофункциональность определенно является плюсом программы.
Программа Free Video Call Recorder for Skype
Именно она, по моему мнению, является лучшей, ведь установить ее достаточно просто. Меню и функционал также не особо сложны, к тому же она бесплатная. Сейчас я опишу, откуда ее брать и как пользоваться, а потом проблемы, с которыми я столкнулся.
Переходим, скачиваем, устанавливаем. Во время установки будьте внимательны, потому что вам попытаются впарить несколько сопутствующих программ типа браузера Амиго, уберите птички и откажитесь от этих установок. Все, больше никаких проблем с установкой возникнуть не должно.

Сразу после запуска программы у вас выскочит окошко, где будет написано, что вы должны предупреждать собеседника, что разговор записывается. Примите это к сведению, поставьте птичку «Больше не показывать» и нажмите на кнопочку «Продолжить»:

Давайте теперь обратим внимания на главное окошко программы, а именно раздел «Режим записи». Из выпавшего списка мы можем выбрать три режима.
Если вы хотите записать аудио разговор в скайпе, то выбираете «Записать только аудио»;
Если вы хотите записать и себя и того человека, с которым разговариваете, то выберите пункт «Записать всех собеседников».
Если вы хотите записать только того человека, с которым разговариваете, то выберите пункт «Записывать только собеседника».

Давайте теперь зайдем в «Опции». Для этого необходимо нажать на пункт меню «Инструменты»:

Главное, что нам здесь нужно, это во вкладке «Сохранение» выбрать папку, в которую будут записываться разговоры. Лучше не использовать для этого системный диск, чтобы не загромождать его.
Во вкладке «Видео и Аудио» вы можете настроить параметры записываемых файлов, если разбираетесь в этом. Если нет, то можете оставить параметры по умолчанию и доверится системе в этом деле.

Для того чтобы начать запись разговора, запустите скайп и позвоните собеседнику, которого хотим записать. После того, как захотите начать записывать разговор, запустите программу Free Video Call Recorder for Skype, выбираем режим записи и нажимаем на кнопку с красным кружочком.

Чтобы приостановить запись нажмите на кнопку паузы, а чтобы вообще закончить – на копку «Стоп»:

Теперь, чтобы послушать и посмотреть то, что вы записали, достаточно просто нажать на кнопку «Показать в папке» и открыть соответствующий файл.

Проблемы, с которыми я столкнулся во время установки и работы с программой:
При скачивании установочного файла с официального сайта сервер сбрасывал соединение, поэтому пришлось скачивать программу очень долго. Возможно, это у них временное явление и мне просто не повезло.
Компьютер, на который я устанавливал данную программу, не напичканный разным софтом и кодеками для видео, поэтому мне не удалось открыть записанные видеофайлы разговора стандартным видеоплеером, помогло лишь конвертирование видеофайла в Camtasia Studio.
А так, в принципе, проблем больше не возникало.
В самом начале
Для того чтобы пользоваться Скайпом необходимо сначала установить его на компьютер или мобильное устройство. Бесплатно скачать приложение можно при помощи официального сайта сервиса. Ссылка для инсталляции: https://www.skype.com/ru/get-skype/.
ИНФОРМАЦИЯ! На ПК с операционной системой Windows 10 Скайп установлен по умолчанию.
После установки необходимо зарегистрироваться в системе. Если раннее на мессенджере создавался аккаунт, тогда потребуется войти в учетную запись, введя логин и пароль.
Чтобы звонить знакомым, добавьте их в список контактов. Для этого следует отыскать друзей на мессенджере и отправить им запрос на добавление.
