Скачать скайп (skype) для windows 10
Содержание:
- Возможные проблемы
- Интерфейс
- Начало работы со Skype
- Skype на русском языке
- Обновление программного обеспечения
- Особенности Skype для IPad
- Пошагово: как установить Скайп на компьютере?
- Как найти Скайп в Microsoft Store?
- Установка Skype на Windows 10
- Первоначальная настройка Skype
- Как запустить новую версию на ПК?
- Подробное руководство
- Использование Skype Offline дистрибутива
- Для компьютера
Возможные проблемы
Вот почему от пользователя может прозвучать «Не могу установить Скайп»:
- В большинстве случаев, подобные проблемы возникают, если программа уже была установлена, затем – удалена, и устанавливается снова
- Чтобы решить эту проблему, нужно очистить устройство от следов использования программы (почистить реестр). Сделать это можно с помощью программы Ccleaner.
- Причиной сложностей может быть плохое интернет-соединение.
- Также советуем обновить браузер Internet Explorer
Напоминаем, что бесплатная загрузка и установка Скайпа возможна на официальном сайте и на нашем ресурсе. А о том, как установить Скайп на телефон, мы расскажем в следующей нашей статье.
Интерфейс
Так, была уменьшена левая панель. Теперь огромный поток информации скрывается за двумя кнопками.
За счет особого оформления теперь проще различать, кто что написал в чате.
Появилась возможность редактировать сообщения, причем ваши собеседники будут видеть данный процесс исправления.
В случае, если вы решили переименовать чат, то изменения будут видны у всех. Появилась также автоматическая загрузка изображений в чате, а также интеграция с Facebook.
Данная возможность расширила функционал приложения, так что теперь, кроме новостной ленты в программе, есть еще кнопки «отправить смс» и «позвонить».
Таким образом, пользоваться программой стало намного проще.
В новых версиях программы также появились анимированные картинки, которые разнообразили общение.
Начало работы со Skype
Как только Скайп будет установлен на компьютер, система предложит пользователю войти в уже имеющуюся учетную запись Skype или создать новую. Если аккаунт уже имеется, то нужно только ввести данные для входа. Чтобы зарегистрировать аккаунт, необходимо нажать на «Создайте ее!».

После этого откроется окно, где будет предложено использовать для регистрации номер телефона.

В качестве альтернативного варианта можно выбрать «Использовать существующий адрес электронной почты». На данный почтовый ящик должен быть зарегистрирован аккаунт Windows.

Если такого ящика нет (или нет доступа к нему), можно создать новый, кликнув по «Получить новый адрес электронной почты».

После того, как регистрация будет завершена, система предложит проверить аудио и видео. Если все в порядке, нужно нажать «Продолжить».

После завершения проверок откроется главный экран Skype.

Общение с другими пользователями
Чтобы начать общение с другими пользователями, необходимо сначала добавить людей в список своих контактов. Для этого нужно:
- В поле поиска ввести никнейм человека.
- В списке найденных людей выбрать нужного.
- Кликнуть по кнопке «Поприветствовать» или написать сообщение.
Интерфейс
Раздел «Настройки» находится в правом верхнем углу русской версии Skype под кнопкой из 3 горизонтальных точек. Расположены они на главном экране.

В данном разделе можно изменять личную информацию или выстраивать настройки Скайп нужным образом.

Чтобы узнать версию установленной программы, нужно в настройках найти пункт «Помощь и отзывы».
В открывшемся окне появится информация об установленной версии.

Голубой цвет со светлой темой — стандартный вид оформления, который устанавливается по умолчанию после инсталляции. При желании можно изменить данные параметры:
- Зайти в раздел «Внешний вид».
- Выбрать нужные параметры оформления.
Аудио и видео звонки
В окне чата с собеседником в правом верхнем углу имеются 3 кнопки:

- Видеозвонок. Звонок начинается сразу после нажатия на кнопку. Если собеседник не в сети, то система уведомит об этом через несколько секунд.
- Голосовой звонок.
- Добавление собеседника в группу (чат).
Скачать самую последнюю версию Скайп можно для ноутбуков и компьютеров с операционной системой Windows 32 и 64 бит. Установка и использование Skype являются совершенно бесплатными. За отдельную плату можно позвонить на любой сотовый или стационарный телефоны.
Skype на русском языке
Скачайте и установите эту программу, и вы получите решение, которое сразу готово к работе. Для связи и отправки сообщений все уже настроено, выбрано и подключено. Вам остается только проверить возможности начальной конфигурации и активировать платные дополнения (если в них есть необходимость).
Скачать Скайп бесплатно на русском языке можно на ПК, ноутбуки, планшеты или смартфоны под управлением всех популярных ОС, в том числе для мобильных устройств (iOS, Android, Linux, Windows). Установка программы возможна даже на Smart TV для общения на большом экране. Независимо от выбора платформы, интерфейс остается неизменным. Аналогичны и все действия по установке и настройке приложения в выбранной ОС.
Интерфейс программы прост и интуитивно понятен. Разобраться с настройками — дело двух минут. После этого вам открыты все возможности работы с почтой, файлами, голосовой и видеосвязью, текстовыми сообщениями. Чтобы скачать Skype, выбирайте ссылку на приложение, устанавливайте программу и общайтесь без каких-либо ограничений.
Функции и возможности
|
Бесплатные звонки по всему миру другим пользователям |
|
|
Низкие тарифы на звонки на мобильные и стационарные телефоны |
|
|
Бесплатное общение по голосовой связи большой группы людей (до 25 человек) |
|
|
Вам звонят на обычный телефонный номер, а вы принимаете звонки в программе, в любом месте |
|
|
Настройка переадресации звонков, поступающих в приложение, на любой телефон |
|
|
Видеосвязь между двумя абонентами |
|
|
Используйте для отправки сообщений и общения в чате по всему миру |
|
|
Запись сообщений в голосовой почте |
|
|
Возможность отправки файлов любого размера, фото и видео |
|
|
Демонстрация экрана своего компьютера человеку, с которым вы общаетесь |
Возможности последней версии 8
- Общение между пользователями сервиса. Используйте голосовые и видеозвонки без каких-либо ограничений по продолжительности или расстоянию, скорости передачи или объему трафика.
- Связь со стационарными и мобильными телефонами. Звоните по выгодным тарифам на любые номера, во все страны мира.
- Видеосвязь высокого разрешения
- Передача текстовых сообщений. Отправляйте информацию одному или сразу нескольким пользователям сервиса.
- Демонстрация видео и графических материалов на экране. Используйте эту функцию для презентаций с передачей информации на одно или группу устройств.
- Отправка файлов. Передавайте текстовые материалы, видеоролики и изображения, не прерывая общение.
- Возможность записать и сохранить важные звонки;
В сервисе также предусмотрена переадресация звонков, идентификация абонентов, видеопочта и другие возможности, в том числе платные. Большинство функций сразу активированы после установки приложения, а для звонков и отправки сообщений вам достаточно подключиться к интернету. Общайтесь через наушники с микрофоном, используйте встроенные возможности ноутбука, планшета или смартфона.
Как установить Skype на Компьютер подробная инструкция
- На нашем сайте, нажмите синюю кнопку Cкачать Skype;
- Запустите установочный файл Setup;
- Откроется окно установки, жмите кнопку запустить и дождитесь, пока программа установится на Ваш компьютер;
- Запустите установленную программу;
- Для авторизации в программе введите свой логин в Скайп или адрес электронной почты;
- Готово! Можете пользоваться приложением на своём компьютере.
Подробная инструкция по скачиванию приложения на телефон
- В зависимости от платформы на которой работает Ваш телефон, в поисковой строке Google Play (Android) или AppStore (iPhone);
- Установите приложение на Ваш мобильный телефон;
- Откройте приложение;
- Авторизуйтесь по логину, номеру телефона или по адресу электронной почты;
- Введите Ваш пароль;
- Выберите светлую или тёмную тему для рабочего стола;
- Синхронизируйте контакты;
- Начните общение.
Обновление программного обеспечения
Если вы уже скачали Skype и используете его на ПК под управлением Windows 10 64 bit, но не знаете, как обновить данный продукт до более свежей версии, то сейчас мы расскажем, как это сделать.
- Переходим в настройки.
- Выбираем раздел «Дополнительно».
- Открываем вкладку «Автоматическое обновление».
- Нажимаем на кнопку «Включить автоматическое обновление».
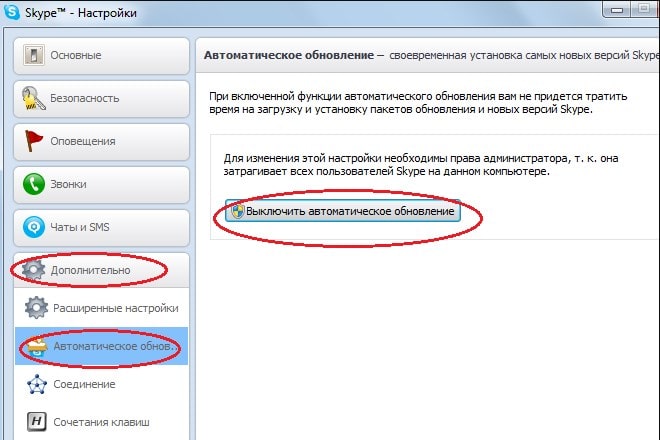
Выполнив один раз эти простые настройки, вам больше не нужно будет самостоятельно заниматься поиском новой улучшенной версией приложения Скайп, поскольку софт самостоятельно найдёт его и предложит выполнить установку.
Если вы новичок и ещё плохо разбираетесь в том, как пользоваться программой на компьютере, то вам обязательно нужно посмотреть полноценный обзор, в котором автор подробно разбирает все функции утилиты Скайп для ОС Виндовс 10 и показывает, как они работают.
Еще без рейтинга.
| Стандартныйустановщик | Бесплатно!uFiler | |
|---|---|---|
| check | Официальный дистрибутив Скайп | check |
| close | Тихая установка без диалоговых окон | check |
| close | Рекомендации по установке необходимых программ | check |
| close | Пакетная установка нескольких программ | check |
| Скачать: Скайп Скачано: 4, размер: 0, дата: 11.Май.2021 |
Скачать: Скайп Скачано: 4, размер: 0, дата: 11.Май.2021
Особенности Skype для IPad
- Большой функционал и качественное программное обеспечение «Айпадов» позволяют использовать все преимущества и возможности Скайпа для общения.
- В первую очередь это касается бесплатной аудио и видеосвязи с родственниками и друзьями, зарегистрированными на сервисе.
- Четкая передача картинки и изображения на планшете позволит сделать этот процесс еще более комфортным и приятным.
- Также посредством скайпа можно обмениваться текстовыми сообщениями и файлами или же общаться онлайн в импровизированном чате.
- При желании сервис можно использовать и в качестве альтернативного источника связи, отправляя смс и совершая звонки на мобильные номера различных сотовых операторов, по привлекательным ценам.
- Новая функция программы – видеопочта. Вы можете записать и отправить пользователю видеосообщение, которое будет дожидаться его столько, сколько потребуется.
Скачать скайп для «Айпада» можно на нашем сайте абсолютно бесплатно. Здесь вы найдете только обновленные проверенные версии программы. Или можно воспользоваться услугами официального представителя компании и скачать сервис там.
Пошагово: как установить Скайп на компьютере?
- Чтобы подключить Skype, скачай и сохрани установочный файл на своем компьютере.
- Для начала процесса установки щелкни по нему дважды. Файл называется «SkypeSetup.exe»
- Откроется установщик Скайп
- Первое, что здесь можно и нужно сделать – это выставить язык, которым ты будешь пользоваться во время работы с приложением. По умолчанию выставлен русский, но некоторые пользователи, которые интересуются, как установить Скайп на компьютер, могут пожелать использовать другой язык, например для практики в изучении. В общем, выбери нужный тебе вариант
 Подробно о том, как загрузить Скайп на компьютер бесплатно ты можешь прочитать в другой статье на сайте!
Подробно о том, как загрузить Скайп на компьютер бесплатно ты можешь прочитать в другой статье на сайте!
Теперь открой «Дополнительные настройки», где можно выставить «Установочный путь». Если этого не сделать, программа установится на диске С, в папке «Program Files». Но это далеко не всегда удобно пользователю, поэтому и существует выбор места, где «поселится» приложение

Здесь же, в «Дополнительных настройках», ты сможешь определиться, нужен или не нужен тебе бирюзовый ярлык приложения на «Рабочем столе». Если ты планируешь часто пользоваться приложением, то ярлык желательно держать под рукой. Поэтому, чтобы правильно установить Skype на «Рабочий стол», не пропусти этот пункт.

- Здесь же тебе будет задан вопрос, стоит или не стоит запускать приложение одновременно с загрузкой операционной системы. Если Skype используется постоянно – почему бы и нет, если время от времени, или твое устройство слабовато, галочку с этого пункта лучше снять
- После выставленных настроек нажми «Я согласен»
- Жми «Продолжить»

Программа начала процесс установки


Теперь пришло время выполнить вход или регистрацию

Затем ты можешь выставить настройки в Skype. Например, добавить аватар. Сделай моментальный снимок веб-камерой, загрузи изображение с устройства или вообще, оставь все на потом.
Собственно говоря, мы рассказали, как установить Скайп на компьютер или ноутбук бесплатно, а теперь пришло время затронуть возможные проблемы.
Подробно установку программы ты можешь посмотреть в этом видео:
Как найти Скайп в Microsoft Store?
Новым пользователям в первую очередь предлагается установка Skype Windows 10 через магазин Microsoft Store. Его можно найти в главной панели при нажатии кнопки «Пуск».

Для загрузки приложения нужно открыть Microsoft Store и ввести в строке поиска название мессенджера. Система предложит вариант приложения, по которому нужно кликнуть для перехода на страницу загрузки.

На странице Skype нужно нажать кнопку «Установить» и дождаться окончания загрузки. Затем кликнуть по вкладке «Запустить».

На экране появится окно входа в учетную запись, где нужно указать действующие логин и пароль. После чего откроется пользовательская страница Skype с последними данными о звонках и переписках.
Иконку приложения можно добавить на рабочий стол. Либо осуществлять вход в мессенджер через основное меню Windows 10. Для этого нужно открыть меню «Пуск» и найти Скайп среди недавно добавленных приложений.

Как отключить мессенджер в Майкрософт? При желании можно удалить приложение с компьютера и установить стандартную версию Skype. Для этого нужно найти раздел «Приложения» в параметрах Windows 10 и среди установленных программ выбрать значок Скайпа. Кликнуть по нему мышкой и нажать вкладку «Удалить».

Установка Skype на Windows 10
После запуска установщика Скайп выберите ваш язык и нажмите «Я согласен (-на) – далее».

Затем Skype предлагает установить плагин Click to Call, для быстрых звонков на номера с пометкой Skype. Уберите галочку, если он Вам не нужен, и жмите «Продолжить».

После предлагается сделать поисковую систему Bing по умолчанию, а MSN сделать домашней страницей. Советую убрать обе галочки, если Вы не фанат этих сервисов. Кликните «Продолжить» и установка Skype начнется.

После окончания установки, останется только авторизоваться в Skype и всё готово.

Этот отрывок (второй) взят из статьи: https://windd.ru/kak-ustanovit-skajp-na-windows-10/
Первоначальная настройка Skype

По окончании регистрации будет отображен мастер, который поможет вам настроить Skype к работе.
Для продолжения нажмите одноимённую кнопку.

В следующем окне вы можете проверить и настроить звук и картинку: громкость колонокнаушников, чувствительность микрофона, WEB-камеру (при наличии).
Достаточно часто пользователи сталкиваются с тем, что не работает должным образом микрофон. Если вы столкнулись с данной проблемой, статья «Почему меня не слышат или как настроить микрофон в Скайп (Skype)» поможет её решить.
Закончив проверку и настройку, нажмите Продолжить.

На последнем этапе будет предложено установить картинку (аватар), которая будет представлять вас в системе. Её будут видеть другие пользователи при поиске и в случае добавления вас в свой контакт лист.
Вы можете поставить как графическую картинку, так и сделать снимок в WEB камеры.
На этом настройка Skype завершена.

Будет открыто главное окно программы, где вы можете найти и добавить контакты, и начать общение. Скайп весьма подходит как для деловой беседы, так и дружеского общения.
Как запустить новую версию на ПК?
Те, кто не хочет пользоваться приложением, часто интересуются: как поставить Skype на компьютер? Последнюю версию мессенджера на русском языке можно найти на официальном сайте разработчика или нашем портале Skype Messengers.
Для установки мессенджера нужно перейти на главную страницу и выбрать подходящий файл, после чего дождаться окончания загрузки.
Файл EXE сохранится в папку «Загрузки», откуда его нужно запустить для распаковки. Процесс установки Скайпа займет несколько минут. Затем пользователю нужно выполнить вход в учетную запись, введя действующий логин и пароль.
Иконка мессенджера автоматически появится на рабочем столе. Его также можно будет найти через основное меню Windows 10.
Подробное руководство
Обновить Скайп на различных системах и платформах – та еще задачка. Так что мы подготовили отдельные статьи для Windows, Linux и мобильных устройств. Предлагаем вам с ними ознакомиться.
На компьютерах и ноутбуках с операционной системой Виндовс в процессе обновления могут появляться различные проблемы, мешающие нормальной установке новой версии. И поэтому пользователи должны знать все о том, как с ними бороться.
Случай №1: Windows
Существует два способа для обновления Скайпа на компьютерах и ноутбуках под управлением Виндовс: с помощью встроенной функции и путем установки новой версии поверх старой. Сначала воспользуйтесь первым, а если он не поможет – перейдите ко второму.
Встроенная функция:
- Запустите программу.
- Щелкните ЛКМ по иконке вызова меню.
- Теперь выберите пункт «Помощь и обратная связь».
- Если вышла новая версия Skype, то вам предложат ее установить. Для этого кликните по синей кнопке.
- Подтвердите запуск мастера инсталлятора, если это потребуется.
- Дождитесь ее завершения.
Альтернативный вариант заключается в ручной загрузке последней актуальной версии мессенджера и его установке:
Основная причина, почему Скайп не обновляется, когда интернет-соединение работает стабильно, заключается в повреждении компонентов программы. Самое лучшее решение в этой ситуации – полная ее переустановка.
Сначала необходимо удалить мессенджер с компьютера:
- Нажмите Win + R и потом введите в поле «Открыть» команду appwiz.cpl.
- Для ее выполнения кликните ЛКМ по кнопке «ОК».
- Теперь найдите графу с названием Skype.
- Наведите на нее курсор мыши и щелкните ПКМ.
- Выберите опцию удаления.
- Подтвердите выполнение процедуры.
Остается только установить последнюю версию программы. Соответствующая инструкция изложена чуть выше.
Случай №2: Linux
Как обновить Скайп на Линуксе? Как уже говорилось выше, в данной ОС процесс обновления намного проще, чем в Windows. Дело в том, что в Linux используется совсем другая философия установки и обновления приложений. Новые версии программ приходят вместе с обновлениями системы. И это весьма удобно.
Стоит отметить, что для установки и удаления программ в Линукс используется терминал (консоль). Здесь нет привычного графического интерфейса для инсталляции. Соответственно и обновление производится с помощью пары команд. И это гораздо проще, чем в той же Windows. Сейчас мы расскажем о том, как обновить Skype в Убунту. Вот инструкция:
- Находим в главном меню терминал и открываем его. Или нажимаем на клавиатуре Ctrl + T. Иногда используется комбинация Ctrl + Alt + T.
- Для начала выполняем команду sudo apt-get update.Она отвечает за обновление данных о пакетах.
- Вводим пароль суперпользователя.
- Далее, вписываем в консоль sudo apt-get upgrade.
- Подтвердите выполнение процедуры, если это потребуется.
Случай №3: Мобильные устройства
Процедура обновления Скайпа на телефонах и планшетах сильно отличается, если сравнивать с предложенными для компьютера инструкциями. Причем она разнится на iOS и Android. Разберем каждую ситуацию по отдельности.
Руководство для Айфона и Айпада:
Откройте предусмотренный на устройстве магазин App Store.
Обратите внимание на размещенное снизу экрана меню. В нем тапните по вкладке «Обновления».
Если новая версия мессенджера вышла, то она отобразится на открывшейся странице
Активируйте ее загрузку.
Дождитесь ее окончания.
Руководство для Android-девайсов:
- Запустите Play Market на вашем смартфоне или планшете.
- Активируйте форму поиска, размещенную в самом верху.
- Введите поисковой запрос Skype.
- Из списка результатов перейдите на нужную страницу.
- Здесь тапните по зеленой кнопке.
Если в процессе загрузки новой версии Скайпа появляется ошибка, то попробуйте освободить память на устройстве или переподключиться к домашней Wi-Fi-сети.
Использование Skype Offline дистрибутива
При использовании тонкого клиента, вас стало перебрасывать в магазин Windows 10, теперь, чтобы установить skype для windows 10, вы можете воспользоваться полным дистрибутивом, называется он skype offline installer.
Как видите сама установка скайпа в Windows 10, очень простая и не требует мега знаний.
17 Responses to Устанавливаем skype для windows 10
Спасибо, что осветили вопрос как установить skype на windows 10 redstone
И вам спасибо за комментарий
Это всё просто. Эту процедуру делал несколько раз. Всё идёт нормально,но когда вводишь учётную запись и пароль — то Майкрософт пишет, что данные не распознаны.
такой косяк бывает, когда нет привязки к телефону.
установлена последняя версия Skipe,звуковой тест не проходит,»у вас не правильно настроен Skipe»,микрофон и камера в норме.Ноут ASUS N73J.
А можете зайти в панель управления — звук — запись, выбрать ваш микрофон и поставить галку прослушать с данного устройства, и попробовать, что-то сказать в идеале ы должны себя услышать. Это нужно для того, чтобы проверить работоспособность микрофона без скайпа.
Спасибо, легко скачала и запустила, но только какой-то он медленный стал.
Она стабильнее, хотя в последнее время к скайпу это понятие вообще не применимо.
мне пересылают аудиофайлы, как настроить, чтобы я сам решал в какую папку мне их закидывать на компьютере, где в этой версии эти настройки?
все функции активной работы
Хотелось бы тоже узнать, как настроить, чтобы я сам решал в какую папку направить загрузки файлов? Где в этой версии эти настройки?
Легко расскажу об этом
У меня установка не происходит. Программа закрывается и говорит, что «Для беспроблемной работы установите Скайп из Микрософт Сторе». А в Микрософт Сторе эта программа не скачивается, ошибку выдает. Пукан разрывает уже! Что за бред ввели в Виндоус 10?! Спокойно установить программу не дают((((((
Прочел Вашу статью про ошибку соединения. Скачал прогу, сбросил настойки Ишака, вычистил Аппдату, менял порты, по шинам стучал, стекла протирал. Результат нулевой, в сеть Скайп не выходит. Ссылка на дистр на сегодня пересылает в Магазин, где нам сообщают, что Скайп уже установлен ( а он и правда установлен у меня, только шестая версия). И никакого дистрибутива мы не имеем. Возюкаться с этой поганой программкой больше не буду. Нашел вариант, где эта шняга просто через браузер работает. Буду пользовать ее. Да, началось все с того, что штатный десятковский скайп, седьмой с чем-то там в сеть вылезти не смог. Но за Ваше желание помочь людям все равно большое человеческое спасибо))
Источник
Для компьютера
Windows
| Версия | Тип версии Skype | Размер файла | Дата релиза |
|---|---|---|---|
| 8.67.0.99 | Новый Скайп | 71.1Мб | 30.12. 2020 |
| 8.65.0.78 | Новый Скайп | 71.8Мб | 09.10. 2020 |
| 8.63.0.76 | Новый Скайп | 67Мб | 30.07. 2020 |
| 8.61.0.87 | Новый Скайп | 68.5Мб | 09.06. 2020 |
| 8.58.0.98 | Новый Скайп | 66.8Мб | 31.03. 2020 |
| 8.57.0.116 | Новый Скайп | 66.6Мб | 14.02. 2020 |
| 8.56.0.103 | Новый Скайп | 66.3Мб | 24.01. 2020 |
| 8.55.0.141 | Новый Скайп | 66.6Мб | 13.12. 2019 |
| 8.55.0.135 | Новый Скайп | 66.6Мб | 10.12. 2019 |
| 8.54.0.91 | Новый Скайп | 65.8Мб | 12.11. 2019 |
| 8.54.0.85 | Новый Скайп | 65.8Мб | 31.10. 2019 |
| 8.53.0.85 | Новый Скайп | 65.7Мб | 03.10. 2019 |
| 8.52.0.138 | Новый Скайп | 65.4Мб | 12.09. 2019 |
| 8.51.0.92 | Новый Скайп | 65.4Мб | 23.08. 2019 |
| 8.51.0.86 | Новый Скайп | 65.4Мб | 15.08. 2019 |
| 8.51.0.72 | Новый Скайп | 65.4Мб | 08.08. 2019 |
| 8.50.0.38 | Новый Скайп | 60.3Мб | 18.07. 2019 |
| 8.49.0.49 | Новый Скайп | 59.7Мб | 02.07. 2019 |
| 8.48.0.51 | Новый Скайп | 60.5Мб | 20.06. 2019 |
| 8.47.0.59 | Новый Скайп | 60.5Мб | 05.06. 2019 |
| 8.46.0.60 | Новый Скайп | 60.5Мб | 24.05. 2019 |
| 8.44.0.40 | Новый Скайп | 59.3Мб | 25.04. 2019 |
| 8.44.0.40 | Новый Скайп | 59.3Мб | 25.04. 2019 |
| 8.43.0.56 | Новый Скайп | 59.3Мб | 16.04. 2019 |
| 8.42.0.60 | Новый Скайп | 59.2Мб | 26.03. 2019 |
| 8.41.0.54 | Новый Скайп | 60.9Мб | 07.03. 2019 |
Mac OS
| Версия | Тип версии Skype | Размер файла | Дата релиза |
|---|---|---|---|
| 8.67.0.96 | Новый Скайп | 103.9Мб | 15.12.2020 |
| 8.65.0.78 | Новый Скайп | 104.7Мб | 09.10.2020 |
| 8.63.0.76 | Новый Скайп | 101.7Мб | 30.07.2020 |
| 8.57.0.116 | Новый Скайп | 99.6Мб | 14.02.2020 |
| 8.56.0.106 | Новый Скайп | 99.5Мб | 10.02.2020 |
| 8.56.0.103 | Новый Скайп | 99.4Мб | 24.01.2020 |
| 8.55.0.141 | Новый Скайп | 99.8Мб | 13.12.2019 |
| 8.55.0.135 | Новый Скайп | 99.8Мб | 10.12.2019 |
| 8.54.0.91 | Новый Скайп | 97.8Мб | 12.11.2019 |
| 8.54.0.85 | Новый Скайп | 97.8Мб | 31.10.2019 |
| 8.53.0.85 | Новый Скайп | 97.5Мб | 03.10.2019 |
| 8.52.0.145 | Новый Скайп | 97.3Мб | 20.09.2019 |
| 8.52.0.138 | Новый Скайп | 97.3Мб | 12.09.2019 |
| 8.51.0.92 | Новый Скайп | 97.2Мб | 23.08.2019 |
| 8.51.0.72 | Новый Скайп | 97.2Мб | 08.08.2019 |
| 8.50.0.38 | Новый Скайп | 92.5Мб | 18.07.2019 |
| 8.49.0.49 | Новый Скайп | 92.6Мб | 02.07.2019 |
| 8.48.0.51 | Новый Скайп | 93.3Мб | 20.06.2019 |
| 8.47.0.59 | Новый Скайп | 93.2Мб | 05.06.2019 |
| 8.46.0.60 | Новый Скайп | 93Мб | 24.05.2019 |
| 8.45.0.43 | Новый Скайп | 92.8Мб | 13.05.2019 |
| 8.44.0.40 | Новый Скайп | 91.8Мб | 25.04.2019 |
| 8.43.0.56 | Новый Скайп | 91.7Мб | 16.04.2019 |
| 8.41.0.64 | Новый Скайп | 91.6Мб | 26.03.2019 |
| 8.41.0.54 | Новый Скайп | 93.4Мб | 07.03.2019 |