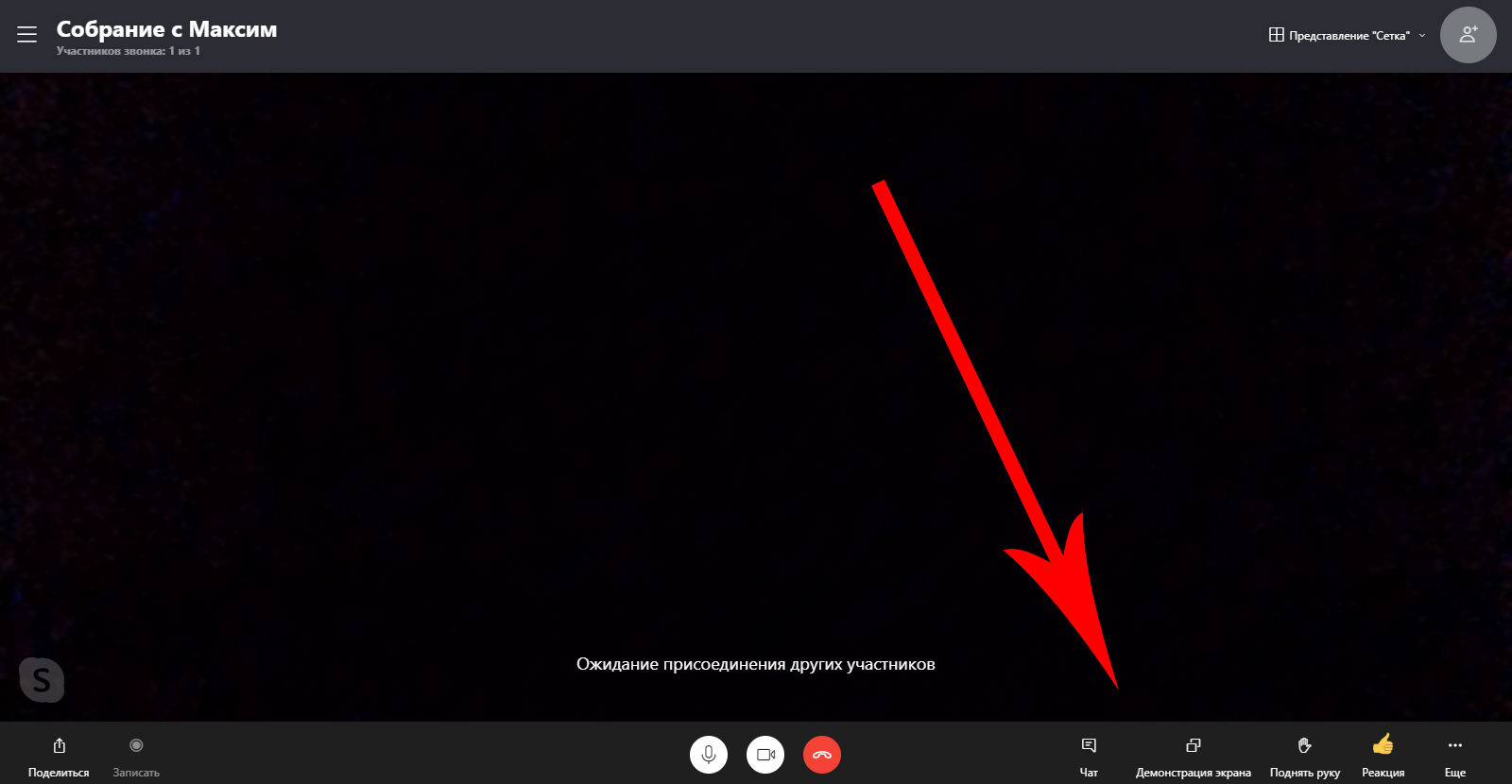Скачать скайп 7 (skype)
Содержание:
- Возможности Skype
- Skype на русском языке
- Преимущества и недостатки программы
- Загрузка Skype
- Как скачать и установить Скайп на ПК подробная инструкция
- Для Телефона
- Как установить Skype 8 на компьютер подробная инструкция
- Возможности программы
- Настройки приложения
- Подробное руководство
- Для компьютера
- Интерфейс программы Skype
- Интересные факты о Skype
- Как установить Skype 7 (Скайп) на компьютер подробная инструкция
- Как пользоваться программой
Возможности Skype
У мессенджера богатый набор функций и интуитивно понятный интерфейс. В нем есть почти любые функции, которые могут понадобиться для повседневного общения с друзьями или деловой переписки. Рассмотрим самые востребованные возможности программы более подробно.
Осуществление звонков
Чтобы позвонить друзьям или родственникам, для начала потребуется добавить их контактную информацию в список собеседников. После этого осуществить вызов можно нажав на кнопку с изображением трубки телефона.

В программе имеются настройки звука и чувствительности микрофона. Также для удобства здесь реализована автоматическая корректировка громкости, которая включается при резких перепадах звука.
Голосовые конференции
В Скайпе при надобности можно создавать групповые беседы и чаты для общения одновременно с несколькими людьми. Такая возможность будет особенно полезна для рабочих групп, осуществляющих совместные проекты.

Такие групповые конференции можно настраивать на собственное усмотрение, задавать различные правила для вступления в многопользовательский разговор, или создать публичную конференцию, к которой смогут присоединиться любые пользователи при помощи пригласительной ссылки. Также здесь можно присваивать различные права конкретным участникам беседы.
Многопользовательские видеоконференции
При помощи Скайпа можно совершать видеозвонки другим пользователям мессенджера. Все что потребуется — это подключить к компьютеру вебкамеру и изображение с нее будет передаваться собеседнику. Можно создавать многопользовательские видеоконференции добавляя участников в видео беседу из контактного списка программы.

Отправка сообщений
Кроме видео звонков, в программе реализована возможность посылать собеседнику текстовые сообщения. При этом также можно обмениваться фотографиями, музыкой или ссылками на ресурсы в сети. В программе имеется множество разнообразных смайлов и стикеров, при помощи которых беседа станет более красочной и эмоциональной.

Передача документов собеседнику
При помощи Скайпа можно отсылать пользователям различные офисные документы или обычные файлы. Осуществляется это посредством указания пути к передаваемому файлу на жестком диске компьютера или попросту перетащив нужный документ в окно беседы.

Дополнения и расширения
Skype позволяет подключить к программе разнообразные дополнения, при помощи которых общение с пользователями мессенджера становится более удобным и расширяются возможности программы. К примеру, в мессенджер можно добавить специальные дополнения, которые будут изменять голос пользователя при совершении звонков, переводить текст сообщения на нужный язык или записывать видео звонки для их последующего воспроизведения.
Skype на русском языке
Скачайте и установите эту программу, и вы получите решение, которое сразу готово к работе. Для связи и отправки сообщений все уже настроено, выбрано и подключено. Вам остается только проверить возможности начальной конфигурации и активировать платные дополнения (если в них есть необходимость).
Скачать Скайп бесплатно на русском языке можно на ПК, ноутбуки, планшеты или смартфоны под управлением всех популярных ОС, в том числе для мобильных устройств (iOS, Android, Linux, Windows). Установка программы возможна даже на Smart TV для общения на большом экране. Независимо от выбора платформы, интерфейс остается неизменным. Аналогичны и все действия по установке и настройке приложения в выбранной ОС.
Интерфейс программы прост и интуитивно понятен. Разобраться с настройками — дело двух минут. После этого вам открыты все возможности работы с почтой, файлами, голосовой и видеосвязью, текстовыми сообщениями. Чтобы скачать Skype, выбирайте ссылку на приложение, устанавливайте программу и общайтесь без каких-либо ограничений.
Функции и возможности
|
Бесплатные звонки по всему миру другим пользователям |
|
|
Низкие тарифы на звонки на мобильные и стационарные телефоны |
|
|
Бесплатное общение по голосовой связи большой группы людей (до 25 человек) |
|
|
Вам звонят на обычный телефонный номер, а вы принимаете звонки в программе, в любом месте |
|
|
Настройка переадресации звонков, поступающих в приложение, на любой телефон |
|
|
Видеосвязь между двумя абонентами |
|
|
Используйте для отправки сообщений и общения в чате по всему миру |
|
|
Запись сообщений в голосовой почте |
|
|
Возможность отправки файлов любого размера, фото и видео |
|
|
Демонстрация экрана своего компьютера человеку, с которым вы общаетесь |
Возможности последней версии 8
- Общение между пользователями сервиса. Используйте голосовые и видеозвонки без каких-либо ограничений по продолжительности или расстоянию, скорости передачи или объему трафика.
- Связь со стационарными и мобильными телефонами. Звоните по выгодным тарифам на любые номера, во все страны мира.
- Видеосвязь высокого разрешения
- Передача текстовых сообщений. Отправляйте информацию одному или сразу нескольким пользователям сервиса.
- Демонстрация видео и графических материалов на экране. Используйте эту функцию для презентаций с передачей информации на одно или группу устройств.
- Отправка файлов. Передавайте текстовые материалы, видеоролики и изображения, не прерывая общение.
- Возможность записать и сохранить важные звонки;
В сервисе также предусмотрена переадресация звонков, идентификация абонентов, видеопочта и другие возможности, в том числе платные. Большинство функций сразу активированы после установки приложения, а для звонков и отправки сообщений вам достаточно подключиться к интернету. Общайтесь через наушники с микрофоном, используйте встроенные возможности ноутбука, планшета или смартфона.
Как установить Skype на Компьютер подробная инструкция
- На нашем сайте, нажмите синюю кнопку Cкачать Skype;
- Запустите установочный файл Setup;
- Откроется окно установки, жмите кнопку запустить и дождитесь, пока программа установится на Ваш компьютер;
- Запустите установленную программу;
- Для авторизации в программе введите свой логин в Скайп или адрес электронной почты;
- Готово! Можете пользоваться приложением на своём компьютере.
Подробная инструкция по скачиванию приложения на телефон
- В зависимости от платформы на которой работает Ваш телефон, в поисковой строке Google Play (Android) или AppStore (iPhone);
- Установите приложение на Ваш мобильный телефон;
- Откройте приложение;
- Авторизуйтесь по логину, номеру телефона или по адресу электронной почты;
- Введите Ваш пароль;
- Выберите светлую или тёмную тему для рабочего стола;
- Синхронизируйте контакты;
- Начните общение.
Преимущества и недостатки программы
Преимущества:
- интуитивно понятный интерфейс;
- хорошее качество связи;
- множество дополнительных возможностей;
- наличие перевода на русский язык;
- бесплатное использование.
Недостатки:
- медленная загрузка;
- отсутствие возможности использования старых версий мессенджера;
- отсутствие выбора каталога установки при инсталляции программы;
- наличие платных функций.
Решение скачать новый Скайп для Windows 7 будет хорошим выбором как для обычного повседневного общения с друзьями и родственниками, так и для деловой переписки. Программа постоянно обновляется, в неё добавляется новый функционал и устраняются ошибки предыдущих версий.
Загрузка Skype
Помимо простой беседы, программный продукт часто используется в рабочих целях, для деловой переписки и обмена электронными документами. Вайбер, ТамТам, WhatsApp и прочие мобильные мессенджеры не слишком удобны для этих целей. Скачать программу Скайп бесплатно можно по данной ссылке.
Потребуется выбрать версию программы для используемой ОС, а затем выполнить загрузку и инсталляцию. На любом девайсе авторизация в Скайпе осуществляется по логину и паролю. Способы загрузить программный продукт для мобильных устройств.
- Скачать из Play Market или AppStore. Skype для смартфонов iPhone доступен в Apple Store. Для гаджетов на ОС Android приложение находится в магазине Play Market.
- Загрузить отдельный APK-файл. На Android-устройство скачивается файл в формате APK и выполняется ручная установка. Найти установочный файл можно из проверенного интернет-источника или на торрент-трекере.
Skype постоянно обновляется разработчиком. В 2019-м году была выпущена новая версия, с незначительными исправлениями и дополнениями. С каждым разом изменения едва заметны. Зато первый релиз, вышедший в 2006-м году для Windows XP, мало чем напоминает сегодняшний программный продукт.
Как скачать и установить Скайп на ПК подробная инструкция
- На нашем сайте, нажмите синюю кнопку Cкачать Skype;
- Запустите установочный файл SkypeSetup;
- Откроется окно установки, жмите кнопку запустить и дождитесь, пока программа установится на Ваш компьютер;
- Запустите установленную программу;
- Для авторизации в программе введите свой логин в Скайп или адрес электронной почты;
- Готово! Можете пользоваться приложением на своём компьютере.
Что нам понадобится для установки Skype на PC?
- Интернет. Да, без него сейчас просто никуда. Для связи по Skype, в зависимости от вида сеанса, вам понадобится выделенная линия, либо сеть Wi-Fi, либо 3G с определённым адаптером. В принципе, скорость здесь может быть не очень высокой, главное, чтобы сигнал всегда оставался стабильным.
- Компьютер. Ну, само собой, без него вам некуда будет скачивать программу. Причём, компьютер должен отвечать конкретным системным требованиям программы: процессор с тактовой частотой 1000 МГц и более, 1 Гб ОЗУ; 20 Гб места на жёстком диске. Особых требований к видеокарте нет. Главное, чтобы она была выпущена хотя бы в этом веке.
- Дополнительные девайсы. Здесь может быть масса вариантов. Выбирать придётся на своё усмотрение. Либо это веб-камера со встроенным микрофоном, и тогда всё, что вам останется докупить – это колонки или наушники, либо отдельно камера и гарнитура. Если же вам не нужна видеосвязь, и вы планируете общаться исключительно голосом, то гарнитуры с микрофоном будет достаточно.
О совместимости Skype с персональными компьютерами
Есть ещё один важный нюанс, о котором не следует забывать, если вы хотите скачать Skype для ПК. Все персональные компьютеры имеют собственную платформу и операционную систему. В зависимости от этой системы вам нужно будет выбрать соответствующую версию Скайп. Так, на платформе Windows программа поддерживается следующими ОС: XP, Vista, 7, 8, 10. Более ранние версии не подходят. Так же со «Скайпом» совместимы любые варианты MAC OS и модификации Linux. В зависимости от вида операционной системы незначительно могут колебаться и системные требования к ним.
Помните, если ваш компьютер не отвечает минимальным запросам Скайп, это не значит, что тот не запустится. Но и ожидать от него максимальной скорости, производительности и широкого функционала не стоит. Скорее всего, придётся пожертвовать какими-то функциями ради того, чтобы пользоваться программой. Но сейчас в мире остаётся всё меньше компьютеров с параметрами ниже описанных, так что переживать не стоит. Ваш компьютер точно справится!
Для Телефона
Android
| Версия | Размер файла | Дата релиза |
|---|---|---|
| 8.61.0.96 | 33.7Мб | 16.07.2020 |
| 8.59.0.77 | 33.7Мб | 20.04.2020 |
| 8.57.0.119 | 33.3Мб | 16.03.2020 |
| 8.57.0.116 | 33.3Мб | 05.03.2020 |
| 8.53.0.104 | 30.2Мб | 16.10.2019 |
| 8.53.0.86 | 30.1Мб | 09.10.2019 |
| 8.52.0.149 | 30.5Мб | 30.09.2019 |
| 8.52.0.142 | 30.5Мб | 21.09.2019 |
| 8.51.0.80 | 30.0Мб | 15.08.2019 |
| 8.50.0.43 | 29.9Мб | 24.07.2019 |
| 8.49.0.49 | 30.4Мб | 13.07.2019 |
| 8.48.0.51 | 30.5Мб | 28.06.2019 |
| 8.47.0.73 | 30.4Мб | 13.06.2019 |
| 8.47.0.71 | 30.4Мб | 13.06.2019 |
| 8.46.0.60 | 30.4Мб | 31.05.2019 |
| 8.45.0.43 | 30.3Мб | 15.05.2019 |
| 8.44.0.60 | 30.2Мб | 10.05.2019 |
| 8.44.0.40 | 30.2Мб | 05.05.2019 |
| 8.43.0.53 | 30.2Мб | 17.04.2019 |
| 8.42.0.60 | 30.1Мб | 28.03.2019 |
| 8.41.0.64 | 30.7Мб | 15.03.2019 |
| 8.40.0.86 | 30.7Мб | 07.03.2019 |
| 8.39.0.185 | 30.7Мб | 16.02.2019 |
| 8.37.0.98 | 30.3Мб | 22.01.2019 |
| 8.36.0.76 | 30.2Мб | 07.01.2019 |
Как установить Skype 8 на компьютер подробная инструкция
- На нашем сайте, нажмите синюю кнопку Cкачать Skype;
- Запустите установочный файл SkypeSetup;
- Откроется окно установки, жмите кнопку запустить и дождитесь, пока программа установится на Ваш компьютер;
- Запустите установленную программу;
- Для авторизации в программе введите свой логин в Скайп или адрес электронной почты;
- Готово! Можете пользоваться приложением на своём компьютере.
Подробная инструкция по установке приложения Скайп на телефон
- В зависимости от платформы на которой работает Ваш телефон, в поисковой строке Google Play (Android) или AppStore (iPhone);
- Установите приложение Skype на Ваш мобильный телефон;
- Откройте приложение;
- Авторизируйтесь по логину в Скайп, номеру телефона или по адресу электронной почты;
- Введите Ваш пароль в Skype;
- Выберите светлую или тёмную тему для рабочего стола;
- Синхронизируйте контакты;
- Начните общение в приложении Skype.
Интерфейс Скайп 8
Обновленный вид сервиса характеризуется существенным упрощением интерфейса и оптимальным расположением элементов управления:
- Скайп стал более легким для восприятия благодаря удалению повторяющихся элементов.
- Разработчики убрали всю рекламу из приложения.
- В этой версии комфортно общаться, писать сообщения на дисплее любого устройства от маленького до большого: окно сервиса сжимается до минимального формата, как и окно чата, звонка, список контактов и т. д.
Эти изменения направлены на то, чтобы упростить работу с приложением и сделать все операции в нем более удобными для пользователей.
Функциональные изменения Skype 8
В программе появились дополнительные панели задач:
- Уведомления обо всех событиях, происходящих в чатах. Здесь вы сможете получить обратную связь от собеседников на ваши сообщения. Если какой-то пользователь упомянет вас в одном из чатов, эта информация будет отображена на панели.
- «Коллекция». Она будет содержать все файлы, отправленные собеседникам (мультимедиа, текстовые документы, ссылки и т. п.).
Кроме того, в Скайп 8 расширена функциональность видео- и аудиоконференций. Например, в чат группового звонка теперь можно загружать emoji-смайлики.
Эта версия Skype будет работать не только в Windows 7 и 8, но также и в «десятке», однако без обновления. Это связано с позицией разработчика разделять приложения для разных ОС. Что касается качественных изменений, то многие из них тестируются в последней версии для десятой Windows, поэтому функциональность обеих редакций в ближайшем будущем, вероятно, станет идентичной.
Как скачать Skype 8?
Для этого предусмотрена обычная процедура:
- Скачать установочный файл на ноутбук или ПК.
- Открыть его и выполнить указанные в инструкции действия.
- Запустить установленную программу.
Где найти бесплатный «Скайп 8» на русском языке?
На нашем сайте. Здесь вы можете скачать Skype 8 без вирусов и рекламы в русскоязычной версии.
Возможности программы
- Переписки;
- Звонки с веб-камерой или без;
- Удержания звонков, если нужно отлучиться, но сбрасывать вызов не хочется;
- Бесплатные групповые собрания до 50 человек с возможностью заглушать некоторых людей;
- Функция поднятия руки в конференции для привлечения внимания;
- Трансляция экрана прямо во время разговора (отправляет всё, что происходит у вас на экране);
- Поделится любыми файлами до 300 МБ;
- Или воспользоваться OneDrive для отправки документов любого размера;
- Создание групповых чатов, реализация опросов;
- Отправка голосовых или видео сообщений;
- Поиск людей по никнейму или номеру телефона;
- Кастомизация интерфейса.
Настройки приложения
Появится всплывающее меню с пунктами помощи и обратной связи, настроек и выхода из аккаунта. Главное окно параметров включает следующие разделы.
«Общие». Доступен выбор языка интерфейса, управление автозапуском ПО, работой в фоновом режиме, отправка гео-положения в Bing.
«Профиль и учетная запись». Здесь можно поставить или изменить фотографию личной страницы, узнать логин, уточнить текущее местоположение, изменить адрес электронной почты, дату рождения, управлять, профилем подписками и платежами, звонить на телефон из Skype, выйти из учетной записи, получить номер в Скайпе и пополнить лицевой счет. Оформление скайп-номера производится на веб-странице сайта разработчика. Этот номер необходим для совершения голосовых звонков в любую страну мира через Skype.
«Внешний вид». Выбор темного или светлого тона программы (по типу «день/ночь»), цветового оформления переписки, компактный режим бокового меню.
«Звук и видео». Это настройки веб-камеры, микрофона и динамиков, режим отключения звука при входящих вызовах, функции проверки звука и пробного звонка.
«Звонки». Определение номера телефона владельца аккаунта при звонке, переадресация, настройка оповещения, приватность, субтитры звонка.
«Сообщения». Этот раздел управляет отображением смайликов, уведомлениями о прочтении, предварительным просмотром ссылок, режимом отправки писем, загрузкой файлов, фотографий, позволяет импортировать историю переписки из предыдущих версий Скайпа, настраивать получение SMS-сообщений с Android-устройства на компьютер с Windows или Mac OS.
«Уведомления». Содержит флажки, активирующие и отключающие PUSH-уведомления, реакции, рекомендации и советы, звуки оповещений, уведомления об опросах, запланированных звонках. Функция напоминания по электронной почте о пропущенных вызовах и сообщениях. Подраздел «Не беспокоить» для отключения уведомлений.
«Контакты». Подменю «Конфиденциальность» управляет видимостью профиля для участников и в результатах поиска, телефонным номером, отображением информации в контактах. Раздел «Заблокированные контакты» включает список участников, которые добавлены пользователем в «черный список».
«Помощь и отзывы». Показывает текущую версию Скайпа, состояние ПО, открывает страницу помощи в браузере. Включает подразделы обратной связи и информации о продукте.
Управление аккаунтом
Содержит полные сведения об участнике мессенджера и управляющие функции. Страница профиля открывается по имени или пиктограмме пользователя Skype.
Сверху указана компания-разработчик «Microsoft», правее – кнопка выхода. Ниже логин со ссылкой на учетную запись, текущий статус пользователя и индикатор настроения, по умолчанию помеченный смайликом. Подменю «Управление» включает рассмотренные выше опции, а также ссылку на профиль участника и кнопку настроек.
Ссылка «Моя учетная запись Microsoft» откроет страницу управления аккаунтом на веб-сайте компании. Эта учетная запись может использоваться не только в Skype, но и для других сервисов от разработчика.
Подробное руководство
Обновить Скайп на различных системах и платформах – та еще задачка. Так что мы подготовили отдельные статьи для Windows, Linux и мобильных устройств. Предлагаем вам с ними ознакомиться.
На компьютерах и ноутбуках с операционной системой Виндовс в процессе обновления могут появляться различные проблемы, мешающие нормальной установке новой версии. И поэтому пользователи должны знать все о том, как с ними бороться.
Случай №1: Windows
Существует два способа для обновления Скайпа на компьютерах и ноутбуках под управлением Виндовс: с помощью встроенной функции и путем установки новой версии поверх старой. Сначала воспользуйтесь первым, а если он не поможет – перейдите ко второму.
Встроенная функция:
- Запустите программу.
- Щелкните ЛКМ по иконке вызова меню.
- Теперь выберите пункт «Помощь и обратная связь».
- Если вышла новая версия Skype, то вам предложат ее установить. Для этого кликните по синей кнопке.
- Подтвердите запуск мастера инсталлятора, если это потребуется.
- Дождитесь ее завершения.
Альтернативный вариант заключается в ручной загрузке последней актуальной версии мессенджера и его установке:
Основная причина, почему Скайп не обновляется, когда интернет-соединение работает стабильно, заключается в повреждении компонентов программы. Самое лучшее решение в этой ситуации – полная ее переустановка.
Сначала необходимо удалить мессенджер с компьютера:
- Нажмите Win + R и потом введите в поле «Открыть» команду appwiz.cpl.
- Для ее выполнения кликните ЛКМ по кнопке «ОК».
- Теперь найдите графу с названием Skype.
- Наведите на нее курсор мыши и щелкните ПКМ.
- Выберите опцию удаления.
- Подтвердите выполнение процедуры.
Остается только установить последнюю версию программы. Соответствующая инструкция изложена чуть выше.
Случай №2: Linux
Как обновить Скайп на Линуксе? Как уже говорилось выше, в данной ОС процесс обновления намного проще, чем в Windows. Дело в том, что в Linux используется совсем другая философия установки и обновления приложений. Новые версии программ приходят вместе с обновлениями системы. И это весьма удобно.
Стоит отметить, что для установки и удаления программ в Линукс используется терминал (консоль). Здесь нет привычного графического интерфейса для инсталляции. Соответственно и обновление производится с помощью пары команд. И это гораздо проще, чем в той же Windows. Сейчас мы расскажем о том, как обновить Skype в Убунту. Вот инструкция:
- Находим в главном меню терминал и открываем его. Или нажимаем на клавиатуре Ctrl + T. Иногда используется комбинация Ctrl + Alt + T.
- Для начала выполняем команду sudo apt-get update.Она отвечает за обновление данных о пакетах.
- Вводим пароль суперпользователя.
- Далее, вписываем в консоль sudo apt-get upgrade.
- Подтвердите выполнение процедуры, если это потребуется.
Случай №3: Мобильные устройства
Процедура обновления Скайпа на телефонах и планшетах сильно отличается, если сравнивать с предложенными для компьютера инструкциями. Причем она разнится на iOS и Android. Разберем каждую ситуацию по отдельности.
Руководство для Айфона и Айпада:
Откройте предусмотренный на устройстве магазин App Store.
Обратите внимание на размещенное снизу экрана меню. В нем тапните по вкладке «Обновления».
Если новая версия мессенджера вышла, то она отобразится на открывшейся странице
Активируйте ее загрузку.
Дождитесь ее окончания.
Руководство для Android-девайсов:
- Запустите Play Market на вашем смартфоне или планшете.
- Активируйте форму поиска, размещенную в самом верху.
- Введите поисковой запрос Skype.
- Из списка результатов перейдите на нужную страницу.
- Здесь тапните по зеленой кнопке.
Если в процессе загрузки новой версии Скайпа появляется ошибка, то попробуйте освободить память на устройстве или переподключиться к домашней Wi-Fi-сети.
Для компьютера
Windows
| Версия | Тип версии Skype | Размер файла | Дата релиза |
|---|---|---|---|
| 8.67.0.99 | Новый Скайп | 71.1Мб | 30.12. 2020 |
| 8.65.0.78 | Новый Скайп | 71.8Мб | 09.10. 2020 |
| 8.63.0.76 | Новый Скайп | 67Мб | 30.07. 2020 |
| 8.61.0.87 | Новый Скайп | 68.5Мб | 09.06. 2020 |
| 8.58.0.98 | Новый Скайп | 66.8Мб | 31.03. 2020 |
| 8.57.0.116 | Новый Скайп | 66.6Мб | 14.02. 2020 |
| 8.56.0.103 | Новый Скайп | 66.3Мб | 24.01. 2020 |
| 8.55.0.141 | Новый Скайп | 66.6Мб | 13.12. 2019 |
| 8.55.0.135 | Новый Скайп | 66.6Мб | 10.12. 2019 |
| 8.54.0.91 | Новый Скайп | 65.8Мб | 12.11. 2019 |
| 8.54.0.85 | Новый Скайп | 65.8Мб | 31.10. 2019 |
| 8.53.0.85 | Новый Скайп | 65.7Мб | 03.10. 2019 |
| 8.52.0.138 | Новый Скайп | 65.4Мб | 12.09. 2019 |
| 8.51.0.92 | Новый Скайп | 65.4Мб | 23.08. 2019 |
| 8.51.0.86 | Новый Скайп | 65.4Мб | 15.08. 2019 |
| 8.51.0.72 | Новый Скайп | 65.4Мб | 08.08. 2019 |
| 8.50.0.38 | Новый Скайп | 60.3Мб | 18.07. 2019 |
| 8.49.0.49 | Новый Скайп | 59.7Мб | 02.07. 2019 |
| 8.48.0.51 | Новый Скайп | 60.5Мб | 20.06. 2019 |
| 8.47.0.59 | Новый Скайп | 60.5Мб | 05.06. 2019 |
| 8.46.0.60 | Новый Скайп | 60.5Мб | 24.05. 2019 |
| 8.44.0.40 | Новый Скайп | 59.3Мб | 25.04. 2019 |
| 8.44.0.40 | Новый Скайп | 59.3Мб | 25.04. 2019 |
| 8.43.0.56 | Новый Скайп | 59.3Мб | 16.04. 2019 |
| 8.42.0.60 | Новый Скайп | 59.2Мб | 26.03. 2019 |
| 8.41.0.54 | Новый Скайп | 60.9Мб | 07.03. 2019 |
Mac OS
| Версия | Тип версии Skype | Размер файла | Дата релиза |
|---|---|---|---|
| 8.67.0.96 | Новый Скайп | 103.9Мб | 15.12.2020 |
| 8.65.0.78 | Новый Скайп | 104.7Мб | 09.10.2020 |
| 8.63.0.76 | Новый Скайп | 101.7Мб | 30.07.2020 |
| 8.57.0.116 | Новый Скайп | 99.6Мб | 14.02.2020 |
| 8.56.0.106 | Новый Скайп | 99.5Мб | 10.02.2020 |
| 8.56.0.103 | Новый Скайп | 99.4Мб | 24.01.2020 |
| 8.55.0.141 | Новый Скайп | 99.8Мб | 13.12.2019 |
| 8.55.0.135 | Новый Скайп | 99.8Мб | 10.12.2019 |
| 8.54.0.91 | Новый Скайп | 97.8Мб | 12.11.2019 |
| 8.54.0.85 | Новый Скайп | 97.8Мб | 31.10.2019 |
| 8.53.0.85 | Новый Скайп | 97.5Мб | 03.10.2019 |
| 8.52.0.145 | Новый Скайп | 97.3Мб | 20.09.2019 |
| 8.52.0.138 | Новый Скайп | 97.3Мб | 12.09.2019 |
| 8.51.0.92 | Новый Скайп | 97.2Мб | 23.08.2019 |
| 8.51.0.72 | Новый Скайп | 97.2Мб | 08.08.2019 |
| 8.50.0.38 | Новый Скайп | 92.5Мб | 18.07.2019 |
| 8.49.0.49 | Новый Скайп | 92.6Мб | 02.07.2019 |
| 8.48.0.51 | Новый Скайп | 93.3Мб | 20.06.2019 |
| 8.47.0.59 | Новый Скайп | 93.2Мб | 05.06.2019 |
| 8.46.0.60 | Новый Скайп | 93Мб | 24.05.2019 |
| 8.45.0.43 | Новый Скайп | 92.8Мб | 13.05.2019 |
| 8.44.0.40 | Новый Скайп | 91.8Мб | 25.04.2019 |
| 8.43.0.56 | Новый Скайп | 91.7Мб | 16.04.2019 |
| 8.41.0.64 | Новый Скайп | 91.6Мб | 26.03.2019 |
| 8.41.0.54 | Новый Скайп | 93.4Мб | 07.03.2019 |
Интерфейс программы Skype
Главным плюсом программы считается то, что , а ее интерфейс позволяет иметь доступ к функциям программы для улучшения качества работы. В программе нет рекламы, в отличие от многих других клиентов.
Уникальность Skype в том, что она является кроссплатформенной программой, т.е. можно установить даже на маленькое мобильное устройство.
Рассмотрим некоторые разделы программы:
- «Вид» — данный раздел содержит настройки оптимальных для работы инструментов, включения или выключения их, а также в разделе можно изменять параметры отображающие контакты.
- «Контакты» — этот раздел создан для поиска, добавления новых людей, здесь можно создавать резервные копии списка пользователей. Данные списки при желании можно импортировать на компьютер. В данном разделе есть возможность редактирования списка заблокированных абонентов.
- «Инструменты» — данный раздел, необходим, для того, чтобы организовать видеоконференцию, где одновременно могут общаться до 9 людей. В этом же разделе находятся дополнительные услуги, такие как СМС и автоответчик. В разделе можно воспроизводить мелодии, работать с расширениями и прочими настройками, и все это можно легко сделать на рабочем компьютере.
Первый запуск Skype
При первичном запуске программы есть возможность произвести тестирование звонка. При этом необходимо нажать на зеленую трубку, после чего можно услышать голос автоответчика. При ответе на это сообщение, есть возможность возвратить свой ответ обратно.
Эта функция нужна при оценке качества соединения и качества гарнитуры у компьютера. Если при проверке голос автоответчика не слышен по различным причинам, то нужно перейти в раздел «Аудиоустройства».
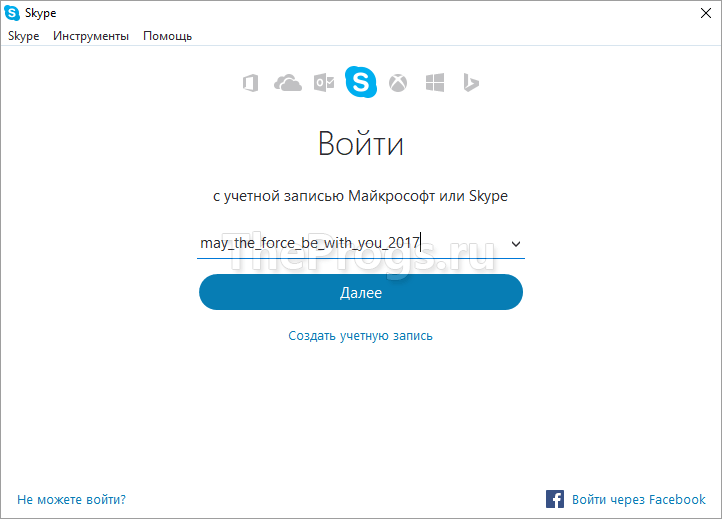 Вход в программу
Вход в программу
Интересные факты о Skype
- Один пользователь может иметь несколько аккаунтов одновременно;
- Компания была создана предпринимателями из разных стран — шведом и датчанином. Изначально фирма планировалась на маленькую аудиторию. Создатели не рассчитывали на столь сокрушительную популярность;
- На данный момент зарегистрировано более 200 миллионов пользователей;
- Однажды семейная пара поженилась в Скайпе из-за госпитализации жениха в больницу;
- Skype — один из немногих видеомессенджеров, кто полностью запрещает слежку за пользователями, накладывая шифрование на все данные;
- Существуют секретные коды для чата (они позволяют открыть недоступные смайлики);
- Скайп — это не только бесплатная программа с видеочатом, но и платные продукты. Например, онлайн-номер от Скайпа позволяет экономить на звонках, но многие операторы не поддерживают эту функцию из-за возможной потери клиентов;
- Пользователи Skype суммарно проговорили уже более 200 миллиардов минут.
Как установить Skype 7 (Скайп) на компьютер подробная инструкция
- На нашем сайте, нажмите синюю кнопку Cкачать Skype;
- Запустите установочный файл SkypeSetup;
- Откроется окно установки, жмите кнопку запустить и дождитесь, пока программа установится на Ваш компьютер;
- Запустите установленную программу;
- Для авторизации в программе введите свой логин в Скайп или адрес электронной почты;
- Готово! Можете пользоваться приложением на своём компьютере.
Установка приложения Скайп на планшет
- В зависмоти от платформы на которой работает Ваш планшет, в поисковой строке Google Play (Android) или AppStore (iPad);
- Установите приложение Skype на Ваш планшет (iPad);
- Запустите приложение на планшете;
- Авторизируйтесь по логину в Скайп, номеру телефона или по адресу электронной почты;
- Введите Ваш пароль в Skype;
- Выберите светлую или тёмную тему для рабочего стола;
- Синхронизируйте контакты и предоставьте программе доступ к микрофону и к камере;
- Приложение Skype настроено и готово к работе.
Основные функции Skype 7
- Голосовая и видеосвязь, в том числе в режиме конференции. Через Скайп 7 могут общаться до 25 человек одновременно в аудиоформате и до 10 человек в видеоформате (с возможностью видеть и слышать всех участников звонка).
- Мгновенный обмен текстовыми сообщениями и файлами любого формата (фото, видео, аудио и т. д.) с одним собеседником или в режиме чата.
- Звонки и СМС-сообщения на мобильные и стационарные номера по всему миру. Эта услуга, в отличие от всех остальных, платная, но в Скайп ею можно пользоваться по выгодным тарифам, без ежемесячных взносов и платы за активацию счета.
- Голосовая почта. Очень удобная опция на случай, если вы не можете ответить на важный звонок и др.
Преимущества Скайп 7
- возможность увидеть и услышать близких людей, находящихся вдалеке от вас, без каких-либо временных ограничений;
- удобный и простой в использовании интерфейс;
- широкий функционал и возможность обмениваться с собеседником любой информацией (фото, видео, текст и т. п.);
- безопасность — «Скайп» обеспечивает конфиденциальность посредством двойного шифрования информации;
- все основные услуги приложения — бесплатные.
Системные требования
Для качественного функционирования Skype 7 ваш ПК должен обладать такими характеристиками:
- частота ЦП — не меньше 1 ГГц;
- оперативная память — не меньше 1 ГБ;
- ОС — Windows 7, 8 и 10 или MacOS X 10.10 и выше;
- поддержка WDDM 1.0 и Microsoft DirectX 9;
- минимум — 20 ГБ свободного места на винчестере.
Если вы хотите установить Skype 7 на мобильное устройство, то любой телефон (или планшет), работающий на платформе Android 4.0 и выше, способен обеспечить комфортную работу программы.
Как скачать Скайп 7 бесплатно на русском языке?
Для этого вам необходимо:
- Скачать загрузочный файл на свое устройство.
- Выполнить установку согласно алгоритму, указанному в инструкции.
- Запустить программу и выбрать русский язык в языковых настройках.
Как пользоваться программой
Регистрация
- Кликнуть по гиперссылке «Нет учетной записи? Создайте её!»;
- Откроется страница для регистрации, здесь нужно ввести номер телефона в международном формате и кликнуть «Продолжить». Все последующие пункты сопровождаются кнопкой «Продолжить»;
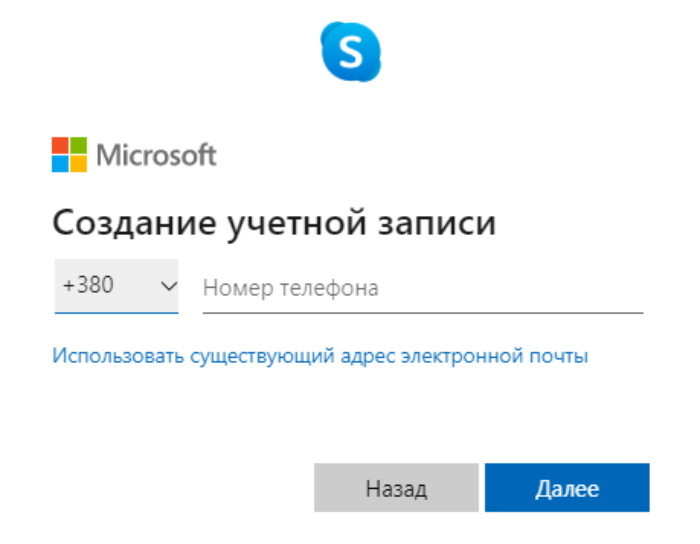
- Далее следует ввод пароля. Нужно придумать случайный набор символов и букв для доступа к учетной записи. Пароль следует запомнить;
- После идентификации откроется окно настройки оборудования, где можно изменить микрофон (если их подключено несколько), проверить динамики и громкость. Лучше оставить всё по умолчанию;
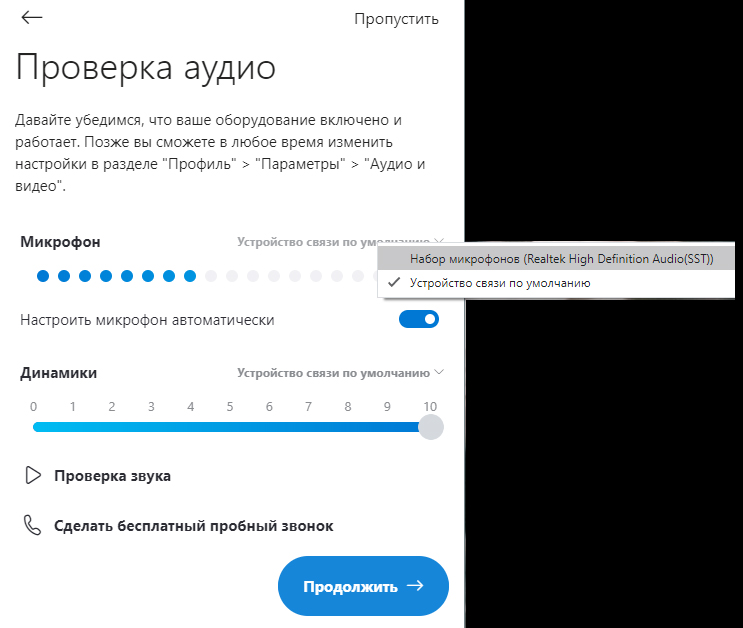
- Следующее окно занимается настройкой веб камеры. Тут включается размытие картинки при подключении (нужно, чтобы скрыть нежелательные моменты при разговоре) и производится текст. Размытие отключается во время разговора, когда это нужно;
- На этом регистрация закончена. Появится окно Скайпа с авторизацией, здесь введите ранее указанный номер телефона и пароль (либо почту, если использовалась она вместо номера).
Добавление контактов
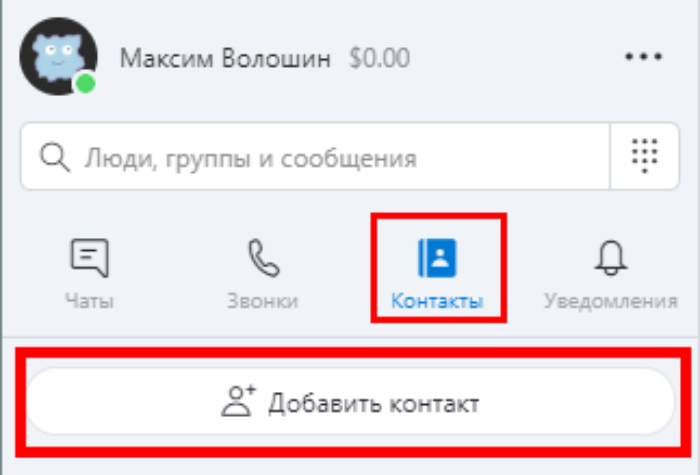
- Кликнуть вверху слева на три точки, которые расположены напротив аватара;
- Выбрать пункт «Настройки»;
- В разделе «Учетная запись и профиль» скопировать строчку «Логин в Скайпе». Переписывать ничего не нужно, достаточно кликнуть на текст левой кнопкой мыши и по выделению нажать «Скопировать»;
- Отправить скопированный текст человеку. Для этого нужно в строчке ввода нажать правой кнопкой мыши и «Вставить».
Групповые собрания
- Открыть отдел «Звонки» в левом меню;
- Нажать на «Собрание» и в контекстном меню указать «Провести собрание»;
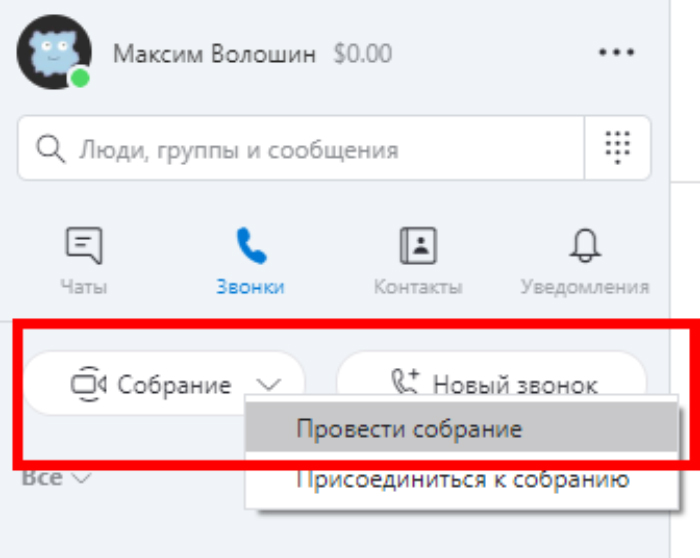
- Откроется окно настройки, где нужно написать описание собрания в окне «О чем это собрание?» и пригласить людей;
- Для старта достаточно выбрать «Начать собрание».
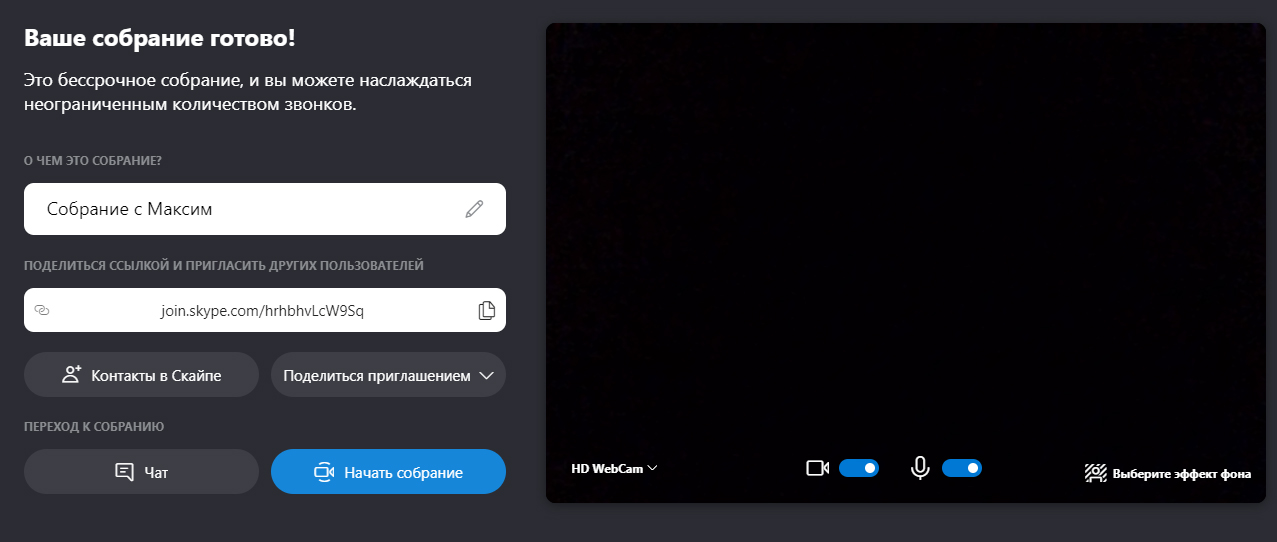
- Поделится – пригласить нового члена команды;
- Записать – сохранить всю конференцию в отдельный файл на компьютере. Полезно на лекциях или отчетах, чтобы пересматривать их в будущем;
- Чат – откроется текстовая переписка этой конференции, где отправляются сообщения, файлы и другие данные;
- Демонстрация экрана – показать собеседникам что происходит у вас на экране (переключается с веб-камеры на трансляцию монитора);
- Поднять руку – возле вашего окна появится рука для привлечения внимания;
- Реакция – показать эмодзи возле вашего окна;
- Ещё – открыть дополнительное меню возможностей, в котором выбирается эффект фона и настраивается аудио.