Скачать skype (скайп) на ноутбук
Содержание:
- Интерфейс
- Обновление программного обеспечения
- Технические требования
- Как инсталлировать софт
- Регистрации в Скайпе на компьютере
- Установка Skype в других ОС
- Как пользоваться Скайпом на телефоне
- Почему исчез Skype с рабочего стола?
- Skype на русском языке
- Процесс установки
- Кому будет полезна данная программа?
- Скачиваем: как и где скачать
- Интересные факты о Skype
Интерфейс
Так, была уменьшена левая панель. Теперь огромный поток информации скрывается за двумя кнопками.
За счет особого оформления теперь проще различать, кто что написал в чате.
Появилась возможность редактировать сообщения, причем ваши собеседники будут видеть данный процесс исправления.
В случае, если вы решили переименовать чат, то изменения будут видны у всех. Появилась также автоматическая загрузка изображений в чате, а также интеграция с Facebook.
Данная возможность расширила функционал приложения, так что теперь, кроме новостной ленты в программе, есть еще кнопки «отправить смс» и «позвонить».
Таким образом, пользоваться программой стало намного проще.
В новых версиях программы также появились анимированные картинки, которые разнообразили общение.
Обновление программного обеспечения
Если вы уже скачали Skype и используете его на ПК под управлением Windows 10 64 bit, но не знаете, как обновить данный продукт до более свежей версии, то сейчас мы расскажем, как это сделать.
- Переходим в настройки.
- Выбираем раздел «Дополнительно».
- Открываем вкладку «Автоматическое обновление».
- Нажимаем на кнопку «Включить автоматическое обновление».
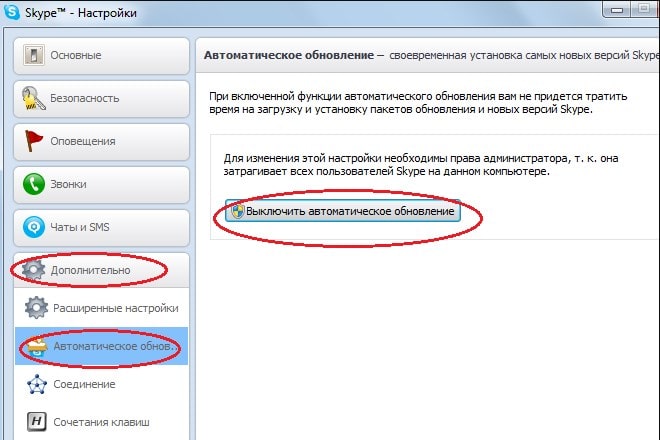
Выполнив один раз эти простые настройки, вам больше не нужно будет самостоятельно заниматься поиском новой улучшенной версией приложения Скайп, поскольку софт самостоятельно найдёт его и предложит выполнить установку.
Если вы новичок и ещё плохо разбираетесь в том, как пользоваться программой на компьютере, то вам обязательно нужно посмотреть полноценный обзор, в котором автор подробно разбирает все функции утилиты Скайп для ОС Виндовс 10 и показывает, как они работают.
Еще без рейтинга.
| Стандартныйустановщик | Бесплатно!uFiler | |
|---|---|---|
| check | Официальный дистрибутив Скайп | check |
| close | Тихая установка без диалоговых окон | check |
| close | Рекомендации по установке необходимых программ | check |
| close | Пакетная установка нескольких программ | check |
| Скачать: Скайп Скачано: 4, размер: 0, дата: 11.Май.2021 |
Скачать: Скайп Скачано: 4, размер: 0, дата: 11.Май.2021
Технические требования
Перед тем, как закачать Скайп на свой ноутбук, проверьте, соответствует ли он системным требованиям приложения. Чтобы программа работала и не тормозила, нужно:
- операционная система Windows XP или выше
- тактовая частота ядра чипсета была не меньше 1ГГц;
- объем оперативной памяти – от 1Гб.
В современных ноутбуках установлен беспроводный сетевой адаптер. Если его нет, нужно подключить через USB-порт сетевую карту.
Для переписки по Скайпу не обязательно нужен микрофон или веб-камера. Но для разговоров и видеосвязи они необходимы. Если они не встроены в ноутбук, нужно купить веб-камеру с микрофоном отдельно.

Узнать о наличии можно в главном меню ноутбука, поискав там пункт «Камера».
Как инсталлировать софт
В процессе установки программного обеспечения Скайп на персональный компьютер или на ноутбук нет ничего сложного, в этой статье мы рассмотрим, как произвести инсталляцию софта именно на Windows 10, а что касается других версий операционки, то последовательность действий будет одинаковой. Внимательно ознакомьтесь с инструкцией и просто повторите каждый шаг:
- После скачивая дистрибутива Skype, найдите установочный файл в ПК и запустите его.
- Откроется Мастер установки, выберите язык, а также если хотите создать ярлык программы на рабочем столе, то отметьте этот пункт и нажмите «Я согласен – Далее».
- Поставьте галочку возле «Click to Call» и кликните «Продолжить».
- Ждём окончания инсталляции утилиты.
- Затем появится окошко для входа в учётную запись, укажите логин и пароль, если они у вас уже есть, либо создайте личный аккаунт.
Регистрации в Скайпе на компьютере
Зарегистрироваться в Скайпе на компьютере можно тремя способами — с помощью телефона, электронной почты и с помощью онлайн сервиса.
Регистрация с помощью телефона
Для того, что бы зарегистрироваться в Скайпе на компьютере с помощью телефона, необходимо:
- Запускаем клиент мессенджера и выбираем «Создать учетную запись».
- Указываем свой номер телефона, придумываем пароль и нажимаем кнопку «Далее».
- Указываем фамилию, имя и кликаем «Далее».
- На указанный номер придет смс сообщение, которое необходимо ввести в поле.
На этом процедура регистрации в Скайп с помощью номера телефона окончена. Теперь для того, что бы зайти в Скайп, в качестве логина используйте номер телефона.
Регистрация с помощью почты
В качестве логина в Skype можно использовать электронную почту. Рассмотрим, как создать учетную запись в Скайп с ее помощью:
- Запускаем Скайп и выбираем «Создать учетную запись».
- Щелкаем по «Использовать существующий адрес электронной почты».
- Вводим адрес электронной почты и придумываем пароль для входа в Скайп.
- Указываем ФИО и ждем «Далее».
- Проверьте электронную почту — на нее должно придти письмо с кодом подтверждения. Введите этот код в поле подтверждения и нажмите «Далее».
- Указываем номер телефона, на который придет код подтверждения. Указывать телефон необходимо для дополнительно защиты учетной записи и этот пункт пропустить нельзя.
Регистрация окончена, теперь что бы войти в Скайп используйте в качестве логина адрес своей электронной почты.
Если у вас нет электронной почты, вы можете ее быстро создать в любом почтовом сервисе. Либо при регистрации в пункте №3 выберите «Получить новый адрес электронной почты» — в этом случае вы сможете создать новый почтовый ящик в сервисе Outlook.
Регистрация с помощью браузера
Процедура регистрация в Скайпе онлайн мало отличается от стандарта, предназначенного для персонального компьютера. Прохождение предусмотренных этапов займет до пяти минут, по истечению которых открываются неограниченные возможности.
Вашему вниманию пошаговая инструкция по претворению задуманного в жизнь:
Процесс регистрации в Скайпе на ноутбуке не сопряжен с проблемами, и используются те же способы что и для обычного компьютера.
Установка Skype в других ОС
Теперь немного об установке Скайпа на других операционных системах. Если речь идет о Виндовс 7, то процесс инсталляции программы такой же. Только предварительно пользователям придется поставить пакет Microsoft Visual C++ и все доступные обновления для ОС.
Если вы являетесь счастливым обладателем компьютера от компании Apple, то установить программу Скайп на Mac OS еще проще. Достаточно скачать нужный файл формата DMG с официального сайта и просто распаковать его.
Установить Скайп бесплатно на Linux (Ubuntu, Mint) можно как при помощи интегрированного магазина приложений, так и с помощью терминала. Но первый вариант гораздо проще и нагляднее. Достаточно запустить магазин, ввести в строку поиска «Skype» и кликнуть «Установить». Вот видеопомощник:
Теперь о мобильных платформах. Для Android и iOS найти нужное приложение можно в Play Market и AppStore соответственно. Установка Скайпа происходит стандартно. Так, если бы вы устанавливали обычное приложение.
Как пользоваться Скайпом на телефоне
- для iOS – в Apple Store (https://apps.apple.com/us/app/skype-for-iphone/id304878510);
- для Android – в Google Play (https://play.google.com/store/apps/details?id=com.skype.raider).
Регистрация
При открытии приложения на экране появится точно такая же форма для входа в аккаунт Майкрософт. Чтобы пройти регистрацию, нужно нажать на надпись «Создайте ее!». Процесс ничем не отличается от того, как он описан в разделе «Скайп на компьютере».
Как пользоваться
В программе Skype на смартфоне функционал ничем не отличается. Войдя в аккаунт, пользователь попадает во вкладку «Чаты», где расположены все личные и групповые переписки. Внизу экрана он может перейти в «Звонки» и «Контакты», где расположены все доступные пользователи.

Владелец аккаунта может выполнить синхронизацию контактов из телефонной книги, чтобы не искать друга вручную. Это можно сделать следующим образом:
- Тапнуть по иконке своего профиля вверху экрана, открыть «Настройки».
- Перейти в раздел «Контакты», перевести тумблер напротив надписи «Синхронизация контактов» в рабочее состояние.
- После того как выполнится перенос абонентов из телефона, они станут доступны в разделе «Контакты».
Если таким образом друга найти не получается, следует перейти во вкладку «Контакты» и нажать на синюю круглую кнопку внизу экрана. Там пользователю доступны следующие варианты:
- Поиск по логину, имени, номеру телефона или e-mail.
- Приглашение в Скайп еще не зарегистрированных людей.
- Сохранение отдельного номера в контактах мессенджера.

Чтобы начать общение с пользователем, нужно также отправить ему приветствие и дождаться приятия заявки. После этого пользователю становятся доступны следующие возможности:
- Текстовые, голосовые и видеосообщения.
- Отправка файлов при нажатии на плюс в левом нижнем углу.
- Стикеры, гифки и эмодзи при нажатии на значок смайлика.
- Чтобы начать разговаривать по голосовой или видеосвязи, нужно нажать на значок телефонной трубки или камеры соответственно.
- При нажатии на имя абонента доступны те же функции, что и в компьютерной версии.

Почему исчез Skype с рабочего стола?
В зависимости от установленной операционной системы, причин может быть несколько:
- Скайп самостоятельно обновился до новой версии, в связи с чем старый ярлык пропал с рабочего стола;
- Старая версия автоматически была удалена на Windows 10, поскольку для этой операционной системы предусмотрено отдельное приложение Skype, которое можно бесплатно скачать через Microsoft Store;
- На компьютере обнаружена вирусная угроза, из-за которой программы могут работать некорректно;
- Пользователь сам случайно удалил Скайп со своего ПК.
Самый распространенный случай — автоматическое обновление Скайп. Если он пропал из панели задач, не стоит сильно беспокоиться. Все данные Skype по-прежнему находятся на компьютере, и ярлык можно вернуть на место ручным способом.
Если же пользователь не может обнаружить программные компоненты ни в одной из папок, возможно, Skype был случайно удален владельцем ПК или другим пользователем, имеющим доступ к операционной системе.
Как проверить наличие Skype на ПК?
В первую очередь, следует проверить наличие программных компонентов на ПК. Сделать это можно двумя способами.
Способ 1. Открыть меню «Пуск» и в перечне программ найти Skype. Если значок отображается, значит все в порядке, Скайп по-прежнему установлен на операционной системе.
Способ 2. Открыть меню «Пуск» и перейти в раздел «Параметры».
Затем перейти в раздел «Приложения», где находятся все активные программные компоненты.
В разделе «Приложения и возможности» найти значок Skype. Если он там есть, значит, повода для беспокойства нет.
Пропал Скайп — что делать?
После удаления ярлыка с панели задач, важно понять, как правильно восстановить Скайп. Рассмотрим пошагово несколько вариантов восстановления для разных ситуаций
Вариант 1. Skype есть в списке приложений.
В этом случае вернуть ярлык на рабочий стол проще всего. Пользователю нужно открыть меню «Пуск», найти значок программы и кликнуть по нему правой кнопкой мыши. В появившемся окне выбрать пункт «Дополнительно» и далее — «Закрепить на панели задач».
Ярлык Skype вновь появится на панели задач.
Вариант 2. Программные компоненты были полностью удалены с ПК.
Здесь важно разобраться, что стало причиной удаления. Рекомендуется проверить компьютер на наличие вирусов через установленный Антивирус или «Центр безопасности Windows» прежде, чем совершать дальнейшие действия
Найти его можно в разделе «Параметры», пункт «Обновление и безопасность».
Если у пользователя стоит OC Windows 10, следует открыть стартовую панель в меню «Пуск» и посмотреть, не появился ли там Skype в виде приложения. Часто операционная система автоматически стирает старую версию Скайп и устанавливает новую из Microsoft Store. В этом случае пользователь может продолжить использование Skype в новом виде.
Заново установить привычную версию Скайпа можно через сайт Skype Messengers. На главной странице находится установочный файл exe, который подойдет для любой ОС Windows. Для начала установки следует кликнуть по файлу и дождаться окончания загрузки. Далее перейти в корневую папку и запустить файл для инсталляции.
По завершению установки следует запустить программу и выполнить вход в систему по логину и паролю.
Skype на русском языке
Скачайте и установите эту программу, и вы получите решение, которое сразу готово к работе. Для связи и отправки сообщений все уже настроено, выбрано и подключено. Вам остается только проверить возможности начальной конфигурации и активировать платные дополнения (если в них есть необходимость).
Скачать Скайп бесплатно на русском языке можно на ПК, ноутбуки, планшеты или смартфоны под управлением всех популярных ОС, в том числе для мобильных устройств (iOS, Android, Linux, Windows). Установка программы возможна даже на Smart TV для общения на большом экране. Независимо от выбора платформы, интерфейс остается неизменным. Аналогичны и все действия по установке и настройке приложения в выбранной ОС.
Интерфейс программы прост и интуитивно понятен. Разобраться с настройками — дело двух минут. После этого вам открыты все возможности работы с почтой, файлами, голосовой и видеосвязью, текстовыми сообщениями. Чтобы скачать Skype, выбирайте ссылку на приложение, устанавливайте программу и общайтесь без каких-либо ограничений.
Функции и возможности
|
Бесплатные звонки по всему миру другим пользователям |
|
|
Низкие тарифы на звонки на мобильные и стационарные телефоны |
|
|
Бесплатное общение по голосовой связи большой группы людей (до 25 человек) |
|
|
Вам звонят на обычный телефонный номер, а вы принимаете звонки в программе, в любом месте |
|
|
Настройка переадресации звонков, поступающих в приложение, на любой телефон |
|
|
Видеосвязь между двумя абонентами |
|
|
Используйте для отправки сообщений и общения в чате по всему миру |
|
|
Запись сообщений в голосовой почте |
|
|
Возможность отправки файлов любого размера, фото и видео |
|
|
Демонстрация экрана своего компьютера человеку, с которым вы общаетесь |
Возможности последней версии 8
- Общение между пользователями сервиса. Используйте голосовые и видеозвонки без каких-либо ограничений по продолжительности или расстоянию, скорости передачи или объему трафика.
- Связь со стационарными и мобильными телефонами. Звоните по выгодным тарифам на любые номера, во все страны мира.
- Видеосвязь высокого разрешения
- Передача текстовых сообщений. Отправляйте информацию одному или сразу нескольким пользователям сервиса.
- Демонстрация видео и графических материалов на экране. Используйте эту функцию для презентаций с передачей информации на одно или группу устройств.
- Отправка файлов. Передавайте текстовые материалы, видеоролики и изображения, не прерывая общение.
- Возможность записать и сохранить важные звонки;
В сервисе также предусмотрена переадресация звонков, идентификация абонентов, видеопочта и другие возможности, в том числе платные. Большинство функций сразу активированы после установки приложения, а для звонков и отправки сообщений вам достаточно подключиться к интернету. Общайтесь через наушники с микрофоном, используйте встроенные возможности ноутбука, планшета или смартфона.
Как установить Skype на Компьютер подробная инструкция
- На нашем сайте, нажмите синюю кнопку Cкачать Skype;
- Запустите установочный файл Setup;
- Откроется окно установки, жмите кнопку запустить и дождитесь, пока программа установится на Ваш компьютер;
- Запустите установленную программу;
- Для авторизации в программе введите свой логин в Скайп или адрес электронной почты;
- Готово! Можете пользоваться приложением на своём компьютере.
Подробная инструкция по скачиванию приложения на телефон
- В зависимости от платформы на которой работает Ваш телефон, в поисковой строке Google Play (Android) или AppStore (iPhone);
- Установите приложение на Ваш мобильный телефон;
- Откройте приложение;
- Авторизуйтесь по логину, номеру телефона или по адресу электронной почты;
- Введите Ваш пароль;
- Выберите светлую или тёмную тему для рабочего стола;
- Синхронизируйте контакты;
- Начните общение.
Процесс установки
Начиная с 2011 года, разработчиков выкупила компанией Microsoft и с того момента активно занималась улучшением и распространением продукта. Разработчики реализовали несколько способов загрузки приложения. Будут рассмотрены все доступные варианты, сервис скайп на ноутбук полностью на русском языке.

| Рекомендуем!InstallPack | Стандартный установщик | |
|---|---|---|
| Официальный дистрибутив Skype | ||
| Тихая установка без диалоговых окон | ||
| Рекомендации по установке необходимых программ | ||
| Пакетная установка нескольких программ |
С помощью Microsoft Store
Один из вариантов установки возможен с помощью фирменного магазина Microsoft, для этого необходимо зайти в меню «Пуск» и ввести в поиске фразу «Store», одним из первых показанных результатов будет необходимое приложение. Кликаем по нему левой кнопкой мыши или нажимаем клавишу Enter, чтобы запустить его. Следует учесть, что для корректной работы приложения понадобится рабочий аккаунт Майкрософт, в последствии с помощью него можно войти или зарегистрироваться в Skype. Также, этот способ работает только для Виндовс 8.1 и 10.

Чаще всего эта версия программы установлена на операционной системе Windows 10 заранее. Если на компьютере установлена пиратская или любительская сборка ОС, то Skype мог быть заранее вырезанным из инсталлятора.
Откроется обозреватель приложений доступных в магазине. Необходимо нажать на пункт «Поиск» в правой верхней части и ввести название необходимой программы. Нажимаем клавишу «Enter».

Появятся результаты поиска в виде списка продуктов. Находим «Скайп» без дополнительных надписей и нашем по иконке.

Откроется окно с кратким описанием приложения и скриншотами. Кликаем по надписи «Получить», после чего начнется загрузка программы. Скорость установки зависит от стабильности интернет-подключения.

Эта версия программы больше похоже на мобильный аналог приложения. Дизайн и интерфейс сильно отличается от стандартного Skype. Ниже приведена инструкция, как установить Скайп для рабочего стола на ноутбук пошагово и полностью бесплатно.


После нажатия начнется загрузка установочного файла. Находим инсталлятор в проводнике и запускаем его двойным нажатием кнопки мыши, затем подтверждаем установку. Откроется окно программы.

Кликаем на клавишу установить, после чего начнется загрузка сервиса. Стоит учесть, что файлы будут загружаться из сети интернет, поэтому если на компьютере небольшая скорость подключения, процесс может занять некоторое время. После успешного инсталлирования, на рабочем столе появится значок программы, вводим данные своего аккаунта Skype или Microsoft и получаем доступ к всем функциям.
@как-установить.рф
Кому будет полезна данная программа?
К сожалению, в силу различных обстоятельств мы не всегда можем увидеться в живую с человеком, с которым очень хотели бы пообщаться. Сообщения, фотографии, конечно, облегчают разлуку, но для каждого важны эмоции
Именно с этой целью и создан Skype 2021 для windows — для людей, кому важно поддерживать живое, эмоциональное общение, даже если нет возможности
Кроме того, всё большую популярность набирают уроки по Скайпу из-за высокого роста дистанционного обучения. Существует множество специалистов в различных сферах, которые готовы обучать через интернет.
Бизнес конференции также не обошли стороной Skype. Бывает, что партнёр задержался или не может приехать, а проект «горит». В таком случае человеку нужно скачать Skype и устроить интернет-конференциям.
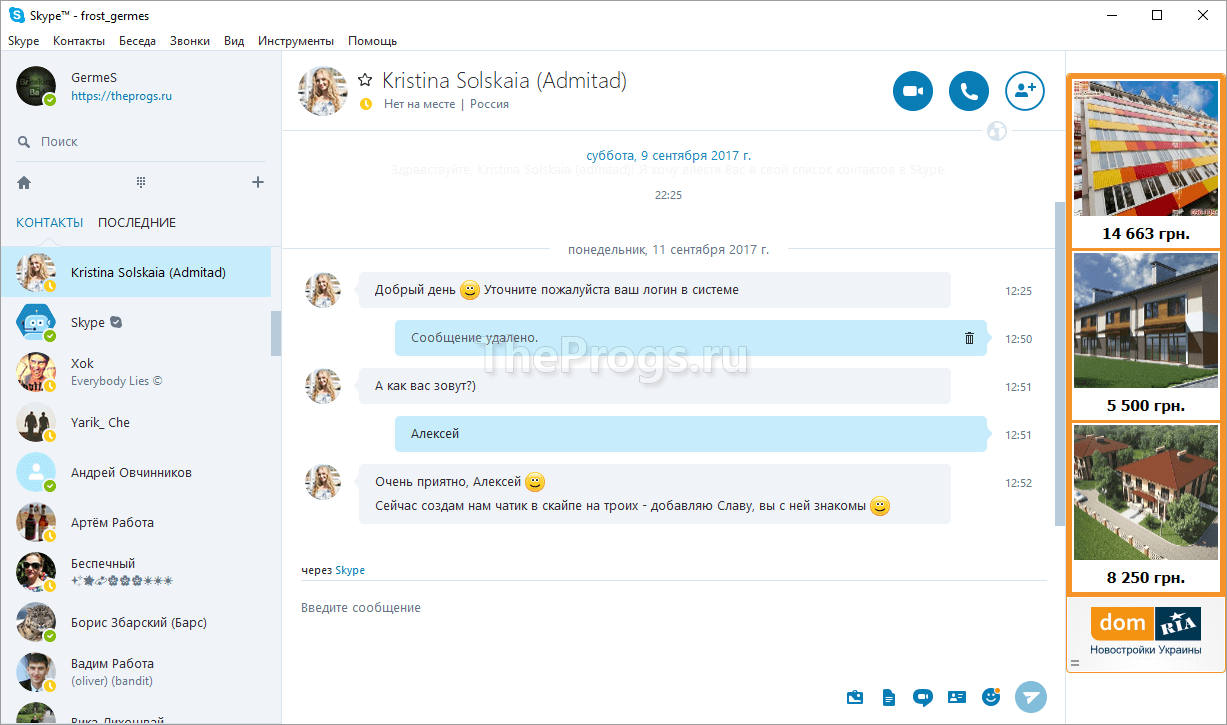 Контакты и Чат
Контакты и Чат
Скачиваем: как и где скачать
Данный метод хорош тем, что будет установлена гарантированно самая свежая версия Скайпа. К тому же, абсолютно никакого риска занести на компьютер какой-нибудь вирус или вредоносное ПО, нет. Можно также загрузить Скайп и с какого-нибудь стороннего сайта. Однако пользоваться нужно лишь проверенными.

Устанавливаем: установка Скайпа на жесткий диск
После того, как установочный файл скачан, его нужно запустить. Обычно процесс установки не занимает много времени и несложен. В процессе инсталляции пользователя могут спросить, не хочет ли он установить в качестве домашней страницы поисковик Bing или MSN. Если в этом нет необходимости, соответствующие флажки можно убрать. Также будет предложено установить специальный модуль, который позволяет распознавать выложенные на сайтах телефонные номера и звонить при помощи Скайпа одним только нажатием на телефонный номер.
Подключаемся: как подключить Скайп на компьютер
Итак, теперь подключаемся. При первом запуске программы появится стартовое окно, в котором будут доступны следующие варианты подключения к учетной записи:

- создать новую учетную запись. Потребуется придумать логин и пароль, занести некоторые свои анкетные данные и адрес электронной почты;
- ввести данные уже существующей учетной записи – связку логин-пароль;
- войти с уже существующего аккаунта на Фейсбуке или через учетную запись Майкрософт. При этом данные учетные записи нужно будет связать со Скайпом.
Собственно, вот как подключить Скайп на компьютер.
Настраиваем: первоначальные настройки
В принципе, для первого раза можно оставить все настройки без изменений. По умолчанию в Скайпе уже все настроено для полноценного функционирования. Но, если есть желание, то можно кое-что настроить. Например, свой аватар. Для этого нужно щелкнуть мышью в левом вернем углу рабочего окна программы и выбрать любую картинку на жестком диске.
Основные же настройки находятся в верхнем меню «Инструменты – Настройки». Откроется специальное окно настроек, кто необходимо проверить, определились ли автоматически камера, микрофон и звуковые колонки. Все, что касается звука, находится во вкладке «Настройка звука». Здесь в выпадающем меню можно проверить подключенные микрофон и колонки. Также можно настроить их громкость или выставить флажок для автоматического определения громкости. А настройки камеры расположены во вкладке «Настройки видео». Если камера распознана верно, то при переходе на эту вкладку она включится – и на небольшом экране появится изображение, снимаемое камерой.
Звоним в Skype
После того, как подключить Скайп на ноутбуке удалось, можно попробовать совершить свой первый звонок кому-нибудь из знакомых. Однако, если пока никого из абонентов в списке контактов нет, сойдет и тестовый звонок. Надо позвонить контакту Echo/Sound Test Service. Обычно он всегда находится в списке контактов. Если же его там нет, то можно в поле глобального поиска набрать имя: Echo123. Это и будет наш абонент для совершения первого технического звонка.
Остается добавить, что можно подключить Скайп бесплатно и только бесплатно. Если какая-нибудь программа требует за распаковку архива, установку или регистрацию денег, отправку СМС или что-нибудь подобное, то это наверняка программа-мошенник. Нужно немедленно удалить ее с жесткого диска. Скайп всегда был, остается и будет бесплатной программой. Как видно, ничего сложного в том, чтобы подключить Скайп бесплатно на ноутбук, нет, с этим может справиться буквально каждый пользователь.
Интересные факты о Skype
- Один пользователь может иметь несколько аккаунтов одновременно;
- Компания была создана предпринимателями из разных стран — шведом и датчанином. Изначально фирма планировалась на маленькую аудиторию. Создатели не рассчитывали на столь сокрушительную популярность;
- На данный момент зарегистрировано более 200 миллионов пользователей;
- Однажды семейная пара поженилась в Скайпе из-за госпитализации жениха в больницу;
- Skype — один из немногих видеомессенджеров, кто полностью запрещает слежку за пользователями, накладывая шифрование на все данные;
- Существуют секретные коды для чата (они позволяют открыть недоступные смайлики);
- Скайп — это не только бесплатная программа с видеочатом, но и платные продукты. Например, онлайн-номер от Скайпа позволяет экономить на звонках, но многие операторы не поддерживают эту функцию из-за возможной потери клиентов;
- Пользователи Skype суммарно проговорили уже более 200 миллиардов минут.




