Как убрать безопасный режим на андроиде быстро!
Содержание:
- Для чего нужен безопасный режим
- Как отключить безопасный режим на Андроиде Samsung
- Способ третий выключить безопасный режим на планшете андроид
- Способы запуска
- Немного теории
- Как включить безопасный режим
- Способы предотвратить переход гаджета в безопасный режим
- Как отключить безопасный режим в Ютубе на телефоне
- Как отключить безопасный режим в Windows 7
- Способы включения безопасного режима
- Как предотвратить автоматический переход в безопасный режим
Для чего нужен безопасный режим
Пользователи ОС Windows, скорее всего, не единожды сталкивались при включении компьютера с надписью, спрашивающей, не требуется ли продолжить загрузку в безопасном режиме. Там под этим понимают загрузку операционной системы почти в голом виде, без тех программ, которые стоят в автозагрузке, а также с минимальным количеством самых необходимых драйверов (без сети, видео – только в базовом разрешении).
Назначение безопасного режима в телевизоре – аналогичное. Поскольку он функционирует только на Smart TV, это означает, что загружается только ОС в минимальной конфигурации. Никаких приложений. Что это даёт?
Обычно БР запускается автоматически, если система обнаруживает, что какие-то компоненты работают не должным образом. Причина может быть разной – от неправильного выключения устройства (например, при пропадании питания) до воздействия вредоносных программ. В любом случае безопасный режим позволяет локализовать проблему, а также предоставляет возможность удаления программ и приложений, от которых в обычном режиме избавиться невозможно.
Словом, это отладочный режим, который в большинстве случаев запускается автоматически, независимо от желания владельца устройства. Иногда такой запуск срабатывает ошибочно – в таких случаях достаточно выключить телевизор, смартфон или ноутбук и повторно их включить, чтобы загрузка операционной системы продолжилась в штатном режиме. Если запуск отладочного режима произошёл вследствие обнаружения ошибок, нужно предпринять меры, чтобы их обнаружить и устранить. Но и здесь не всё так печально – часто ошибки оказываются некритичными, практически не влияющими на работу ОС.
В связи с этим может возникнуть необходимость в выходе телевизора из отладочного режима, что бывает сделать непросто, встречается и противоположная ситуация – необходимость запуска БР для устранения возникших проблем.
ВАЖНО. Нужно понимать, что в отладочном режиме вы не сможете запускать никакие приложения, кроме утилит самой операционной системы
Даже загруженный вами любимый браузер не сможет запуститься, пока вы не разберётесь с проблемой и не выключите безопасный режим.
Как отключить безопасный режим на Андроиде Samsung
Чтобы отключить такую функцию, достаточно воспользоваться подсказками. Существует несколько вариантов переключения и все они просты в своем исполнении.
С помощью перезагрузки
Как бы банально это не звучало, но для того, чтобы выйти из безопасного режима, достаточно всего лишь перезагрузить телефон. При этом включиться он уже в обычном своем режиме со всеми настройками и приложениями, которые установил пользователь.
Действия:
- Надавить на кнопку включения и подождать не больше 10 секунд.
- На дисплее появится окошечко. Выбрать способ выключения – перезагрузка.
- После загрузки телефона, убедитесь, что надпись нахождения в безопасном режиме отсутствует.
Через панель управления
Еще не менее простой способ выключить не нужный режим, это опустить верхнюю шторку экрана вниз. Там, будет текст «Включен безопасный режим». Достаточно нажать на это сообщение и выскочит надпись – «Отключить безопасный режим?» Выбрать – «Выключить».
После таких несложных действий телефон автоматически выполнит перезагрузку и перейдет на обычную работу.
При помощи кнопок
Бывает и такое, что после перезагрузки телефона, безопасный режим никуда не исчез. В этом случае, в первую очередь нужно проверить правильную работу кнопок смартфона. Самый универсальный способ, который может сработать на любом телефоне:
- Выключить телефон и убедиться, что экран действительно не реагирует больше.
- Теперь при помощи кнопки включения «привести в чувства» андроид. Как только появился логотип производителя, нажать на кнопку «Громкость вниз». Держать в таком положении несколько секунд.
- После такой процедуры должно появиться сообщение, что безопасный режим отключен.
Это действительно самый простой и действенный способ, который поможет с этой маленькой проблемкой справится за пару минут
И что самое важное, выключать безопасный режим с помощью кнопок громкости можно на любом смартфоне
Экстремальный способ
Самый нежелательный вариант – это сброс до заводских настроек. Если ничего другого не помогает, то ничего не остается, как прибегнуть к самому экстремальному способу.
Желательно сброс на Самсунге делать через рекавери. В этом случае, безопасный режим наверняка отключится.
Инструкция по сбросу до заводских настроек:
- Открыть настройки телефона.
- Выбрать – «Общие настройки». Если же такого пункта нет, то просто следовать дальше.
- Нажать на кнопку – «Сброс». Может и по-другому называться, все зависит от модели, но смысл должен быть понятен.
- Далее выбрать – «Сброс данных» или «Сброс устройства».
- В следующем действии, нажать на «Сбросить», «Сброс устройства» или «Удалить все».
Если все правильно сделано, то смартфон автоматически перезагрузится и вся информация, которая не относится к заводской, будет удалена.
В первую очередь, что нужно сделать перед тем, как выполнить сброс, это скопировать всю важную информацию на другой носитель. Либо перенести с памяти телефона на флэшку и вынуть ее.
Копирование информации с телефона
Для того, чтобы не терять всю информацию, вообще рекомендуют делать сохранения хотя бы 2 раза в неделю.
Контакты с телефона нужно перенести в аккаунт Google. Желательно изначально при покупке телефона указать такой способ сохранения и проблем в дальнейшем не возникнет.
Еще один способ не потерять контакты – это перенести их все на сим-карту. Единственный минус такого способа, это то, что SIM-карты может тоже выйти из строя.
Другие нужные файлы, в виде изображений, видео, музыки и прочего лучше всего перекинуть на компьютер, а уже после обновления системы их загрузить обратно.
В случае, если компьютера нет, то тут на помощь может прийти — «Облачное хранилище». Это своего рода жесткий диск, который находится в интернете. Облачное хранилище можно выбрать, исходя из своих предпочтений. Это может быть:
- Яндекс.Диск.
- Google Диск.
- Microsoft OneDrive.
Удаление аккаунта
Чтобы не было проблем с последующим включением, изначально рекомендуется удалить аккаунт Google. Это связано с тем, что при новом включении, телефон запросит данные для входа. Нужно понимать, что не все поменять тот же самый адрес или пароль для входа.
Если затруднений с этим нет и у пользователя сохранено имя и пароль от старого аккаунта, то можно и не удалять.
Способ третий выключить безопасный режим на планшете андроид
Для применения третьего варианта выключения безопасного режима андроид выключите планшет или смартфон и включите опять.
Только в зависимости от телефона и даже версии андроид, еще перед запуском, вместе с кнопкой включения нужно зажать еще одну. Варианты смотрите ниже
В конечном результате, вы должны очутится в системном меню и выбрать, точнее нажать на строку «Wipe data/Factory Reset».
Перемещение верх-вниз осуществляется кнопками увеличения-уменьшения звука, а нажатие (выбор) кнопкой включения-выключения.
Теперь свой выбор потребуется подтвердить – точно ли вы желаете удалить все свои данные, а это именно так и случится.
В случае согласия отвечайте утвердительно (на карте памяти все данные останутся нетронутыми).
После подтверждения расслабитесь и спокойно подождите пока система телефона или планшета все что вы накопили удалит, после чего перезагрузите смартфон нажав на строку – «reboot… .» и загрузитесь в обычном режиме.
Вот и все. Один из вариантов должен отключить безопасный режим вашего андроид, хотя и здесь есть нюанс.
Если ваш телефон имеет аппаратные проблем выключить его может не получится – устройство просто не может работать в нормальном режиме.
В случае проблем с прошивкой, то последний вариант их обычно решает, хотя я рекомендую вам его применять только последним.
Для него потребуется немного опыта и все данные, которые вы «копили» с момента покупки пропадут. Успехов.
Способы запуска
Мы собрали полный список способов, как зайти в безопасный режим ОС Windows 7 или 10. Применяйте наиболее подходящий для вашего случая.
Для Windows 7
Простой способ, который не доступен на 10 версии, но помогает быстро осуществить вход в безопасный режим ОС Windows 7:
- перезапустите ПК;
- при старте системы сразу жмите несколько раз F8, до появления логотипа Виндовс;
- покажется меню выбора варианта – чистый Safe mode, с сетевым подключением или командной строкой, выберите необходимый стрелочками на клавиатуре.
Если вы не успели зажать F8, перезагрузите ПК и повторите последовательность заново. Как выйти из безопасного режима ОС Windows 7 – перезагрузитесь в обычную версию, не нажимая никакие клавиши.
Перезагрузка с параметрами
Если Виндовс успешно запущена на компьютере, загрузить Safe mode удобно перезапуском с параметрами. Как войти в безопасный режим ОС Windows 10:
- в «Пуск» запустите перезагрузку, зажав Shift;
- в подменю зайдите в «Поиск неисправностей»;
- переходите в дополнительныеr параметры и щелкните «Перезагрузить» среди вариантов загрузки;
- отметьте разновидность безопасного режима – чистый, с сетью или командной строкой;
- ПК перезагрузится в Safe mode.
Второй способ найти параметры загрузки – через «Пуск»:
- заходите в параметры системы по кнопке с шестеренкой;
- открывайте подраздел «Обновление и безопасность», вкладку «Восстановление»;
- под заголовком «Особые варианты» выбирайте «Перезагрузить сейчас».
Утилита msconfig
В верхней части установите ОС для загрузки (если на ПК стоит только одна система, там будет 1 строка), кликните галочкой на пункт «Безопасный режим». Для него отметьте версию:
- минимальная – с наименее возможным количеством служб;
- сеть – если нужно сетевое подключение;
- другая – с поддержкой командной строки.
В конце кликните ОК и перезапустите ПК. Как затем выйти из безопасного режима ОС Windows 10 – опять откройте диалог «Конфигурация системы» и уберите галочку с безопасного старта.
Командная строка
Для старта компьютера с Виндовс в безопасном режиме применяют командную строку. Откройте ее из папки «Служебные» в меню «Пуск», выбрав дополнительную опцию «От имени администратора». В строчку на появившемся черном экране вставьте: bcdedit /copy {current} /d «Наименование режима». В наименование впишите любое название, которое поможет вам узнать созданный сервис.
После завершения отладки вы выйдете из безопасного режима и стартуете загрузку обычной Windows. Чтобы в дальнейшем не выбирать ОС при включении компьютера, запускайте msconfig и уберите созданную команду из списка – выделите строчку и кликните на «Удалить».
Установочный диск
Если система вообще не запускается, то как войти в безопасный режим ОС Windows 7 или 10? Вам понадобится установочный носитель Виндовс – USB-флешка или DVD, который вы скачаете или создадите на работающем ПК. Загрузитесь с носителя, на первом экране установки выберите язык, на втором вместо «Установить» кликните внизу «Восстановление системы».
Перейдите в «Поиск неисправностей», в опциях запускайте командную строку. В черном окошке впишите: bcdedit /set {default} safeboot minimal. Если вам нужно сетевое подключение, вместо параметра minimal используйте network. Закройте окошко и перезагрузитесь.
Чтобы отключить Safe mode, пропишите bcdedit /deletevalue {default} safeboot, стартовав командную строку из-под администратора или при старте с носителя.
Через F8
Если вы хотите внести в Windows 10 возможность запускать Safe mode при обычной перезагрузке по клику F8, внесите в конфигурацию небольшие корректировки. Стартуйте командную строку и пропишите: bcdedit /deletevalue {current} bootmenupolicy. Будет выведено «Операция завершена успешно», перезагрузитесь. При старте ОС нажимайте F8 до появления окна с вариантами запуска. Вызов функции теперь доступен каждый раз, когда вы включаете компьютер.
Немного теории
Безопасный режим является незаменимой частью системы Андроид. Если загрузить устройство в данном положении, будут запущены исключительно системные программы. Благодаря этому вы можете легко и быстро загрузить смартфон, который до этого зависал или серьезно тормозил из-за какого-то установленного софта.
В этом состоянии легко убрать все, что мешало работе ОС и аппарату и возвратить все в нормальный стандартный рабочий темп. Вот только может случиться так, что появляются проблемы с возвращением в нормальное состояние эксплуатации мобильного девайса. В этом случае лучше знать, как включается и отключается Safe Mode. Если загрузить в нем Андроид, установленные пользователем приложения будут деактивированы (повторно загрузятся после отключения).
В большинстве случаев этого вполне хватает, чтобы понять, что причиной нестабильной или некорректной работы телефона являются сторонние программы. Если в Safe Mode никаких проблем и ошибок не наблюдается, предустановленные приложения запускаются, аппарат работает стабильно, то необходимо из него выйти, и по очереди отключать или удалять скачанные продукты до того момента, пока вы не найдете «виновника» возникших с гаджетом проблем.

Хочу уточнить, если загруженные программы не получается удалить в обычном режиме, то в безопасном сложностей возникать не должно, потому как они деактивированы. Если же ошибки, которые вызвали необходимость запуска БР остались на Андроиде и в этом положении, можно попробовать выполнить следующие действия:
- почистить кэш и сведения проблемного софта – для этого заходите в настройки, далее приложения, выбираете нужное и переходите в хранилище, очищается кэш, удаляете данные. Лучше всего сначала поработать с КЭШем, а только потом при необходимости удалять данные;
- деактивировать приложения, которые вызывают ошибки – переходите в настройки, приложения, выбираете нужное и отключаете. Эти действия доступны не для всех программ, но для тех, с которыми сделать это получается, все проходит полностью безболезненно.
Как включить безопасный режим
Вариантов активации безопасного режима на Андроиде много, и здесь все зависит от версии операционной системы, а также конкретной модели. Мы описали варианты для всего!
На Android до версии 4.1
Внимание! Этот способ актуален только для тех устройств, которые работают на базе операционной системы Android 4.1 максимум. Если у вас новая версия, то сразу переходите к следующему пункту
- Отключите смартфон, нажав кнопку «Питания»;
- Теперь включите телефон, нажав кнопку «Питания»;
- Как только на дисплее появится значок вашего телефона (марки, например, Huawei, LG), одновременно нажимайте клавиши громкости (увеличения и уменьшения) и держите, пока телефон полностью не включится;
- Смартфон включится, и при этом будет загружен в безопасном режиме. Об этом будет свидетельствовать надпись Safe Mode или «Безопасный режим» внизу экрана.
На Android выше 4.1
Если же у вас смартфон последних поколений и при этом версия Android выше 4.1, порядок действий будет уже другой, причем здесь можно использовать много разных способов.
Стандартный способ
Этот вариант работает на большинстве версий Android от разных производителей, которые не используют свои кастомные оболочки и имеют голую операционную систему.
- Нажимаете кнопку «Питания», пока не появится меню с разными подпунктами;
- Выбираете из списка «Отключить», нажимаете на эту вкладку, и на жмете на кнопку «Питания», удерживая ее до виброотклика;
- Перед вами на экране должна появиться вкладка с уведомлением о том, хотите ли вы перейти в Safe Mode или нет. Если такая вкладка появилась, соглашаетесь и ждете, когда устройство перезагрузится;
- При включении вы увидите после разблокировки экрана внизу пометку Safe Mode. Это значит, что вы включили безопасный режим.
В том случае, если так и не получилось перейти в Safe Mode таким способом, рекомендуем вам попробовать варианты ниже, так как у вас, скорее всего, установлена отдельная прошивка от производителя.
Безопасный режим на Xiaomi
На устройствах от китайского производителя Xiaomi способ перехода в безопасный режим немного иной. Порядок действий при этом следующий:
- Выключите смартфон, ждете примерно 2-3 минуты, после чего включаете его обратно;
- Пока не появился логотип Xiaomi, одновременно зажимаете сразу три клавиши: обе кнопки громкости и питание;
- У вас после этого на экране должна появиться иконка с зайцем, что будет свидетельствовать о переходе в Safe Mode.
Внимание! Данный способ работает практически на всех поколениях устройств от Xiaomi, поэтому проблем с переходом в безопасный режим у вас не возникнет
Безопасный режим на Meizu
Производитель смартфонов Meizu также придумал свой способ перехода в Safe Mode, поэтому, если у вас телефон данной марки, вам необходимо будет выполнить следующие действия:
- Выключите смартфон и подождите несколько минут, после чего включите его снова;
- До появления логотипа компании нажмите и удерживайте клавишу «Питания», а также нажмите кнопку «Уменьшения громкости»;
- Если все сделаете правильно, и успеете нажать кнопки вовремя, то перейдете в безопасный режим сразу же после включения смартфона.
Безопасный режим на Samsung Galaxy
На устройствах от Samsung линейки Galaxy вообще другой способ перехода в Safe Mode, поэтому читайте внимательно:
- Выключите смартфон и включите его снова, нажав кнопку «Питания»;
- Как только на экране появится логотип компании, нажмите и держите клавишу «Уменьшения громкости», пока смартфон не включится;
- Как только устройство будет включено, активируется безопасный режим.
Другие способы перехода в Safe Mode
Так как вариантов перехода в безопасный режим на разных устройствах много, мы перечислили вам еще дополнительные способы. Используйте их в том случае, если ни один из предложенных выше вариантов вам не помог:
- Выключите смартфон, подождите несколько минут и включите. Как только телефон будет включаться и почувствуете вибрацию, одновременно зажмите и удерживайте обе клавиши громкости;
- Отключите смартфон и включите его, нажав кнопку «Питания». Как только появится логотип производителя, нажмите сенсорную кнопку «Меню» на устройстве. Если там будет «Безопасный режим», выберите этот пункт (в большинстве случаев не нужно). После полной загрузки вы попадете в Safe Mode;
- Выключите телефон и включите его, сразу же нажмите кнопку «Питания», пока не появился логотип производителя, а как только появится, отпустите. При этом нажмите другую кнопку: «Громкости вниз», после чего подождите, пока телефон не включится полностью.
Способы предотвратить переход гаджета в безопасный режим
Как видим, проблемы с возвратом в обычный режим функционирования Android-устройства после перехода в автоматический – не такая уж и редкость, поэтому стоит позаботиться о том, чтобы гаджет без вашего ведома не включал Safe Mode. Перечислим способы, помогающие в этом благородном деле.
Глюк недавно установленного приложения
Случается, что вы просто не помните, какое именно приложение привело к переходу мобильного гаджета в безопасный режим. Решение проблемы следующее:
- через настройки заходим в раздел «Приложения»;
- используем опцию сортировки списка по времени установки;
- удаляем приложения, инсталлированные на гаджет последними, они будут отображаться вверху списка.
Недостаток оперативной памяти
Наверняка вы неоднократно при попытке установить новое приложение получали сообщение о нехватке оперативной памяти. Проблема довольно распространённая, и иногда именно этот фактор приводит к переводу устройства в безопасный режим. Для её устранения регулярно выполняйте чистку смартфона и следите, чтобы доступной памяти всегда было достаточно.
Отключение автоматических обновлений, очистка кэша
Если все установленные приложения вам нужны, то есть удалять нечего, при дефиците памяти просто отключите автоматические обновления, ведь именно они являются источником уменьшения доступной оперативной памяти.
Как это делается:
- заходим в настройки, ищем раздел «Приложения»;
- обычно они сортируются по объему занимаемого места, кликаем на самой прожорливой программе;
- выбираем вкладку «Память», в новом окне будет присутствовать кнопка очистки. Жмём её;
- все используемые приложением данные будут стёрты.
Теперь стоит заняться поисками потенциально опасных приложений, запуск которых во время старта системы может стать причиной перевода устройства в Safe Mode. Чтобы убрать такие приложения из автозапуска, выполняем следующие действия:
- заходим в раздел «Приложения»;
- кликаем на подозрительной программе;
- в новом окне отключаем опцию автоматического запуска.
Как только вам удалось вернуть телефон в нормальное состояние, настоятельно рекомендуем просканировать его на наличие вредоносных программ, используя любой из популярных антивирусов.
Надеемся, наши советы кому-нибудь пригодились. А как вы решали такую проблему?
Как отключить безопасный режим в Ютубе на телефоне
Не меньший интерес вызывают мобильные устройства, ведь большинство пользователей входит в YouTube именно со смартфонов. Ниже рассмотрим, где отключить безопасный режим Ютуб на Андроиде или iOS применительно к официальной версии YouTube от Гугл. В остальных приложениях, которые просто копируют веб-хостинг, такая инструкция работать не будет.
Андроид
Чтобы отключить безопасный режим на смартфоне с Андроид через обычный браузер, можно воспользоваться одним из рассмотренных выше вариантов (они универсальны). В случае с приложением имеет место другая система. Алгоритм такой:
- Войдите в меню приложения.
- В появившемся перечне перейдите к разделу Настройки.
- Войдите в раздел Общие.
- Перемотайте страницу и найдите Безопасный режим. После этого жмите переключатель для возвращения услуги к прежнему варианту работы хостинга.
С этого момента доступны все видео, которые были загружены в Интернете, также открываются комментарии.
Андроид ТВ
Отдельно рассмотрим, как отключить ограничение применительно для Андроид ТВ, которые пользуются большим спросом. Алгоритм такой:
- Войдите в аккаунт.
- На главном экране откройте раздел приложений.
- Выберите Ютуб.
- Пролистайте страницу вниз до секции Настройки.
- Найдите пункт Безопасный режим.
- Выберите раздел Отключено.
С этого момента пользователю становятся доступными все ролики YouTube на телевизоре. О том, как поменять страну и зачем это нужно мы расскажем в другой статье.
Айфон
Похожим способом можно отключить безопасный режим в Ютубе на Айфоне, но здесь имеются некоторые нюансы. Алгоритм такой:
- справа вверху жмите на значок профиля;
- перейдите в Настройки;
- выберите раздел Фильтрация поиска;
- укажите необходимый вариант — не фильтровать (для включения — строгая).
Для мобильной версии сайта Ютуб отключить безопасный режим можно любым из предложенных выше способов. Чаще всего для выполнения этой работы необходимо кликнуть на значок Еще справа вверху, войти в Настройки, а там выбрать кнопку Отключение.
Как обойти ограничение
Для обхода ограничений можно использовать еще один способ, подразумевающий применение прокси-сайта. Он направляет запросы пользователя через другой сервер (не тот, который применяется действующей сетью). Это позволяет обойти многие лимиты. Но нужно учесть, что прокси-сайты небезопасны, а многие из них недоступны. Кроме того, прокси сайты работают медленнее простых веб-проводников, поэтому видео будет загружаться не так быстро.
Иными словами, в рассмотренных выше методах мы изучили, как выключить безопасный режим на Ютубе. Здесь же идет речь об обходе запрета. Алгоритм действий такой:
- Выберите какой-либо прокси-сайт, не требующий оплаты и позволяющий обойти ограничения. Можно попробовать следующие варианты — hidester.com/ru/proxy, proxy.eqvo.ru, hide.me/ru/proxy или другие. Если ни один не подошел, сделайте запрос в поисковике Гугл «бесплатный прокси сайт 2019 года».
- Найдите поисковую строку, которая находится в центральной части сайта для перехода на блокированный ресурс.
- Пропишите адрес Ютуба.
- Введите дополнительные параметры поиска, если это необходимо (к примеру, местонахождения сервера). Лучше выставлять сервер, который находится ближе к вашей стране.
- Запустите поиск и тем самым перейдите на нужную страницу в Ютуб. При этом безопасный режим будет отключен.
Учтите, что в таком случае Ютуб может работать медленнее, чем обычно из-за удаленности сервера.
Как отключить безопасный режим в Windows 7
Нажмите сочетание клавиш Win+R, выберите msconfig, нажмите ОК. Далее нужно перейти во вкладку «Загрузка». В разделе «Параметры загрузки» нужно поставить галочку напротив значения безопасный режим. Далее нажмите кнопку ОК и перезагрузите компьютер. Должно заработать.
Блокировка ОС зачастую вызвана вирусом winlocker, так что нужно скачать лечащую утилиту, например Curelt от Dr.Web. Очень эффективное средство. Также можно попробовать AntiWinLockerLiveCD. Особого внимания заслуживают сервисы автоматической разблокировки, которые есть на сайтах всех компаний, создающих антивирусное ПО, например Kaspersky . Если все предписанные варианты не помогают, то дело в ошибке взаимодействия драйверов, устройств, с операционной системой. Это в том случае, если у вас стоит пиратский софт — он недолговечен.
Выход есть: нужно установить Windows с диска еще раз, но, лучше всего, скачать свежую версию с «таблеткой». Новую ОС можно установить прямо поверх той, что стояла у вас раньше. Таким образом, все файлы останутся на компьютере.
Способы включения безопасного режима
Осуществить переход в Safe Mode можно и самостоятельно, причем несколькими способами, которые зависят не столько от версии ОС, сколько от производителя мобильного устройства.
Использование сервисного меню
Самый востребованный метод. Для вызова сервисного меню нужно просто нажать кнопку включения и удерживать её нажатой на протяжении 5 секунд.
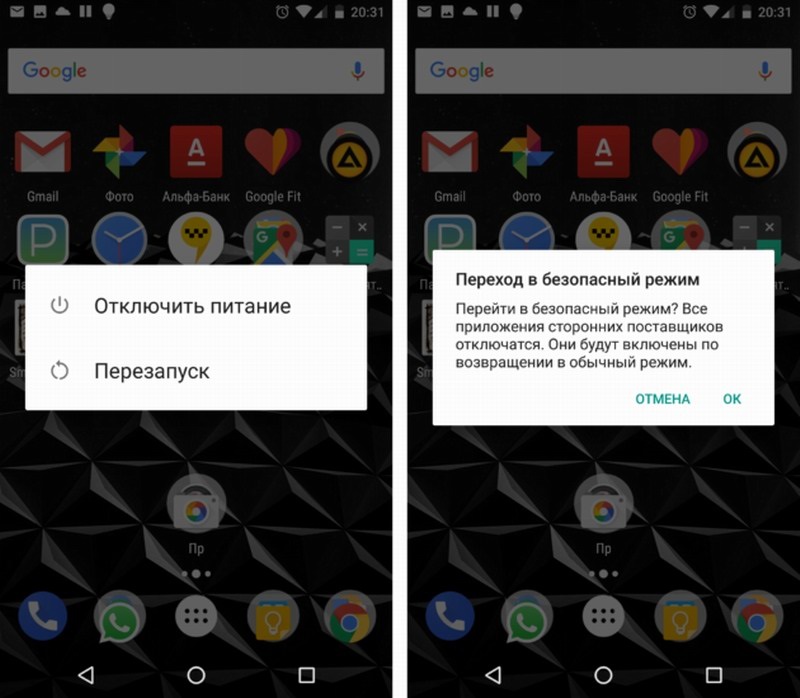
После появления сервисного меню не отпускаем кнопку ещё несколько секунд, пока не появится предложение осуществить вход в безопасный режим. После подтверждения ОС перезагрузится без сторонних приложений. Но удалять их, производить чистку смартфона, изменять настройки возможность останется.
Для смартфонов Honor, ZTE, Huawei
Здесь первый способ неприменим. Запуск Android в безопасном режиме осуществляется на этих аппаратах следующим образом:
- выключить гаджет (зажать кнопку Power, когда высветится сервисное меню – выбрать пункт «Выключить»);
- зажать кнопку снижения уровня громкости;
- включить смартфон;
- после появления на дисплее логотипа изготовителя телефона отпустить кнопку;
- после этого устройство должно перейти в безопасный режим.
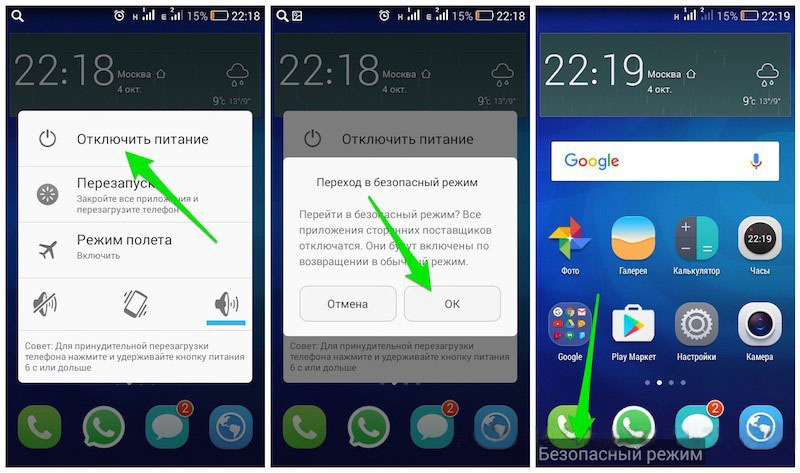
СОВЕТ. Если совет не сработал, попробуйте удерживать кнопку громкости не непосредственно перед включением гаджета, а после появления заставки.
Для смартфонов Samsung, Meizu
У этих брендов запуск Android в безопасном режиме осуществляется по-особому алгоритму:
- выключаем смартфон;
- включаем его, после появления заставки зажимаем клавишу регулировки громкости звучания в сторону уменьшения (иногда одновременно следует зажимать кнопку включения);
- телефон должен войти в Safe Mode.
После диагностики аппарата, выявления проблем и их устранения можно выключить безопасный режим, для чего просто выполните стандартную перезагрузку.
ВНИМАНИЕ. На некоторых смартфонах (например, отдельных моделях Honor) манипуляции с кнопками никакого эффекта не дают
Чтобы перезагрузить Android-телефон в безопасном режиме, приходится подключать его к компьютеру, предварительно установив специальную утилиту HiSuite.
Как предотвратить автоматический переход в безопасный режим
Автоматический переход в безопасный режим может быть связан с работой конкретного приложения, обычно, последнего из загруженных. Если устройство продолжает возвращаться в безопасный режим — удалите недавние приложения. Для определения последних загруженных программ проделайте следующее:
- Откройте настройки телефона и найдите пункт «Приложения» (также «Все приложения»).
- Нажмите на опцию «Сортировка» и выберите «Время установки».
- На экране отобразятся все приложения в порядке их загрузки: последние загруженные будут в начале списка.
- Нажмите на иконку нужного приложения, в открывшемся списке выберите «Удалить» (Обычно, эта опция находится в конце или начале списка).
Если переход в безопасный режим произошел автоматически из-за недостатка оперативной памяти на устройстве, то после перехода в стационарный режим работы обязательно удалите ненужные приложения. Если вы используете все установленные приложения, можно попытаться очистить кэш или удалить обновления некоторых программ, которые также занимают дополнительную память на телефоне:
- Перейдите в раздел «Приложения» в настройках вашего устройства.
- Выберите интересующую вас программу, нажмите на её иконку, чтобы отобразить полную информацию.
- В списке найдите пункт «Память» и нажмите на него.
- Внизу экрана появится кнопка «Очистить», нажмите на неё, в открывшемся меню выберите «Очистить кэш».
В более ранних версиях Андроид для очистки кэш-памяти приложения достаточно нажать на его иконку в разделе «Приложения» и выбрать «Очистить кэш» в открывшемся списке.
Также программой, содержащей вредоносный код, может быть та, которая запускается одновременно с загрузкой Андроида. Чтобы отменить автоматическую загрузку приложения:
- Откройте всю информацию о нем через меню «Приложения» в настройках.
- В открывшемся списке опций найдите параметр «Автозапуск» и отключите его, нажав на строку с названием опции.
Рекомендуется запустить антивирусную проверку, чтобы точно удалить все подозрительные файлы.





