Можно ли рисовать в zoom на чужой демонстрации
Содержание:
- Вставка изображений (картинок и фото) в Word
- О категории
- Список лучших программ для рисования на ПК для любителей
- Pix Builder Studio
- Adobe Illustrator Draw
- Pencil2D
- GIMP
- Paint Tool SAI
- Adobe Photoshop
- The Gimp
- LiveBrush Lite
- Работа с цветом в Paint
- Graffiti Studio — бесплатное приложение для рисования граффити
- Зачем нужны инструменты для рисования на экране?
- Autodesk SketchBook Pro
- Paintstorm Studio
- Paint.NET
Вставка изображений (картинок и фото) в Word
Для улучшения читабельности текстовых документов помимо форматирования текста можно добавить наглядные объекты, такие как картинки, фотографии и другие графические объекты. Для этого в Word есть раздел Иллюстрации на вкладке Вставка в ленте инструментов. В текстовые документы можно вставлять (или копировать) изображения с вашего компьютера или из сети «Интернет».
Панель инструментов для вставки изображений

Раздел Иллюстрации на панели Вставка
- Рисунки. Вставка изображений с вашего компьютера или с сетевого хранилища.
- Изображения из Интернета. Поиск и вставка фото и изображений из различных источников всемирной сети «Интернет». Используется поисковая система Bing.
- Фигуры. Вставка готовых геометрических фигур (круги, стрелки многоугольники, линии и т.п.)
- Вставка графического элемента из коллекции SmartArt для улучшенного визуального представления различной информации.
- Добавление диаграмм и графиков самых разных типов, включая гистограммы и круговые диаграммы.
- Быстрая вставка снимков любой прямоугольной области открытого окна.
Как в ворд вставить фото
Рассмотрим пример вставки изображения из файла на вашем компьютере:
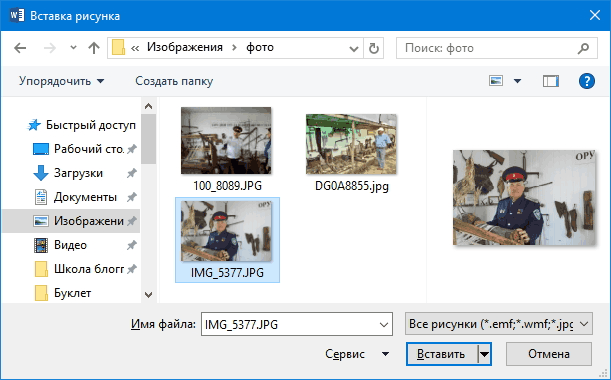
- Кликните левой кнопкой мыши в текстовом документе для указания места вставки вашего изображения. Текстовый курсор будет находиться в месте клика.
- На вкладке Вставка в разделе Иллюстрации нажмите кнопку Рисунки.
- В открывшемся окне выберите папку с фотографией или рисунком. Выделите нужный файл и нажмите кнопку Вставить.
Окно вставки рисунка с компьютера
Изображение появиться в вашем документе.
Вставленное изображение может занять всю ширину страницы. Если необходимо сделать его меньше, то кликните по нему. Картинка станет выделена рамкой (смотрите рисунок ниже). Теперь захватив мышкой любой угол (кружок 7) изображения потяните его к центру фото.

Размещение рисунка в тексте документа
Изображение будет уменьшаться. Отпустите кнопку мыши, чтобы зафиксировать размер.
Для уменьшенного рисунка необходимо задать его положение относительно текста и страницы. Нажмите кнопку 8 и в появившемся списке параметров разметки укажите нужное положение. Также установите привязку к абзацу или к странице (переключатели 9).
Изображения из Интернета
Этот инструмент поможет вам сэкономить время на поиск подходящего изображения, с соблюдением авторских прав на использование в своем документе. Кликнув на кнопку инструмента, вы попадете в поисковое окно Bing. Вводите ключевое слова для поиска и нажимайте Enter или значок лупы.

Вставка изображения из Интернет
Изображения в поиске можно отфильтровать по четырём параметрам: размер, тип, цвет и лицензия. Выберите одно или несколько найденных картинок и нажмите кнопку Вставка.
Фильтрация по размеру происходит исходя из параметров ширины или длины картинки в пикселах:
- Маленький — изображения до 200 пикселов в любом измерении.
- Средний — от 200 до 500 пиксел.
- Большой — от 500 до 1000 пиксел.
- Очень большой — все изображения с длиной стороны более 1000 пиксел.
Фильтрация по типу:
- Фотография — любые фотографические изображения.
- Картинки — рисованные изображения или отредактированные фото.
- Рисунок линиями — не раскрашенные рисунки.
- Прозрачный — рисунки без фона.
Фильтр по цвету: здесь просто выбираете цветовую гамму для рисунков и получаете картинки с преобладанием выбранного цвета.
Геометрические фигуры и элементы схем
Раздел Фигуры в Word содержит большую библиотеку готовых графических элементов для построения новых изображений и схем.
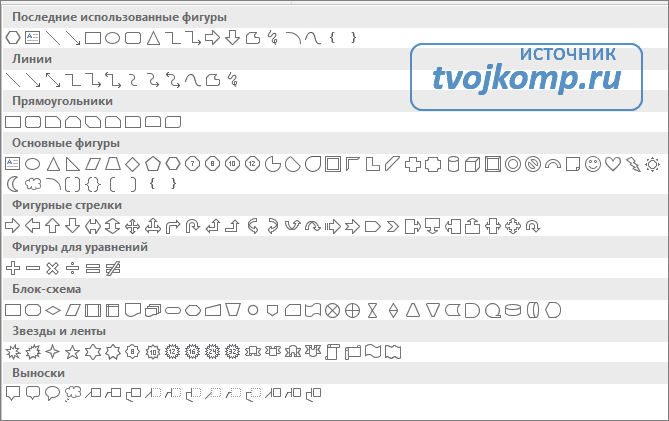
Библиотека графических элементов
Чтобы нарисовать фигуру, выберите её из библиотеки и удерживая левую кнопку мыши растяните её на листе до нужных размеров.
После создания фигуры её можно изменить. Кликните по фигуре. Она будет выделена рамкой. Круговая стрелка сверху позволяет повернуть фигуру на произвольный угол. Белые кружки (квадратики) регулируют размеры автофигуры. Некоторые фигуры могут иметь несколько вспомогательных элементов желтый кружок (ромбик в предыдущих версиях). Желтый манипулятор изменяет внешний вид графического элемента. Но и это еще не всё.

Изменение автофигуры
Кликните правой кнопкой на графическом объекте и выберите из контекстного меню команду Начать изменение узлов. В этом режиме передвигая узлы и изменяя кривизну линий в этих узлах с помощью узловых манипуляторов можно добиться большего преобразования фигуры.

Изменение формы фигуры с помощью узлов
О категории
Детвора обожает уделять время творческим занятиям – отличному способу самовыражения с помощью подручных средств: кисти и красок. В каталоге чудесных браузерных забав от портала Quicksave представлены разнообразные альбомы с черно-белыми раскрасками, в которых юные художники и художницы смогут проявить весь свой потенциал. Онлайн рисовалки без регистрации подходят детишкам любой возрастной категории, главное, чтобы ребенок проявлял интерес к происходящему и получал от игрового процесса истинное удовольствие.
Насыщенная цветовая гамма поможет достичь желаемого эффекта
Популярность таких тематических флеш игр без регистрации только растет – современным деткам хочется открывать в себе новые грани и демонстрировать окружающим свою индивидуальность. Чтобы интерьер в квартире не пострадал от художеств вашего чада, взрослым целесообразно привлекать детишек к виртуальным рисовалкам с первого года жизни.
Рисунок для ребенка – это своеобразный элемент познания мира, собственная интерпретация происходящих вокруг событий. По оттенкам и сочетанию цветов наблюдательные родители могут узнать о детских мыслях, которые могут волновать начинающего творца и сделать все возможное, чтобы поднять ему настроение и вовремя искоренить возможную проблему.
Такое захватывающее творческое действо это:
- Отличная возможность показать зарисовки буйной детской фантазии, запечатленные на компьютерном экране;
- Полезный и эффективный способ проведения досуга. Здесь можно импровизировать и сравнить результаты с рисунками близких друзей;
- Прекрасный шанс приобщиться к искусству и потренироваться нестандартно мыслить, улучшить внимательность, креативность, развить усидчивость и целеустремленность.
Пробуйте новые техники, экспериментируйте с сочетаниями красок, регулярно упражняйтесь, создавая свежие творения, и очень скоро вы найдете свой неповторимый стиль.
Создание оригинальных шедевров с помощью компьютерной мышки – это реально!
Если существует вероятность испачкать краской мебель или испортить бумагу – не беда, клевые рисовалки от Quicksave придут на помощь вашему ребенку. Играйте бесплатно в уникальные интерактивные забавы из категории: Игры раскраски онлайн, игры на развитие воображения, игры по мультфильмам, используя набор виртуальных инструментов и знакомясь с симпатичными рисованными героями. Актуальность таких игр, особенно среди дошкольников, не подвергается сомнениям.
Покажи всем, на что способен великий живописец, разукрашивая популярных мультяшных персонажей, милых зверушек или красивые пейзажи.
Список лучших программ для рисования на ПК для любителей
Начнем с простых приложений, в которых можно рисовать на ПК. Они легки в использовании, поэтому подходят для детей и новичков, желающих попробовать свои силы в этом деле.
Еще раз напоминаю, что все приложения – бесплатные, и вы легко сможете найти их на оф. сайтах (ссылки приведены ниже).
Приложение Paint.NET
Paint.NET – простая программа для рисования. Несмотря на похожее название, это не тот Paint, который стоит по умолчанию в Windows. Хотя очень похож.
Paint.NET имеет простую и информативную панель, поэтому разобраться в нем совсем несложно. Также имеются плавающие окна, которые выполняют дополнительные функции. Они полупрозрачные и не мешают редактировать картинки.
Основные преимущества этого софта:
- поддержка слоев;
- импорт внешних файлов;
- поддержка горячих клавиш (стандартные кнопки указаны в пункте «Окно»);
- хорошая функциональность;
- занимает немного места;
- полностью на русском языке.
Благодаря простоте и бесплатности эта программа рисования отлично подойдет для детей. На первое время ее возможностей будет более чем предостаточно.
Ссылка на оф. сайт Paint NET.
SmoothDraw – рисуем с нуля
SmoothDraw – позволяет редактировать изображения или создавать собственные, благо функционал это позволяет. Отлично подходит для любителей рисовать с нуля – ведь для этого она и предназначена.
Основные ее преимущества:
- огромный инструментарий (вращение виртуального холста, сглаживание, различные режимы смешивания);
- инструменты для живописи: трава, капли дождя, звезды, граффити;
- синхронизация с планшетами.
Благодаря такому функционалу она подойдет даже для опытных художников. Единственный минус – нет русского языка. Но интерфейс SmoothDraw настолько простой, что в нем разберутся даже дети.
Кстати, эта программа не нуждается в установке, поскольку представляет собой портативную версию. То есть, вы можете сохранить ее на флешку, а затем использовать на любом ПК или ноутбуке.
Ссылка на оф. сайт Smoothdraw.
MyPaint – приложение для планшетов
MyPaint – бесплатная графическая программа для рисования. Разработана для планшетов, но можно использовать и на ПК.
Приложение MyPaint предназначено для новичков и любителей. Превращает экран планшета или компьютера в настоящее художественное полотно (скрыв все элементы). Благодаря этому вы можете рисовать все, что душе угодно.
Основные ее плюсы:
- большой выбор кистей (+ имеется возможность создания своих, а также импорта готовых);
- поддержка быстрых команд;
- работает на Windows, Линуксе, Mac OS.
Таким образом, если вы ищете детские программы для рисования кистью – попробуйте приложение MyPaint. Вполне возможно, что она очень понравится вашему ребенку. Ссылка на оф. сайт MyPaint.
LiveBrush – приложение для графических планшетов
Главная ее фишка: наличие всего одного инструмента – кисточки.
С одной стороны – это вроде как не удобно, а с другой – вы сможете реализовать любые свои задумки. Просто возьмите кисточку – и вперед!
LiveBrush – прекрасная рисовалка для детей. Среди основных ее преимуществ можно отметить:
- векторные узоры;
- большой набор кисточек (можно комбинировать их, создать свои или найти готовые в интернете);
- полная совместимость с планшетом (приложение распознает наклон кисточки и силу нажатия на дисплей).
Словом, это идеальная программа рисования для детей. Особенно, если у вас есть графический планшет. Ссылка на оф. сайт LiveBrush.
Tux Paint – рисовалка для малышей
Если вам нужна простенькая программа рисования для детей – попробуйте Tux Paint. Эта рисовалка создана для малышей от 3 лет и применяется во многих дошкольных учреждениях для обучения компьютерной грамотности.
Основные ее плюсы:
- яркий интерфейс, который понравится малышам;
- прикольные звуковые эффекты;
- поддержка Windows XP, Vista, 7, Linux и Mac OS.
А еще здесь есть забавный пингвиненок Тукс – виртуальный помощник, который научит правильно рисовать. Приложение является полностью бесплатным (ссылка на оф. сайт Tux Paint).
Pix Builder Studio
Ещё одно бесплатное приложение, предназначенное для редактирования растровых графических изображений.
Его интерфейс, исповедующий принципы старых версий Windows (кстати, на официальном сайте есть версия на русском), максимально прост и лаконичен.
Одновременно с этим он даёт доступ ко многим продвинутым функциям, таким как создания эффекта Blure, настройка резкости и расширенная настройка кривых.
Наверное, его можно считать расширенной версий Paint Net, разработчики которой по-своему видят список самых необходимых инструментов для большинства пользователей.
Работа с цветом в Pix Builder Studio
Adobe Illustrator Draw
Adobe-Illustrator-Draw-1
Adobe-Illustrator-Draw-2
Если вы используете векторную графику, скорее всего, вы уже используете Illustrator на ПК. Для Андроид создали облегчённую версию для мобильного рисования.
Illustrator Draw включает в себя формы и пять настраиваемых кистей с контролем непрозрачности, размера и цвета. Вы можете работать в слоях и на холсте размером до 8К, что при печати составляет 27х27 дюймов при разрешении 300 точек на дюйм. Вы можете масштабировать рисунок в 64 раз, чтобы работать над мельчайшими деталями.
Как и в Photoshop Sketch, вы можете подключиться к своей учетной записи Creative Cloud и отправить свою работу в Adobe для компьютеров.
Скачать: https://play.google.com/store/apps/details?id=com.adobe.creativeapps.draw
Pencil2D
3.6
Юзабилити
3
Понятный интерфейс
4
Функциональность
3
Надежность
4
Качество
4
Преимущества
- Простой и понятный интерфейс
- Пошаговое руководство по созданию анимации
- Нетребовательность к ресурсам
Недостатки
- Настройки не сохраняются между сессиями
- Только портативная версия
- Маленький набор инструментов
Сглаживание линий и повтор недавних действий, калька и молниеносная очистка кадра, автоматически настраиваемый масштаб и возвращение к последнему проекту без дополнительных загрузок – цифровое искусство еще никогда не выглядело настолько дружелюбным.
Системные требования
| Процессор | 1 ГГц |
|---|---|
| Память | 1.5 ГБ свободной оперативной памяти |
| Видеокарта | Минимум 512 мегабайт видеопамяти |
| Место на диске | 50 мегабайт свободного места на диске |
| Поддерживаемые ОС | Windows 10, 8, 7, Vista, Mac, Linux |
GIMP
GIMP является свободной альтернативой популярному редактору Photoshop от IT-гиганта Adobe.
Данная программа является решением по умолчанию для создания и редактирования изображений на любых Unix системах, но также существуют версии для Windows и Mac.
Особенностью являются экстремально низкие системные требования (от 128 МБ оперативной памяти и от 32 МБ памяти видеокарты), что даёт возможность установить этот софт даже на очень старые машины.
Рабочее пространство GIMP
Интерфейс программы состоит из отдельных панелей инструментов, которые можно с лёгкостью включать/отключать и комбинировать между собой.
Рабочий холст также представляет собой отдельное окно.
Каждый инструмент может быть вызван комбинацией горячих клавиш, которые можно изменить по своему усмотрению.
GIMP полностью на русском языке.
Хотя приверженцы свободного ПО и называют GIMP бесплатным аналогом Photoshop, всё-таки его возможности существенно уступают продукту Adobe.
Но это имеет значение только в том случае, если вы используете специфические профессиональные функции.
Для подавляющего числа пользователей эти отличия будут вовсе не заметны.
Paint Tool SAI
Платформы: Windows
Векторный редактор
Paint Tool SAI разработана специально для цифрового арта, поэтому в программе большой выбор настроек для подключаемого планшета и стилуса. Приложение широко используется для создания комиксов и персонажей аниме и завоевало большую популярность в сообществе цифровых художников. Кроме большого выбора кистей, также артистов порадует широкий набор палитр, благодаря чему на картинах можно создавать тонкие цветовые переходы. ПО поддерживает растровые и векторные форматы графики, поэтому пользователь может создавать макеты с полного нуля или провести трассировку фото.
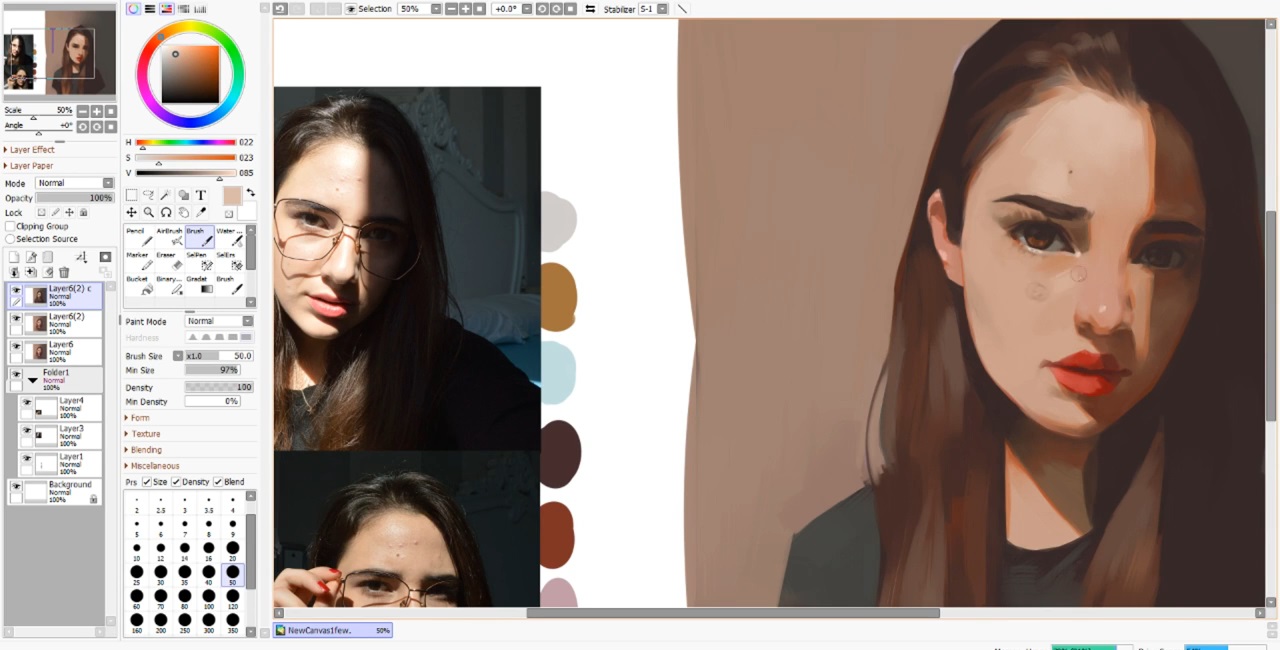 Преимущества Paint Tool SAI:
Преимущества Paint Tool SAI:
Adobe Photoshop
Эту программу заслуженно стоит поставить на первое место, ведь она является наиболее популярной. Здесь масса различных инструментов, спецэффектов, фильтров и много другого. Этот графический редактор сможет обработать любое фото и изображение в высоком качестве.

Среди основных особенностей утилиты выделяются:
- оперативное редактирование снимков и рисунков разного формата;
- есть возможность добавления текста к любому фото;
- автоматическая корректировка цвета и оттенков;
- поддерживает режимы CMYK, RGB и прочие;
- грамотно продуманный русскоязычный интерфейс;
- функционирует на Виндовс 7, 8, XP и Vista;
- есть набор простых и удобных инструментов;
- можно создавать растровую графику;
- выбирать разные эффекты, размытие, корректировать шум и другое;
- удалять фон в изображении;
- сохранять графику в выбранном формате и размещать в соцсетях.
The Gimp
class=»img-responsive»>Приложение для ПК, которое создатели изначально позиционировали как бесплатного конкурента лицензионного редактора Photoshop. Однако со временем функционал Gimp стал разниться с инструментарием условного соперника, и сегодня эти программы уже не сравнивают. С помощью кроссплатформенного Gimp ретушируют, рисуют и восстанавливают художественные композиции, создают значки и макеты.
У него много вариантов изменения характеристик объектов — от добавления встроенных эффектов до сглаживания и послойной обработки. Можно загрузить и установить для трех основных платформ: Линукс, Windows, ОС X.
Скачать The Gimp
LiveBrush Lite
Разработчики LiveBrush Lite решили вернуться к истокам реальной живописи и предоставили пользователям только один инструмент – кисть.
Но при этом данный инструмент максимально кастомизирован, что открывает широкие возможности по его применению.
При первом знакомстве с программой такой подход может показаться крайне неудобным, то через несколько часов практики каждый сможет почувствовать прелесть этого творческого решения.
Работа в LiveBrush Lite
Стоит отметить, что «кисть» в контексте данного редактора изображения это универсальный инструмент, который может создавать разноплановые эффекты: начиная от ровных линий и заканчивая фрактальными узорами.
Более того, процесс создания собственных графических творений может стать гораздо увлекательнее, если воспользоваться библиотекой пользовательских кистей, публикуемой на официальном сайте разработчиков LiveBrush Lite.
Работа с цветом в Paint
В программе Paint имеется ряд специальных инструментов для работы с цветом. Это позволяет во время рисования и редактирования в программе Paint использовать именно те цвета, которые нужно.
Палитры
Цветовые поля указывают текущий цвет 1 (цвет переднего плана) и цвет 2 (цвет фона). Их использование зависит от того, какие действия выполняются в программе Paint.

При работе с палитрой можно выполнить одно или несколько следующих действий:
- Чтобы изменить выбранный цвет переднего плана, на вкладке Главная в группе Цвета нажмите Цвет 1 и выберите квадрат с цветом.
- Чтобы изменить выбранный цвет фона, на вкладке Главная в группе Цвета нажмите Цвет 2 и выберите квадрат с цветом.
- Чтобы рисовать выбранным цветом переднего плана, перетащите указатель.
- Чтобы рисовать выбранным цветом фона, удерживайте правую кнопку мыши при перетаскивании указателя.
Палитра цветов
Инструмент Палитра цветов используется для установки текущего цвета переднего плана или фона. Выбрав цвет на картинке, можно быть уверенным, что будет использован именно тот цвет, который нужен для работы с изображением в Paint.
- На вкладке Главная в группе Сервис щелкните инструмент Палитра цветов.
- Выберите цвет на картинке, который следует сделать цветом переднего плана, или щелкните правой кнопкой мыши цвет на картинке, что следует сделать цветом фона.
Заливка
Инструмент Заливка используется, если нужно залить цветом все изображение или вложенную форму.
- На вкладке Главная в группе Сервис щелкните инструмент Заливка.
- В группе Цвета нажмите Цвет 1, выберите цвет и щелкните внутри области для заливки.
- Чтобы удалить цвет или заменить его цветом фона, щелкните Цвет 2, выберите цвет и щелкните правой кнопкой мыши внутри области для заливки.
Редактирование цветов
Инструмент Редактирование цветов используется, если нужно подобрать новый цвет. Смешивание цветов в Paint позволяет выбрать именно тот цвет, который нужен.
- На вкладке Главная в группе Цвета щелкните инструмент Редактирование цветов.
- В диалоговом окне Редактирование цветов выберите цвет из палитры и нажмите кнопку ОК.
- Цвет будет отображаться в одной из палитр, и его можно будет использовать в Paint.
Graffiti Studio — бесплатное приложение для рисования граффити
Программа Graffiti Studio является узконаправленным программным обеспечением, которое было создано для любителей молодежного арт-направления – граффити. При рисовании на графическом планшете вы можете выбрать различные фоны, на которых и нужно создавать свои стильные творения. Фоны вы можете выбирать самостоятельно, их в программе много. Автобус, стена постройки, железнодорожный вагон и многие другие объекты вы можете украсить своей фантазией. Хотя объем установочного пакета невелик, но редактор имеет множество настроек, создавайте потеки, используйте всевозможные маркеры, изменяйте расстояние до объекта, делайте все, что делает райтер в реальной жизни.
Рисуем на графическом планшете в Graffiti Studio
Зачем нужны инструменты для рисования на экране?
Те, кто часто ведет презентации, выступает на совещаниях или обучает учеников и студентов, знают, что одних слов бывает мало. Для того чтобы публика правильно поняла, о чем вы говорите, надо задействовать максимум органов чувств и даже эмоций.
В ход идут образцы, раздаточный материал и, конечно флипчарт. Именно на доске мы можем лучше всего разъяснить последовательность процессов с помощью стрелок и цифр. Обвести главное или зачеркнуть ненужное. Как бывает не хватает цветных маркеров или мела с доской на онлайн-презентациях. Тут можно выкрутиться, если у вас есть отличная камера, хорошее освещение, распечатанная в правильном масштабе презентация и флипчарт, и просто вести презентацию у доски. Когда этого всего нет, можно открыть слайды на компьютере и черкать на них с помощью программ для рисования.
Второй момент, когда без инструментов для рисования не обойтись — это демонстрация участникам встречи того, как вы работаете с другими программами или сайтами. Тут уже PowerPoint не поможет.
И даже если вы обычно сразу загружаете слайды в программу для онлайн-конференций, рисование облегчит вам жизнь. Иногда проще рисовать стрелки в динамике, а не создавать для каждого шага отдельный слайд.
К тому же тут есть еще один нюанс. У каждой вебинарной площадки свои требования к размеру и формату слайдов, видео. Если вы этого не учли, презентация просто не откроется или картинки “поползут”. В этом случае вы просто включаете режим демонстрации экрана и запускаете на своем компьютере презентацию или видеофайл. Параллельно открываете программу для рисования, и вопрос решен.
Autodesk SketchBook Pro
Самый лучший продукт для рисования портретов, открыток и прочего. Подойдет и для любителей, и для профессионалов. Данный сервис несколько слабее по уровню возможностей, по сравнению с Корел и Адоб, но может выиграть благодаря удобному интерфейсу. Среди средств рисовалки можно найти множество кистей, обработку слоев, свой обширный каталог цветов и прочие нужные функции. Особенно приятно, что платить за нее нужно немного – не более пяти $ в месяц. Любой новичок может себе ее позволить.

Главные отличительные характеристики:
- доступное и понятное управление;
- хорошая рабочая скорость при взаимодействии с разными стандартными манипуляторами (мышкой, панелью, планшетным устройством);
- солидный инструментарий, кисти;
- есть поддержка слоев и спецсредства для создания фона;
- опция «симметричное рисование» – изображение развернуто на дисплее на другую сторону от центральной линии;
- свой ассортимент цветов и оттенков, можно выбирать по архиву Копик;
- ПО распространяется по дешевой подписке.
Paintstorm Studio
Cоздана для профессионального цифрового рисования. И главную роль в этой программе играют кисти, которые можно легко и быстро настроить, чтобы это подходило вашему стилю рисования.
Она интуитивная, простая в использовании, но, в то же время, функционально мощный инструмент, выводящий процесс цифрового рисования на новый уровень, делая это максимально комфортно.
Paintstorm-Studio-1
Paintstorm-Studio-2
Paintstorm-Studio-3
Paintstorm-Studio-4
https://youtube.com/watch?v=ZUlmixhQSYs%3F
| ОС: | Windows 10, 8, 7, Vista, Mac OS, Linux |
| Разрядность: | 64 бит |
| Русский язык | Нет |
| Версия | v.2.43 (12/01/2020) |
| Бесплатная | Триал на 30 дней |
Paint.NET
Платформы: Windows
Растровый редактор
Paint.NET предлагает практически те же функции, что и GIMP, однако выгодно отличается от него дружелюбным интерфейсом, который можно изучить за непродолжительное время. Каждый блок можно настроить под себя, переместить в любое место на экране или удалить. Цифровым художникам здесь в первую очередь пригодится неограниченная работа со слоями, что позволяет отрисовывать проекты любой сложности.
Тем, кому не хватает включенных в программу кистей и функций, может установить дополнительные сторонние плагины. Плюс приложения также в том, что в нем вы можете свободно открывать и редактировать проекты PSD.
Преимущества Paint.NET:





