Скачать zoom бесплатно
Содержание:
- Advanced media player packed with features
- Как скачать zoom на Mac OS
- Как войти в конференцию Zoom без скачивания программы на ПК
- Как начать работу с Zoom?
- Основные возможности программы Zoom Player Home
- Как выйти из Zoom на смартфоне
- Руководство для организатора конференции
- Руководство для участника online-встречи
- Запуск видеоконференции
- Review
- Преимущества Zoom
- All features
- Преимущества программы
- Скачать и установить zoom на ios
Advanced media player packed with features
Zoom Player Free is a slick player of online multimedia content for Windows PCs. This free version of Zoom Player is fully functional but some of the features are limited to the professional version.
Some features limited to pro version
In a market that’s saturated with media players, Zoom Player attempts to be two players in one — a no fuss simple one and an advanced one with just about every imaginable tweaking and customization option. It’s a unique offering and chances are that if you’ve found your current player lacking in some department, you’ll find what you’re looking for in Zoom Player. If you just want a bare bones media player, then you may be better opting for something like VLC Media Player but Zoom Player lets you have your cake and eat it if you need something with a little more to offer.\nThe basic version of Zoom Player comes installed with a graphic equalizer, playlist editor and everything else that you’d expect in a basic player. Zoom Player’s professional version however comes with a whole lot more power, including a more powerful Playlist Manager, added safety features (such as password protection), Media Definitions plus Web Remote (so you can control Zoom Player from your web browser) and an Extended command line interface, exposing many Zoom Player functions directly from the command line. Finally, the professional version also supports playback of DRM protected movies and music (Windows Media DRM).
Automatically downloads codecs
On the plus side, one particularly useful feature of Zoom Player is that if you don’t have the correct codec installed, it will tell you the exact one you need without the need for a third party inspection device. Playback is smooth, files are loaded quickly and the playlist supports ID3 tags. You can also easily change skins through the skins editor plus you can download more from the developer site.
Excellent two-in-one player
Zoom Player is two players in one — a basic player that serves you well and an advanced player that offers a lot of options that you’ll probably never need but will no doubt appeal to power users.
Zoom Player’s interface is slimline but expandable very easily. By clicking on the circle of dots in the bottom right hand corner however, you reveal a top bar within the main screen which is packed with features. The symbols used in the menu aren’t particularly helpful as they look like hieroglyphs so your only option is to work out what each one does by trial and error. These advanced features include a station manager (for streaming radio and TV channels), skin changer and media library editor.
Indeed, the amount of options in Zoom Player available will intimidate anyone that just wants a playback application. It takes quite a while to understand what all the audio options offer, for example, although there is an extensive list of help files that comes bundled with the installation to help you. This is probably the biggest annoyance of Zoom Player: the advanced options seem extremely «spread-out» and it’s rather overwhelming to get to grips with where they all, let alone what they do.
Как скачать zoom на Mac OS
Чтобы скачать zoom бесплатно, на русском языке и установить на ваш компьютер Mac, вам может потребоваться изменить настройки безопасности и конфиденциальности. Разрешите загрузку приложений от идентифицированных разработчиков.
Разрешения на установку
Кликните на иконку Apple в левом верхнем углу экрана. Выберите Системные настройки.

Нажмите на Безопасность и конфиденциальность.

Кликните на значок замка в левом нижнем углу, чтобы иметь доступ для внесения изменений.

Введите имя пользователя и пароль администратора вашего компьютера.
Разрешите загрузку приложений из: в App Store и идентифицированных разработчиков, как на картинке.


Нажмите значок блокировки еще раз, чтобы заблокировать изменение настроек.
Установка приложения Zoom
- Зайдите в Центр загрузки официального сайта zoom.us, чтобы скачать бесплатную версию zoom.
- Рядом с Zoom Client for Meetings нажмите Download.
- Откройте загруженный файл. Обычно он сохраняется в папке «Загрузки».
- Следуйте инструкциям, чтобы установить zoom на компьютер.
Прямая ссылка на скачивание последней версия Зум для mac OS.
Как войти в конференцию Zoom без скачивания программы на ПК
1. Щелкните по полученной от организатора ссылке.
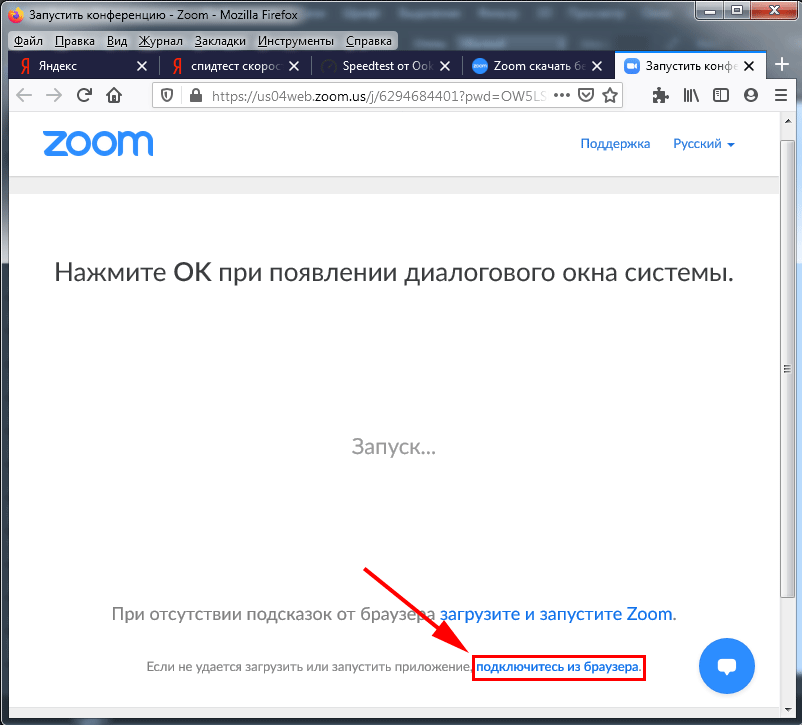
3. Введите имя и проверочный код формы, нажмите «Войти».
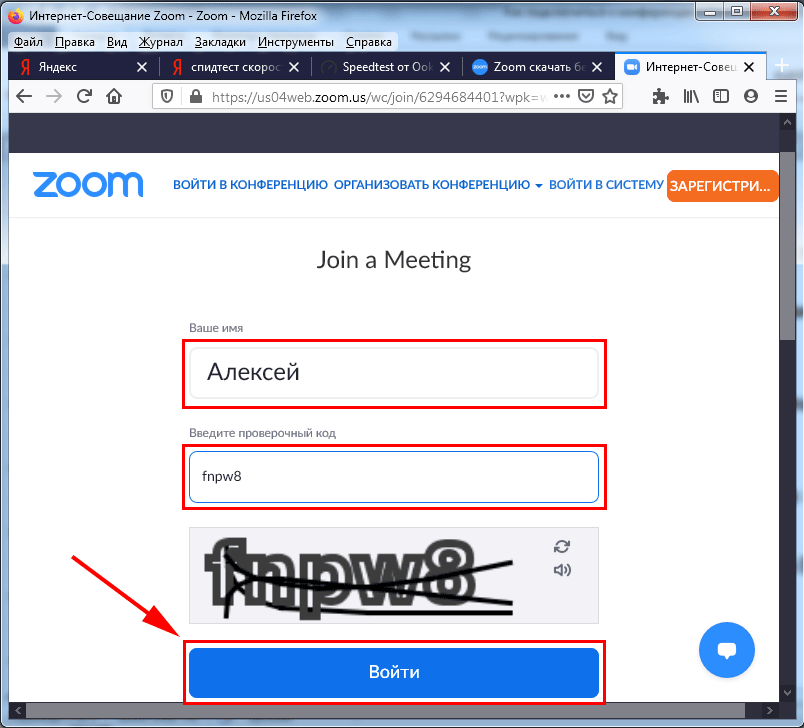
4. Ожидайте приглашения организатора встречи в зале ожидания.
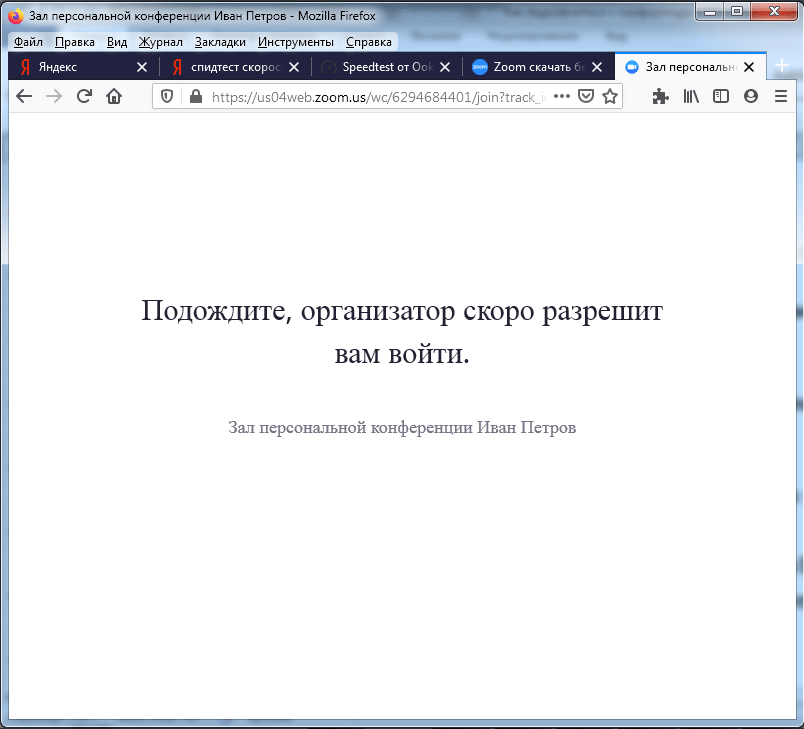
5. Платформа конференций подключит нового участника к онлайн-встрече.
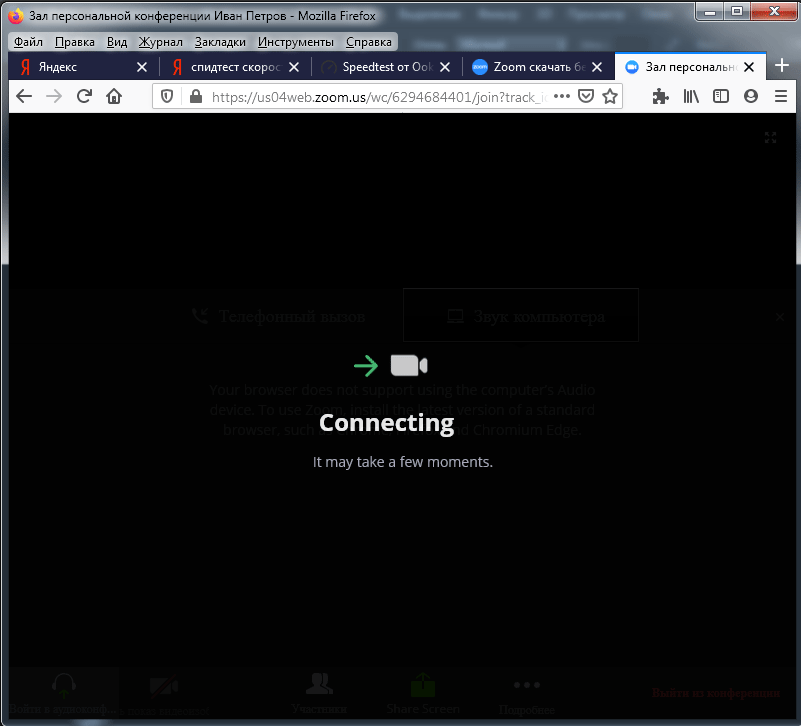
6. Для включения звука щелкните по голубой кнопке «Войти в аудиоконференцию с компьютера».
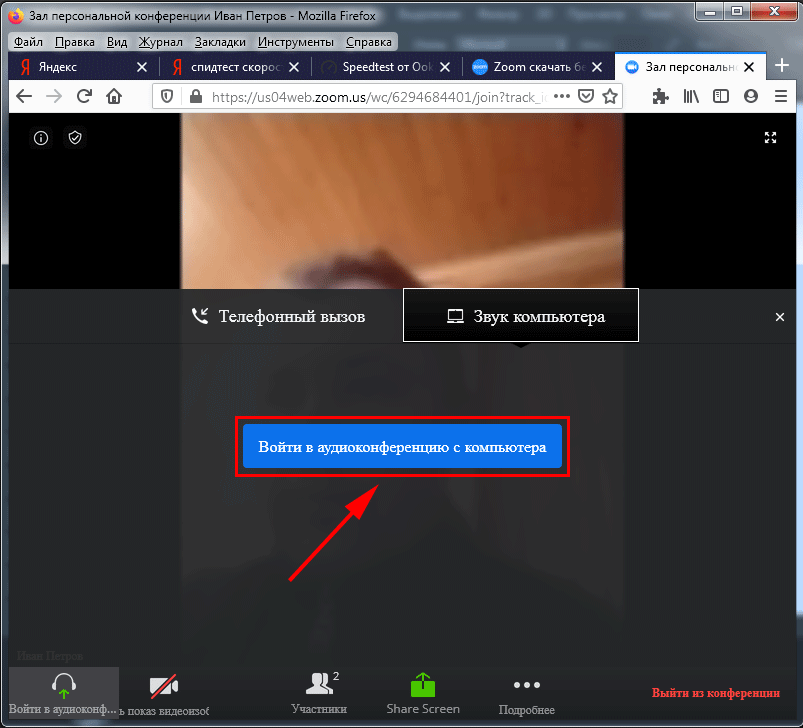
7. Кликните «Разрешаю», чтобы обеспечить сайту zoom us доступ к микрофону после входа в конференцию.
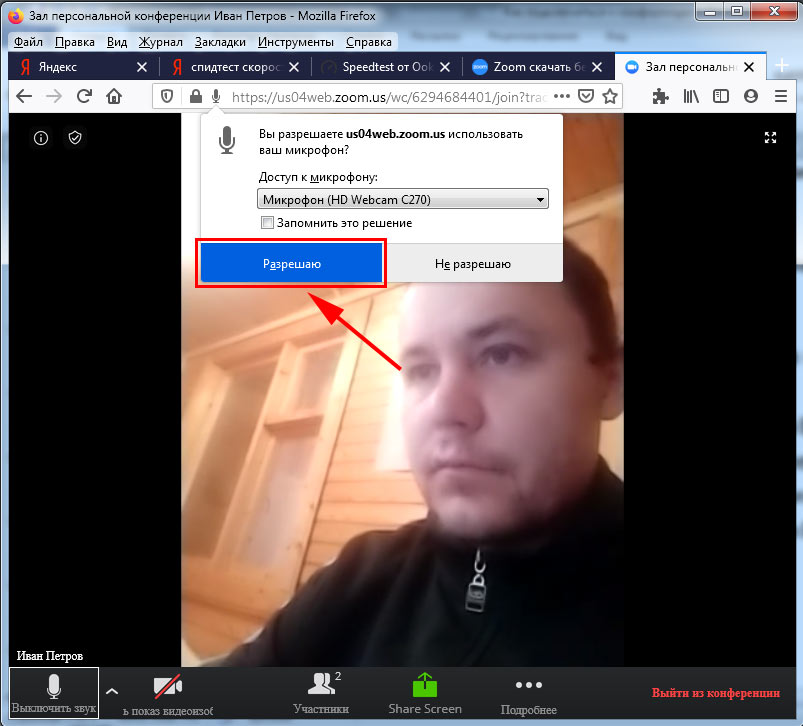
8. Чтобы транслировать потоковое видео, нажмите на перечеркнутую иконку с видеокамерой.
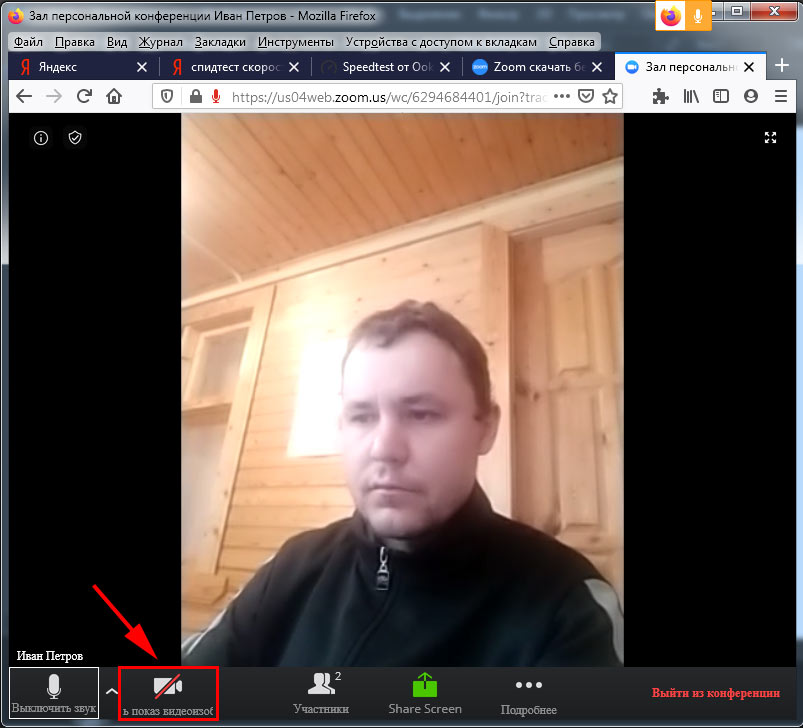
9. Щелкните по голубой кнопке, чтобы разрешить сайту доступ к вебкамере.
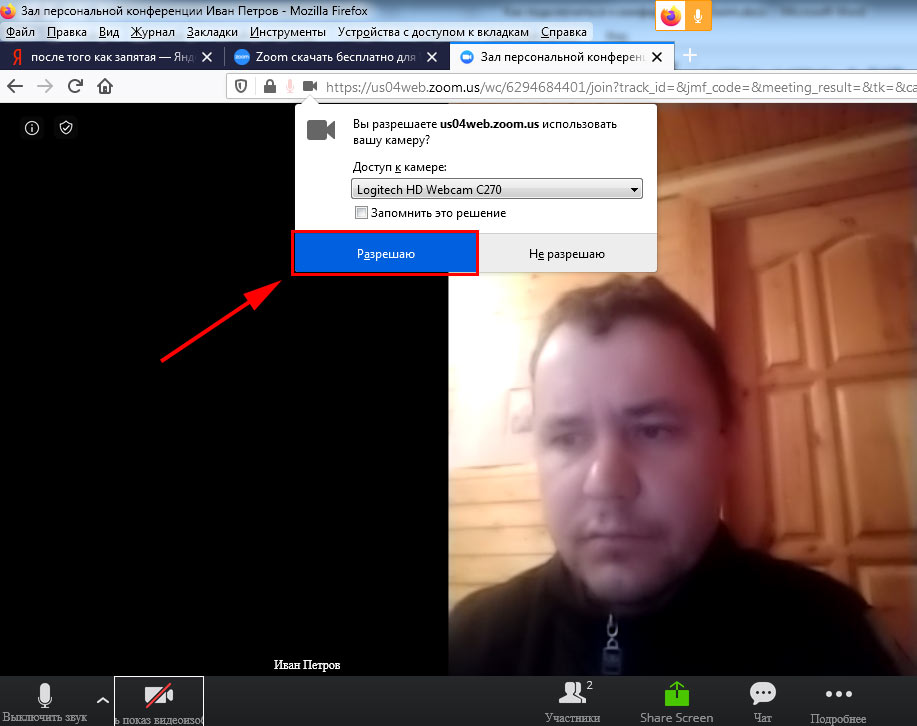
10. Вы благополучно вошли в конференцию через сайт zoom us в браузере без скачивания программы.
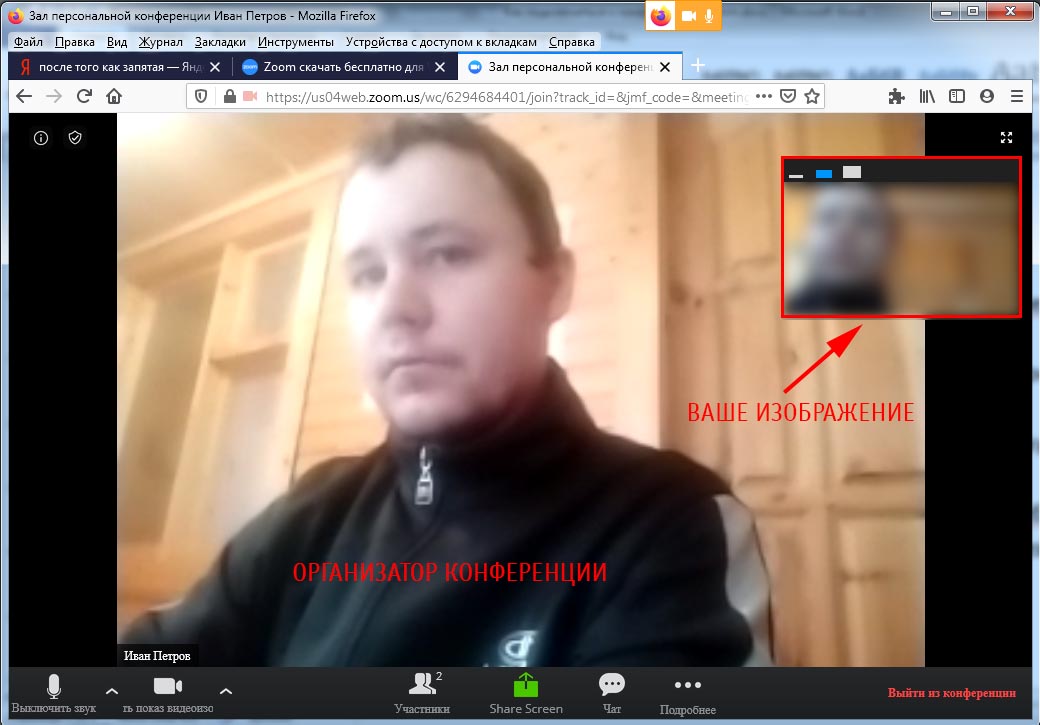
11. Новый участник семинара, подключившийся через браузер, отображается в окне в правом верхнем углу экрана. Чтобы увеличить размер окна, щелкните по правому столбику над изображением. Чтобы свернуть окно, кликните по полоске слева.
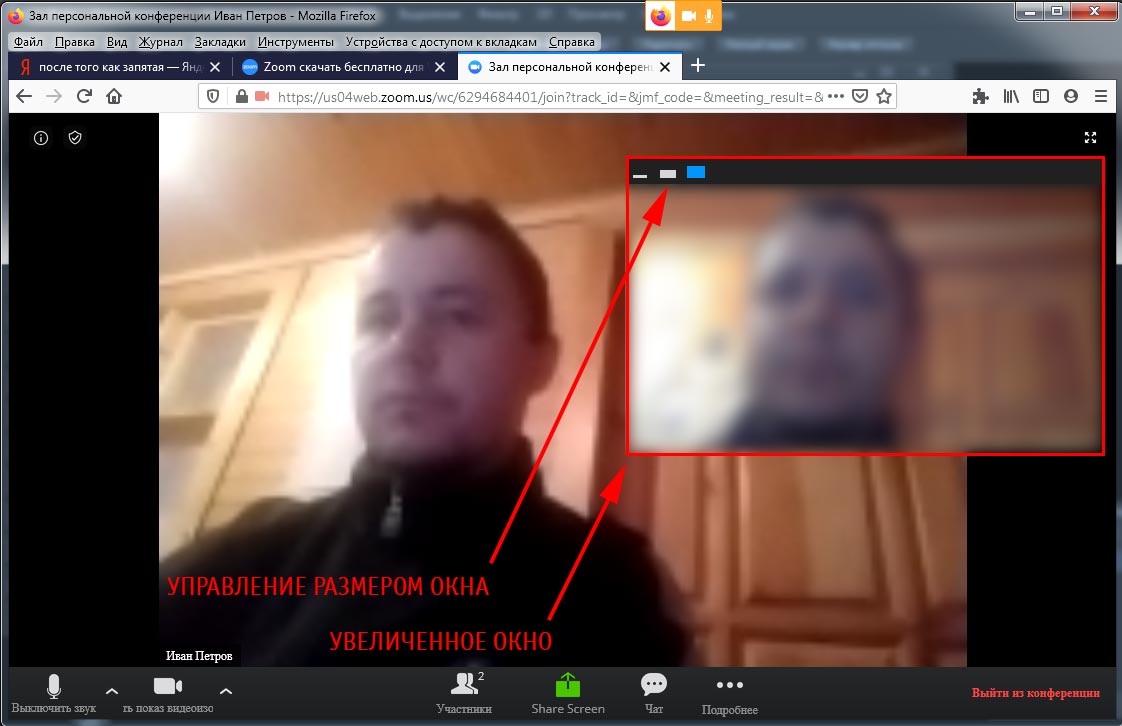
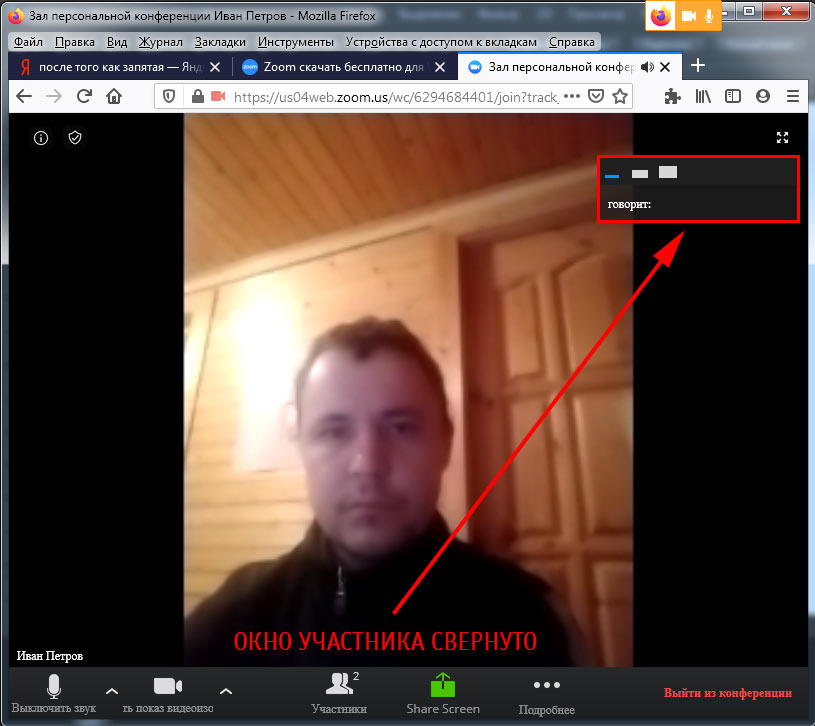
Как начать работу с Zoom?
Пользовательский интерфейс приложения Zoom интуитивно понятен, однако пользователь, который не дружит с современными интернет-технологиями, все-таки может запутаться. Для начала определитесь, с какого устройства вы будете работать, так как способы установки отличаются в зависимости от типа пользовательского устройства.
Как начать работу в десктопной версии Zoom
Далее вам нужно будет указать день, месяц и год вашего рождения, после чего подтвердить указанный адрес электронной почты и активировать аккаунт согласно инструкции, изложенной в письме, которое придет на указанную электронную почту.
После активации только что созданной учетной записи сервис Zoom спросит, хотите ли вы зарегистрироваться от имени школы. Здесь ответ нужно выбирать в зависимости от вашей конкретной ситуации. Если вы выберете ответ «Нет», перед вами откроется окно, в котором нужно будет ввести ФИО и придумать надежный пароль для учетной записи.
Далее нужно будет запустить скачанный файл, после чего начнется установка приложения. Перед вами появится окно входа, в котором нужно будет нажать кнопку «Войти в». Далее потребуется указать адрес электронной почты и пароль от учетной записи, которую вы зарегистрировали.
После входа перед вами появится окно с личным кабинетом. В нем можно будет посмотреть список запланированных конференций, перейти в текстовый чат, просмотреть контакты, создать собственную онлайн-конференцию или же подключиться к уже существующей.
Как начать работу в мобильном приложении Zoom
Чтобы начать работу со смартфона, нужно установить приложение Zoom из магазина Play Market, AppStore или загрузить мобильный клиент с официального сайта разработчиков программы. Если у вас еще нет учетной записи, ее необходимо будет создать. Если она уже есть, нужно будет в нее войти.
Официальное мобильное приложение полностью повторяет функционал десктопной версии Zoom. С его помощью можно создать видеоконференцию, подключиться к уже существующей, включить демонстрацию экрана, запланировать онлайн-совещание и т.д.
Основные возможности программы Zoom Player Home
Отличительной чертой новой версии популярного проигрывателя является весьма низкая нагрузка на системные ресурсы, что позволяет использовать его на довольно маломощных компьютерах (чего, кстати, не скажешь о плеерах типа Windows Media Player). К тому же, в целя наилучшей стабильности и совместимости есть возможность выбора необходимых декодеров. Иными словами, можно выбрать только то, что требуется в данный момент, а не загружать все декодеры скопом.
Еще одной особенностью является специально разработанная технология масштабирования, которая позволяет избежать появления черных полос и искажений изображения на границах экрана (так называемый, overscan). Ко всему прочему, здесь же предусмотрена функция запоминания точки окончания воспроизведения последнего файла. То есть, при повторном запуске можно начать просмотр фильма именно с момента окончания в прошлый раз. Это весьма удобно, поскольку у пользователя нет необходимости перематывать фильм заново и искать момент, на котором была произведена остановка. Кроме того, проигрыватель позволяет воспроизводить даже поврежденные файлы формата AVI. Такого нет, пожалуй, ни у одного известного на сегодняшний день программного плеера. Плюс ко всему, имеется возможность извлечения видео файлов из архивов и их воспроизведения (естественно, не прибегая к физической распаковке архива).
Так же, как и большинство популярных программных проигрывателей Zoom Player Home 8 распознает довольно большое количество форматов файлов мультимедиа, включая аудио и видео.
Довольно оригинально решена проблема удаленного управления плеером. Теперь в плейлисте можно задавать ссылку на файл на удаленном компьютере, а затем воспроизводить его так, как будто бы, файл находится на вашем жестком диске.
И, естественно, данное приложение имеет встроенные модули обработки звука (к примеру, 10-полосный эквалайзер с настройками и фильтрами) и поддерживает огромное количество скинов.
Ну, и наконец, плеер имеет множество настроек и, что особенно радует, может совершенно спокойно управляться с использованием горячих клавиш и их комбинаций.
На сегодняшний день Zoom Player является одним из самых «продвинутых» в области воспроизведения мультимедиа, в частности, аудио и видео. Приятный интерфейс и простота управления делают его одним из самых востребованных программных продуктов. Плюс, конечно же, некоторые специфические возможности и небольшая нагрузка на системные ресурсы.
Как выйти из Zoom на смартфоне
Часто Зум устанавливают на планшет и используют совместно под разными учетными записями. Например, муж зарегистрировал аккаунт для удаленных совещаний на работе, а жена создала учетную запись, чтобы заниматься фитнесом онлайн и проходить психологические тренинги. Расскажем, как выйти из программы и авторизоваться под другой учетной записью.
1. Щелкните по иконке с шестеренкой в правом нижнем углу.
2. Тапните по имени пользователя.
3. Скролльте страницу вниз.

4. Перейдите по красной ссылке «Выйти из системы».
5. Нажмите «Да», чтобы подтвердить выход.

Чтобы авторизоваться под другой учетной записью, нажмите «Войти в систему» внизу справа, введите адрес электронной почты и пароль и нажмите на голубую кнопку.
Руководство для организатора конференции
Не знаете, как организовать online-конференцию Zoom в Windows 10? Читайте пошаговое руководство по созданию мгновенной конференции, приглашению участников из списка контактов приложения и сторонних пользователей.
Как создать мгновенную конференцию
1. Щелкните по ярлычку на рабочем столе или запустите Зум для Windows 10 через меню «Пуск».
2. Кликните по белой кнопке «Войти в».
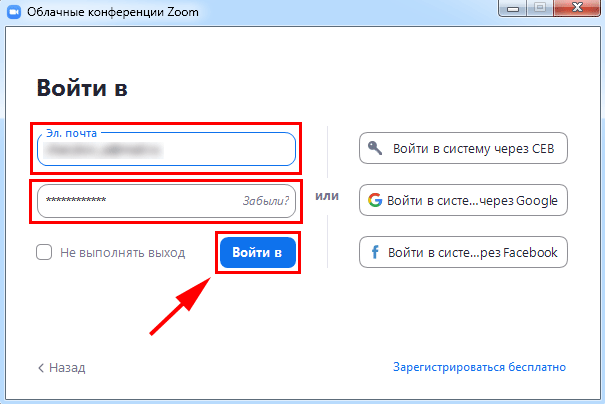
4. Если после авторизации вы оказались не в главном окне программы, щелкните по иконке с домиком вверху экрана.
5. Кликните по оранжевой пиктограмме с видеокамерой «Новая конференция».
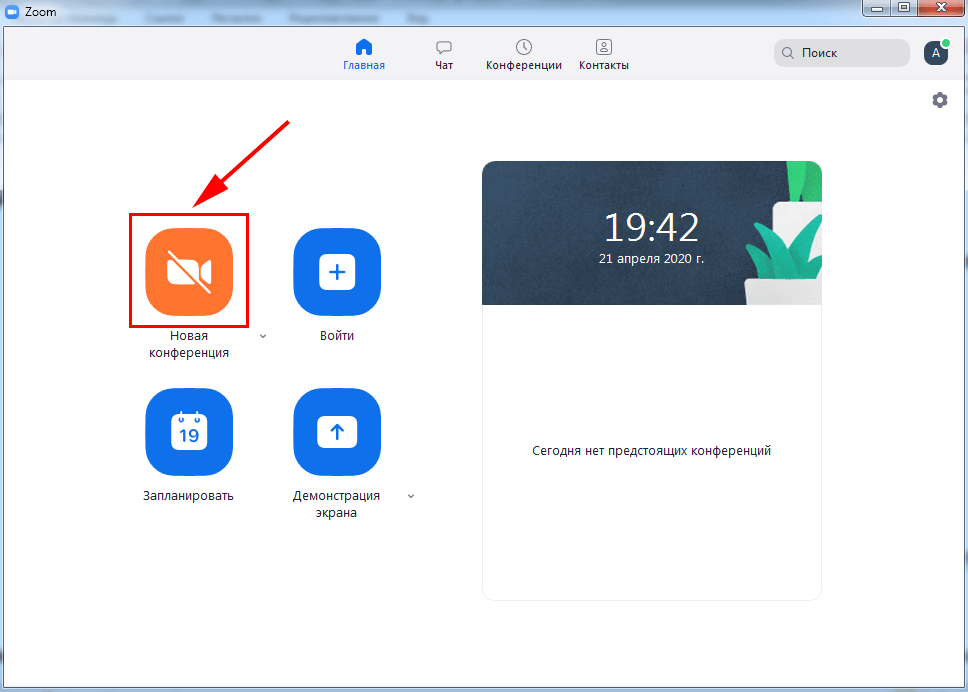
6. Если уверены в корректной работе звукового оборудования, жмите на голубую кнопку «Войти с использованием звука компьютера».
Как пригласить участника из списка контактов
1. Чтобы пригласить одного или нескольких человек из списка контактов, щелкните по пиктограмме с человечком внизу справа.
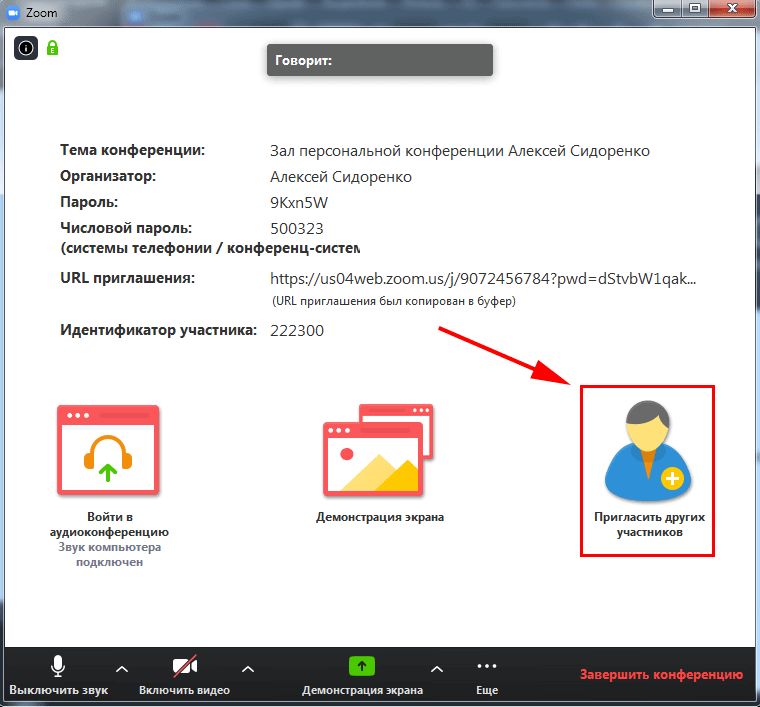
2. Выберите адресатов. Программа отметит синим цветом получателей приглашения.
Обращайтесь только к пользователям online. В противном случае человек не узнает о приглашении на семинар.
3. Кликните по голубой кнопке «Пригласить» справа внизу окна.
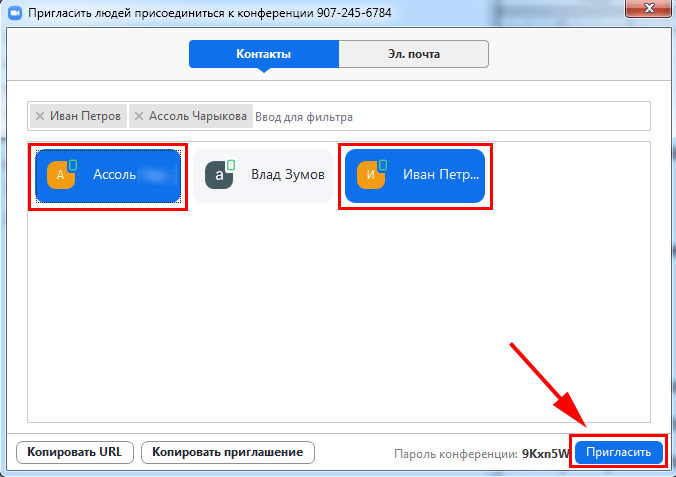
4. Если юзер в сети, в установленном на Windows 10 или Android приложении Зум раздастся звонок, и появится модальное окно с приглашением принять участие в конференции. Для подключения нажмите на зеленую кнопку «Принять».
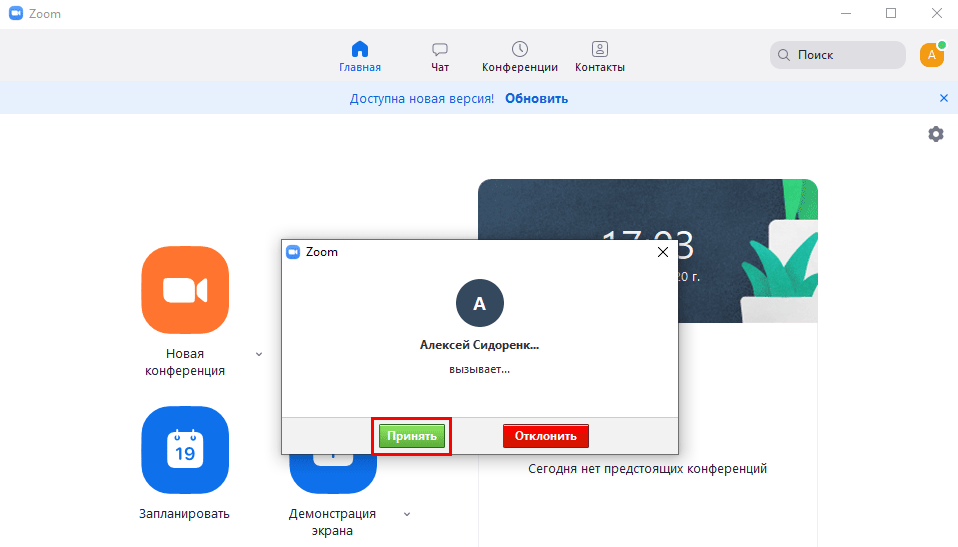
5. Если у вас подключен «Зал ожидания», щелкните по кнопке «Принять».
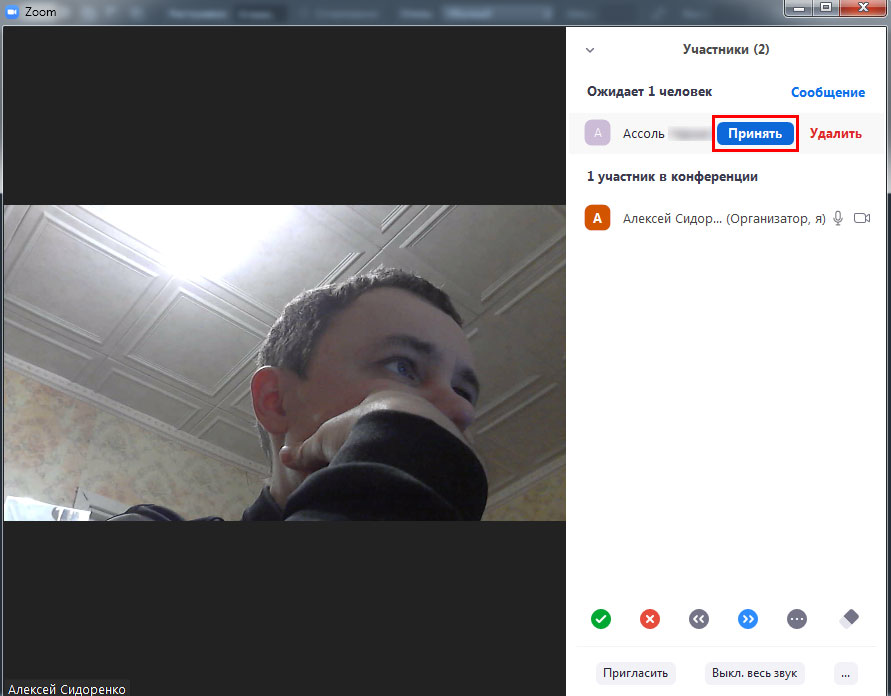
Как отправить приглашение на семинар
Участников вебинара не обязательно добавлять в список контактов организатора. Организатор вправе разослать приглашение на семинар, урок или тренировку всем желающим.
1. Начните конференцию и щелкните по иконке «Пригласить других участников».
2. Кликните по кнопке «Копировать приглашение» в нижней части окна.
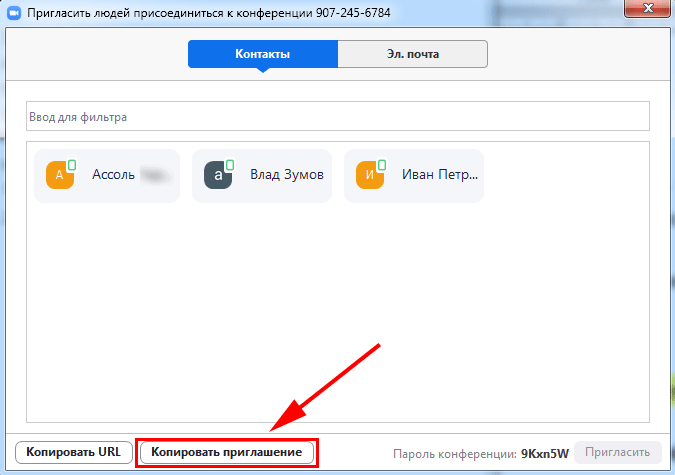
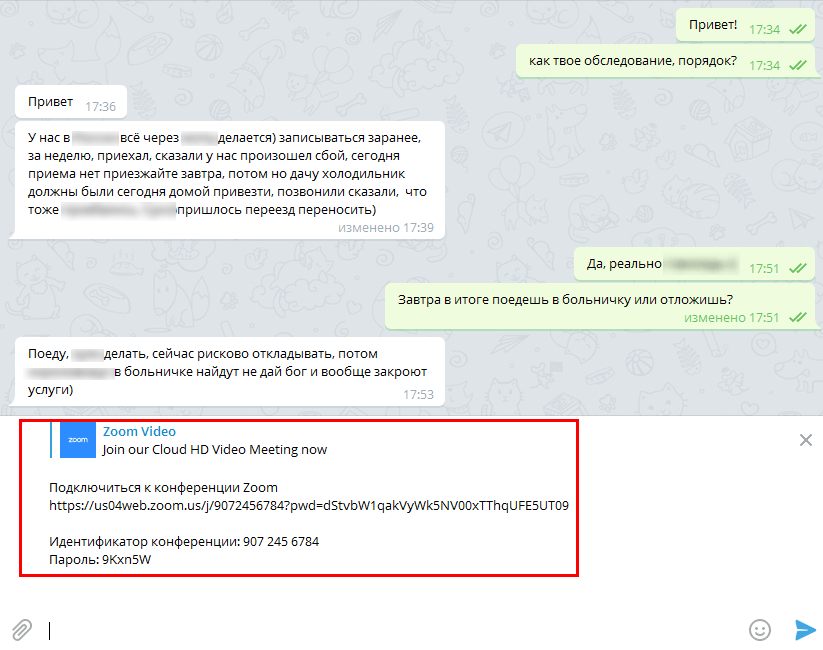
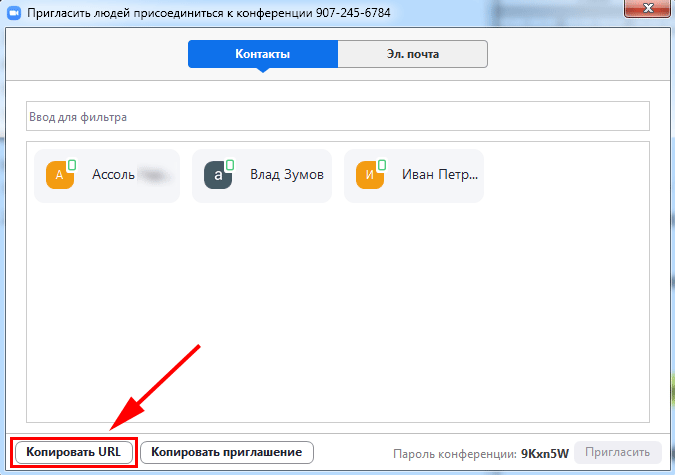
Руководство для участника online-встречи
Принять участие в семинаре могут авторизованные и не авторизованные в Зум пользователи. Приложение не обязательно устанавливать на компьютер, разработчики предусмотрели подключение к онлайн-встрече через браузер.
Подключение к конференции авторизованного в Zoom пользователя
1. Нажмите на голубую иконку «Войти» справа от камеры.
2. Введите отправленный организатором десятизначный идентификатор конференции и нажмите «Войти».
Галочки «Не подключать звук» и «Выключать мое видео» не устанавливайте.3. Укажите пароль и щелкните «Войти в конференцию». Вы попадете в зал ожидания мероприятия. Ждите подтверждения.
После того как организатор подтвердит добавление участника, пользователь присоединится к мероприятию.
4. Чтобы вас видели, на нижней панели нажмите на вторую слева иконку «Включить видео».
5. На этой же панели нажмите на самую левую пиктограмму «Войти в аудиоконференцию».
6. Во всплывающем окне кликните по голубой кнопке «Войти с использованием звука компьютера».
Для проверки оборудования щелкните «Проверить динамик и микрофон».Подключение неавторизованного пользователя
Для полноценного участия в тренинге или семинаре создавать учетную запись в Zoom для Windows 10 не обязательно. Достаточно скачать дистрибутив, установить приложение и получить приглашение на онлайн-встречу.
1. Запустите программу.
2. Кликните по верхней голубой кнопке «Войти в конференцию».
3. Укажите идентификатор и имя пользователя.
Если вы единственный пользователь компьютера, не сбрасывайте флажок «Запомнить мое имя для будущих конференций». Два оставшихся чекбокса не устанавливайте.4. Введите пароль и нажмите на кнопку входа.
После подтверждения организатором пользователь примет участие в конференции.
2. Загрузится сайт Зум. Система предложит открыть приложение Zoom Meetings для Windows 10, соглашайтесь.
3. Организатор подтвердит добавление участника, и вы присоединитесь к online-встрече.
Zoom не установлен на ПК. Как подключиться
2. На отдельной вкладке браузера откроется сайт Зум, и начнется загрузка установочного файла.
Платформа предлагает скачать Zoom с официального сайта разработчика zoom.us. Пользователь устанавливает последнюю версию программы на русском языке без вирусов. Знать разрядность Windows 10 не требуется.3. Дождитесь завершения скачивания и кликните по исполняемому .exe-файлу.
Копирование файлов займет менее минуты.
4. Введите имя участника и щелкните «Войти в конференцию».
Флажок «Оставить мое имя для будущих конференций» не сбрасывайте.
5. Вы попали в зал ожидания. Дождитесь подтверждения организатором, включите микрофон и видео и начинайте общаться.
Приложение устанавливается один раз. Для участия в последующих уроках, тренингах и вебинарах повторная инсталляция программы не требуется.Как подключиться к конференции в браузере
Нет прав на установку приложений на компьютер? Вы начинающий пользователь и не умеете инсталлировать программы? Zoom Video Communications, Inc. позаботились о новичках и предусмотрели клиент конференций в браузере.
2. В открывшемся окне сайта Зум щелкните по расположенной в нижней части экрана текстовой ссылке «Подключитесь из браузера».
Разработчики не поощряют конференц-общение через браузер и сделали ссылку мало заметной.4. Укажите пароль конференции и щелкните «Войти».
Сайт автоматически подставит имя пользователя. Если хотите взять псевдоним, измените заданное при регистрации имя.
5. Система предложит сохранить пароль конференции. Если планируете принимать участие в последующих online семинарах организатора, жмите «Сохранить». В противном случае щелкайте «Нет».
6. Дождитесь приглашения организатора из зала ожидания.
7. Нажмите на большую голубую кнопку «Войти в аудиоконференцию с компьютера» в центре экрана.
8. Чтобы разрешить транслировать потоковое видео, кликните по иконке с видеокамерой.
9. Во всплывающем окне жмите «Разрешить».
10. Чтобы покинуть мероприятие, щелкните по красной ссылке «Выйти из конференции» в правом нижнем углу экрана.
Запуск видеоконференции
Проанализировав основные возможности и достоинства программы Zoom, самое время рассмотреть процесс запуска видеоконференций.
Первым делом, пользователю необходимо зайти на соответствующую страницу на нашем сайте и скачать приложение. Zoom находится в свободном доступе и покупать его нет необходимости. После окончания загрузки и установки, нужно кликнуть на иконку приложения, появившуюся на рабочем столе. Теперь программа запущена. В открывшемся меню, будет предложено пройти регистрацию. Приложения перенаправит пользователя на сайт разработчиков, где он сможет зарегистрироваться.
В соответствующих полях необходимо будет ввести название аккаунта, пароль и адрес электронной почты. После выполнения указанных действий, можно вернуться в меню приложения и пройти авторизацию. Введя логин и пароль, пользователь получит полный доступ ко всем функциям программы.
Для начала видеоконференции необходимо нажать на кнопку в меню под названием «Создать конференцию». Готово, сеанс видеосвязи запущен. Для приглашения других участников, преподавателю нужно выбрать пункт в меню конференции под названия «Участники». В появившемся окне выбрать строку «Пригласить других участников». Теперь необходимо выбрать способ приглашения. Сделать это можно посредством сообщения или социальных сетей, а также просто скопировав ссылку и отправив её другим пользователям.
Как можно заметить, установить и начать использоваться приложением Zoom очень просто. Использование этого приложения имеет ряд плюсов, однако есть и несколько минусов. Например, необходимость платить за некоторые дополнительные функции. Однако достоинства сервиса превышают недостатки. Приложение однозначно стоит использовать. Посредством Zoom у преподавателей останется возможность предоставлять качественное обучение студентам и школьникам, даже на больших расстояниях. Надеюсь мы смогли помочь вам в ответе на вопрос — как провести урок в Zoom.
В видео записи ниже вы сможете найти руководство с более детальной настройкой подключения программы для онлайн занятий.
Review
Zoom Player is a free multimedia player, that can play audio, video, online video, and subtitles.
Today, there are many types of multimedia files. Each file type has a number of features that distinguishes it from the others. For example .avi files and .mkv files, both are video files, and despite that these files may seem the same, internally are very different from each other. That is why it is necessary to have a media player that is able to play all kinds of files.
Zoom Player plays video (3gp, asf, avi, bdmv, divx, flc, fli, flv, m2ts, m4v, mkv, mov, mp4, mpg, mpeg, ogm, ogv, vob, rm, ts, webm, wmv,, and more), audio (aac, ac3, aif, ape, cda, dts, flac, m4a, mid, midi, mp3, ogg, wav, wma, and more), images (bmp, gif, jpeg, jpg, png, psd, tif, tiff, and more), and subtitles (ass, mks, rar, rt, smi, sub, srt, ssa, usf,). When the program is installed, there is a possibility to install an additional component, which allows the reproduction of the media files that are inside a compressed file, without need to unzip the file.
The use of this media player is very simple, it will be enough to drag the multimedia file to the player, and use the playback control buttons (play, stop, pause, etc).
We also have the possibility of browsing and listen to Online radio stations. The radio stations are sorted by music style: Alternative, Blues, Classical, Country, Jazz, Metal, Reggae, Rap, Rock, Electronic, and more.
One of the prominent features of this player, is the possibility to control the playback using keyboard shortcuts. We will be able to: start/stop/pause playback, change the Brightness/Hue/Gamma/Saturation, increase/decrease the video size, capture screen, turn on/off subtitles, synchronize subtitles, control the volume, forward/rewind one frame, increase/decrease playback speed, and many more.
Also, the software allows the advanced configuration of mouse, in such a way that we can configure all of the mouse buttons and the wheel to perform a particular action.
The amount of options available is very high, so we will highlight some of the configurations that are the most eye-catching of this software:
- Audio Visualizations: this option allows to configure the audio visualization plug-ins. These plug-ins show a series of images while playing an audio file. The program can scan the PC to locate this kind of plug-ins.
- Compatible with LIRC: LIRC is a protocol that allows to use an infrared remote control to control the PC. Therefore we will have the possibility to control ZoomPlayer with our TV remote control.
- Configuring on-screen messages (OSD). At the beginning of the playback, this software displays information about that file on the screen. We can configure how that information will be displayed on the screen.: position, size, and duration of the message.
When we install this software, we must pay attention, because this software try to install 2 programs that are not needed for the correct operation of this program. To avoid it we have to click on the “Custom Installation” and uncheck the boxes “Install TuneUp Utilities 2014” and “Install Opera Browser”. In this way we will avoid the installation of these two software.
This media player is one of the oldest in the market, as the version 1.10 was released on the year 2001, and today is still updating. So this software has more than a decade of development. This is reflected in the large number of options and configurations available, in addition to the extensive support for all types of media formats.
Преимущества Zoom
Станьте красивее. Многие стесняются видеозвонков, особенно в утреннее время или после бурных выходных. Благодаря функции улучшения внешности Зум уберет мешки под глазами и сгладит морщины.
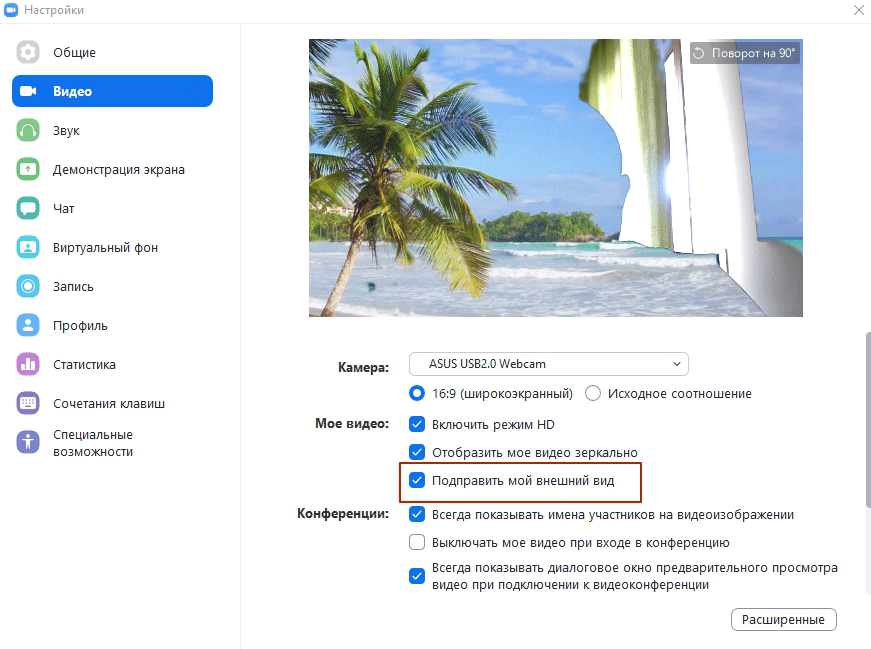
Общайтесь вместе. Чтобы всех видеть, удобно расположите участников конференции: до 49 человек на одном экране. Никто не скроется с глаз организатора, все участники – перед глазами.

Звоните из космоса. Забудьте об унылых обоях и потолке на заднем плане. Удивите друзей и установите в качестве фона звёздное небо, пляж с пальмами, понравившуюся картинку из Интернета или любимую фотографию. Почувствуйте, что все-таки можно выйти на улицу.

Зум – это качество. Вне зависимости от местоположения пользователя и скорости Интернета приложение оптимизирует изображение под оптимальное разрешение. Не забудьте в настройках видео включить режим HD.

Никому не платите. Для общения с друзьями и обучения подойдёт бесплатная версия программы. Базовый пакет дает возможность создавать конференции на 40 минут и приглашать до 100 участников. Время вышло? Сохраните конференцию и создайте заново через минуту.
Полная версия программы поддерживает конференции до 1000 участников с 10 000 зрителей, транслирует видео в формате HD, передает звук без потери качества.

Забудьте о багах. Зум выдержал пиковую нагрузку: более 500 000 человек совершали видеовызовы одновременно. Платформа работала надежно, пользователи не жаловались на «глюки» и «зависания».
Старые телефон и ПК – не помеха. Приложение не требовательно к ресурсам оперативной памяти или версии OS. Zoom работает быстро на компьютерах с Windows 10, слабых ноутбуках с «Семеркой» и недорогих телефонах на Android. Браузерная online-версия позволяет запускать Зум без установки на ПК, планшеты и смартфоны.

All features
Home Theater PC made Simple
Zoom Player’s fullscreen navigation interface is based on a simple 5-Key system (up/down/left/right/select). The 5-key system allows easy access and navigation to such interfaces as Media Library, File Browsing, Playlist, Color Control, Audio Equalizer, Chaptering, Play History and many more. The system’s simplicity makes it ideal for users with no previous computer experience.
With Zoom Player, you can instantly Convert any PC into a Home Entertainment Center or Home Theater PC (HTPC) with no requirement for specialized hardware or operating system (Zoom Player runs on every version of Windows).
Utilizing Zoom Player’s modular design and flexibility, you can easily design a safe viewing environment, limiting or extending functionality, making it ideal for both children and to the consummate professional.
Forward Thinking
Zoom Player’s Install Center will scan your system for missing or outdated components and automatically present you with a list of recommended updates and patches. Using Zoom Player’s Install Center technology, you can be sure your system is up to date with the most recent technological innovations without compromising security (all updates are digitally signed) while gaining access to a centralized location, removing the burden of manually searching for the latest updates yourself.
Technology meets Sophistication
Zoom Player installs easily, learning your computer’s hardware and software setup. Using the innovative Smart Play technology, Zoom Player employs the ideal «play profile» for every session. This profile comprises the most suitable Audio and Video decoders matched with compatible components — a combination that guarantees a perfect viewing experience, time after time.
A tool for every need
Zoom Player addresses every aspect of DVD and Media control. Zoom Player plays media in every conceivable color composition, display type, playback speed and more. With Zoom Player you can create and manage personalized Media Libraries, virtual Chaptering and Bookmarks, cut and edit scenes with the Scene Cut Editor. Zoom Player employs customizable display characteristics and user defined presets, allows to Remote-Control all menu, navigation and playback functions via wireless (RF) or Infra-Red (IR) Remote Control units, and comes ready with a set of TCP/IP Commands to allow control of Zoom Player via the internet (or any TCP/IP based connection).
Customize, Modify, Reshape as you like
Use Zoom Player’s flexible customization options to match your taste. Modify the Graphical User Interface, menus and splash screens. Change operation modes, control options, codec compatibility and many other features. Don’t compromise. Make the system meet your EXACT needs.
Shape your desired viewing environment with ease using Zoom Player’s modular design and flexibility. Extend or limit functionality as you wish. Personalize the interface, functions and viewing parameters to suit any type of use, any viewer — from a simple, safely monitored, children-friendly viewing tool to a sophisticated, no-limits powerhouse for professionals.
Flavors for All
Zoom Player comes in three flavors: Zoom Player Professional, Zoom Player Premium, and Zoom Player MAX Professional.
Преимущества программы
- Экономьте память: установленная на ПК программа занимает в пять раз меньше места, чем Skype или Discord.
- Подключайтесь к удаленной встрече без установки программы в браузере Google Chrome, Mozilla Firefox и Яндекс.Браузер или установите расширение в магазине приложений Chrome и пользуйтесь полным функционалом клиента конференций.
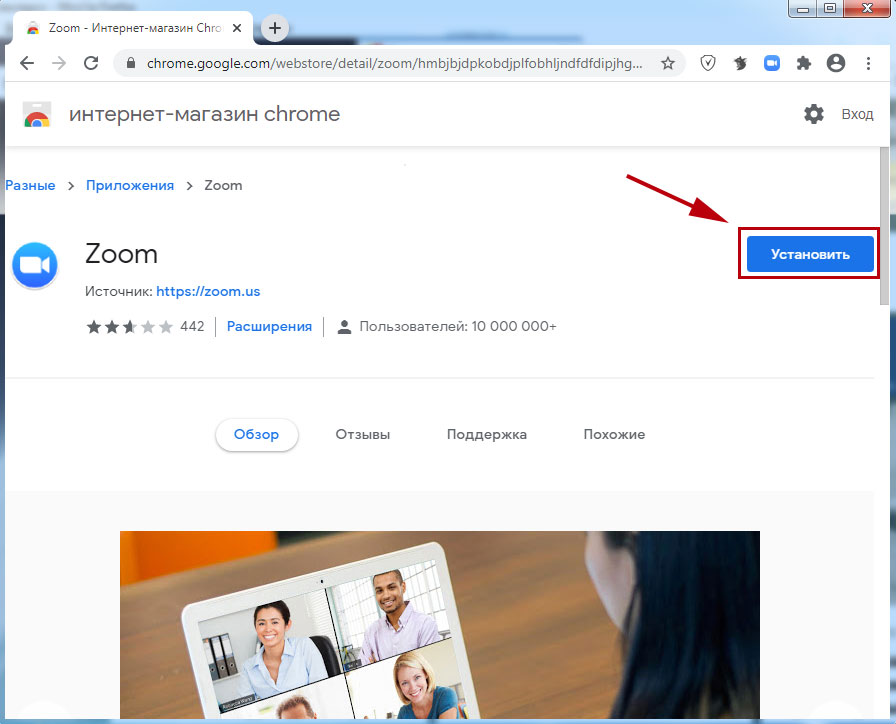
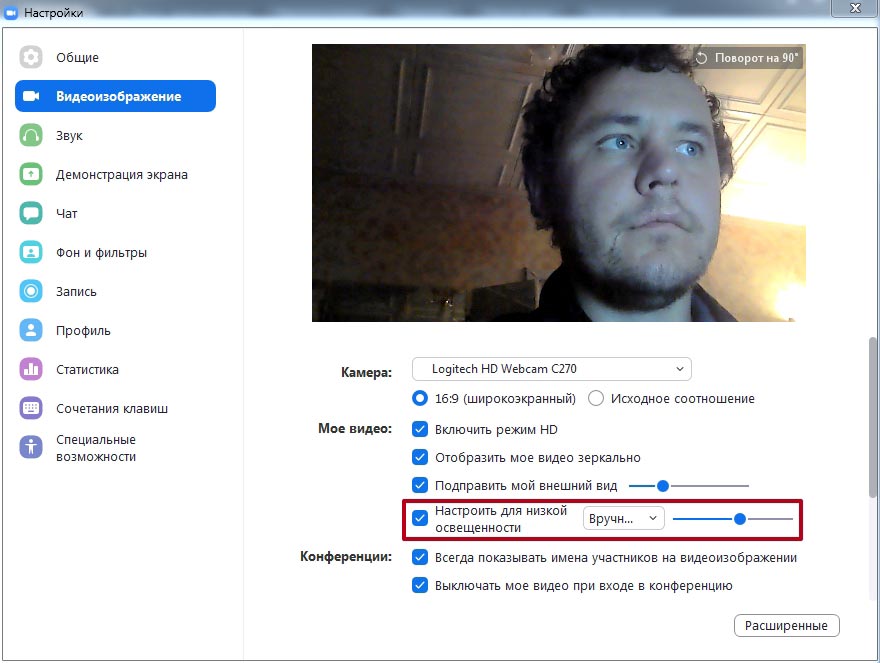
Настройте параметры видео для снижения нагрузки на систему или улучшите видеоизображение.
Режим HD повышает расход оперативной памяти.
Установите статичную или анимированную заставку на задний фон. Используйте встроенные фоны, загрузите собственные изображения или скачайте подложки, разработанные известными брендами.
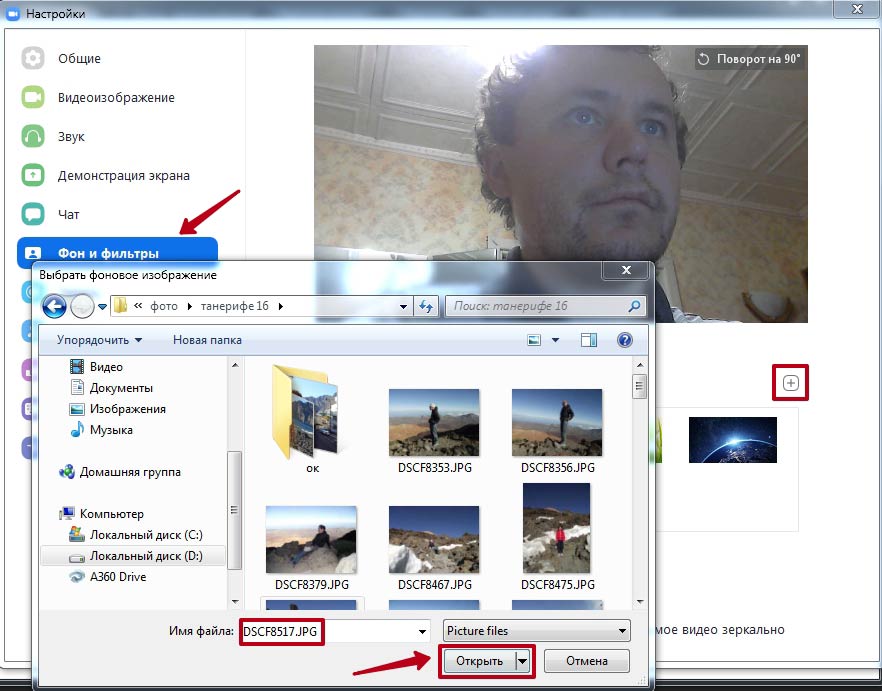
Планируйте конференции и синхронизируйте встречи с сервисом Google Календарь.
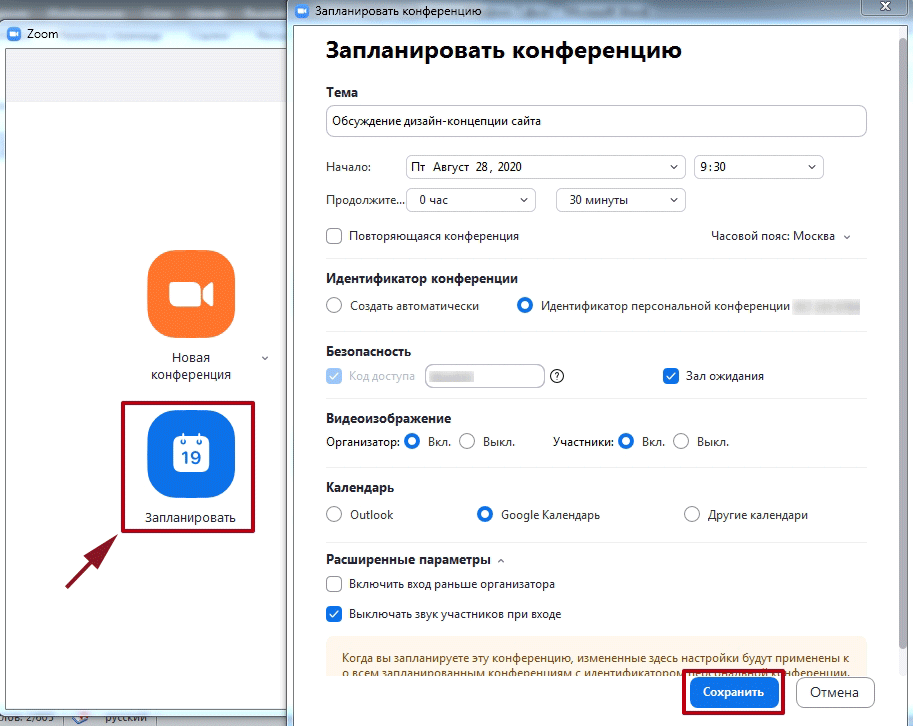
Подключите смартфон к компьютеру и используйте вместо веб-камеры.
Потребуется установить программу DroidCam Wireless Webcam для телефона с Android или NDI HX Camera для iPhone и iPad.Синхронизируйте переписку между компьютером и мобильным устройством.
Необходимо войти под одним аккаунтом.
Расширьте функционал программы и количество участников видеоконференции до 1000 человек через платные подписки.
Скачать и установить zoom на ios
Скачаем zoom на телефон под управлением ios. Процесс напоминает установку zoom на телефон android.
Откройте на своем устройстве центр приложений – App Store.
Коснитесь кнопки “Поиск” и далее строки поиска.
Чтобы скачать программу для конференций zoom, используйте клавиатуру и наберите название программы – Zoom. Нажмите на значок лупы — начнется поиск.

Магазин приложений выдаст список приложений. Первым приложением будет то что мы ищем Zoom Cloud Meetings.
Чтобы скачать программу zoom бесплатно на русском и установить, нажмите кнопку – “Загрузить”.

Система попросить ввести пароль или использовать Touch ID (зависит от настройки вашей системы).

Подтвердите ваше решение. Телефон скачает zoom и установит.
Если появилась кнопка “Открыть”, то установка завершена. Можно сразу открыть программу или вернуться на рабочий стол через кнопку – “Домой” и запустить ее прикоснувшись к ярлыку.

Как настроить программу и использовать ее смотрите в статье посвященной настройке зум на нашем сайте.