Zoom: скачиваем и устанавливаем клиент для конференций
Содержание:
- Способы подключения
- Как пользоваться
- Особенности работы с Zoom
- Инструкция по установке приложения
- Как скачать zoom для windows?
- Настройка профиля
- Особенности использования приложения
- Руководство для участника online-встречи
- Изменение статуса, выбор режима ориентации
- Преимущества сервиса Zoom для Windows
- Регистрация аккаунта Зум
- Скачать зум для linux
- Регистрация в ZOOM и настройка платформы
- Какие версии доступны
- Как подключиться к конференции на смартфоне
- Принцип действия в Zuma
- Запуск приложения и настройки
Способы подключения
Чтобы пользоваться приложением, необходимо скачать Зум на компьютер с Виндовс 7, но учетная запись нужна не всегда. В приветственном окне площадки предусмотрены две кнопки, одна из которых подтверждает, что регистрация не обязательна.
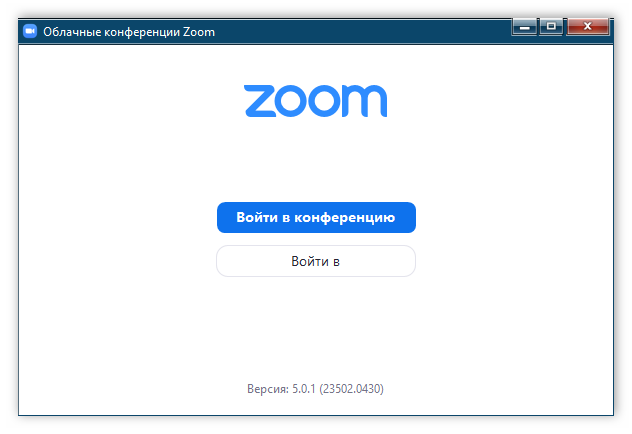
Личный аккаунт для подключения к конференции требуется в определенных случаях:
- При необходимости детальной настройки профиля.
- Оформление платной подписки.
- Необходимость организовать собственные конференции.
- Приоритетная поддержка и другие ситуации.
Из этого списка понятно, что участие в конференции может осуществляться без регистрации на платформе и входа в аккаунт. Выполняется подключение двумя способами.
Первый способ
- Найти ссылку на конференцию, присланную организатором, и открыть её.
Пример ссылки: https://zoom.us/j/3655412826?pwd=aU1mTRGthXJmenR2VVlmYzFDcGZDZz09
- Дать согласие на запуск приложения.

- Ввести пароль конференции, если необходимо.
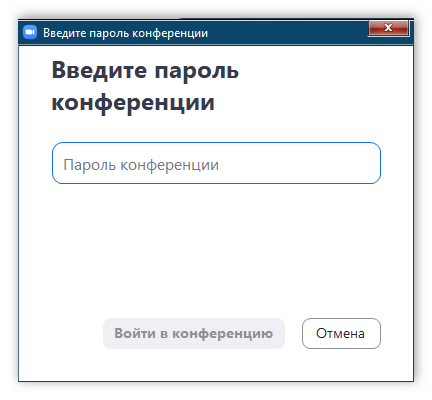
- Нажать кнопку «Войти в конференцию» (выделена синим цветом) или «Войти с использованием звука компьютера».

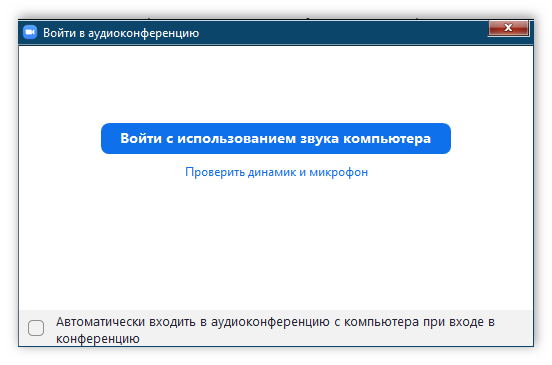
- После входа отобразятся подробности конференции.
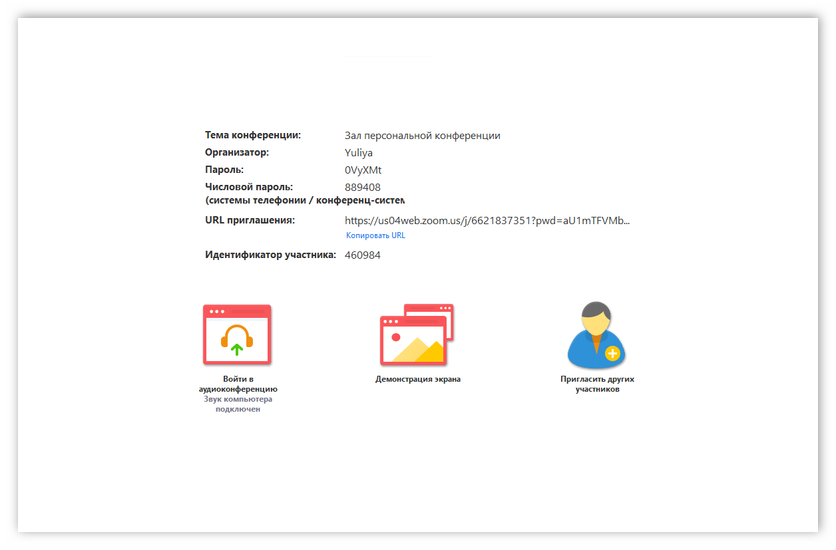
Второй способ
- Открыть приложение Зум на компьютере.
- Нажать кнопку «Войти в конференцию».
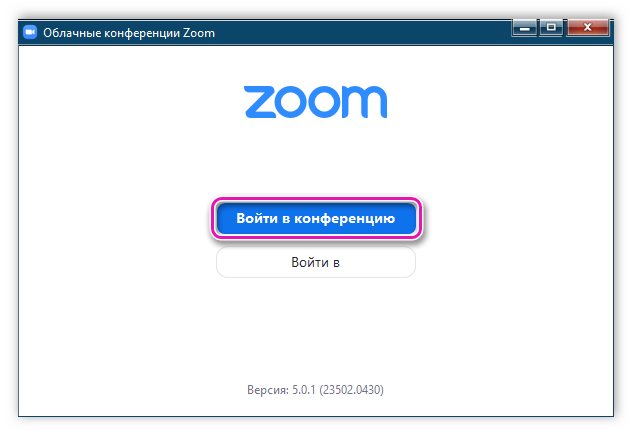
- В новом окне заполнить поля – идентификатор конференции (верхняя) и имя участника (нижняя).

- Поставить флажок «Запомнить мое имя…», остальные пункты отметить по желанию (при необходимости можно отключить видео и звук).
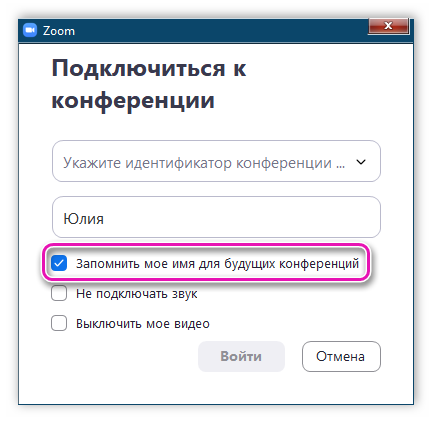
- Нажать кнопку «Войти».
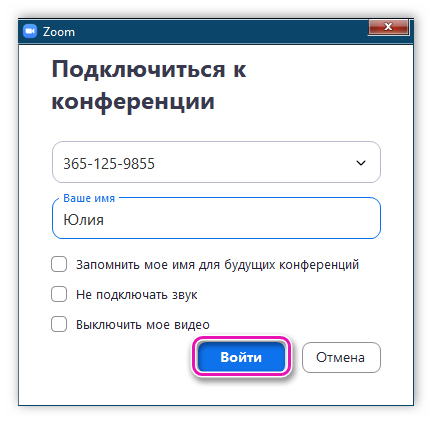
- По запросу ввести пароль и щелкнуть «Войти в конференцию».
| Рекомендуем!InstallPack | Стандартный установщик | |
|---|---|---|
| Официальный дистрибутив Zoom | ||
| Тихая установка без диалоговых окон | ||
| Рекомендации по установке необходимых программ | ||
| Пакетная установка нескольких программ |
Как пользоваться
Как мы уже говорили, работать с данным приложением очень просто. Но для полноты картины мы все же кратко опишем процесс бесплатного скачивания и установки Zoom, а также использование программы.
Загрузка и установка
Для того чтобы бесплатно скачать последнюю русскую версию приложения, о котором мы сегодня говорим, на компьютер, делаем следующие шаги:
- Изначально, прокрутив данную страничку немного ниже, жмем кнопку, которая начнет загрузку нашей программы.
- Дожидаемся завершения скачивания архива с нужным нам файлам и распаковываем его, применив пароль, находящийся в комплекте.
- Сделав двойной левый клик на исполняемом файле, запускаем установку.
- Дождавшись завершения инсталляции, закрываем окно и переходим к работе с Zoom.

А теперь рассмотрим, как пользоваться программой для создания видеоконференций.
Инструкция по работе
Приложение, о котором мы говорим, может работать в нескольких режимах. Для примера рассмотрим демонстрацию экрана:
- Запустив Zoom, в главном меню программы жмем кнопку начала демонстрации экрана.
- Вводим ключ, который понадобится для приглашения пользователей.
- Жмем кнопку совместного использования и переходим к трансляции.

Особенности работы с Zoom
Для входа в любую конференцию, создание учетной записи не обязательно. Достаточно воспользоваться пригласительной ссылкой, а затем:
- В приложении нажать синюю кнопку.
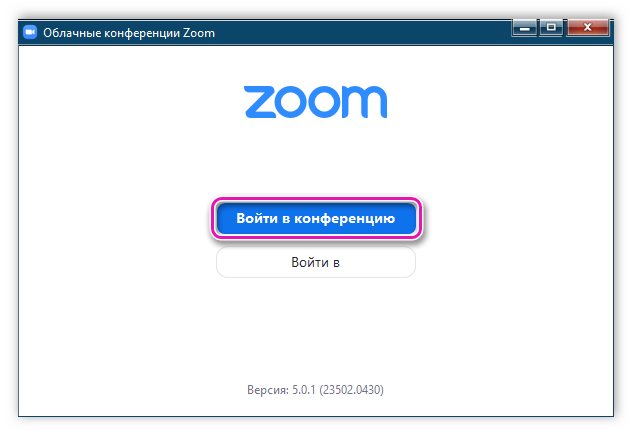
- Указать идентификатор и имя, которое отображено, далее ввести пароль.
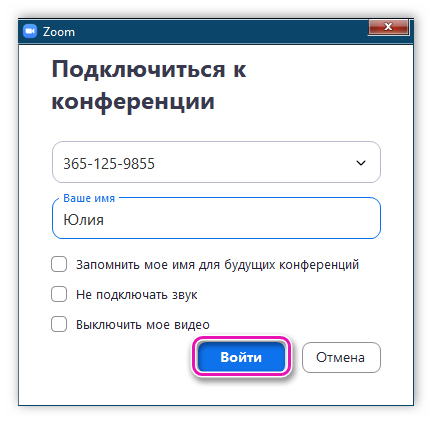

- Дождаться разрешения на подключение.
Также важно не только скачать приложение Zoom для компьютера, но и установить подходящие параметры работы:
- Зайдите в соответствующий раздел – «Настройки».
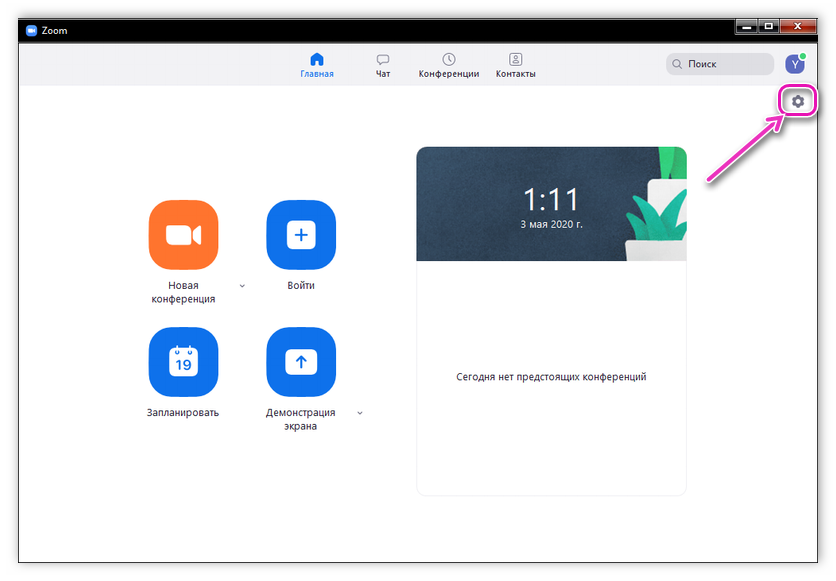
- Выберите опцию «Проверить», чтобы убедиться в правильности настройки динамика и микрофона или отрегулировать параметры.
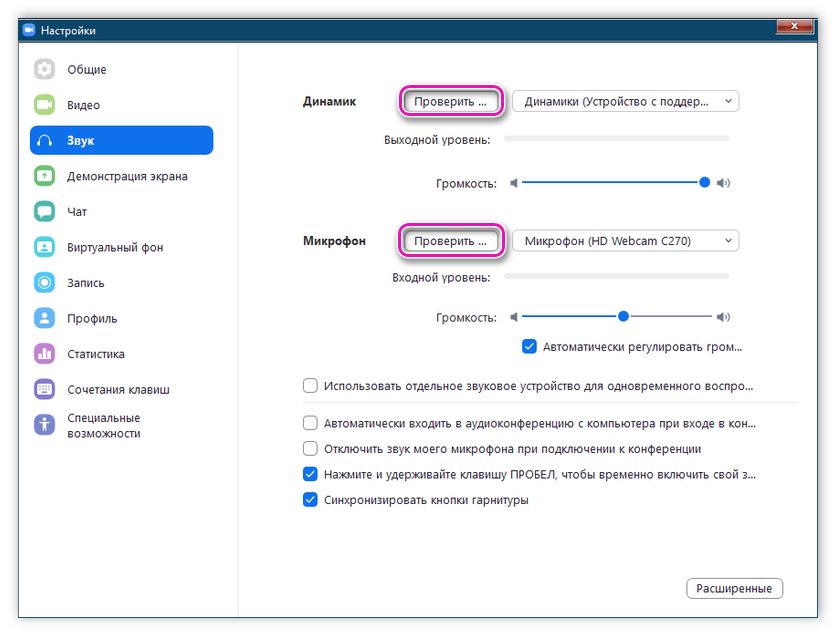
- Настройка камеры осуществляется на вкладке «Видео».
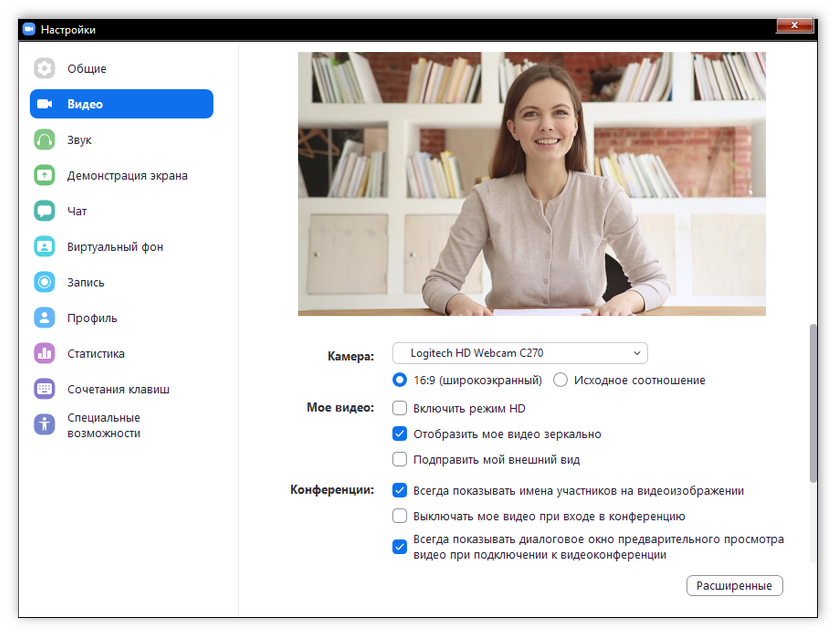
Проверьте, все ли заданные по умолчанию значения, подходят. Если нет, отрегулируйте с учетом своих требований.
Изучите информацию вкладки «Сочетания клавиш», чтобы упростить работу с приложением, в частности сделать управление конференцией более комфортным.
Некоторые полезные комбинации:
- Alt + A – включить/выключить микрофон;
- Alt + V – включить/выключить камеру;
- Alt + S – демонстрация экрана.
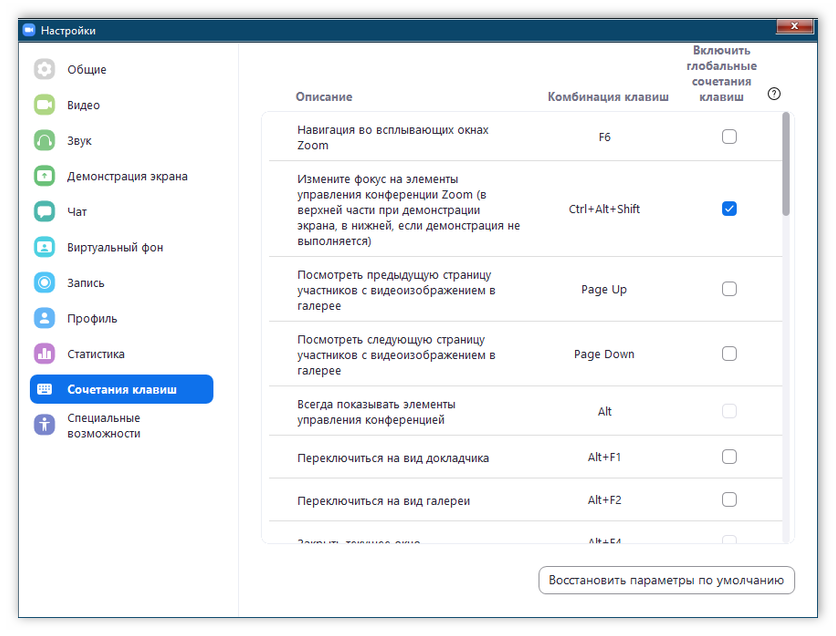
Полный список сочетания клавиш находится в соответствующем разделе меню приложения.
| Рекомендуем!InstallPack | Стандартный установщик | |
|---|---|---|
| Официальный дистрибутив Zoom | ||
| Тихая установка без диалоговых окон | ||
| Рекомендации по установке необходимых программ | ||
| Пакетная установка нескольких программ |
Инструкция по установке приложения
Программное обеспечение используется на персональных компьютерах и мобильных устройствах, но комфортнее с ним работать при наличии большого экрана. Предлагаем три руководства по установке приложения в зависимости от операционной системы, поскольку имеются отличия по процессу загрузки ПО.
Инструкция для Windows
Следуйте рекомендациям, не нарушая порядок (очередность) действий:

- Начнется автоматическая установка программы, после чего она откроется.

На рабочем столе появится ярлык приложения Start Zoom – для удобства его использования в дальнейшем (запуск осуществляется двойным кликом). Также запустить платформу можно из меню «Пуск».

Инструкция для Mac OS
Для устройств, работающих на операционных системах Apple, используйте руководство:

- На экране появится диалоговое окно мастера установки ПО. Нажмите расположенную внизу кнопку «Продолжить».

- Подтвердите желание выполнить установку, кликнув соответствующую кнопку.
- Если система потребует введения логина и пароля учетной записи, пройдите процедуру авторизации – заполните поля необходимыми данными.
- Когда установщик сообщит о завершении процесса, закройте диалоговое окно.

Приложение откроется автоматически, в дальнейшем запуск осуществляется из общего каталога.
Инструкция для Linux
Для Debian, Ubuntu, Mint и большинства других дистрибутивов установку Зум проще выполнить, используя Gdebi. Если этого распаковщика пакетов нет, загрузку можно выполнить с помощью терминала, запустив команду: sudo apt install gdebi. В случае необходимости подтвердить свои действия, введите в терминале запрашиваемый символ (например, букву Y).
Далее выполните пошагово:
- Откройте интернет-обозреватель.
- Перейдите на страницу скачивания файла Zoom для Linux.

- Выберете дистрибутив Linux и нажмите кнопку скачивания «Загрузить».


- Найдите загруженный исполнительный файл и запустите его.

- Начните процесс установки приложения. Если система запросит, введите пароль root-пользователя.


Как скачать zoom для windows?
Чтобы скачать zoom на компьютер бесплатно на русском языке, вначале откройте браузер. Это может быть браузер – Chrome, Firefox, Яндекс-браузер, Opera или даже Internet Explorer.

В адресной строке введите адрес официального сайта – zoom.us, нажмите enter на клавиатуре (https zoom us набирать не обязательно).


Откроется сайт zoom на русском языке. Если сайт открылся на английском или другом языке — скачать программу zoom на компьютер бесплатно это не помешает. Листаем страницу до самого конца.

В нижней части сайта находим кнопку выбора языка и кликаем на неё. Откроется список доступных языков.
Чтобы скачать русскую версию zoom бесплатно, выбираем русский язык и кликаем левой кнопкой мыши по нему. Страница перезагрузится на русском языке.
Чтобы скачать zoom для конференций бесплатно, снова пролистаем страницу до самого конца. Находим ссылку – “Загрузить”.

Нажмите по этой ссылке стрелкой мыши. Откроется страница – “Центр загрузок”.

Первым же пунктом будет клиент Zoom для конференций. Нажмите на кнопку – “Загрузить” – чтобы скачать программу zoom на русском. Ваш браузер предложит сохранить файл или запустить его, либо скачает в папку загрузок.

Выбрали – сохранить.

Скачав, мы можем открыть файл или открыть папку загрузок. Пойдем по классическому пути – откроем папку загрузок и двойным кликом мыши откроем загруженный файл.

Начнется установка, а после программа откроется.
Как войти в конференцию, какие настройки будет необходимы и другие инструкции по применению смотрите в статье.
Больше информации о работе с программой можно увидеть в роликах на канале Youtube – “Я понял”.
Скачать последнюю версию Zoom для Windows можно по этой ссылке.
Настройка профиля
Скачать Зоом через торрент можно бесплатно. Обычно такая версия не отличается от официальной и автоматически загружает обновления из сети после установки.
| Рекомендуем!InstallPack | Стандартный установщик | |
|---|---|---|
| Официальный дистрибутив Zoom | ||
| Тихая установка без диалоговых окон | ||
| Рекомендации по установке необходимых программ | ||
| Пакетная установка нескольких программ |
Программа для конференций работает на компьютерах, планшетах и мобильных телефонах. Если нет желания устанавливать клиент, запустить видеотрансляцию можно через браузер или специальное расширение.
Для удобства общения следует настроить профиль, как это сделать:
- Запустите клиент, нажмите на иконку профиля, выберите раздел «Мой профиль».
- Откроется окно в браузере, при необходимости авторизуйтесь в системе с помощью логина и пароля.
- Нажмите на строку «Редактировать» напротив пользовательской карточки.
- Заполните форму, нажмите на «Сохранить изменения».
- Чтобы задать аватарку, кликните по «Изменить», загрузите изображение из памяти ПК.
В меню редактирования профиля можно изменить пароль для входа в систему, формат времени, настроить синхронизацию с календарями.
Особенности использования приложения
Рекомендуется выполнить настройки программы под комфортные для пользователя параметры. Для начала нужно скачать Зум для Виндовс 7 по предыдущей инструкции, затем следовать рекомендациям, не нарушая очередность действий:
- Открыть приложение, если оно в текущий момент закрыто.

- В трее (области уведомлений) Виндовс найти иконку с камерой и кликнуть по ней правой кнопкой мыши.
- Откроется список меню, выбрать «Настройки».

- В текущем меню найти вкладку «Видео» и перейти на нее.
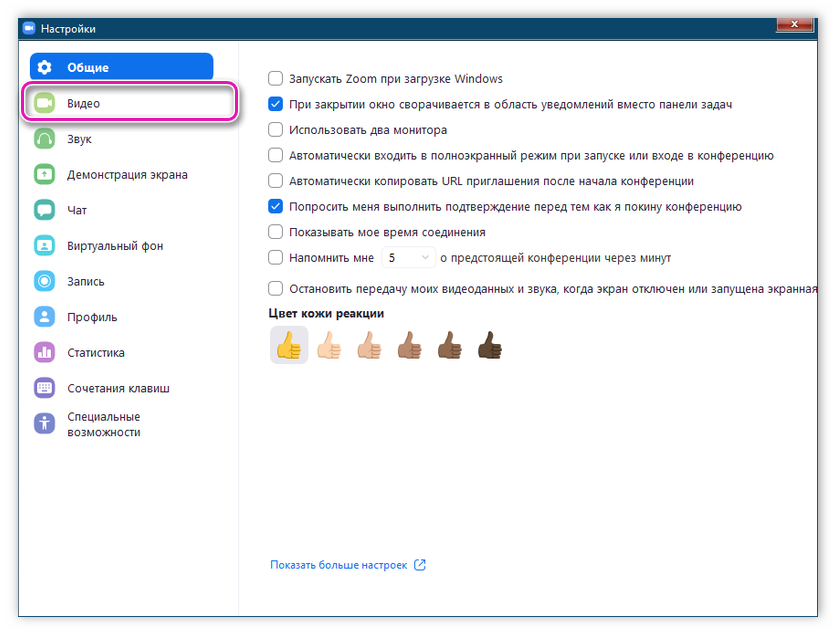
- Откорректировать параметры веб-камеры в соответствии с требованиями пользователя. По желанию для улучшения отображения лица использовать опцию «Поправить мой внешний вид».
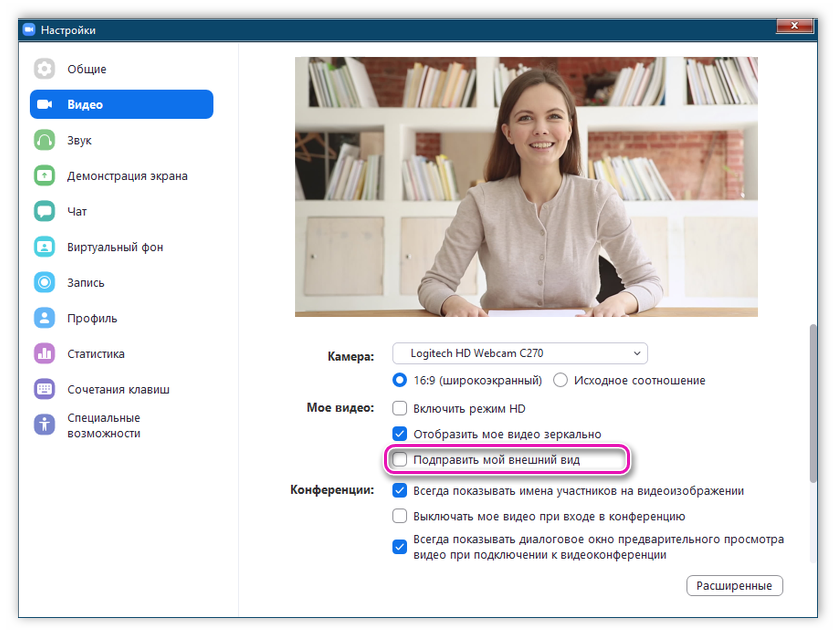
- Установить дополнительные параметры, доступные в разделе «Расширенные».
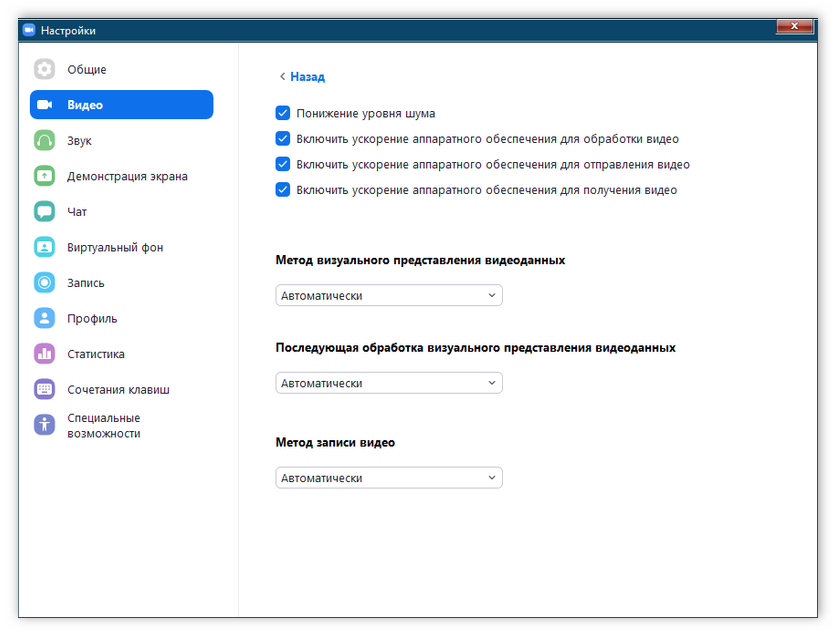
- Открыть вкладку «Звук».
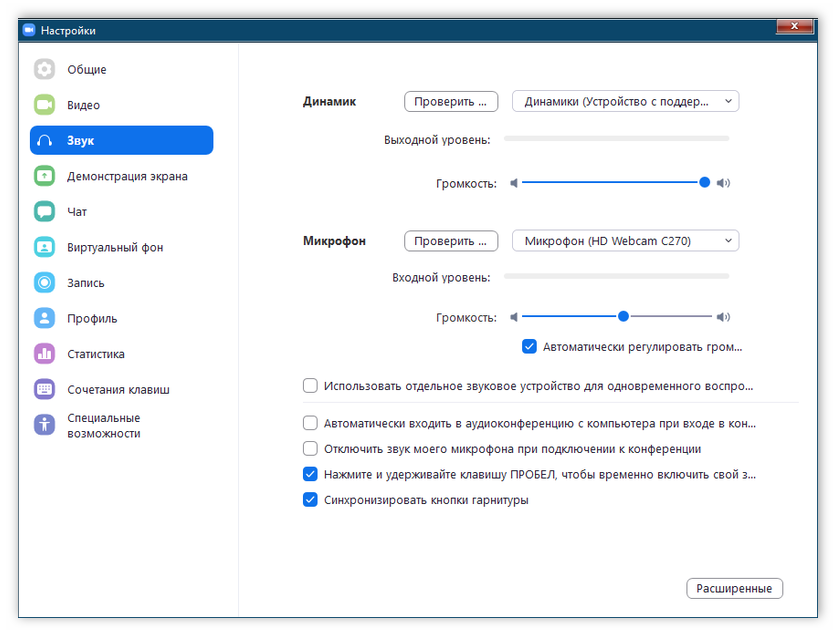
- Проверить правильность работы динамиков и микрофона, нажатием одноименной кнопки. При необходимости отрегулировать параметры.
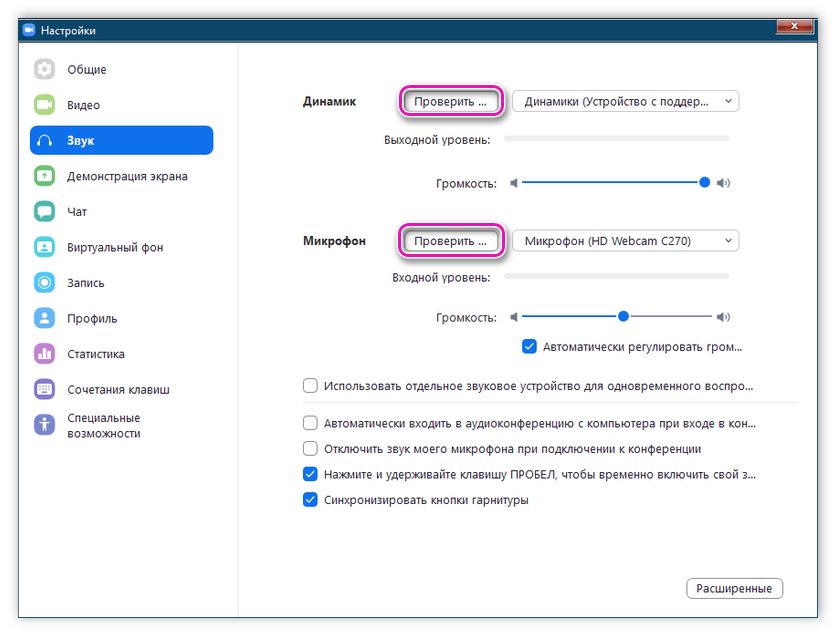
На завершительном этапе, рекомендуется ознакомиться с информацией вкладки «Сочетание клавиш», где представлены комбинации, упрощающие управление конференцией и общение с помощью приложения.
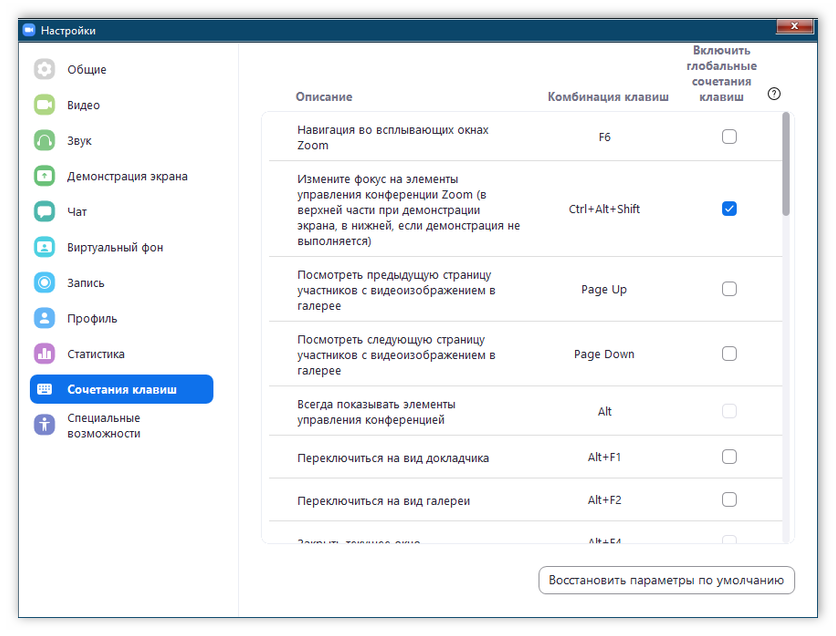
Некоторые из них:
- Alt + A – включить/выключить микрофон.
- Alt + V – включить/выключить камеру.
- Alt + S – демонстрация экрана.
Руководство для участника online-встречи
Принять участие в семинаре могут авторизованные и не авторизованные в Зум пользователи. Приложение не обязательно устанавливать на компьютер, разработчики предусмотрели подключение к онлайн-встрече через браузер.
Подключение к конференции авторизованного в Zoom пользователя
1. Нажмите на голубую иконку «Войти» справа от камеры.
2. Введите отправленный организатором десятизначный идентификатор конференции и нажмите «Войти».
Галочки «Не подключать звук» и «Выключать мое видео» не устанавливайте.3. Укажите пароль и щелкните «Войти в конференцию». Вы попадете в зал ожидания мероприятия. Ждите подтверждения.
После того как организатор подтвердит добавление участника, пользователь присоединится к мероприятию.
4. Чтобы вас видели, на нижней панели нажмите на вторую слева иконку «Включить видео».
5. На этой же панели нажмите на самую левую пиктограмму «Войти в аудиоконференцию».
6. Во всплывающем окне кликните по голубой кнопке «Войти с использованием звука компьютера».
Для проверки оборудования щелкните «Проверить динамик и микрофон».Подключение неавторизованного пользователя
Для полноценного участия в тренинге или семинаре создавать учетную запись в Zoom для Windows 10 не обязательно. Достаточно скачать дистрибутив, установить приложение и получить приглашение на онлайн-встречу.
1. Запустите программу.
2. Кликните по верхней голубой кнопке «Войти в конференцию».
3. Укажите идентификатор и имя пользователя.
Если вы единственный пользователь компьютера, не сбрасывайте флажок «Запомнить мое имя для будущих конференций». Два оставшихся чекбокса не устанавливайте.4. Введите пароль и нажмите на кнопку входа.
После подтверждения организатором пользователь примет участие в конференции.
2. Загрузится сайт Зум. Система предложит открыть приложение Zoom Meetings для Windows 10, соглашайтесь.
3. Организатор подтвердит добавление участника, и вы присоединитесь к online-встрече.
Zoom не установлен на ПК. Как подключиться
2. На отдельной вкладке браузера откроется сайт Зум, и начнется загрузка установочного файла.
Платформа предлагает скачать Zoom с официального сайта разработчика zoom.us. Пользователь устанавливает последнюю версию программы на русском языке без вирусов. Знать разрядность Windows 10 не требуется.3. Дождитесь завершения скачивания и кликните по исполняемому .exe-файлу.
Копирование файлов займет менее минуты.
4. Введите имя участника и щелкните «Войти в конференцию».
Флажок «Оставить мое имя для будущих конференций» не сбрасывайте.
5. Вы попали в зал ожидания. Дождитесь подтверждения организатором, включите микрофон и видео и начинайте общаться.
Приложение устанавливается один раз. Для участия в последующих уроках, тренингах и вебинарах повторная инсталляция программы не требуется.Как подключиться к конференции в браузере
Нет прав на установку приложений на компьютер? Вы начинающий пользователь и не умеете инсталлировать программы? Zoom Video Communications, Inc. позаботились о новичках и предусмотрели клиент конференций в браузере.
2. В открывшемся окне сайта Зум щелкните по расположенной в нижней части экрана текстовой ссылке «Подключитесь из браузера».
Разработчики не поощряют конференц-общение через браузер и сделали ссылку мало заметной.4. Укажите пароль конференции и щелкните «Войти».
Сайт автоматически подставит имя пользователя. Если хотите взять псевдоним, измените заданное при регистрации имя.
5. Система предложит сохранить пароль конференции. Если планируете принимать участие в последующих online семинарах организатора, жмите «Сохранить». В противном случае щелкайте «Нет».
6. Дождитесь приглашения организатора из зала ожидания.
7. Нажмите на большую голубую кнопку «Войти в аудиоконференцию с компьютера» в центре экрана.
8. Чтобы разрешить транслировать потоковое видео, кликните по иконке с видеокамерой.
9. Во всплывающем окне жмите «Разрешить».
10. Чтобы покинуть мероприятие, щелкните по красной ссылке «Выйти из конференции» в правом нижнем углу экрана.
Изменение статуса, выбор режима ориентации
Торрент-файл Zoom позволяет бесплатно загрузить клиент для компьютера. После установки и входа в личный аккаунт становятся доступны все опции. Разберемся, как поменять режим ориентации и переключить статус.
Переключение статуса:
- Нажмите на аватарку профиля.
- В открывшемся меню выберите один из подходящих статусов, например «Нет на месте».
- Иконка на аватарке изменится, все друзья смогут увидеть статус через Зоом для телефона и компьютера.

Zoom Video Communications позволяет выбрать режим ориентации. Доступно два варианта: книжный и альбомный.
Как изменить переключить режим:
- Тапните по аватарке сверху справа.
- Выберите «Переключиться на книжную/альбомную ориентацию страницы».
- Переключать режимы можно с помощью комбинации клавиш Alt+L.
Опция пригодится на ноутбуке или нетбуке. В книжной ориентации Zoom не занимает много места на дисплее, все важные кнопки остаются под рукой.

Преимущества сервиса Zoom для Windows
Программа Zoom имеет немало плюсов:
- хорошее качество связи. В отличие от других видео-платформ Зум всегда передает четкую картинку, не искажает ее, не портит качество. Это достаточно важный фактор при проведении ответственных видеоконференций;
- все инструменты в руках создателя чата. Пользователь, который организовал видео-встречу, имеет возможность управлять эфиром: выключать/включать микрофон, отключать кидеокартинку, запрашивать видео у других участников чата;
- организатор имеет возможность делать заметки, применять интерактивные элементы для приглашения участников эфира;
- администратор конференции имеет возможность назначать помощника, которому также будет доступна функция управления чатом;
- в Зум демонстрацию экрана можно ставить на паузу. При этом пользователи могут не только делиться личным изображением, но и показывать картинку открытого браузера. Администратор видеоконференции имеет возможность выстраивать настройки таким образом, чтобы все пользователи могли передавать картинку видео или наоборот — чтобы это мог делать только организатор беседы.

Регистрация аккаунта Зум
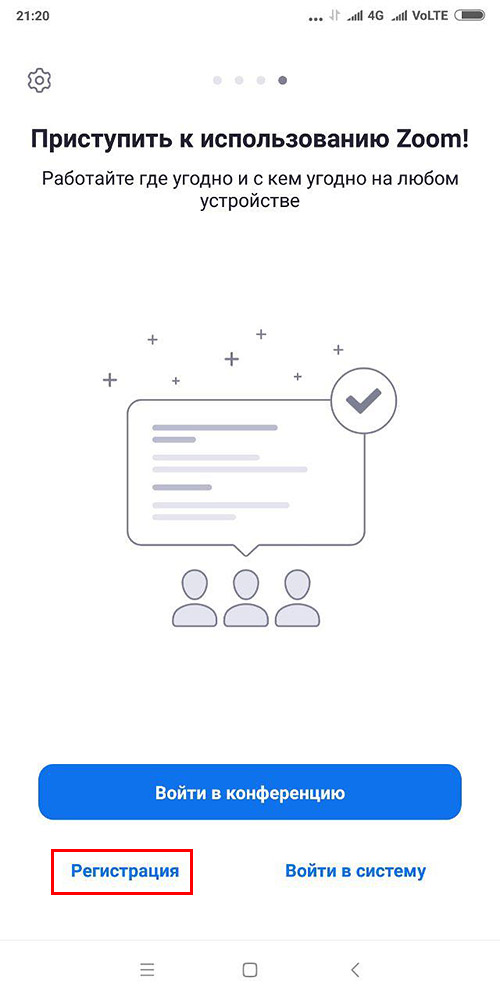
2. Укажите дату рождения. Для выбора числа, месяца и года нажимайте «+» и «-». После установки даты щелкните «Установить».
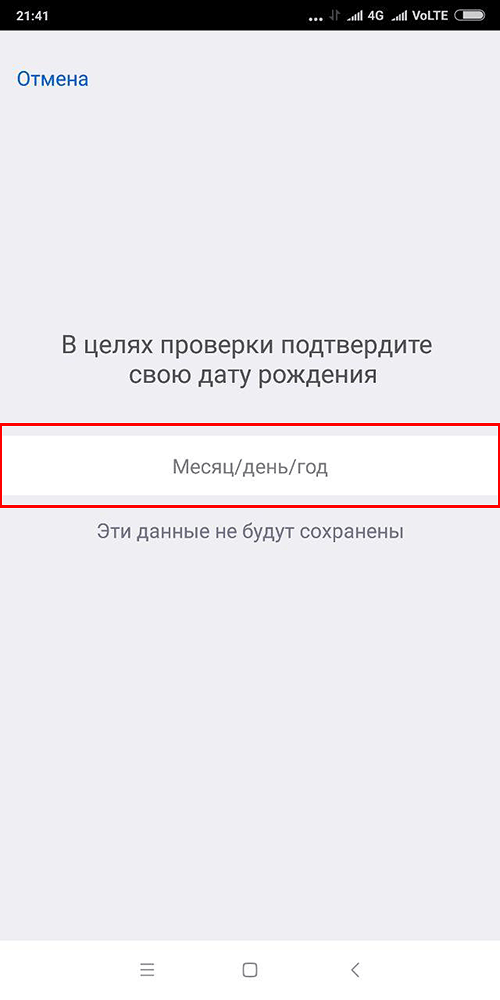
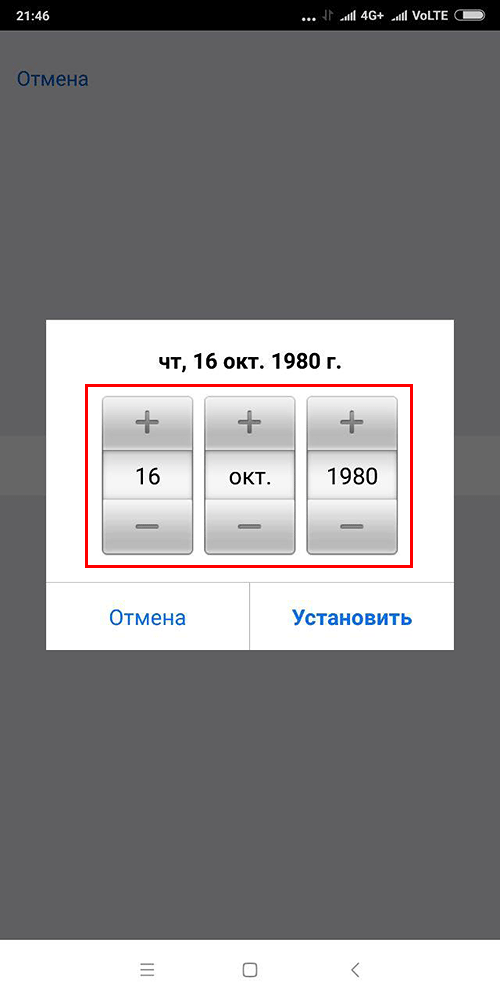
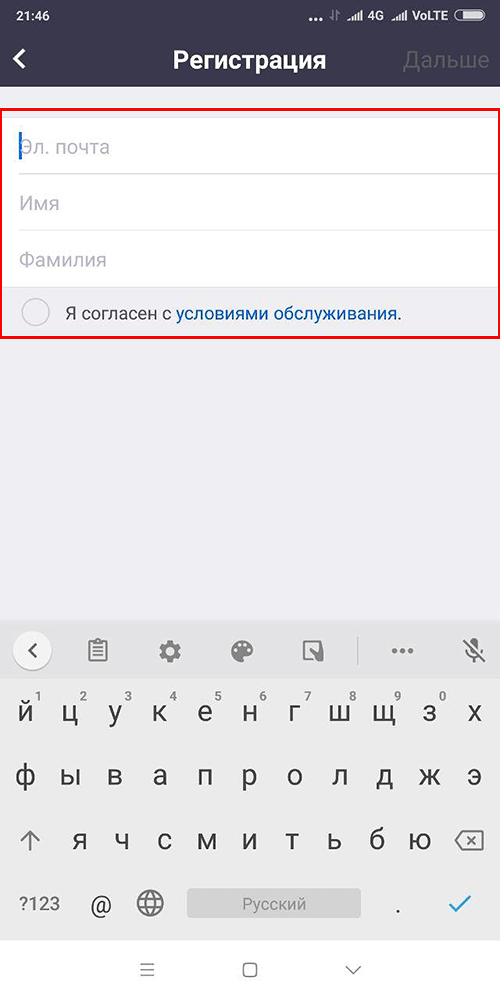
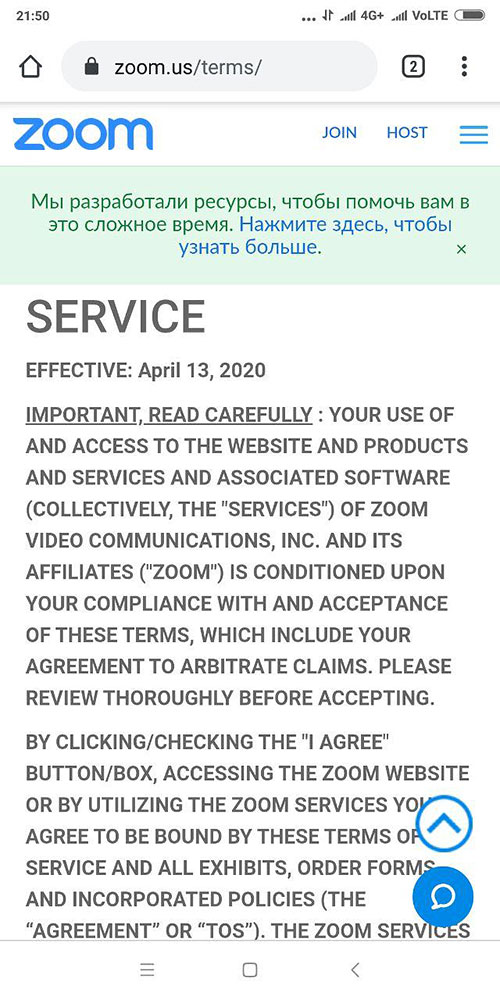
4. Клиент конференций отправит письмо для подтверждения учетной записи. Войдите в почтовый ящик и откройте письмо от Зум.
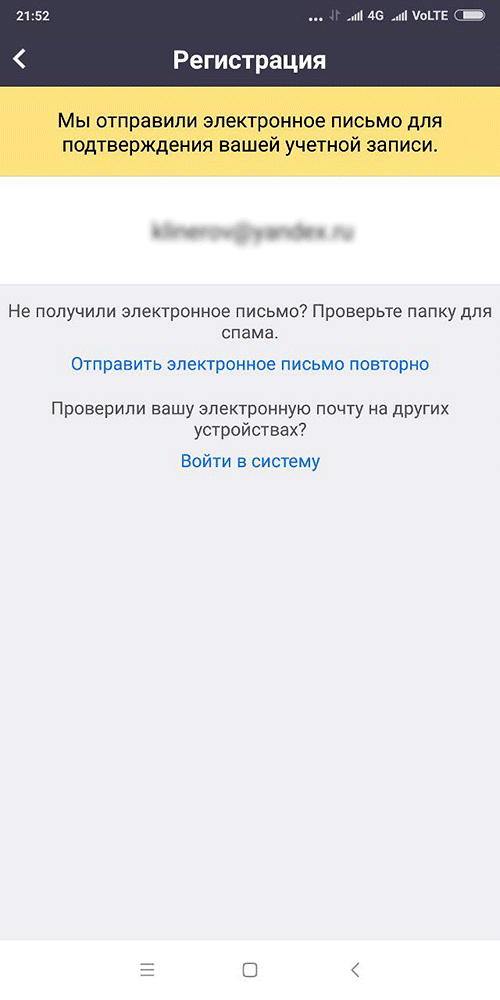
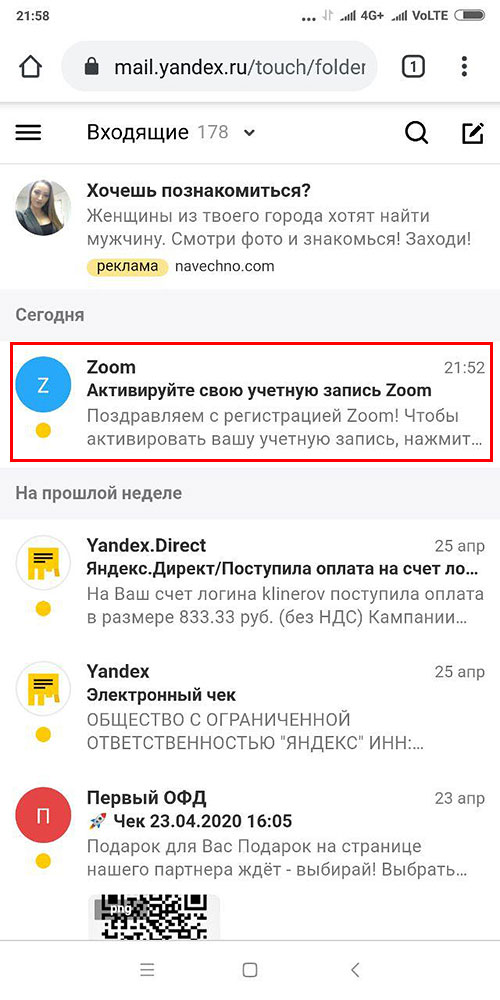
5. Кликните по голубой кнопке «Активировать учетную запись».
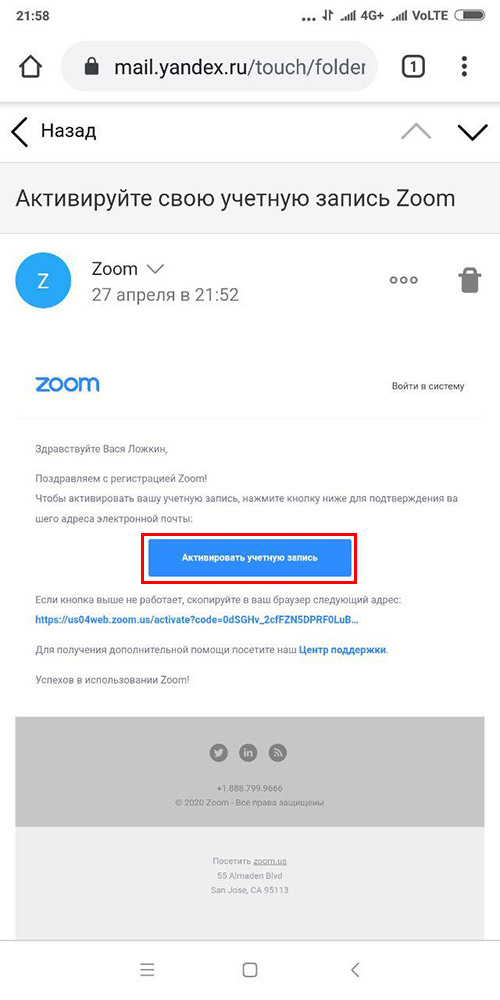
6. Зум переведет вас на сайт программы. Выберите ответ на вопрос «Вы подписываетесь от имени школы?» и щелкните «Продолжить».
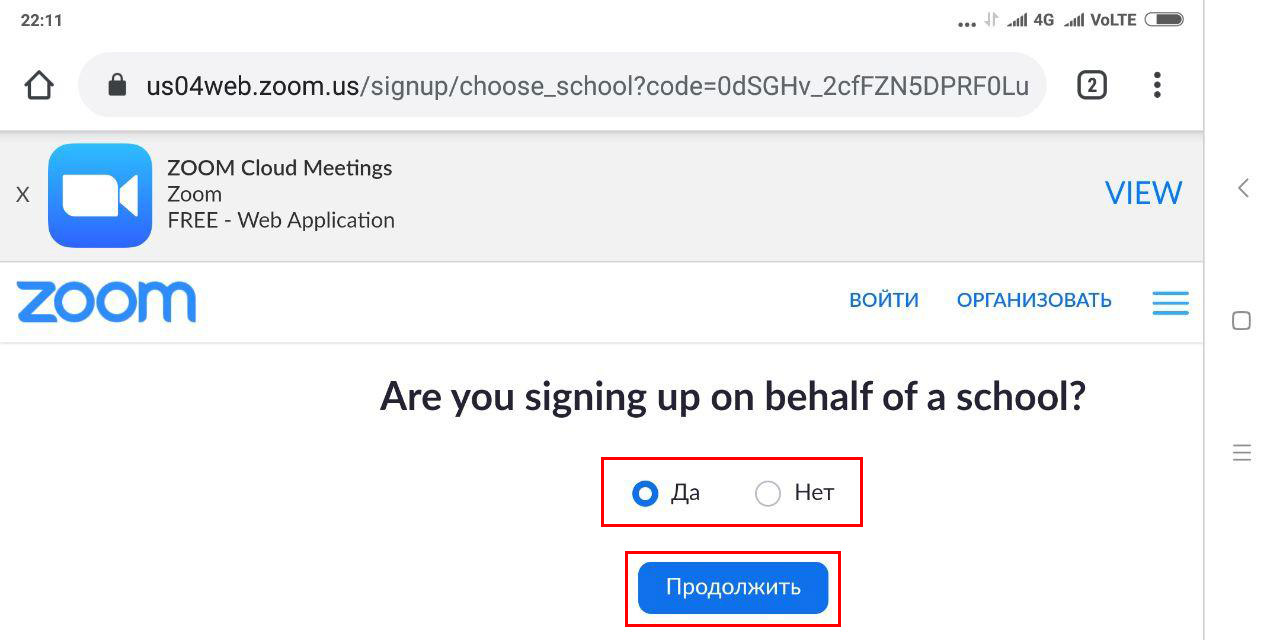
7. Придумайте пароль для входа в программу, введите его в двух полях формы и кликните по оранжевой кнопке «Продолжить».
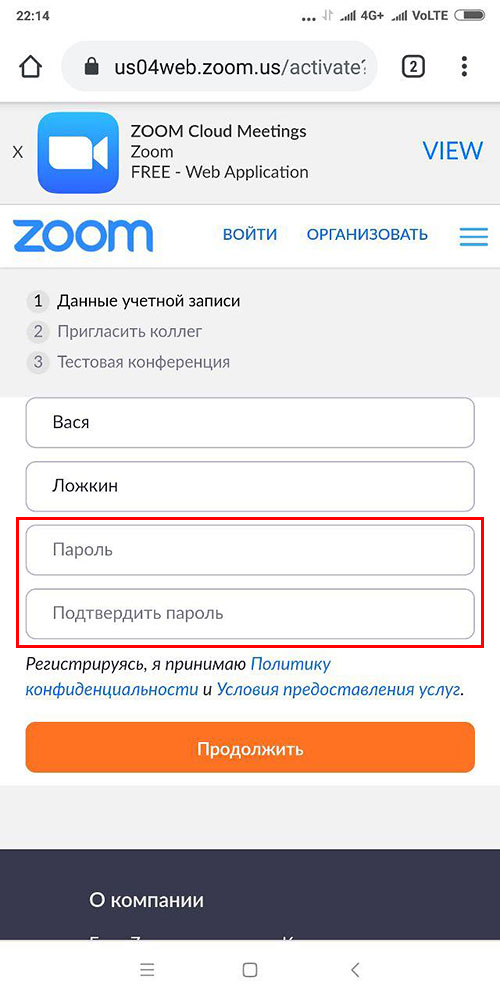
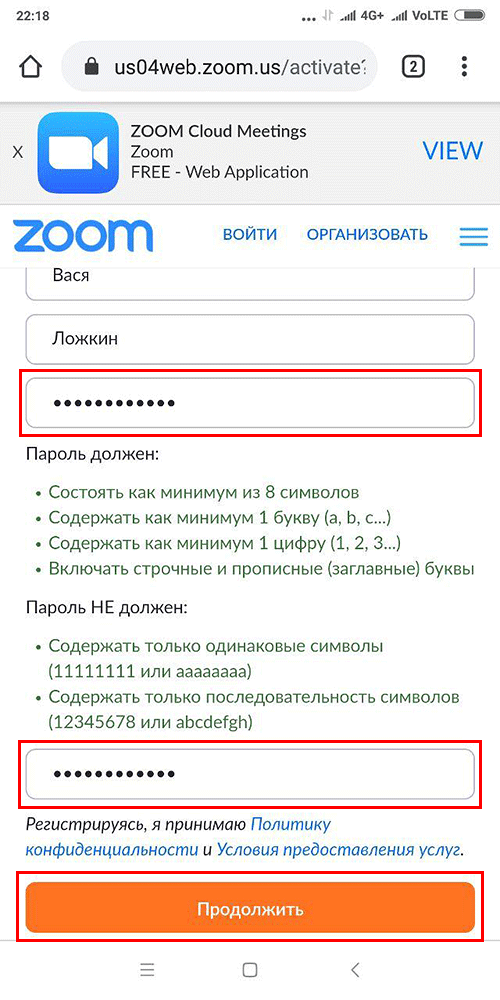
8. Сообщите электронные ящики коллег, чтобы порекомендовать программу друзьям, введите код защиты от автоматических регистраций и нажмите «Пригласить».
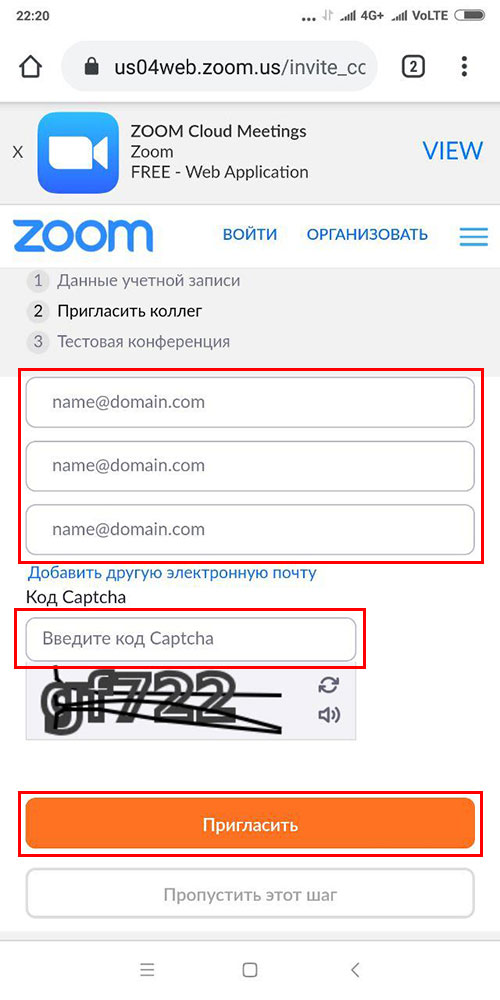
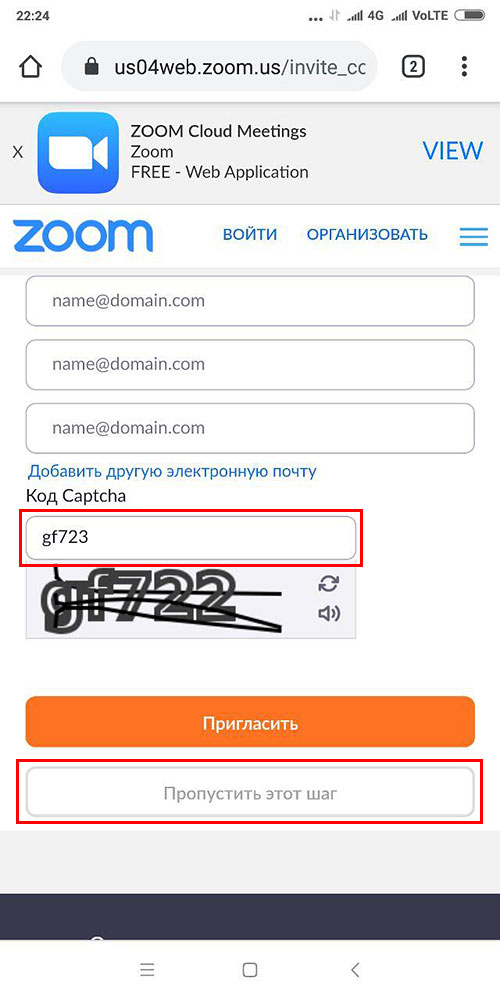
9. Приложение сформирует ссылку-приглашение на конференцию и предложит провести тестовую онлайн-встречу. Нажмите «Начать конференцию сейчас» или кликните «Перейти к моей учетной записи».
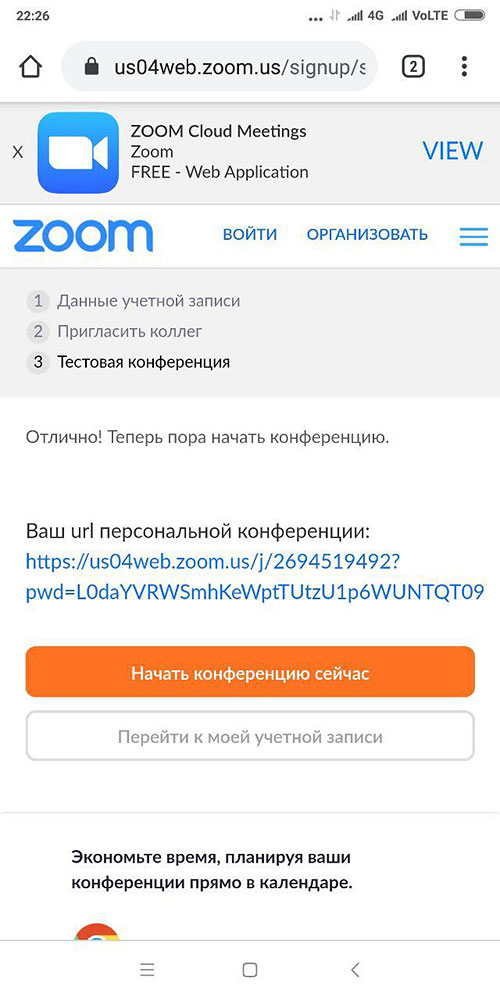
Скачать зум для linux
Установить и запустить zoom можно на многих дистрибутивах: Ubuntu, Fedora, Mint, Arch и другие.
Используем графический установщик GDebi, предустановленный в большинстве дистрибутивов на основе Ubuntu.

Сайт автоматически определит вашу операционную систему и откроет центр загрузок linux.

Выберите ваш дистрибутив и разрядность системы (смотрите в свойствах вашей системы). Жмём – “Загрузить”. Браузер предложит открыть загружаемый файл с помощью GDebi или сохранить файл. Выбираем первый вариант и жмём – “Ок”.

Запускаем установку кнопкой “Install Package”.

В завершение установки вы увидите что-то вроде этого:

Все окна можно закрыть, программа установлена.
Запустим zoom для видеоконференций и включим русский язык. Нажимаем “Пуск” и находим ярлык зум в разделе – интернет.

Зум запустился на английском. Сейчас исправим.

В правом нижнем углу экрана видим значок зум. Кликнем правой кнопкой мыши по нему. Откроется контекстное меню. Наводим стрелку на “Switch Languages” и выбираем необходимый язык.

Программа закроется. Повторный запуск из раздела “Интернет” свидетельствует, что русский язык включился. Скачивать русификатор, делать перевод zoom – не потребуется.
Настройку зум рассматриваем в следующей статье по этой ссылке.
Регистрация в ZOOM и настройка платформы
Чтобы пройти регистрацию Zoom и правильно выполнить настройку сервиса, следуйте инструкции (последовательность действий указана на скриншотах).
1. Если программа еще не установлена на ваше устройство, тогда скачивайте ее с сайта: https://zoom.us/download
2. Запускайте скачанный файл (рисунок 1/рисунок 2).
Рисунок 1: приложение Zoom на ПК
Рисунок 2: приложение Zoom на мобильном устройстве
3. Дождитесь появления окна программы (рисунок 3). Нажмите “Войти в конференцию”.
Рисунок 3: приложение Zoom (Версия может отличаться)
4. В следующем окне (рисунок 4) введите информацию:
В поле «Укажите идентификатор конференции»: здесь вводите выданный вам ранее идентификатор, состоящие из 10-ти цифр и тире (при повторном подключении можно будет не вводить идентификатор вручную, а выбрать его из списка).
В поле «Введите ваше имя» введите Фамилию и имя.
Убедитесь, что выбран пункт «Запомнить мое имя для будущих конференций».
Рисунок 4: Подключение к конференции
После этого нажмите на кнопку «Войти».
5. Перед вами появится окно с камерой (рисунок 5). Нажмите на кнопку «Подключиться с видео». Если у вас нет веб-камеры, тогда нажмите кнопку «Подключиться без видео».
Рисунок 5: Предварительный просмотр видео
6. Вы вошли в конференцию. Если появится дополнительное окно (рисунок 6), проведите простую и быструю настройку оборудования (в два шага) и нажмите «Войти с использование звука компьютера».
Рисунок 6: Войти с использование звука компьютера
7. Если подвести курсор к нижней части экрана конференции, появится всплывающее меню (рисунок 7). На время лекции преподаватель может автоматически выключить микрофоны у всех слушателей и вас не будет слышно. В этом случае, если у вас появится вопрос, его можно написать в чате (см. п. 8 и далее).
Рисунок 7: Главное окно конференции
8. На панели вам могут понадобиться кнопки «Войти в аудиоконференцию» (если вам не будет слышно преподавателя — нажмите на нее, если звук есть, то этой кнопки не будет) и «…Подробнее». Если у вас возник вопрос, вы можете нажать на «…Подробнее» и выбрать пункт «Чат» и «Участники» (рисунок 8).
Рисунок 8: Участники конференции и чат
При возникновении вопроса вы можете написать его в Чате, а в меню «Участники» нажать кнопку «Поднять руку» (рисунок 9). Когда на ваш вопрос ответили, нажмите «Опустить руку» (рисунок 10).
Рисунок 9: Поднять руку
Какие версии доступны
Разработчики сервиса выпускают не только мобильные приложения, но и версии для ПК и ноутбуков. Поддерживаются дистрибутивы для Windows, MacOS и Linux. Различия между ними заключаются в способе установки, связанные со спецификой конкретной ОС. Из-за этого понадобится сразу три руководства, чтобы разобраться в том, как скачать Зум на ноутбук.
Windows
Скачать Zoom бесплатно на ноутбук с Windows — самый простой способ установить программу. Чтобы инсталлировать программу, достаточно следовать указанной далее инструкции.
Итак:
- Загрузить установочный файл.
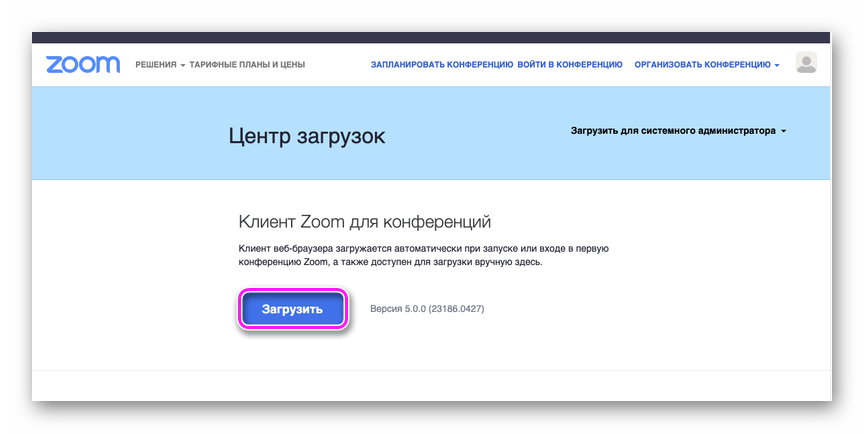
- Запустить Zoomintaller.exe.

- Подождать завершения автоматической установки.

Zoom, в этом случае, устанавливается самостоятельно, участие пользователя не требуется. Сразу после окончания процесса программа откроется.

В этот момент можно выставить настройки, подобрать аватарку, устроить пробную видеоконференцию. В дальнейшем запуск будет осуществляться через ярлык на рабочем столе (создается автоматически), либо альтернативно — через меню «Пуск», где появится значок Start Zoom.
MacOS
А вот скачать программу Zoom на ноутбук бесплатно хоть и можно, но с установкой понадобится произвести немного больше действий.
Надо:
- Загрузить файл Zoom.pkg.
- Запустить его.

- В появившемся окне нажать «Продолжить».

- Следовать подсказкам. При необходимости можно изменить папку установки.
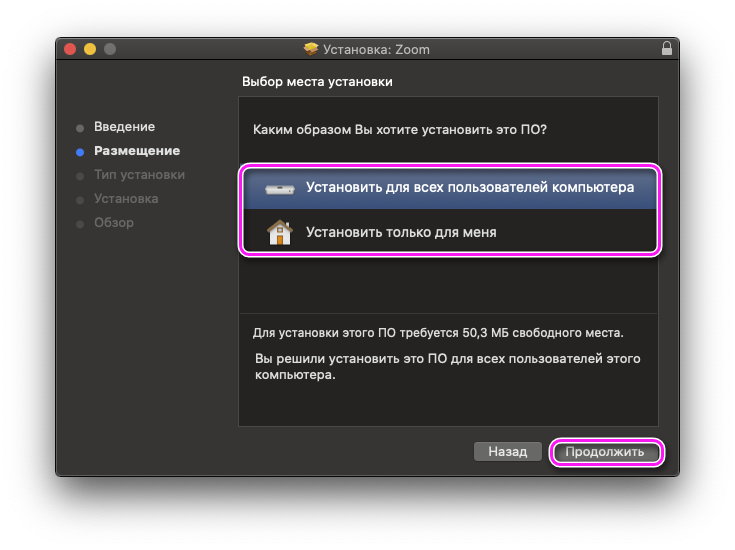
- Ввести пароль от учетной записи при появлении соответствующего окна.
- Дождаться завершения установки.

После этого программа автоматически откроется. Затем ярлык для запуска можно будет найти в списке программ.
Linux
Самые популярные дистрибутивы Linux: Debian, Mint, Ubuntu, ее различные, но менее популярные сборки и другие варианты этой системы, обладающие графическим интерфейсом, что во многом роднит их с Windows. Zoom cloud meeting скачать на ноутбук с Linux довольно просто, если следовать нижеприведенной инструкции:
- Перейти на страницу загрузки Zoom для Linux.

- Выбрать тип своего дистрибутива и его версию.

- Начать загрузку установочного файла.

- Открыть его распаковщиком Gdebi и дождаться завершения установки.



Если в системе отсутствует распаковщик, достаточно ввести в терминал команду:
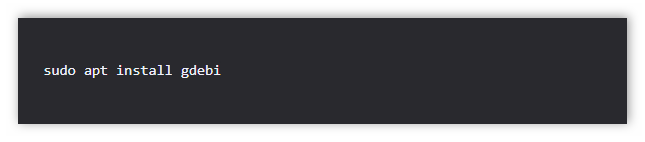
После этого он будет установлен.
Как подключиться к конференции на смартфоне
1. Если организатор приглашает участников через список контактов панели «Управление участниками», ваш смартфон зазвонит. Чтобы принять приглашение, нажмите на зеленую кнопку.
2. Дождитесь подтверждения входа в зал персональной конференции.
3. Чтобы включить звук в Zoom, щелкните по строчке «Вызов с использованием звука устройства» на белом фоне.
4. Во всплывающем окне кликните «Разрешить».
5. Чтобы разрешить транслировать потоковое видео, нажмите на красную иконку «Включить видео».
6. Zoom попросит Android предоставить доступ к микрофону, камере и запоминающему устройству. В модальном окне щелкните по голубой ссылке «Понятно».
7. Появится еще одно окно с просьбой разрешить снимать фото и видео. Жмите «Разрешить».
Вы благополучно подключились к online-встрече. Общайтесь по видеоконференцсвязи, переписывайтесь в групповом чате и демонстрируйте экран другим пользователям.8. Чтобы перейти в чат, щелкните по трем горизонтальным точкам «Подробнее» внизу справа. В раскрывшемся меню кликните по второму сверху пункту меню «Чат».
9. Для выхода из чата щелкните «Закрыть» вверху слева.
10. Чтобы покинуть конференцию, нажмите на красную ссылку «Выйти» в правом верхнем углу экрана. Подтвердите намерение покинуть зал: в открывшемся модальном окне щелкните «Выйти из конференции».
Принцип действия в Zuma
Игра похожа на Puzz Loop, знакомую также как Ballistic, по механике. И не зря, потому что разработчик, компания PopCap и не скрывает, что вдохновлялась этой игрой, используя её в качестве прототипа. Ballistic же выходила в 1998 году для PlayStation и GameBoy, а потом была переиздана для Nintendo DS. Но к этому времени все уже знали по Zuma Deluxe и полюбили её (Рисунок 2).
Цель игры – уничтожить разноцветные шары, которые по цепочке продвигаются в сторону золотого черепа. Его рот будет открываться постепенно, чем ближе к нему будут оказываться бусины, а с помощью лягушки, стреляющей снарядами под цвета шаров, нужно этого не допустить.
Постепенно, чем сложнее будет уровень, тем сложнее будет это делать. Черепов может оказаться два и больше, из-за чего шары будут идти по нескольким разным путям, а сами эти дорожки настолько витиеваты, что каждый раз разбивать ряды бусин всё сложнее – придётся подгадывать время и момент.
Бусины уничтожаются только в том случае, когда их больше трёх в ряд одного цвета. Это и нужно обеспечить с помощью лягушки – чтобы все бусины оказывались в тройке, и за счёт этого самоуничтожались. Усложняет этот процесс то, что если промахнуться, бусина встанет в цепочку вместе с остальными и добавит хлопот со своим «удалением».
Чтобы выиграть уровень, нужно уничтожить по такому принципу всю цепочку. Это происходит только в том случае, если играть в режиме Adventure. Но для опытных игроков есть и бесконечный режим Gauntlet. В нём тоже ест два дополнительных режима:
- Survival – Выживание.
- Practice – Практика.
Пока индикатор справа вверху не станет полностью зелёным, поступление шаров не оканчивается. Это может стать временным ориентиром для игроков.

Рисунок 2. Пример уровня из игры Zuma
Запуск приложения и настройки
У большинства пользователей не возникает проблем с дальнейшим использованием Zoom, но для Windows 10 лучше проверить все базовые настройки программы. Это необходимо сделать один раз при первом запуске, чтобы исключить неприятные ситуации во время работы.
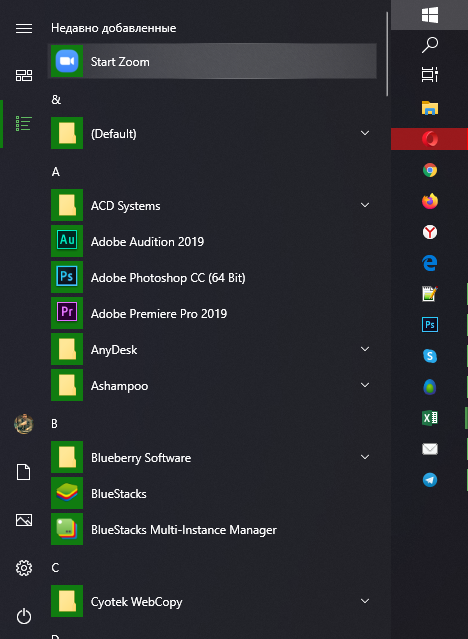
Запуск программы
После установки на рабочем столе должен появиться новый ярлык – голубого цвета с белым значком видеокамеры. Для запуска приложения необходимо кликнуть на него левой кнопкой мыши два раза. Если нужный ярлык не появился – необходимо отыскать иконку приложения в трее Windows и отобразить скрытые значки (правый нижний угол панели состояния – маленькая стрелка вверх).
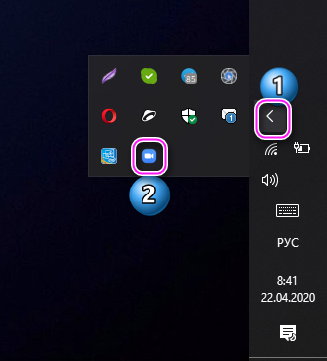
Проверка настроек
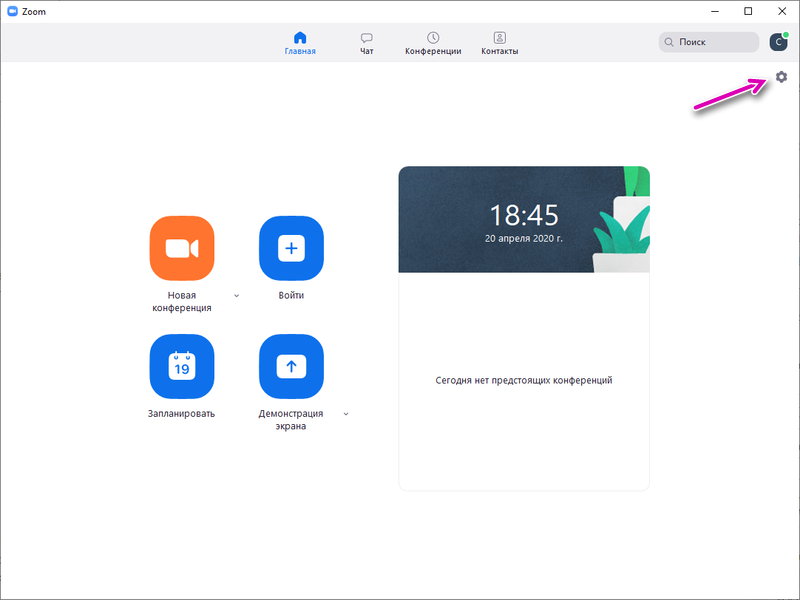
В правом верхнем углу нового окна приложения есть иконка настроек – нажатие на неё перенаправляет на страницу с различными категориями инструментов. Перед планированием первой конференции или подключением к уже существующей беседе, нужно проверить несколько пунктов. А именно:
Видео – после перехода на эту вкладку настроек сразу же будет доступен отображающийся вид с камеры. Базовые параметры, которые должны быть включены: соотношение 16:9, зеркальное отображение видео, показ имён участников конференции, включение диалогового окна предварительного просмотра.
Звук – позволяет протестировать микрофон пользователя и динамики. Чаще всего возникают проблемы с микрофоном. После нажатия у соответствующего подпункта кнопки проверки, нужно сказать любую тестовую фразу – через несколько секунд она воспроизведется.





