Как посмотреть температуру видеокарты в windows 10
Содержание:
- Мониторинг температуры видеокарты
- Что делать, если температура повышена
- Оптимальная температура видеокарты
- Как посмотреть показатели температуры без программ
- Проверить температуру процессора Windows 10 через программу
- Как узнать температуру видеокарты через программу?
- Разгоняем кулер на видеокарте
- GPU Temp
- Работа с программой GreenWithEnvy для видеокарт nvidia
- Нормальная температура видеокарты
- Дополнительные настройки
- Изучение информации об уставленном аппаратном обеспечении утилитами lm-sensors и psensor
- Какая температура у видеокарты — программы для проверки и измерения
Мониторинг температуры видеокарты
Как было сказано ранее, мы будем мониторить температуру двумя способами. Первый это использование программ, которые считывают информацию с датчиков графического чипа. Второй – применение вспомогательного инструмента, именуемого пирометром.
Способ 1: специальные программы
Софт, при помощи которого можно измерить температуру, условно разделяется на две категории: информационный, позволяющий только наблюдать за показателями, и диагностический, где возможно проведение тестирования устройств.
Одним из представителей программ первой категории является утилита GPU-Z. Она, кроме сведений о видеокарте, таких как модель, объем видеопамяти, частота процессора, выдает данные о степени загрузки узлов видеокарты и о температуре. Всю эту информацию можно найти на вкладке «Sensors».

Программа дает возможность настроить отображение минимальных, максимальных и средних значений. Если мы хотим проверить, до какой температуры нагревается видеокарта при полной нагрузке, то в выпадающем списке настроек нужно выбрать пункт «Show Highest Reading», запустить приложение или игру и некоторое время поработать или поиграть. GPU-Z автоматически зафиксирует максимальную температуру графического процессора.

Также к таким программам относятся HWMonitor и AIDA64.
Софт для проведения тестирования видеокарт позволяет снимать показания с датчика графического процессора в режиме реального времени. Рассмотрим мониторинг на примере Furmark.
-
После запуска утилиты нужно нажать кнопку «GPU stress test».
-
Далее необходимо подтвердить свое намерение в диалоговом окне с предупреждением.
-
После всех действий начнется тестирование в окне с бенчмарком, шутливо именуемого пользователями «лохматым бубликом». В нижней части мы можем видеть шкалу изменения температуры и ее значение. Продолжать мониторинг следует до тех пор, пока график не превратится в прямую линию, то есть, температура перестанет повышаться.
Способ 2: пирометр
Не все компоненты на печатной плате видеокарты оборудованы датчиком. Это чипы памяти и подсистема питания. Вместе с тем, данные узлы также имеют свойство выделять довольно много тепла под нагрузкой, особенно при разгоне.

Измерить температуру этих компонентов можно с помощью вспомогательного инструмента – пирометра.

Измерение происходит просто: нужно навести луч прибора на компоненты платы и снять показания.

Мы познакомились с двумя способами мониторинга температуры видеокарты. Не забывайте следить за нагревом графического адаптера – это позволит быстро диагностировать перегрев и принять необходимые меры.
Опишите, что у вас не получилось.
Наши специалисты постараются ответить максимально быстро.
Что делать, если температура повышена
Если вы обнаружили, что температура видеокарты повышена – то это повод к немедленным действиям.
Первое, что вам нужно сделать – изучить аппарат
Обратите внимание, как он работает. Для этого, откройте системный блок (будьте максимально аккуратны и осторожны!), а затем включите компьютер
Обратите внимание на несколько вещей:
- Крутится ли вентилятор (куллер) у видеокарты;
- Если крутится, то насколько равномерно и быстро;
- Есть ли посторонние звуки или странные шумы.
По результатам визуального осмотра вы сможете понять, работает ли вентилятор. Запомните – он должен работать с одинаковым шумом, который не должен превышать 50Дб. На слух это можно определить, как легкий шелест. Если вы слышите какие-либо хрусты или другие подозрительные шумы, то это повод проверить аппаратуру. Дело в том, что даже одна сломанная лопасть может критично повлиять на работу всей системы.
Если сломался куллер, то его можно заменить. Для этого либо обратитесь в сервисный центр, либо же закажите кулер из Интернета и замените сами. Заказывать нужно, разумеется, модель, которая создана специально для вашей видеокарты.
В случае исправности системы охлаждения, с ней всё же могут быть проблемы – и это одна из самых частых причин проблем
Банальная пыль – создает столько проблем, что в один день ваша карта может банально сгореть! Поэтому, обратите внимание на чистоту вашей аппаратуры. Даже если вам кажется, что пыли нет, она может быть глубоко внутри
Это особенно актуальная проблема для карт с большой системой охлаждения. Поэтому, чтобы снизить температуру, вам нужно почистить карту, для этого проделайте:
- Купите баллончик со сжатым воздухом (стоит около 150 рублей, продается в хозяйственных магазинах);
- Вынесите системный блок на лестничную клетку или балкон;
- Продуйте системник.
- Если пыль налипла, то почтите ее ватной палочкой.
- Если проблемы критичные, то возможно потребуется снять систему охлаждения, и прочистить ее отдельно от карты.
Всё это поможет вам избавиться от загрязнения.
Важно: никогда не чистите никакие детали под водой или мокрыми средствами. Например, вам не нужно смачивать ватную палочку, чтобы очистить карточку, так как даже если она отключена, вода может пагубно сказаться на плате, что в итоге вы пусть и очистите, но карта сломается
Поэтому, лучше оставить пусть несколько грязную, но зато рабочую карту!
Заменить термопасту на видеокарте также, как вы делаете это на процессоре, к сожалению, не получится. Ввиду того, что пристал карты расположен внутри платы, и его охлаждение устроено иным образом. Тем не менее, вам может потребоваться помощь специалиста из сервиса для обновления охлаждающей системы. В этом случае обратитесь к сертифицированному специалисту.
Если вы разгоняли видео- карточку, то тут могут потребоваться и программные манипуляции, например, вернуть параметры к исходным, или же установить более мощную систему охлаждения. Всем, кто увлекается разгоном, мы настоятельно рекомендуем следить за параметром температуры намного более пристально.
После всех манипуляций, ваша карта должна вновь работать на корректных значениях. Чистку карты рекомендуется проводить один раз в полгода, а наблюдать за ней постоянно. Не стоит впадать в паранойю и проверять каждый день, но раз в месяц смотреть на карту стоит. Это особенно актуально для тех, у кого карточки стоят дороже 10 тысяч рублей.
Пожалуйста, Оцените:
Наши РЕКОМЕНДАЦИИ
Код 43: ошибка видеокарты Как переустановить Windows 10 STOP-ошибка 0x0000003b Подключение телевизора к ПК
Оптимальная температура видеокарты
У карт разное предназначение. От этого зависит и температура. Оборудование повреждается при различных условиях, и основное из них это тепло.
Уровень тепловыделения устанавливается только производителем. И для разных карт существуют разные температуры и разные алгоритмы. Единой безопасной температуры для карт не будет.Лучше не повышать более 80 градусов.
Рабочая температура около 80. Но чем меньше температура – тем для ноута (ПК) лучше. Сгорит карта при 118-120 °C
Карт nVidia
Системы для измерения температуры, которые применяются в видеокарте, неточные, раньше влияли внешние компонента, только в NV43 внедрили чип. Системы используют разрядность АЦП, но она не может измерить до градуса. Готовые карты данный предводитель редко выпускает, обычно это делают компании-партнеры.
Верхний предел для Nvidia 95 °C. Лучше всего, если рабочая температура будет на 10 градусов меньше. На видеокартах устанавливаются системы охлаждения, но они друг от друга отличаются. Средняя температура также отличаться. Для Nvidia есть способ как узнать максимальную температуру видеокарты. Имеется специальная утилита Nvidia Control Panel, где можно посмотреть температуру, сделать разгон и так далее.
Карт ATI/Radeon
Точно так же, как и предыдущая, производитель не так часто выпускает подобные карты, но Radeon может нагреться намного выше Nvidia, т.к. у процессора есть некоторые особенности. Утилита есть и для них.
Как посмотреть показатели температуры без программ
Через Bios
Это очень удобно, не надо ничего устанавливать. Единственный минус в том, что придётся перезагрузить ноутбук, зайти в Bios и посмотреть температуру. На некоторых материнках есть фирменный софт. При загрузке ПК/ноута надо нажать F2. Либо F8 или Del (это зависит от материнской платы). В настройках Power или Monitor.
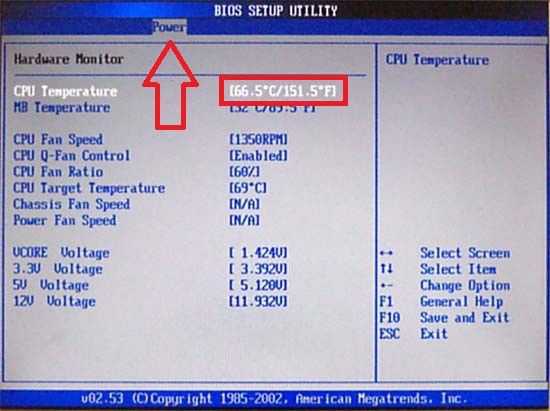
Это касается 7 Винды. А как узнать температуру видеокарты в Windows 10? Для этого надо зайти в аналог БИОС: UEFI. Через Пуск, далее Параметры, найти Обновление и безопасность — найти Восстановление —отыскать и нажать Перезагрузить сейчас.
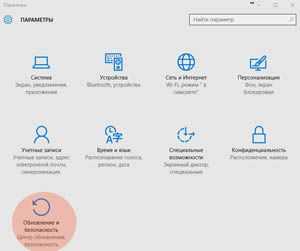
Далее потребуется Выбор действия —после чего Поиск и устранение неисправностей.


А также Дополнительные параметры — и Параметры встроенного ПО UEFI.

Перезагрузить.

Командная строка
Пуск – Все программы — Стандартные — Командная строка — ПКМ— Запуск от имени администратора — wmic /namespace:\\root\wmi PATH MSAcpi_ThermalZoneTemperature get CurrentTemperature — Enter.
Температура будет в Кельвинах, * 10. Надо взять число, /10 -273. Например, 3132/10-273=40, 2.
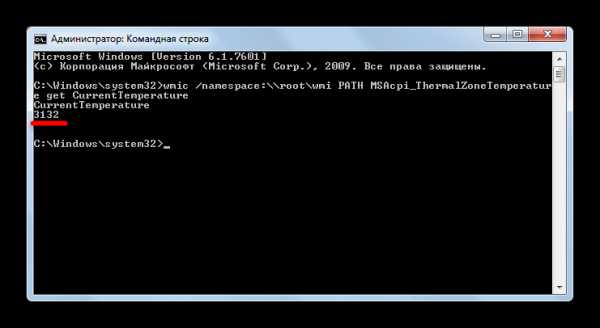
Проверить температуру процессора Windows 10 через программу
Удобнее для проверки состояния CPU воспользоваться одной из утилит. Установить специальную программу для определения точной температуры процессора и видеокарты целесообразно и в случае, когда пользователь активно пользуется устройством, часто играет в игры или работает в режиме многозадачности. Обычно такие программы имеют интуитивно-понятный интерфейс, занимают мало места на жестком диске и позволяют контролировать состояние процессора в режиме реального времени.
CPU-Z
Бесплатное и максимально простое приложение, которое отображает сведения о видеокарте. Плюсом является отсутствие необходимости установки на ПК: на официальном сайте доступна портативная версия CPU-Z. После загрузки и запуска приложения нужно перейти во вкладку «Sensors», где указано значение параметра «GPU Temperature». Если кликнуть по стрелочке, расположенной справа от указанного параметра, то отобразится ниспадающее меню. В нем можно выбрать тип отображения данных. Например, опция «Show Average Reading» позволяет отследить средние температурные сведения за весь период эксплуатации устройства.
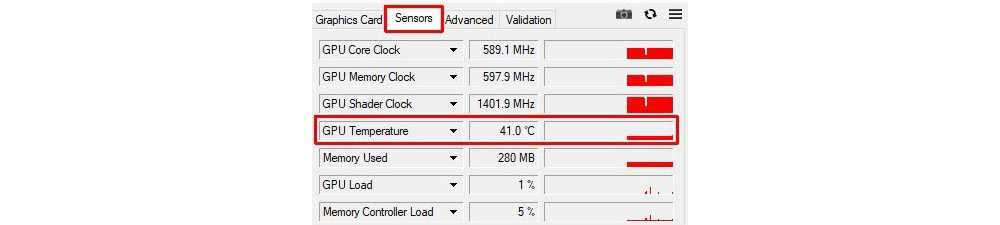
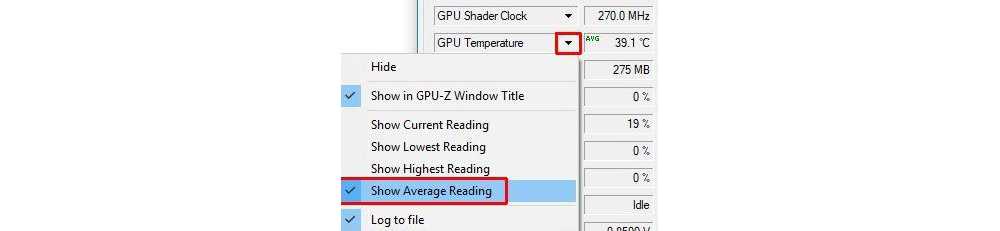
Скопировать программу можно с официального сайта производителя.
AIDA 64
Платная, но очень мощная утилита с интуитивно понятным интерфейсом на русском языке (пробная версия действует в течение 30 дней). Имеет много базовых функций, позволяющих получить исчерпывающую информацию обо всех системных компонентах. Для проверки параметра «CPU temperature» достаточно перейти во вкладку «Компьютер», расположенную в левом боковом меню AIDA, выбрать подраздел «Датчики»: нужный параметр отобразится в правой части активного диалогового окна. Приложение продолжит отображать показатель температуры даже в свернутом состоянии.
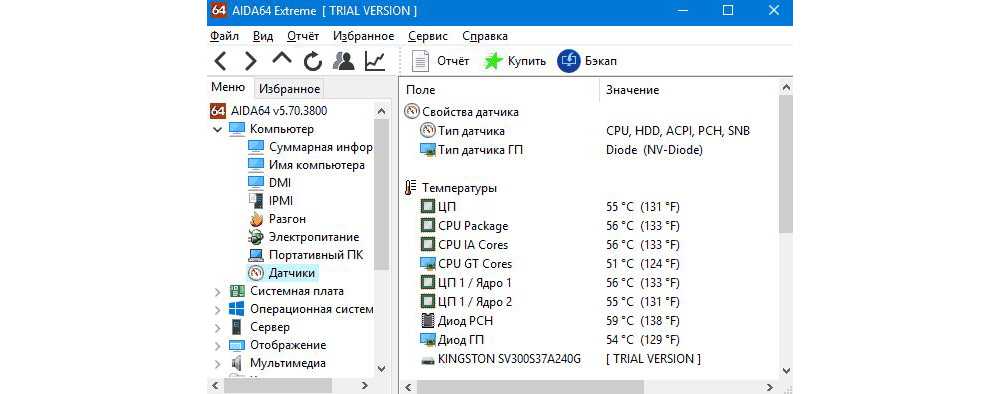
Программа платная, Trial версия доступна на странице производителя.
Speed Fan
После установки программы перейти во вкладку «Readings» из основного меню и отследить скорость вращения вентиляторов охлаждения ПК. Также в Speed Fan можно узнать степень перегрева всех ключевых компонентов системы. Фишкой программы является наличие графиков, а также возможность ускорения скорости вентилятора для снижения нагрева CPU.
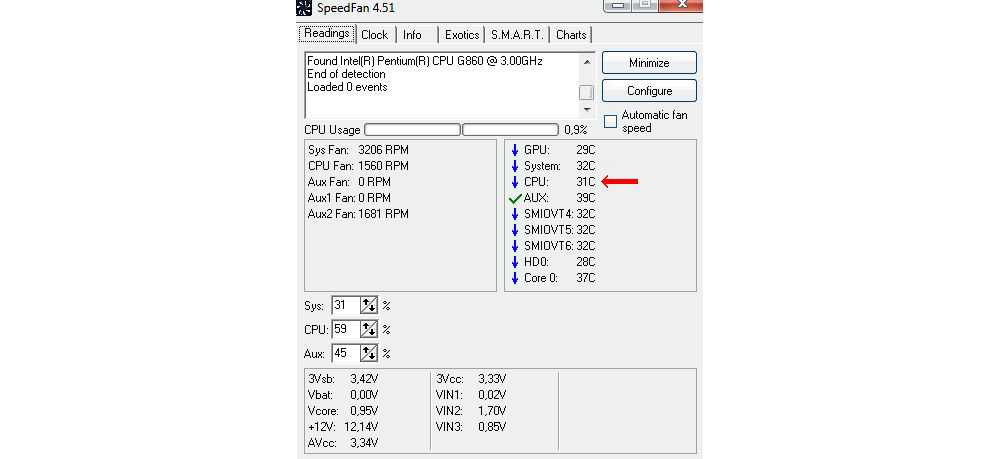
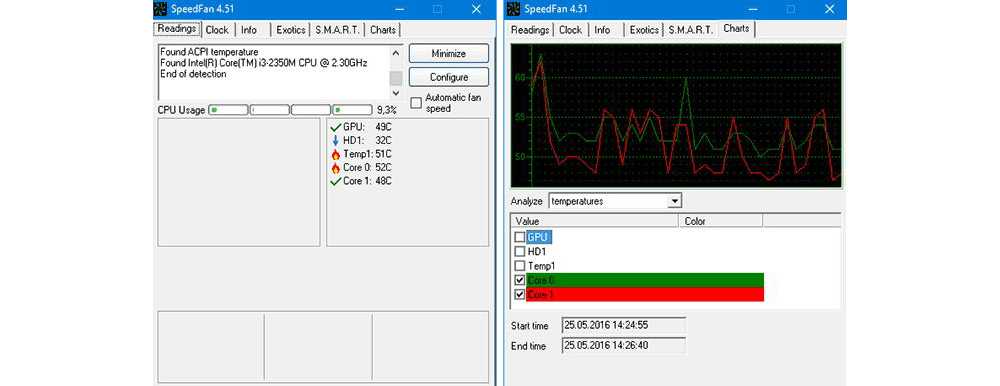
Скопировать программу можно с сайта производителя.
Piriform Speccy
Имеет удобный интерфейс и (наравне со Speed Fan) позволяет отследить нагревание CPU в режиме реального времени. Среди дополнительных полезных функций стоит выделить возможность просматривать данные об операционной системе, графических устройствах, оптических накопителях и другом установленном оборудовании.
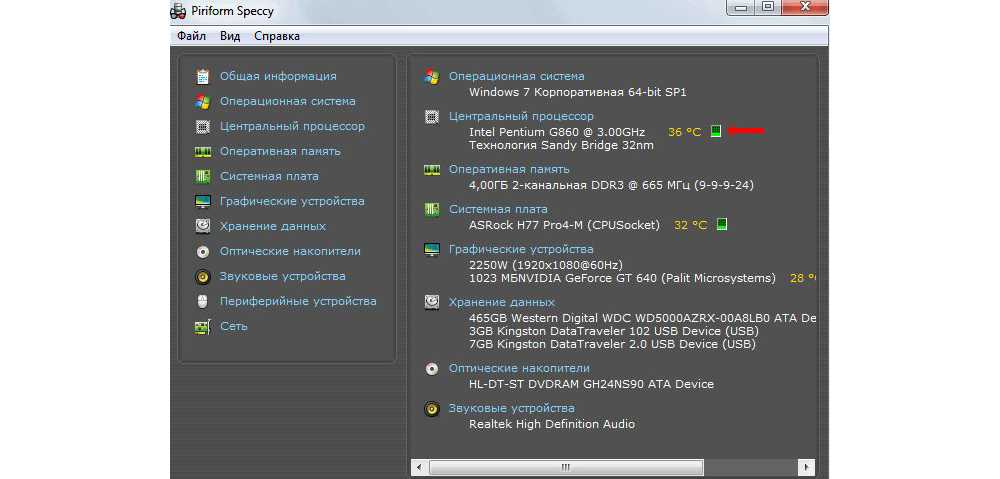
Программу можно скопировать с сайта производителя.
Core Temp
Удобное приложение с русификацией позволяет отследить температуру ядер CPU. Ее можно поставить в автозагрузку: информация будет доступна на панели задач. Core Temp можно также установить на рабочий стол благодаря специальным гаджетам All CPU Meter и Core Temp Gadget.
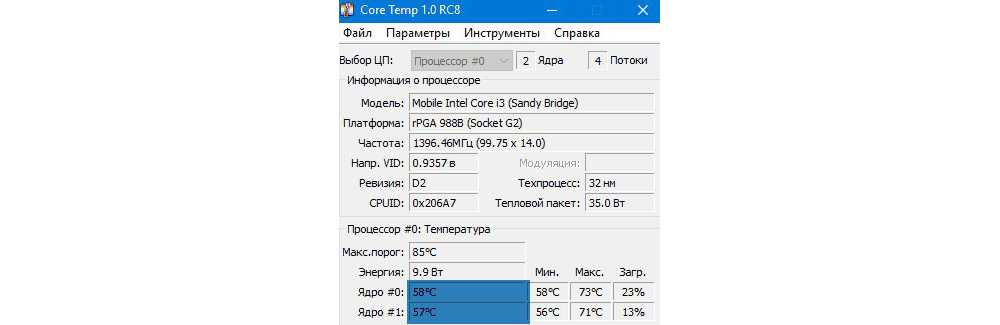
Программу можно скопировать с сайта производителя.
CUPID HW Monitor
Отличное бесплатное ПО для проверки статуса аппаратных элементов ПК. Для просмотра температурных данных процессора достаточно установить утилиту, запустить, зайти во вкладку «Temperatures», расположенную в основном меню программы, – раздел «Sensor». Сведения о степени нагрева CPU отображаются в градусах Цельсия – параметр «Package». Можно узнать минимальную и максимальную степень нагрева ПК или ноутбука в столбцах «Min» и «Max», а также узнать текущее состояние в колонке «Value».
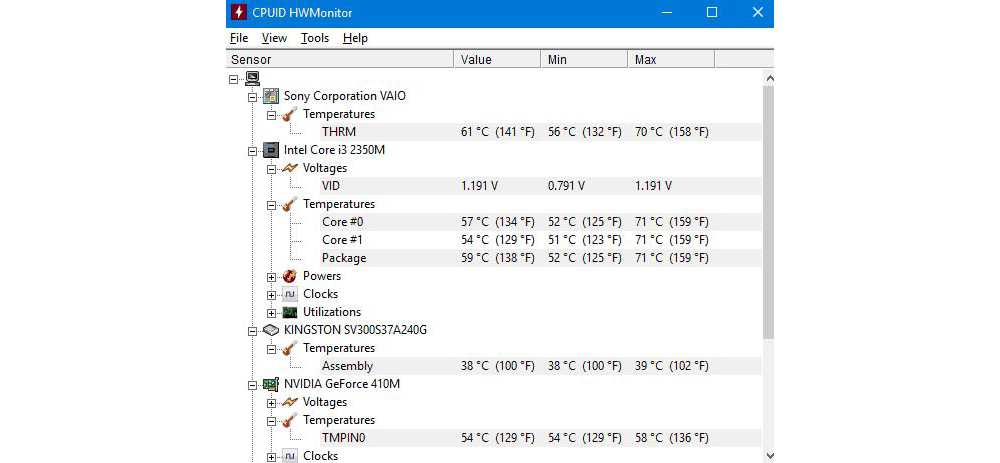
HW Info
Утилита предоставляет данные о базовых характеристиках ноутбука или компьютера, а также позволяет считать сведения с температурных датчиков видеочипа и процессора в подразделе «CPU» раздела «Sensor».
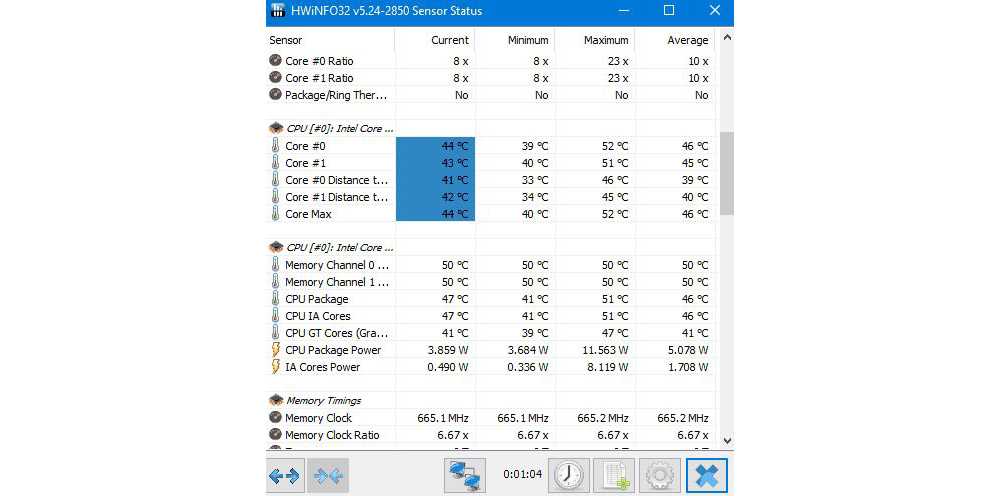
Как узнать температуру видеокарты через программу?
Есть много методов, с помощью которых можно узнать, какая сейчас температура у видеокарты. Для этого обычно используют общие программы, которые диагностируют работу компьютеру и предоставляют пользователю отчет о работе системы. Мы подробнее поговорим о некоторых популярных программах, которые пригодятся вам не только если вы захотите проверить видеокарту, но и в некоторых других случаях, если потребуется диагностика состояния компьютера.
Speccy
Одна из самых популярных и удобных платформ — Piriform Speccy. Эта программа распространяется полностью бесплатно, вы можете скачать ее в виде установщика или portable версии с официального сайта программы. Сразу после того, как вы установите и запустите программу, в главном окне у вас появятся окошки основных комплектующих вашего компьютера. В окошках вы сможете увидеть модель видеокарты, а также температуру, при которой она работает сейчас. Для того, чтобы узнать более детальную информацию о видеокарте, нужно открыть раздел “Графика” и прочитать все, что вас интересует по поводу карты.
Для того, чтобы точно убедиться, что графический процессор поддерживает нормальную температуру, поищите в интернете точную информацию о том, при каких показателях она должна работать, а также включайте программу несколько раз для того, чтобы проследить динамику. Меняйте нагрузку и включайте, если даже во время того, как запущена тяжелая игра, температура не достигает максимальных показателей для этой модели видеокарты, то вы можете не переживать за свою систему охлаждения.
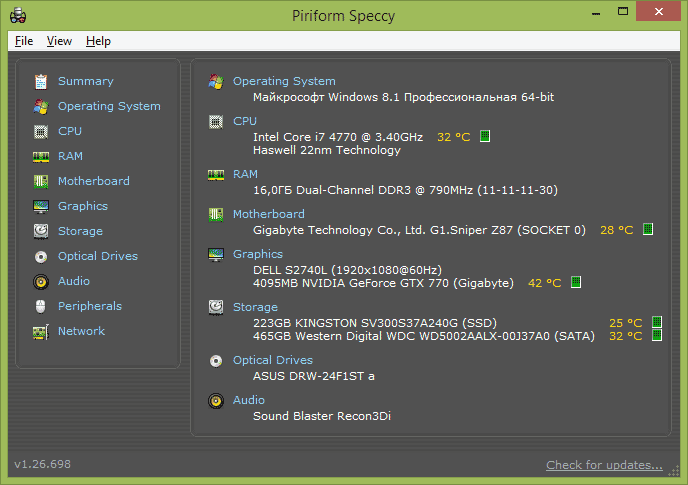
GPU Temp
Есть еще одна простая программа, которая поможет вам определить температуру графического процессора на данный момент. У программы GPU Temp есть только одна функция — показывать, до каких показателей сейчас нагрета видеокарта. Интересно, что программа не занимает много места и не сильно загружает процессор, поэтому она может спокойно быть включенной и в области уведомлений Windows показывать, насколько сейчас нагрета ваша видеокарта, если вы наведете на программу курсором мышки. Очень удобно, если вы хотите проверить работу видеокарты и ее нагрев в динамике и протестировать в разных нагрузках.
Кроме того, если вы оставите программу включенной и запустите тяжелую игру лии графический редактор, то она составит график нагрева видеокарты в процессе работы. Так вы сможете посмотреть, до каких показателей вообще нагревается графический процессор и работа с какими программами ему дается тяжелее всего.
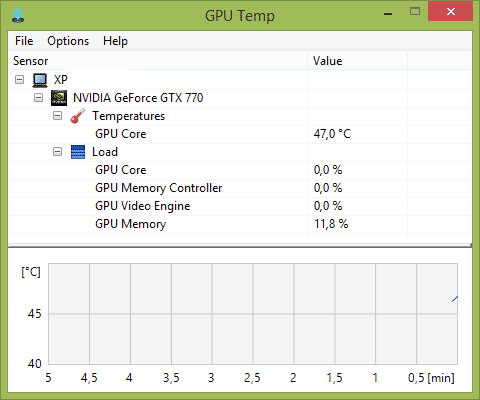
Скачать программу можно с их официального сайта.
GPU-Z
Очень удобная бесплатная программа, которая позволяет пользователю не только узнать температуру видеокарты, но и посмотреть на все основные показатели, при которых работает графический процессор — частоты памяти и ядер GPU, как используется память, с какой скоростью вращается кулер, который должен охлаждать видеокарту. Также очень удобно то, что в этой программе вы легко можете посмотреть, какие функции поддерживает ваш графический процессор.
Если вы ищите хорошую видеокарту для своего ноутбука, советует почитать нашу статью на тему: “Рейтинг производительных видеокарт для ноутбука”.
Так что если вы хотите полностью провести диагностику работы своей видеокарты и вам интересно узнать про все показатели, при которых она функционирует в целом, смело качайте и устанавливайте бесплатную и достаточно удобную программу с официального сайта.
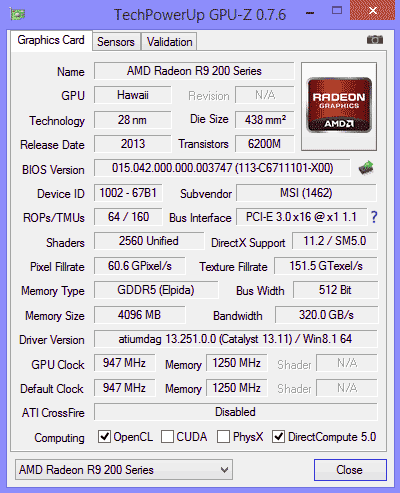
Разгоняем кулер на видеокарте
Каждая современная видеокарта оснащается эффективной системой охлаждения. Она в автоматическом режиме регулирует вращение вентилятора в зависимости от степени нагрузки. Однако в некоторых ситуациях требуется ручная регулировка. Например, если вы хотите разогнать видеоплату, то нужно увеличить скорость вентилятора до максимальных значений. Так вы сможете уберечь ее от чрезмерного перегрева и, соответственно, повреждения или вовсе выхода из строя.
Чтобы настроить вентилятор, нам понадобится специальное программное обеспечение:
- RivaTuner для графических адаптеров nVidia.
- Catalyst Control Center для видеокарт ATI/AMD Radeon.
- MSIAfterburner – универсальное ПО для всех типов устройств и производителей.
Catalyst Control Center
Если на вашем ноутбуке или компьютере установлена видеоплата ATI Radeon, то для увеличения скорости вращения кулера нам понадобится Catalyst Control Center. Данная утилита обычно находится на диске с драйверами для графического адаптера и устанавливается автоматически вместе с ними. Если у вас ее нет, зайдите на оф. сайт производителя, найдите и скачайте ее оттуда. Для максимальной эффективности и комфорта рекомендуется скачивать последнюю версию ПО.
То есть, чтобы начать использование приложения необходимо:
- Установить на компьютер, после чего перезагрузить его;
- После того, как ОС будет загружена, клацаем правой мышкой на пустом участке рабочего стола;
- Откроется меню, в котором выбираем «Catalyst Control Center»;
- В новом окне отмечаем пункт «Дополнительно» и жмем кнопку «Далее».
Отобразится еще одно окно, в котором необходимо:
- Нажать левой мышкой по стрелке, расположенной в верхнем левом углу программы, и отметить пункт ATI Overdrive;
- В открывшемся окне находим изображения замка и снова нажимаем левой мышкой по нему.
Таким образом, вы разблокируете возможность работы с данным пунктом. Далее нужно поставить галочку напротив «Разрешить ручное управление вентилятором» или если у вас английская версия «Enable Manual Fan Control» и нажать «Применить» или «Apply». Теперь вы легко сможете увеличить скорость вращения кулера на видеокарте путем перемещения специального ползунка.
RivaTuner
Данная программа предназначена для регулировки скорости вращения кулера на видеокартах Nvidia. Кроме того в ней можно узнать текущую скорость. Чтобы настроить систему охлаждения на ноутбуке с ее помощью нужно сделать следующее:
Не удалось устранить проблему?Обратитесь за помощью к специалисту!
Решите мою проблему
- Скачать приложение с интернета.
- Установить на ноутбук и запустить.
- В основном меню находим название установленной видеокарты и нажимаем на стрелочку около нее.
- Далее нужно выбрать «Низкоуровневые системные настройки/Кулер».
- После чего вы увидите пункт «Включить низкоуровневое управление кулером». Отметьте его.
Теперь при помощи стандартного ползунка вы можете самостоятельно изменить скорость вращении вентилятора на вашем графическом адаптере. После чего нажмите кнопку «Применить» для того, чтобы сохранить изменения.
MSIAfterburner
Утилита предназначена для мониторинга показаний тех или иных систем компьютера. С ее помощью вы можете повысить скорость кулера при достижении определенных температур. Данная программа поддерживает видеоадаптеры NVIDIA и ATI, и отлично работает с ОС Windows самых разных версий. Итак, разберем процесс работы с утилитой более подробно:
- Скачиваем ее с официального сайта;
- Открываем архив, выбрираем файл «MSIAfterburnerSetup» и установливаем программу;
- Открываем приложение и заходим в пункт меню «Settings». Язык интерфейса по умолчанию английский. Чтобы изменить его необходимо в том же окне найти пункт «Interface» и в графе «Language» выбрать русский;
- Далее находим установленную видеокарту и открываем вкладку «Кулер».
Теперь вы можете самостоятельно регулировать вращение вентилятора и задавать любые значения в несколько кликов.
Как видите, управлять скоростью вращения вентилятора достаточно просто и эта процедура не требует специальных знаний. Достаточно следовать нашей инструкции и тогда все у вас получится.
инструкция
youtu.be/Mb4MQU983vs
Если не получилось самостоятельно устранить возникшие неполадки, то скорее всего, проблема кроется на более техническом уровне. Это может быть: поломка материнской платы, блока питания,
жесткого диска, видеокарты, оперативной памяти и т.д.
Важно вовремя диагностировать и устранить поломку, чтобы предотвратить выход из строя других комплектующих. В этом вам поможет наш специалист
В этом вам поможет наш специалист.
GPU Temp
Одна из самых простых программ, которая не имеет расширенного функционала.
Как пользоваться GPU Temp:
- Установите программу на компьютер.
- Запустите GPU Temp.
- В поле GPU Core вы увидите цифровое значение с температурой.
Также обратите внимание на график, с помощью которого можно отслеживать изменения показателей за длительный период. Это удобно, если вы хотите узнать, какой была максимальная температура видеокарты во время игры и пиковых нагрузок
Одно из преимуществ GPU заключается в возможности перенести программу в область уведомлений Windows. Для этого заходим в настройки, находим пункт Start Minimized и ставим напротив него галочку. С этого момента отслеживать актуальные показатели видеокарты можно простым наведением мыши.
Работа с программой GreenWithEnvy для видеокарт nvidia
Работа с программой GreenWithEnvy проста и интуитивно понятна. Для ее установки инсталлируют библиотеки:
sudo apt install git meson python3-pip python3-setuptools libcairo2-dev libgirepository1.0-dev libglib2.0-dev libdazzle-1.0-dev gir1.2-gtksource-3.0 gir1.2-appindicator3-0.1 python3-gi-cairo appstream-util
а потом выполняют команды:
flatpak --user remote-add --if-not-exists flathub https://flathub.org/repo/flathub.flatpakrepo flatpak --user install flathub com.leinardi.gwe flatpak update
Запуск GreenWithEnvy производится командой:
flatpak run com.leinardi.gwe
или просто:
gwe
Скриншот утилиты GreenWithEnvy:

Нормальная температура видеокарты
Столкнувшись с перегревом, пользователи начинают интересоваться, какая нормальная температура должна быть у видеокарты. Значение температуры зависит от системы охлаждения и графического процессора. Поэтому нет конкретного значения — у каждой модели безопасная температура будет отличаться. Так, видеокарта с пассивным охлаждением для ноутбука будет греться сильнее аналога для обычного настольного компьютера.
Нормальная температура видеокарты в среднем должна иметь такие значения:
- под нагрузкой, не более 80 градусов по Цельсию;
- в режиме простоя, не более 55 градусов по Цельсию.
Если ваша видеокарта нагревается выше представленных значений, значит у вас имеются проблемы с перегревом.
Дополнительные настройки
Название последней строки зависит от типа используемого рендера. К примеру, если игра работает на OpenGL, то имя строки будет OGL. Строки можно переименовывать. Если назвать строку «FPS» для частоты кадров, то данное имя будет отображаться всегда, независимо от типа рендера. Чтобы переименовать значение, выбираем нужный пункт из списка и ставим галочку «Переопределить имя группы», серое поле станет активным. Стираем то, что там написано и вносим свой вариант имени. Для нескольких значений можно сделать одинаковое имя, в этом случае они объединятся в одну строку. Имейте в виду, использовать необходимо только английский язык. Чем выше разрешение у игры, тем мельче будет текст отображаемых данных. Однако в программе возможно изменять размер шрифта. Для этого в трее щелкаем на значок RivaTunerStatisticsServer, откроется соответствующее окно. Ищем строку «1» On-Screen Display zoom. Двигая ползунок влево или вправо можно уменьшать или увеличивать размер экранного шрифта. С помощью строки «2» настраивается цвет значений. Для этого щелкаем по кружочку и попадаем в меню настройки цвета. Если вы любитель классического пиксельного текста, то в строке «3» можете переключить режим на Vector 3D или Vector 2D. Во втором случае весь текст всегда будет одного цвета. Если же вдруг вы запустили игру, а данные всё никак не появляются, то возможно вы используете модифицированную версию игры. Чтобы это исправить, необходимо активировать режим Custom Direct3D support из строки «4». Существует также продвинутое меню настроек, находится оно в разделе мониторинга «*». В нем вы сможете выбрать готовый стиль, изменить цвет и размер каждого элемента, добавить разделители и изменить отступы. В качестве примера еще один скриншот, в нем я слегка увеличил шрифт, изменил цвет значений с оранжевого на зеленый, перенес данные видеопамяти в строку GPU, а также оперативную память в строку CPU. Сделано это исключительно для теста, а вы можете настроить интерфейс по своему вкусу.
Изучение информации об уставленном аппаратном обеспечении утилитами lm-sensors и psensor
Для проверки состояния сенсоров компьютера можно использовать утилиту lm-sensors, которая устанавливается командой:
sudo apt install lm-sensors
Проверка работоспособности утилиты lm-sensors осуществляется в терминале командой:
sudo sensors-detect
В результате ее выполнения появится информация о материнской плате, ядре установленной системы, процессоре. Кроме того, lm-sensors предложит провести сканирование на предмет наличия других сенсоров в системе:



Теперь, при вводе команды:
sensors
будет отображаться текущая информация от сенсоров GPU и CPU:

Для более полного вывода информации об установленном железе, включая температуру жесткого диска/SSD, нужно доставить утилиты hddtemp и psensor, которые устанавливаются командой:
sudo apt install hddtemp psensor
Теперь уже можно запустить GUI-утилиту psensor через пункт «Система» в меню запуска (Whisker) рабочего стола xubuntu.
Работающая psensor предоставляет пользователю довольно полную информацию о температуре устройств, скорости вращения кулеров, загрузке процессора, свободной памяти и температуре накопителя:

Эту утилиту при желании можно вывести на панель с помощью подменю Система — Psensor — правая кнопка мыши — добавить на панель.
Там же можно выбрать, какие сенсоры будут использоваться, а также добавить эту программу в автозапуск.
Кроме того, Psensor позволяет включить отображение параметров, которые ею мониторятся в виде диаграммы (нужно активировать соответствующую строку справа в окне программы).
Для удаленного мониторинга компьютера с помощью Psensor на удаленном компьютере устанавливают ее сервер командой:
sudo apt-get install psensor-server
затем его запускают:
psensor-server
а на рабочей станции, откуда проводится мониторинг, используют команду:
psensor --url=http://hostname:3131
К сожалению, в Psensor не отображается информация о текущем состоянии видеокарт.
Для отображения частоты ядра и памяти видеокарт в ОС типа ubuntu, температуры и частоты вращения вентилей, а также их разгона можно применять утилиты Radeon-profile (AMD), TuxClocker (nvidia, amd), GreenWithEnvy (nvidia), WattmanGTK (АМД).
Утилиты TuxClocker, GreenWithEnvy корректно работают с видеокартами nvidia. К сожалению, TuxClocker не всегда работает корректно с АМД. Для AMD лучше всего использовать Radeon-profile.
Какая температура у видеокарты — программы для проверки и измерения

Если у Вас зависает компьютер на ресурсоёмких играх — Fallout 4, WarFace, Need For Speed или при работе в графических редакторах Photoshop или Sony Vegas, то зачастую причиной этого является перегрев видеокарты. Соответственно возникает вопрос — как узнать температуру видеокарты и проверить её на перегрев. В этом нам помогут специальные программы, собирающие информацию и комплектующих компьютера или ноутбука, а так же отображающих их текущее состояние.
Какая должна быть температура у видеокарты? Одного универсального значения быть не может — у каждого используемого чипа свои рабочие параметры. Но общие рекомендации дам дующие. Нормальная температура — до 60 градусов при средней нагрузке и до 90 градусов под высокой нагрузкой. При бОльших значениях устройство может начать зависать из-за перегрева.
Специализированная бесплатная утилита, собирающая полную информацию о установленном на ПК или ноутбуке видеоадаптере. Скачать ещё можно здесь.

В главном окне, на вкладке «Sensors» смотрим на значения в полях GPU Temperature и PSB Temperature.
2. HWiNFO64
Отличный бесплатный программный комплекс для Windows, отображающий всю информацию о компьютере, в том числе и показывающий температуру видеоадаптера. Для этого надо открыть окно «Sensor Status», где отображается все данные с датчиков материнской платы и подключенных комплектующих:

Находим там раздел GPU — это и есть датчики с видюшки.
3. Everest
Отличная универсальная программа для аудита и диагностики всех аппаратных средств ноутбука или персонального компьютера. Разрабатывается и поддерживается очень давно. К сожалению — платная. К счастью, в рунете полным-полно репаков полной и корпоративной версии. Чтобы посмотреть температуру видеокарты открываем ветку «Computer» и выбираем пункт «Sensor»:

В разделе «Temperatures» находим датчик адаптера — GPU Diode и смотрим сколько он показывает градусов.
4. Aida64
Ещё одна универсальная и надёжная программа диагностики ПК. Такая же функциональная, как представленный выше Эверест, и такая же платная. Нужные нам параметры находим в разделе «Computer» >>> «Sensor» >>> «Temperatures», параметр GPU Diode:

5. CPUID HWmonitor
Бесплатная утилита для мониторинга основных параметров работы компьютера или ноутбука. Чтобы узнать температуру видеокарты. Находим в списке свой адаптер и смотрим что показывают датчики в строке «Temperatures»:

Здесь показывается 3 значения рабочих температур — текущее «Value», минимальное «Min» и максимальное «Max».
6. SpeedFan
Одно из старейших приложений, показывающее много полезной информации по параметрам оборудования — напряжение, скорость вращения вентиляторов и — главное — температуру с датчиков.

Узнать температуру видеоадаптера можно в правой части окна, в строке GPU. При необходимости, через конфигурацию программы, можно вывести отображение информации с датчика в системном трее, рядом с часами.
