Как узнать температуру видеокарты на windows 10?
Содержание:
- Aida64 как проверить видеокарту
- Что делать если температура выше нормы
- Шаг второй. Узнаём температуру процессора
- GPU-Temp
- Как узнать температуру блока питания компьютера
- Способы мониторинга температуры комплектующих компьютерного оборудования
- Находим информацию о процессоре вашего компьютера или ноутбука в АИДА64
- Как узнать температуру видеокарты в GPU-Z
- Как вывести на дисплей
- Шаг второй. Узнаём температуру процессора
- Как посмотреть температуру материнской платы
- Процессор
- Зачем знать температуру видеокарты?
- Шаг третий. Узнаём температуру видеокарты
- Как вывести температуру на рабочий стол
- Как бороться с троттлингом процессора
- Как измерить температуру процессора при помощи программы Core Temp?
- Полное описание
- Как узнать температуру видеокарты в GPU-Z
Aida64 как проверить видеокарту
После запуска программы в верхнем меню выберите раздел “Сервис”. Затем во всплывающем меню выберите раздел “Тест GPGPU”.
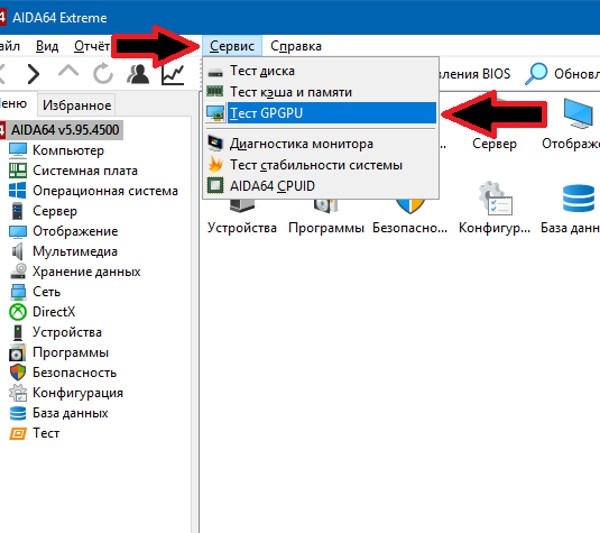
После этого откроется окно, в котором будут отображаться параметры, отслеживаемые в процессе тестирования видеокарты. В эти параметры входят: частота работы процессора видеокарты, температура процессора, подаваемое напряжение, сила тока. Чтобы на экране не отражалась ненужная информация, в нижней части окна нажмите кнопку “Preference” и настройте вывод только тех данных, которые касаются видеокарты. После изменения настроек вернитесь в главное окно и отметьте галочкой пункт ”Stress GPU(s)”. Затем в нижней части окна, с левой стороны нажмите на кнопку “Старт” и наблюдайте за изменениями параметров видеокарты.
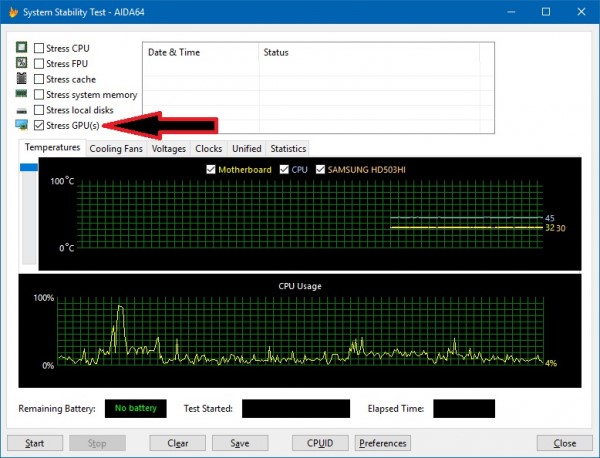
Программа aida64 в автоматическом режиме запоминает только начало времени тестирования и окончание процедуры. Поэтому за остальными параметрами видеокарты вы должны следить самостоятельно. В данном случае самыми критичными и важными являются:
- Температура процессора видеокарты;
- Скорость вентилятора охлаждающей системы видеокарты.
Если существует необходимость, вы можете отслеживать температуру процессора и других датчиков, установленных на вашем компьютере. Обычно тест видеокарты nvidia проводят не более двадцати минут. Этого времени вполне достаточно, чтобы выявить неисправность видеоадаптера. Если в процессе тестирования нагрев видеокарты не выходил за пределы допустимых норм, то тест считается пройденным успешно. Узнать точную норму допустимой температуры процессора вашей видеокарты можно на сайте производителя.
Что делать если температура выше нормы
Первое, и самое эффективное это почистить компьютер от пыли. Эту процедуру желательно делать регулярно. Хотя бы раз в год. Мне нравится это делать на майских праздниках. В этом случае компьютер жару переносит на много легче.
Второе — замена термопасты на процессоре или графическом чипе. Смотря где у вас идет завышение. Как поменять термопасту на процессоре показал здесь. Таким же образом происходит замена термопасты на видеокарте. Если видеокарта или весь компьютер на гарантии, то не вздумайте туда лезть. Свозите лучше его или ее (видеокарту) в сервисный центр.
Третье. Улучшить вентиляцию в корпусе компьютера. Отличным решением будет поставить сзади вверху на выдув вентилятор 120 мм или больше. Основная политика охлаждения у меня следующая, снизу спереди подается воздух в корпус компьютера. Там он нагревается и поднимается вверх, где выбрасывается верхним задним вытяжным вентилятором и блоком питания (если последний у вас вверху).
В ноутбуке обычно снизу имеются вентиляционные отверстия, которые не желательно закрывать. Поэтому рекомендуется устанавливать мобильную технику на жесткие ровные поверхности.
Если вы работаете в жарком помещении, то можно использовать специальные охлаждающие подставки. Так же отличным решением будет задуматься над улучшением ваших условий работы.
Не рекомендуется устанавливать корпус компьютера рядом с отопительными приборами или под прямыми солнечными лучами.
Отличнейшим решением будет более производительным. Это дополнительные средства, но процессор за это вам скажет огромное спасибо.
Заменить систему охлаждения можно и на . Так как это обычно выливается в копеечку, то я просто снимаю кожух с вентилятором и устанавливаю на обдув 120 мм. Последний подключаю к материнской плате. После этих манипуляций необходимо тестировать видеокарту, что бы под нагрузкой температура была в норме. Естественно это все делается, когда гарантия уже закончилась.
Задумайтесь, прежде чем использовать какие либо . Тем более с маленькими (<120 мм) вентиляторами. Они работают на высоких оборотах и сильно шумят. Причем шум со временем только увеличивается. Сколько мне попадалось уже не рабочих вентиляторов. От пыли он застрял и не крутится. В центре, там где его двигатель, происходит нагрев. То есть, вентилятор не только не охлаждает жестких диск он служит еще одним источником тепла, который усугубляет ситуацию.
Мне кажется, гораздо целесообразней поставить один большой вентилятор 120 мм или больше для обдува всей корзины с жесткими дисками. В общем на тему охлаждения могу говорить очень долго. Если вам это интересно, можете почитать статью о моем бесшумном компьютере.
Вот это все, что мне удавалось успешно применять для приведения температуры комплектующих компьютера в приличные и безопасные рамки.
Шаг второй. Узнаём температуру процессора
- В главном меню AIDA64 сделайте двойной клик по самой верхней вкладке «Компьютер» или же нажмите на стрелочку рядом с этой вкладкой. После этого откроются следующие вкладки.
Дважды кликаем по самой верхней вкладке «Компьютер»
- Чтобы посмотреть температуру процессора, необходимо один раз нажать на последнюю вкладку с именем «Датчики».
Нажимаем на последнюю вкладку с именем «Датчики»
- В окне справа появится много информации, но нам нужна вкладка «Температуры», где, собственно, и будет показана температура процессора (ЦП), а также температура диода процессора (ЦП диод). Как правило, температура диода процессора показывает температуру, передаваемую датчиком, встроенным в сам процессор, а температура просто процессора показывает температуру в разъёме процессора, в так называемом сокете.
В правом окне во вкладке «Температура», смотрим на пункты «ЦП» и «ЦП диод»
Какой должна быть нормальная температура компьютера?
Рабочая температура процессора в простое (не запущено требовательных приложений, может быть открыт браузер или прослушиваться музыка, во общем нагрузка на процессор очень мала) – не более 40-45 градусов. При средней нагрузке процессора(30-60%) эта температура поднимается до 60-65 градусов, а может и ниже, в зависимости от процессора и кулера. А при нагрузке под 100% температура может доходить до 90, а то и до 100 градусов, но помните, что при длительном нахождении процесса в таком состоянии его срок службы значительно уменьшается.
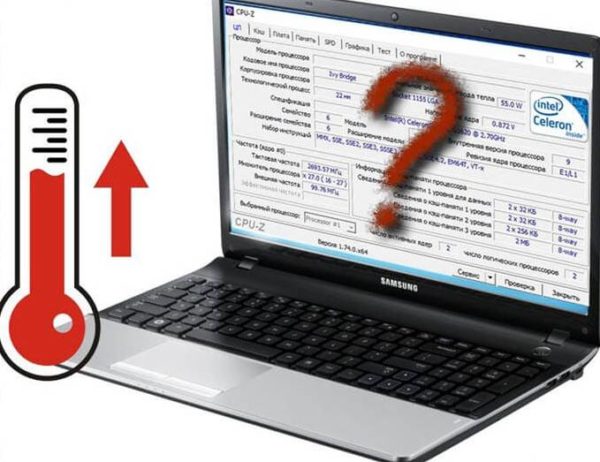
Оптимальная температура при работе процессора
- найдите через поиск нужную Вам модель;
Выбираем язык, кликаем мышкой по значку поиск
Вводим название модели
- посмотрите вкладку «Max Temps», «TJUNCTION» или «Максимальная температура».
Открываем вкладку «Характеристика», находим пункт «Макс. Температура»
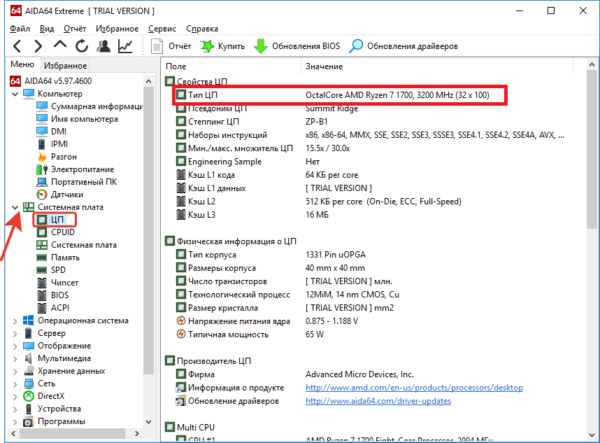
Раскрываем вкладку «Системная плата», далее «ЦП», в правом окне смотрим пункт «Тип ЦП»
GPU-Temp
Самая простая программа, которая весит чуть больше 0,5 Мб. Скачиваете и быстро устанавливаете. После запуска приложения через инсталлятор у нас появилась ошибка 740 – «запрошенная операция требует повышения».
Подробнее о решении проблемы читайте в нашей статье, где мы разобрали эти ошибку. Решение простое – нужно запустить прогу с правами администратора.
Но далее мы столкнулись с еще одной проблемой – в приложении не отображается наша видеокарта, видим пустой интерфейс (только название компьютера). Возможно, прога работает только с дискретными адаптерами, а интегрированные не замечает.
Попробуем другие программы. А пока можете почитать интересный материал о том, как отключить встроенную видеокарту.
Как узнать температуру блока питания компьютера
Температуру блока питания с помощью программы определить не получится. Проверить на перегрев можно только на ощупь или с помощью пирометра.
Перегрев блок питания можно определить по следующим симптомам компьютера:
- Если вентилятор блок питания не крутится, то нагрев почувствуете дотронувшись рукой к корпусу БП.
- Запах гари.
- Компьютер резко уходит в перезагрузку. Это говорит о неисправности БП или его перегреве, если он оснащен защитой от перегрева.
Чтобы устранить перегрев блока питания нужно:
- Вскрыть блок питания и почистить внутри от пыли.
- Убедиться что вентилятор вращается. Если нет, попробовать смазать или заменить на новый.

Чистка от пыли блока питания компьютера
Способы мониторинга температуры комплектующих компьютерного оборудования
Компонентами ноутбука, работа которых напрямую зависит от температурного режима, являются:
- процессор;
- материнская плата;
- плата оперативной памяти;
- жесткий диск;
- разъемы и порты;
- видеокарта;
- батарея;
- корпус.
Оценить температуру компонентов оборудования возможно через биос.
Чтобы зайти в базовую систему ввода-вывода, следует при загрузке ноутбука удерживать кнопку F2 или DEL, в зависимости от модели материнской платы
В разделе «Hardware Monitor» меню «Power» пользователям предоставляется информация о температуре комплектующих компьютерной техники. Не во всех моделях материнской платы есть функция просмотра температурных характеристик при загруженном программами или играмипроцессоре. Если невозможно получить информацию из биоса, следует воспользоваться специализированными утилитами.
В некоторых моделях ноутбуков вместе с инсталляционными программами для материнской платы находятся утилиты тестирования компьютерного оборудования, в разделах которого находится функция температурного режима комплектующих.
Программу также можно скачать на официальном сайте производителя компьютерного оборудования. При этом следует учитыватьпараметры ноутбука:
- Продукт.
- Серия.
- Модель.
- Установленная операционная система.
Утилита «PC Probe» от Asus после установки и запуску на компьютерном оборудовании, на экране монитора информирует пользователя как работает видеокарта, жесткий диск и процессор с учетом всех эксплуатационных характеристик
Существует универсальное программное обеспечение, которое подходит для тестирования ноутбука любого производителя. Наибольшей популярностью пользуются бесплатные программы.
Инсталляционный файл утилиты Core Temp расположен на сайте www.alcpu.com. После запуска программы в ее окне отображается нужная подробная информация касательно температурного режима работы комплектующих. Поддерживает работу с процессорами VIA, Intel и AMD.
В меню «Сервис» пользователям предоставляется подробная информация о состоянии комплектующих компьютерного оборудования
В настройках программы с помощью меню «Варианты» можно включить функцию уведомления о перегреве отдельных элементов с программированием действия отключения работы устройства.
Программа SpeedFan находится в свободном доступе на сервисе www.almico.com. В главном окне отображены рабочие температуры компонентов.
Дополнительно указаны другие параметры комплектующих ноутбука, такие как скорость вращения вентилятора, напряжение питания и другие
Для контроля температурного состояния жесткого диска применяется программа AIDA64После запуска утилиты и переходу к разделу «Датчики» меню «Компьютер» на экране предоставляются характеристики состояния компонентов, в том числе температуры hdd
Условно бесплатная программа 3DMark предназначена для тестирования компьютерного оборудования в процессе загрузки трехмерными игровыми приложениями.
Бесплатная программа 3DMark
Находим информацию о процессоре вашего компьютера или ноутбука в АИДА64
Является одной из самых популярных и многофункциональных утилит, выводящих подробные сведения обо всех аппаратных/программных составляющих ПК или лэптопа. Отображает показатели количества и потребления оперативной памяти, HDD, CPU, GPU, а также скорость вращения вентиляторов и напряжение блока питания. Включает в себя продвинутые инструменты для проверки температуры процессора, видеокарты, жёсткого диска и так далее.
Программа работает в демо-режиме на протяжении 30 дней. Обладает интуитивно понятным русскоязычным интерфейсом. Поддерживает любые редакции Windows от XP и выше. Для новичков имеется удобный подсказчик, а также обширный справочный раздел. Придерживайтесь следующей последовательности действий:
Скачайте, инсталлируйте и откройте AIDA 64;
С левой стороны главного окна программы обратите внимание на раздел «Меню»;
Разверните вкладку «Компьютер» и спуститесь до пункта «Датчики»;
В правой части интерфейса откроется окно, содержащее общую информацию о значениях CPU/HDD/PCH/SNB;
Нас интересуют датчики температуры ядер процессора;
Напротив строк ЦП/ЯДРО, вы сможете увидеть необходимые показатели в градусах Цельсия и Фаренгейта.
Как узнать температуру видеокарты в GPU-Z
GPU-Z — бесплатная программа, специально предназначенная для получения данных о видеоподсистеме компьютера. В приложении показаны всевозможные характеристики графического процессора. Прочитайте статью на моем сайте о программе GPU-Z.
Программу можно не устанавливать, а просто запустить на компьютере. Интерфейс программы GPU-Z (ГПУ Зет) работает на английском языке.
Пройдите шаги:
- В главном окне программы GPU-Z откройте вкладку «Sensors».
- Среди доступных показателей найдите «GPU Temperature».
- Здесь показана температура графического процессора, считываемая средствами видеодрайвера. Справа отображается график состояния значений температуры (красная полоса).
Как вывести на дисплей
AIDA64 работает на Windows 95 – 10 x32 и x64 и умеет выводить переменные вне границ собственного окна пятью способами:
- иконка в трее;
- экранное меню;
- сенсорная панель;
- гаджет рабочего стола (только в Windows Vista/7);
- LED-подсветка геймерских клавиатур.
Рассмотрим три первых способа.
Иконка в трее
Для мониторинга температуры графического ускорителя в трее проделайте следующие действия.
- Откройте настройки через пункт меню «Файл» и перейдите в подраздел «Мониторинг аппаратуры» – «Значки датчиков».
- Активируйте пункт «Показывать…».
- Опуститесь к блоку «Температуры» и отметьте флажком «Диод ГП».

- Щелкните «Настройка», в открывшемся окне укажите цвет пиктограммы, текста и уровень прозрачности иконки.

- Сохраните настройки.
Через контекстное меню пиктограммы ее можно скрыть или изменить внешний вид.
Экранное меню или OSD-панель
Информационная панель, на которую можно вывести любую переменную.
- Откройте настройки, в разделе «Мониторинг аппаратуры» кликните по подразделу OSD.
- Поставьте отметку возле пункта «Показывать OSD-панель».

- Подпунктом ниже, в «Элементы экранного меню», о и прочие нужные пункты.

Здесь присутствует скорость вращения вентилятора графического ускорителя.
Ниже можете изменить внешний вид датчика.
- Кликните по строчке, затем – «Настройка».
- Измените название, цвет, шрифт и начертание текста надписи.

- Сохраняйте изменения.
Через контекстное меню окошка вызывается окно настройки.
Панель датчиков
На панели сенсоров отображаются сведения, что в экранном меню, но в ином представлении.
- Откройте настройки и посетите SensorPanel.
- Активируйте отображение панели и сохраните изменения.

- Через правый клик по окну откройте его менеджер.

Добавьте параметр «Диод ГП».
- Для этого щелкните «Создать», выберите его из списка и измените внешний вид.

Здесь указываются цвета элемента (обычный, превышение заданной и критической температуры), его название, позиция, габариты, способ отображения (цифры, статусная строка), множество иных показателей и визуальные эффекты.
Шаг второй. Узнаём температуру процессора

Какой должна быть нормальная температура компьютера?
Рабочая температура процессора в простое (не запущено требовательных приложений, может быть открыт браузер или прослушиваться музыка, во общем нагрузка на процессор очень мала) – не более 40-45 градусов. При средней нагрузке процессора(30-60%) эта температура поднимается до 60-65 градусов, а может и ниже, в зависимости от процессора и кулера. А при нагрузке под 100% температура может доходить до 90, а то и до 100 градусов, но помните, что при длительном нахождении процесса в таком состоянии его срок службы значительно уменьшается.



Как посмотреть температуру материнской платы
Изучить температуру материнской платы можно еще до загрузки операционной системы – в BIOS. Для запуска информационно-справочного раздела придется нажать Delete или F2 на клавиатуре во время старта системы. А дальше остается отыскать пункт меню, связанный с мониторингом (если BIOS на английском языке, и компьютерная мышь не помогает контролировать выбор разделов, то нужно ориентироваться на слова Monitoring и пункт Motherboard Temperature). И, хотя отыскать указанную информацию в BIOS смогут даже новички, о практичности подобного способа не может быть и речи. И дело даже не в необходимости перезагружаться и беспрерывно нажимать на Delete и F2, а затем вглядываться в похожие буквы. А в невозможности проведения тестов.
Материнская плата в простое способна выдавать и 20 градусов, а под нагрузкой – 70 и даже больше. И вот изучить вариант с нагрузкой BIOS точно не поможет. А потому и придется искать сторонние источники информации:
AIDA64 – мультифункциональный инструмент, позволяющий следить за температурой материнской платы, видеокарты, центрального процессора и жестких дисков, а еще – проводить стресс-тесты под искусственной нагрузкой
Внимание! Перед тем, как провести испытания стоит заранее убедиться в мощности системы охлаждения – AIDA64 разгоняет компоненты компьютера на 100% и помогает ровно за 10 секунд узнать – справляется ли система с нагрузкой и насколько удачно Работать с AIDA64 легко – стоит выбрать раздел «Компьютер», затем пункт «Датчики» и можно искать заветную информацию о системной плате. При желании разработчики предлагают снять «слепок» недавней активности компьютера (в том числе и под нагрузкой) и вывести информацию на экран в виде информативного графика
Так получится сразу узнать – какие температуры средние, а какие приближаются к критическим и в какой момент (как подсказывает практика, опасность в виде перегрева может поджидать даже при работе с браузером или набором офисных программ Microsoft Word).
HWMonitor – свободно распространяемое программное обеспечение, способное рассказать о производительности компьютера и работе отдельных компонентов. Установка не потребуется – главное загрузить ПО, распаковать, а затем запустить через *exe файл. На экране тут же появится статистика, меняющаяся в режиме реального времени. Как и в случае с AIDA64 разработчики разрешают следить не только за матплатой, но и за процессором, видеокартой и жесткими дисками. А вот проводить стресс-тесты тут уже нельзя – придется собственноручно запускать какой-нибудь развлекательный контент, а затем поглядывать на изменяющиеся цифры. И, судя по статистике HWMonitor при температуре, равной 30-50 градусам можно ни о чем не переживать.
Вне зависимости от выбранного инструмента результаты будут примерно одинаковые, с разницей в 1-2 градуса. Но, если же показатели сильно расходятся или же столь важный показатель не замеряется правильно, значит, стоит опробовать способ с BIOS – так хотя бы стартовые температуры получится подглядеть, а там уж делать выводы.
Процессор
Самый верный способ узнать максимально допустимую температуру процессора – посмотреть спецификацию к устройству на сайте производителя конкретно вашего изделия. В ней помимо перечисления всех характеристик будет указана и максимальная рабочая температура.
Не стоит думать, что все нормально, если у вас стабильные 90 °C при максимально допустимых 95-100 °C. Оптимально температура не должна превышать 60-70 °C во время нагрузки (игры, рендеринга), если только это не какое-то специальное тестирование на стабильность с чрезмерной нагрузкой, которая в повседневной жизни никогда не встретится.
Сейчас у большинства устройств есть технология автоматического повышения тактовой частоты (Turbo Boost).
Например, если базовая частота AMD Ryzen 3700X составляет 3.6 ГГц, то в режиме Turbo Boost он может работать на частоте 4.4 ГГц при соблюдении определенных условий. Одно из этих условий – температура.
При превышении оптимальной температуры возможно незначительное снижение максимальной частоты работы. В момент, когда температура приближается к максимально допустимой, частота понижается уже сильнее. Это в конечном счете оказывает влияние на производительность, именно поэтому оптимальной температурой принято считать 60-70 °C.
В эти пределы по температуре и заложена максимальная производительность для устройства.
Температура процессора напрямую связана с системой охлаждения, поэтому, если вы берете высокопроизводительный процессора как AMD Ryzen 3900X или 10900к, на системе охлаждения лучше не экономить.
Зачем знать температуру видеокарты?
Существует рекомендованный температурный диапазон, при котором GPU работает стабильно. Большинство современных компонентов оснащено защитой, а потому, если температура достигает критического значения, то система отключается
Но любая автоматика может дать сбой, и потому проверять на перегрев комплектующие, включая графический процессор, очень важно
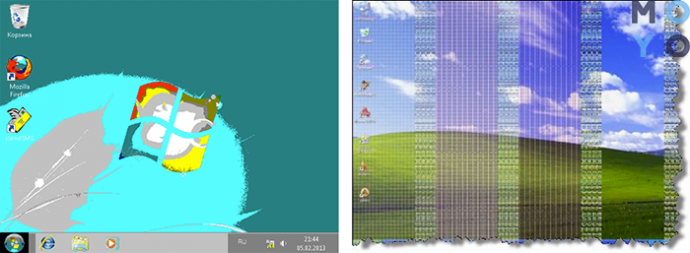
Неоправданно высокие температурные показатели, независимо от нагрузки, свидетельствуют о неисправности видеокарты. Это может стать причиной не только некорректной ее работы, но и выхода из строя. «Жара» внутри системного блока может негативно отразиться и на работе соседних комплектующих. Вот почему нужно знать оптимальную температуру видеокарты. Оптимальная — это какая? Об этом — следующий раздел.
Шаг третий. Узнаём температуру видеокарты
Всё в том же главном меню AIDA64 во вкладке «Датчики» под температурой ЦП находится пункт «Диод ГП», который показывает температуру диода графического процессора, в простонародье – температуру видеокарты.
Щелкаем на пункт «Датчики», в правом окне смотрим пункт «Диод ГП»
Как и у процессора, рабочая температура видеокарты колеблется в зависимости от её нагрузки. В простое температура будет в районе комнатной, при средней нагрузке – градусов 50-60, при полной нагрузке – до 85-90 градусов. В среднем максимальная температура видеокарты ниже, чем у процессоров, что и обуславливает наличие как минимум одного, а то и более мощных кулеров в корпусе видеокарты.
Стоит отметить, что необходимо периодически следить за тем, насколько сильно греется видеокарта при нагрузке, особенно если Вы заядлый любитель игр, видео монтажа или 3D-проектирования. Чем ближе температура видеокарты к критической, и чем дольше видеокарта находится в таком состоянии, тем меньше жизненный срок этой самой видеокарты.
Чтобы узнать, какая у Вас видеокарта:
- Достаточно открыть вкладку «Отображение». Раскрываем вкладку «Отображение»
- Затем «Графический процессор» и посмотреть пункт «Видеоадаптер». Щелкаем на пункт «Графический процессор», смотрим пункт «Видеоадаптер»
Как вывести температуру на рабочий стол
Утилита обладает функцией вывода информации с датчиков на Рабочий стол.
При этом её можно отредактировать: удалить ненужные строчки с полосками и информацией и добавить недостающие.
Для этого разворачиваем пункт главного меню «Файл» и выбираем «Настройки».
Кликаем «SensorPanel» в перечне параметров конфигурации и ставим отметку «Показать панель датчиков», после чего сохраняем настройки.
Теперь при помощи контекстного меню появившегося окошка можно вызвать менеджер панели, чтобы изменить порядок расположения информации, удалить ненужную и добавить недостающие данные.
Здесь можно сохранять и экспортировать настройки, а также изменить фоновый цвет окошка.
Как бороться с троттлингом процессора
На смартфонах и планшетах, оснащенных флагманскими чипсетами (вроде Snapdragon серии 800, Kirin 900, Exynos 8900 и 9800) троттлинг неизбежен. Эти SoC спроектированы так, чтобы выдавать максимум производительности процессора в кратковременном режиме, но при этом не перегреваться в длительной нагрузке. Поэтому если смартфон уходит в троттлинг, то все, что остается делать – меньше нагружать его, не держать на солнце, давать передышки при тяжелых нагрузках.
Настраивая режим троттлинга смартфона, производитель оценивает его способность отводить тепло. В итоге серийные устройства поставляются с теми настройками, которые оптимальны. И если у телефона внутри нет тепловых трубок или иных вспомогательных средств охлаждения – попытка обойти троттлинг, отключив или изменив ограничения прошивки, приведет лишь к тому, что он будет постоянно греться, чрезмерно расходовать заряд, а в худшем случае – выйдет из строя от перегрева.
В ноутбуках главным оружием в борьбе с троттлингом является обеспечение оптимального режима охлаждения. Чтобы процессор как можно реже и меньше сбрасывал производительность под нагрузкой – следите, чтобы ноут не перегревался. Своевременно обслуживайте его, продувая от пыли систему охлаждения. Не лишним будет раз в пару лет проводить сервисное обслуживание, включающее тщательную чистку кулера и замену термопасты.
Разборка и чистка ноутбука — главное оружие против троттлинга процессора
Если вы часто используете ноутбук дома для выполнения ресурсоемких задач – не ставьте его на диван, кресло и иные мягкие поверхности, закрывающие вентиляционные сеточки внизу и способствующие притоку пыли. Наиболее эффективным способом борьбы с троттлингом в тяжелых задачах является использование подставки для ноутбука, оснащенной активной системой охлаждения. С ней можно избежать принудительного сброса частот даже в режиме рендеринга видео или компиляции кода.
Менее характерен троттлинг для настольных ПК классического формата. Ящик системного блока позволяет установить мощный кулер, поэтому для десктопа троттлинг – не нормальный режим работы под нагрузкой, а сигнал о проблемах с системой охлаждения. Если вы заметили, что ПК начал тупить, не набирает частоты в режиме «турбо», сбрасывает их, воет вентиляторам, а температуры зашкаливают (посмотреть их можно в той же AIDA64) – для начала проверьте, нет ли внутри загрязнений.
«Валенок» из пыли, забившей радиатор кулера, способен сильно ухудшить его эффективность. В таком случае самый действенный рецепт – чистка системы охлаждения, с заменой термопасты. Провести эту манипуляцию со стационарным ПК намного легче, чем с ноутбуком, и под силу любому человеку с «прямыми руками».
Загрязнение приводит к перегреву и троттлингу процессора
Если с кулером порядок, пыли нет, паста свежая, а ПК все равно перегревается и уходит в троттлинг, тут варианта два: или ПК стоит в неподходящем месте (например, возле батареи отопления или в душном углу), или установленного кулера не хватает. В первом случае системный блок нужно передвинуть так, чтобы он нормально охлаждался. Во втором – нужно заменить охлаждение процессора на более эффективное, например, установить кулер башенного типа на тепловых трубках.
Мощный кулер – лучшее оружие против троттлига процессора ПК
Таким образом, бороться с троттлингом смартфона нет смысла, это нормальное рабочее явление. Чтобы избежать его в ноутбуке, нужно заботиться о нормальной работе охлаждения. Лишь в десктопе он является нежелательным и решается путем повышения эффективности кулера или его замены.
Один хлопок? Или же бурные овации? Хлопая больше или меньше, вы показываете, какой пост действительно чего-то стоит.
Как измерить температуру процессора при помощи программы Core Temp?
Наверное, самая простая утилита среди аналогов из нашей статьи. Последний релиз софта совместим с Windows 8 и другими ОС. Работает в фоновом режиме, не требует много места на винчестере, отличается высокой скоростью запуска. Может быть использована в качестве поставщика данных о процессоре для гаджета рабочего стола All CPU Meter.
Достаточно открыть приложение, на главной странице которого, сможете увидеть следующее:
- Модель процессора (Intel, AMD и др.);
- Платформа/сокет;
- Тактовая частота;
- Нагрузка ЦП;
- Номинальное напряжение ядра (VID);
- Серийный номер оборудования;
- Минимальная и максимальная температура и так далее.
Если добавить ПО в автозапуск Виндовс, появится возможность прямого доступа к указанным выше сведениям из панели задач. Также на официальном сайте производителя можно загрузить бесплатную версию полезного плагина Windows 7 Core Temp Gadget и Temp Grapher.
Полное описание
AIDA64 — программа, которая сумеет быстро и качественно выполнить диагностику аппаратной и программной части вашего компьютера и его ОС. Новая версия приложения, включила в себя обновленные элементы диагностики и тестирования съёмных и жестких дисков, процессора оперативной памяти и много другого. Вы сможете получить подробную информацию о произведенном процессе и узнать о наличии тех или иных неполадок операционной системы.
Разработчики оснастил утилиту поддержкой всех современных платформ от Microsoft Windows и внедрил комфортную реализацию русскоязычного интерфейса. Программа диагностики предоставит вам целый спектр полезного функционала, который пригодится при исследовании работоспособности и производительности персонального компьютера.
Благодаря встроенному набору инструментов, утилита собирает данные, диагностирует ПК на предмет ошибок железа и программного обеспечения. Она предоставит вам профессиональный функционал для тестирования производительности центрального процессора и жесткого диска, видеокарты, выяснения текущего состояния модулей памяти памяти, а также всей сборки целиком, включая эффективность охлаждения.
Аида64 — действительно многофункциональная платформа для проведения тестирования всех составных частей ПК — от кулеров до видеоадаптера. Она будет полезна любому пользователю. Программа предназначена как для продвинутого юзера, так и для системного администратора. Функциональность AIDA64 определенно делает ее одной из лучших решений в нише.
Как узнать температуру видеокарты в GPU-Z
GPU-Z — бесплатная программа, специально предназначенная для получения данных о видеоподсистеме компьютера. В приложении показаны всевозможные характеристики графического процессора. Прочитайте статью на моем сайте о программе GPU-Z.
Программу можно не устанавливать, а просто запустить на компьютере. Интерфейс программы GPU-Z (ГПУ Зет) работает на английском языке.
Пройдите шаги:
- В главном окне программы GPU-Z откройте вкладку «Sensors».
- Среди доступных показателей найдите «GPU Temperature».
- Здесь показана температура графического процессора, считываемая средствами видеодрайвера. Справа отображается график состояния значений температуры (красная полоса).
