Как посмотреть температуру процессора: тестируем cpu и боремся с перегревом
Содержание:
- Нормальная температура комплектующих
- Программы для проверки температуры процессора в Windows
- Узнаем температуру ЦПУ
- Нормальная температура компьютера
- SiSoftware Sandra Lite
- Как использовать AIDA64 для наших целей
- Что делать, если температура повышена
- Температура жесткого диска
- Способы проверить температуру процессора и видеокарты
- Определение температуры процессора
- Open Hardware Monitor
Нормальная температура комплектующих
Для различных комплектующих нормальная температура будет отличаться. Здесь попробую привести безопасные рамки.
Температура процессора
Мне кажется необходимо отталкиваться от максимальной температуры указанной на сайте производителе. По крайней мере фирма Intel в спецификациях указывает максимальную критическую температуру. Например для Intel Core i3-3220 это 65 °С
Описание критической температуры следующее
Т. е. рабочая температура под нагрузкой должна быть меньше.
Критическая температура для разных моделей различается. По своей модели смотрите в спецификации. Например для Intel Core i3-4340 — 72 °C.
То есть, для процессоров фирмы Intel хорошо бы, что бы температура под нагрузкой была < 60 °C.
Для процессоров фирмы AMD мне не удалось найти какие-либо значения температур. Так как у меня процессор AMD A8-3870K прогрелся под нагрузкой до 68 °C то примем ее до 70 °C.
С температурой под нагрузкой определились.
Температура в простое.
Мне будет спокойно если она будет находится до 40-45 °C не зависимо от фирмы процессора.
————————————
Как найти спецификации процессоров Intel. Берем и в или Яндекс задаем свою модель процессора. Посмотреть ее можно в HWMonitor
или в свойствах вашего компьютера (Пуск > правой кнопкой на значке Компьютер > Свойства или Панель управления\Система и безопасность\Система)
В поиск Гугл задаю модель и первая ссылка это спецификация процессора
Обращаю внимание на адрес. Он должен быть ark.intel.com
По другим адресам спецификации не смотрю.
————————————
Получается нормальная температура процессора при нагрузке:
- Intel — до 60 °C
- AMD — до 70 °C
Температура видеокарты
В спецификациях к видеокартам Nvidia указана максимальная температура. Например для видеокарты GeForce GTX 780 это 95° С
Понятно, что на максимальной температуре видеокарта долго не протянет, поэтому даю ей запас прочности в 15° С получаем — 80° С.
Для видеокарт AMD принимаю такое же значение, так как каких-либо температур в спецификациях не нашел.
Как протестировать видеокарту можно прочитать тут. В конце статьи есть видео по разгону от MSI и они там рекомендуют, что бы температура видеокарты под нагрузкой была в пределах 70.
Температура жесткого диска
Для современных HDD нормальная температура при работе около 30-45° С. Эта та температура когда мне не придется волноваться за здоровье моих дисков.
В интервью (http://www.3dnews.ru/640707) главный инженер WD рекомендовал дата-центрам держать температуру жестких дисков в пределах 35° C. Для настольных компьютеров используются немного другие диски и, мне кажется, что температуры должны быть близкими.
У старых жестких дисков температура может быть выше. Например у SAMSUNG HD160JJ это до 50°
Программка Speccy от Piriform для всех HDD рекомендует норму ниже 50°C
Для жестких дисков для ноутбуков и нетбуков у меня предел до 50°C. У них более жесткие условия эксплуатации.
В спецификации к своим HDD компания WD указываем цифры от 0 до 60°C
60°C это наверное стресс для жесткого диска. Поэтому, мне кажется, от 30°C до 45°C оптимально.
Низкая температура для жестких дисков возможно вредна больше чем высокая. Поэтому не желательно опускать ее ниже 30°C.
Программы для проверки температуры процессора в Windows
Core Temp
Core Temp является простой и русскоязычной, что для многих важно, программой. Она выводит основную информацию о процессоре, в том числе и его температуру
Работает Core Temp со всеми актуальными версиями Windows, в том числе с Windows 7/10.
Программа позволяет узнать температуру каждого ядра процессора и выводит эту информацию в панель задач Windows. Если Core Temp будет в автозагрузке системы, то нужная информация всегда будет присутствовать в панели задач. Может использоваться программа и в качестве поставщика данных для виджета рабочего стола All CPU Meter. Но есть у Core Temp и собственный виджет, предназначенный для Windows 7 – Core Temp Gadget. Другое интересное дополнение к этой программе – Core Temp Grapher, которое строит графики загрузки и температуры процессора. Оба плагина можно найти на странице дополнений официального сайта Core Temp.
CPUID HWMonitor
CPUID HWMonitor это бесплатное приложение, которое считается одним из самых популярных для просмотра статуса аппаратных составляющих компьютера или ноутбука. В HWMonitor показана в том числе и температура как процессора в целом, так и всех его ядер по отдельности. Более того, в зависимости от модели материнской платы можно будет узнать и температуру сокета. В столбцах Min и Max показаны средние значения, а в столбце Value – актуальная температура.
HWMonitor также может показать и такую полезную информацию, как:
- Температуру видеокарты, жестких дисков и материнской платы.
- Скорость вращения различных вентиляторов.
- Информацию о напряжении на компонентах и нагрузку на ядрах процессора.
Speccy
Эта простая программа отлично подойдет начинающим пользователям. Русскоязычное приложение дает информацию об основных устройствах компьютера и их характеристиках. Помимо множество интересной и полезной информации в Speccy можно увидеть и важные показания термодатчиков вашего компьютера или ноутбука. В разделе «Центральный процессор» будет показана текущая температура процессора. В других разделах вы можете узнать температуру видеокарты, материнской платы, SSD и HDD дисков, если они имеют соответствующие датчики.
SpeedFan
Обычно эта программа используется для наблюдения за скоростью вращения вентиляторов системы охлаждения ноутбука или компьютера. Но вместе с тем утилита может предоставить и информацию о температуре основных компонентов системы, начиная с процессора и его ядер и заканчивая видеокартой и жесткими дисками.
Программа постоянно обновляется, считывая данные со всех актуальных материнских плат. Она корректно работает как в Windows 7, так и в Windows 8/8.1/10. Но на устаревших системах SpeedFan может приводить к проблемам при попытках настроить скорость вращения кулера. Есть в программе и несколько дополнительных возможностей. Например, она умеет строить графики изменения температуры. Это может быть полезным, чтобы увидеть, до каких пределов нагревается процессор при выполнении ресурсоемких задач.
Узнаем температуру ЦПУ
Посмотреть изменения температуры и производительности ядер процессора несложно. Для этого есть два основных способа:
- Мониторинг через БИОС. Потребуется умение работать и ориентироваться в среде BIOS. Если вы плохо представляете интерфейс БИОСа, то лучше воспользоваться вторым способом.
- При помощи специального ПО. Данный способ представляет множество программ – от ПО для профессиональных оверлокеров, которое показывает все данные о процессоре и позволяет их отслеживать в реальном времени, и до ПО, где можно только узнать температуру и самые основные данные.
Способ 1: Core Temp
Core Temp – программа с простым интерфейсом и небольшим функционалом, которая идеально подойдёт для «непродвинутых» пользователей ПК. Интерфейс полностью переведён на русский язык. ПО распространяется бесплатно, совместима со всеми версиями Windows.
Чтобы узнать температуру процессора и его отдельных ядер, нужно просто открыть данную программу. Также информация будет показана в панели задач, рядом с данными о раскладке.
Способ 2: CPUID HWMonitor
CPUID HWMonitor – во многом похожа на предыдущую программу, правда, её интерфейс более практичный, также выводится дополнительная информация по другим важным комплектующим компьютера – жёсткий диск, видеокарта и т.д.
Программа выводит следующую информацию по компонентам:
- Температура при разном напряжении;
- Напряжение;
- Скорость вращения вентиляторов в системе охлаждения.
Чтобы увидеть всю нужную информацию достаточно просто открыть программу. Если нужны данные о процессоре, то найдите его название, которое будет отображено отдельным пунктом.
Способ 3: Speccy
Speccy – утилита от разработчиков знаменитого CCleaner. С её помощью можно не только проверить температуру процессора, но и узнать важную информацию касательно других компонентов ПК. Программа распространяется условно-бесплатно (т.е. некоторые возможности можно использовать только в premium-режиме). Полностью переведена русский.
Помимо ЦП и его ядер можно отслеживать изменения температуры – видеокарты, SSD, HDD, системной платы. Чтобы просмотреть данные о процессоре запустите утилиту и из главного меню, что в левой части экрана, перейдите в «Центральный процессор». В этом окне вы можете видеть всю основную информацию о ЦП и его отдельных ядрах.
Способ 4: AIDA64
AIDA64 – это многофункциональная программа для мониторинга состояния компьютера. Есть русский язык. Интерфейс для неопытного пользователя может быть немного непонятен, но в нём можно быстро разобраться. Программа не бесплатная, после демонстрационного периода некоторые функции становятся недоступными.
Пошаговая инструкция, как определить температуру процессора при помощи программы AIDA64 выглядит так:
- В главном окне программы щёлкните по пункту «Компьютер». Находится в левом меню и на главной странице в виде иконки.
- Далее перейдите в «Датчики». Их расположение аналогично.
- Подождите, пока программа соберёт все необходимые данные. Теперь в разделе «Температура» вы можете увидеть средние показатели по всему процессору и на каждое ядро в отдельности. Все изменения происходят в режиме реального времени, что очень удобно при разгоне процессора.
Способ 5: BIOS
По сравнению с вышеописанными программами, данный способ является самым неудобным. Во-первых, все данные касательно температуры показываются, когда ЦП не испытывает практически никаких нагрузок, т.е. они могут быть неактуальными при нормальной работе. Во-вторых, интерфейс БИОСа очень недружелюбен в отношении неопытного пользователя.
Инструкция:
- Войдите в БИОС. Для этого перезагрузите компьютер и до появления логотипа Windows нажмите Del или одну из клавиш от F2 до F12 (зависит от особенностей конкретного компьютера).
- Найдите в интерфейсе пункт с одним из таких названий – «PC Health Status», «Status», «Hardware Monitor», «Monitor», «H/W Monitor», «Power».
- Теперь осталось найти пункт «CPU Temperature», напротив которого и будет указана температура.
Как видим, отследить температурные показатели ЦП или отдельного ядра очень просто. Для этого рекомендуется пользоваться специальным, проверенным софтом.
Опишите, что у вас не получилось.
Наши специалисты постараются ответить максимально быстро.
Нормальная температура компьютера
Здравствуйте Друзья! В этой статье будем рассуждать о температуре комплектующих компьютера. Как и чем их измерить, какими они должны быть и, главное, что делать если температура выше нормы.
Итак. Все начинается с незаметного увеличения шума от вашего системного блока или ноутбука. Радиаторы потихоньку забиваются пылью и вентиляторам, для поддержания нормальных температур, требуется более высокая скорость вращения, что соответственно повышает уровень шума. Это первый признак того, что, что то не так и нужна минимум диагностика, что бы отделаться легким испугом
Но так как это происходит не заметно на это внимание никто не обращает
Затем, когда система охлаждения не справляется, происходит падение производительности. Компьютер начинает тормозить. Система намеренно снижает производительность комплектующих или одной из них для удержания температуры в норме. Это защитная функция от повреждения. Иногда происходят перезагрузки в самый интересный момент игры или не с того ни с сего выскакивает синий экран. Для меня это явный признак, что необходимо вскрыть корпус компьютера и посмотреть, что там к чему. Если компьютер на гарантии, то нужно свозить его в сервисный центр.
Последняя стадия это выход комплектующей из строя. В основном это может произойти из-за отказа системы охлаждения. Например вентилятор на видеокарте остановился. Что бы до этого не доводить разберемся, как контролировать температуру комплектующих вашего компьютера .
Структура статьи
SiSoftware Sandra Lite
Рейтинг SiSoftware Sandra Lite 86.2
Данная утилита признана пользователями одной из лучших в своей сфере. С помощью ее можно делать детальный анализ конфигурации ПК и любых подключаемых устройств, а также тестировать общую производительность.
Данное приложение, как известно, существует более двадцати лет и считается сегодня одним из наиболее уважаемых инструментов, которому доверяют опытные профессионалы.
SiSoftware Sandra Lite способна выдать детальные сведения об аппаратной и программной составляющих, а также различных конфигурационных файлах. Простой и понятный интерфейс разделен на разделы по виду устройства.
Он содержит полноценную информацию о всех компонентах персонального компьютера: системной плате и процессоре, памяти и чипсете, звуковой карте и видеокарте, сети и винчестере. Кроме того, здесь полностью поддерживается анализ целого ряда подключаемых приборов.
Помимо важной информации, программа может предложить пользователю несколько тестов для проверки стабильности работы и быстродействия персонального компьютера. Все тесты постоянно обновляются, оптимизируются под более новое железо
Получаемые результаты тестов можно без проблем сравнить с эталонными. Как показала практика, итоги тестирования являются авторитетными и заслуживают полного доверия
Все тесты постоянно обновляются, оптимизируются под более новое железо. Получаемые результаты тестов можно без проблем сравнить с эталонными. Как показала практика, итоги тестирования являются авторитетными и заслуживают полного доверия.
Требования:
- ОС Windows (от XP);
- 160 Мб свободного места;
- 64 Мб памяти;
- процессор 800 МГц.
Проверка:
- Функция тестирования производительности процессора, оперативной памяти, видеокарты, винчестера ПК.
- Сравнение результатов тестов с различными техническими лидерами по обновляемой базе данных.
- Полноценная диагностика всей системы.
- Подробные сведения о чипсете CPU, видеокарте, системной плате, принтере и прочих составляющих современного персонального компьютера.
- Русская версия интерфейса.
- Функция сохранения на локальном диске консолидированного и стандартного отчета.
- Специальные подсказки по работе с утилитой.
- Функция тестирования скорости соединения с интернетом.
- Проверка стабильности системы.
- Возможность формирования резервной копии реестра.
Скачать SiSoftware Sandra Lite для windows
Мне нравитсяНе нравится
Как использовать AIDA64 для наших целей
Теперь мы можем наблюдать температуры:
- ЦП — Процессора
- Ядро 1\2\3\4 — Ядер процессора (это такая главная штучка в нём)
- ГП — Графического процессора (видеокарта)
- Память ГП — памяти графического процессора (память видеокарты)
- Системная плата — температура материнской (основной и самой большой) платы на компьютере, а именно температура её чипсета (такой главной штучки в ней)
Что же это за температуры, что из них можно узнать и зачем они вообще нужны?
Температура играет важнейшую роль в производительности и работоспособности компьютера. При превышении определенной отметки (у каждого компонента она своя) начинаются разные проблемы такие, как, например, подтормаживания, самовыключение программ, синие экраны смерти, перезагрузка компьютера, некорректное отображение графики и так до полного выхода из строя некоторых компонентов.
Дабы избежать всего этого и спасти свой компьютер, необходимо хотя бы периодически следить за вышеуказанными температурами, особенно в жаркие летние дни.
Что делать, если температура повышена
Хуже всего на видеокарту действует пыль. Время от времени она забивается в вентиляцию, поэтому от неё нужно периодически избавляться. Многое зависит от того, что это за модель. Однако чистить рекомендуется хотя бы раз в 3 месяца. Также рекомендуется купить кулер. Ещё бы хорошо купить вентилятор или несколько.
Повышенные значения температур можно снизить намного, но для этого немножко придется потратиться. Есть способ, когда на видеоадаптер отдельно ставится система охлаждения.
Надо время от времени менять термопасту.
В корпусе может быть плохой поток воздуха. Или с радиатором нарушился контакт. Лучше всего посоветоваться с мастером. Пусть он посмотрит, что произошло, и подскажет способ решения проблемы. Чтобы удалить пыль из вентилятора, нужен баллон со сжатым воздухом, а также ватная палочка. Либо мягкая кисть. Для радиатора понадобится спирт. Если воздух проникает недостаточно, рекомендуются корпусные вентиляторы в количестве 2 штук. Если они есть, но всё равно плохо проникает, что-то стоит на пути потока. Либо можно поставить дополнительные. Окружающая среда бывает довольно жаркой, тогда необходим кондиционер и/или дополнительная система охлаждения корпуса.
И главное помнить, что постоянная работа при повышенных температурах может привести к поломке видеокарты и появлению экрана смерти, как синего, как и черного.
Температура жесткого диска
Чтобы узнать температуру жесткого диска, я использую программу Aida64. Открываю подраздел датчики и смотрю температуру всех установленных дисков.
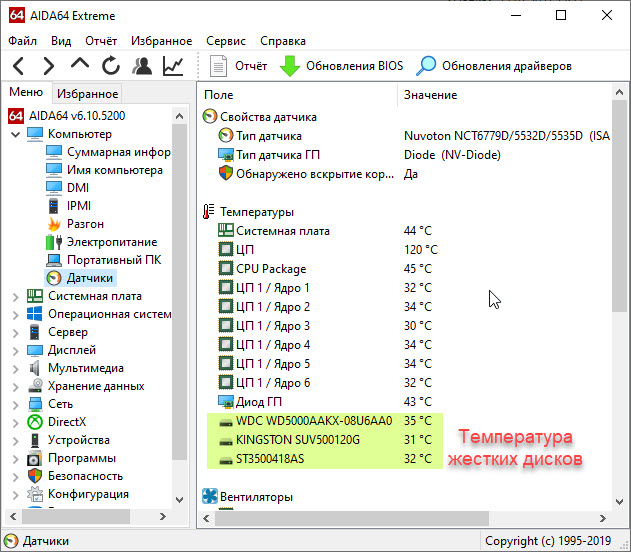 Температура жесткого диска в программе Aida64
Температура жесткого диска в программе Aida64
Еще для полной диагностики и проверки температуры HDD использую программу CrystalDiskInfo — скачать.
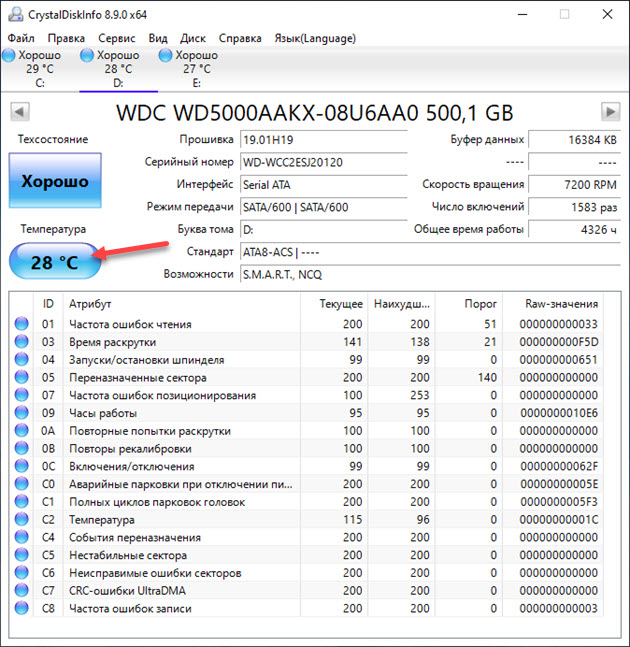 Температура жесткого диска в программе CrystalDiskInfo
Температура жесткого диска в программе CrystalDiskInfo
- Нормальная температура жесткого диска считается в пределах — 30-45 градусов.
- Оптимальная температура в районе — 45-52 градусов, в этом случае стоит задуматься об устранении перегрева.
- Критическая температура HDD — выше 52 градусов. В этом случае срок работы жесткого диска будет падать, а система установленная на таком диске может подтормаживать.
Чаще всего перегревается диск из-за плохого охлаждения корпуса ПК или из перегрева процессора в ноутбуке, так как детали находятся рядом.
Устраняем перегрев жесткого диска в ПК
Чтобы устранить перегрев жесткого диска в персональном компьютере, есть несколько вариантов:
- Если жестких дисков несколько, то по возможности не ставьте их вплотную к друг другу.
- Поставить передний вентилятор в корпус, который будет всасывать холодный воздух в корпус и заодно охлаждать жесткий диск.
- Устраните перегрев процессора и видеокарты, если он есть.
- Улучшите охлаждение корпуса установив дополнительные вентиляторы на выдув горячего воздуха.
 Передний вентилятор корпуса заодно охлаждает жесткий диск
Передний вентилятор корпуса заодно охлаждает жесткий диск
Устраняем перегрев жесткого диска в ноутбуке
Для устранения перегрева жесткого диска в ноутбуке обычно помогает чистка системы охлаждения процессора. Так как, если горячий воздух не выдувается наружу, то он остается внутри корпуса ноутбука. От этого нагреваются все соседние комплектующие, особенно жесткий диск.
Способы проверить температуру процессора и видеокарты
Несколькими способами может быть произведена проверка температуры процессора и видеокарты. Они включают в себя использование самой системы, а также внешних программ для Windows 10, 8, 7, XP или Linux. Выбрав для себя оптимальный вариант, вы без труда сможете следить за работой своего ПК и не перегружать его лишними рабочими процессами. Выбирайте любой понравившийся и увеличивайте производительность за несколько шагов.
Через BIOS
Рабочая температура процессора легко проверяется с помощью Bios. Попасть в него легко. Просто выполните указанные действия, чтобы стало понятно, как узнать температуру вашего процессора:
- При загрузке ПК или ноутбука нажмите F2. Иногда используется клавиша Del. Это зависит от типа материнской платы.
- Найдите в настройках Bios раздел Power. Если не видите такого слова, то ищите Monitor.
- Вся необходимая информация будет видна на экране.
Мониторинг с помощью бесплатных программ
Чтобы померить температуру, можно использовать внешние программы. Рекомендуется скачать следующие:
- Speccy;
- AIDA64;
- Core Temp;
- HWMonitor;
- CPU-Z.
Программа для измерения температуры ПК Speccy не только поможет вам отслеживать работу процессора, но и выдаст полную информацию о вашем компьютере. С помощью нее вы всегда сможете подобрать правильные запчасти, которыми улучшите производительность своей машины. Программа легко устанавливается, не занимает много места, отвечает всем необходимым требованиям клиента.
Программа для мониторинга температуры процессора и видеокарты AIDA64 со схожими качествами порадует приятным интерфейсом. Благодаря ей вы будете всегда в курсе состава компьютера: программы, железо, ОС, количество ядер, внешние устройства. Считается одной из самых удобных. AIDA64 произведет замер показателей процессора и видеокарты одним «кликом». Графический индикатор, удобное отображение необходимых показателей помогут вам бережнее относиться к своему ПК.
Определение температуры с помощью утилит Core Temp или HWMonitor менее популярно, но это вовсе не означает, что программы показывают неправильные данные или неверное количество запущенных процессов. Просто утилиты меньше используются любителями технологий. Обычному пользователю однозначно понравится удобный интерфейс, легкая установка, большие возможности этих программ. Подходят тем, кто выбрал в качестве операционной системы Ubuntu Linux.
Еще одна программа для более глубокого изучения вашего ПК – EVEREST Ultimate Edition. С помощью ПО вы сможете провести тестирование, диагностику и настройку для оптимальной работы вашего компьютера или ноутбука. Идеально подходит для тех, кто разбирается в компьютерах. Выдает более 100 страниц подробной информации о состоянии операционной системы. Тест запускается одним «кликом».
С помощью гаджетов для Windows
Кроме программ, которые требуют постоянного контроля и отслеживания, температурный показатель узнают с помощью специальных гаджетов. Часто они находятся на рабочем столе, что совсем не мешают вашей работе. Одним из таких является GPU Observer, который подходит для моделей видеокарт NVIDIA и AMD. Он является стандартным, уже установленным на ваш ПК. Если у вас его нет, то установите этот датчик на Windows и узнавайте температуру в считанные секунды.
GPU Observer имеет приятный интерфейс и показывает самые необходимые данные о работе персонального компьютера. Если вы заметили, что программы открываются медленно, страницы обозревателя тормозят – обратитесь к этому приложению и посмотрите температуру. Возможно, она уже выше нормального показателя, и пора произвести осмотр вашего ПК.
Определение температуры процессора
Основными факторами, влияющими на тепловой режим ЦП, являются:
- максимальная выделяемая мощность ЦП (TDP);
- степень его загруженности;
- факт наличия разгона по шине или множителю;
- изменение напряжение питания при разгоне;
- эффективность системы охлаждения.
Из перечисленных факторов только последний определят количество отводимого от ЦП тепла, то есть обеспечивает его охлаждение; остальные приводят исключительно к нагреву.
У современных процессоров наибольшее влияние на нагрев оказывает степень его загруженности иногда тепловыделение ЦП в режиме простоя и в режиме максимальной производительности может различаться в десятки раз.
Нормальная
Нормальная температура процессора – это такое её значение, при котором процессор может работать с производительностью от 0 до 100% от заявленной, при этом его тепловыделение находится в допустимом диапазоне.
Величина допустимого диапазона задаётся в спецификации процессора. При этом нижняя граница традиционно не указывается в руководствах для пользователей или системотехников (а это в 90% случаев +20°С), а вот верхнюю границу можно найти в любой спецификации.
В настоящее время для процессоров Intel нормальная рабочая температура находится в пределах до +70°С (в последнее время стали указывать более точно е значение +72°С). Для ЦП фирмы AMD это значение несколько выше: +80°С. Такое различие объясняется разной конструкцией ЦП, в частности их предохранительных крышек. Также следует понимать, что за эту величину принимается её среднее значение для всех ядер процессора.
Оптимальная
Классического или академического определения оптимальной температуры для ЦП не существует, поскольку его производительность фактически не зависит от неё (при том, что обратная зависимость – температуры от производительности, естественно, существует).
В разных источниках под этим термином понимают иногда совершенно разный смысл. Чаще всего оптимальной температурой работающего ЦП считается такая, при которой он работает с максимальной производительностью, однако, при этом система охлаждения работает таким образом, что не доставляет дискомфорта пользователю. Температура ЦП при этом, естественно, находится в пределах допустимых значений.
Современные системы охлаждения ЦП, преимущественно попадают в этот диапазон, чего нельзя сказать о системах охлаждения графических процессоров.
Типичными значениями оптимальной температуры для процессоров с TDP порядка 100-150 Вт является диапазон от +40°С до +65°С.
Критическая
Если же система охлаждения не справляется, то перегрев ЦП может выйти за пределы нормы, и попасть в диапазон критических значений. Температура ЦП считается критической, если она преодолевает «планку» в +70°С для продукции Интела (+100°С для последних поколений) или +80°С для продукции АМД.
Дальнейшая эксплуатация ЦП возможна, при этом даже не будет заметно существенных «просадок» системы по быстродействию, однако, уже сам подобный режим работы не является нормальным.
Несмотря на то, что подобные превышения температуры для процессора не критичны, они символизируют о том, что в системном блоке существуют серьёзные проблемы с циркуляцией воздуха и другие компоненты системы также могут быть подвержены перегреву.
Однако, дальнейший рост тепловыделения будет приводить уже к тому, что процессор начнёт самостоятельно «охлаждать» себя, не особо надеясь на систему охлаждения: при этом будет уменьшаться таковая частота и понижаться питающее его напряжение. Это уже будет заметно для пользователя, и если не будут предприняты меры по улучшению охлаждения процессора, то при достижении определённой температуры произойдёт отключение ПК.
Максимальная температура, при который выключается ПК зависит от конкретной модели ЦП и материнки. Обычно это значение составляет от 100 до 105°С. В принципе, какое значение принять за максимальное, пользователь может определить сам. Температура ЦП, при которой отключается ПК может быть изменена в настройках BIOS.
Open Hardware Monitor
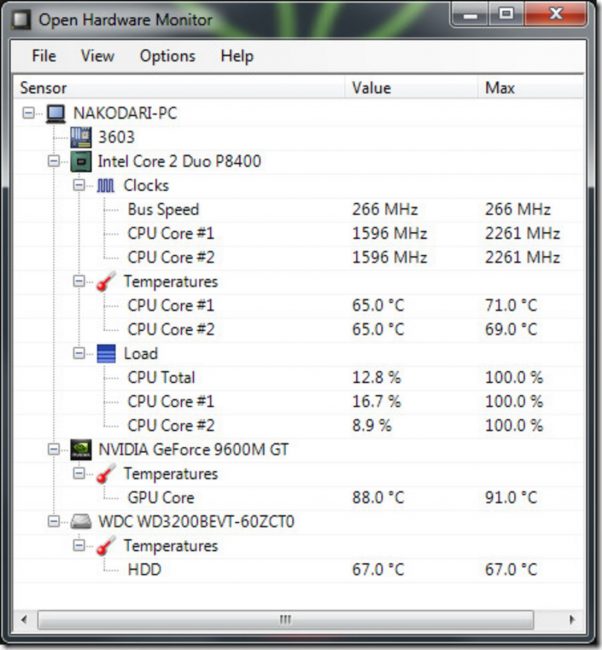
Рабочее окно программы Open Hardware Monitor
Еще одна программа, позволяющая следить за температурой процессора и видеокарты вашего компьютера.
В основном окне программы имеется раскрывающийся список тестируемых устройств.
Открыв пункт, связанный с процессором, вы увидите детальную информацию о частоте, на которой он работает, реальную температуру всех его ядер, которая имеет два значения.
Первое — Value — отображает текущие показания, а второе — Max — максимальные значения, которых достигала температура в процессе работы компьютера.
Далее отображается загрузка каждого ядра в процентном соотношении и потребляемое питание центральным процессором и процессором видеокарты.
Следующим пунктом идет отображение информации с датчиков видеокарты и скорость вращения вентилятора охлаждения.
Последним в списке идет информация о температуре жесткого диска, которая также отображается в режиме реального времени.
Стоит отметить, что программа может отображаться в системном трее или в виде гаджета помещаться на рабочем столе.
ПЛЮСЫ:
- Бесплатная,
- небольшой размер
МИНУСЫ:
- Не поддерживает русский язык,
- только под Windows
Скачать
Какая должна быть температура компьютера?
ТОП-15 Программ для измерения температуры компьютера
7.7 Total Score
Измерение температуры компьютера
AIDA64
9.5
CPU-Z
8.5
Speccy
8.5
Core Temp
7.5
HDD Temperature
6.5
м
7.5
Real Temp
7
HDD Termometer
6.5
MBProbe
6.5
GPU Temp
7.5
EVEREST Ultimate Edition
8
MSI Afterburner
8.5
Open Hardware Monitor
7.5
|
