Как проверить температуру процессора вашего ноутбука в windows 10
Содержание:
- Универсальные программы
- AIDA64 как посмотреть температуру в Windows 10
- Аппаратные решения
- MSI Afterburner
- Но сначала…. Что такое «Плохая температура»?
- Программы для определения температуры процессора
- Какая температура видеокарты считается нормальной
- Программы мониторинга температуры видеокарты
- Какая температура считается нормальной
- Как проверить температуру компьютера под нагрузкой
- Какая температура считается нормальной
- Узнать температуру с помощью самой ОС — BIOS
- Программы, которые помогают узнать температуру процессора в Windows 10
- Зачем смотреть
- Без сторонних программ
- Почему нагревается процессор?
- Советы
- Стороннее ПО
Универсальные программы
Самый простой способ определить температурные показатели — использовать программу, которая может показать термо-датчики всех устройств. Ниже представлены примеры, именно, таких программ.
1. Speccy
Это бесплатная небольшая программа. Скачать можно с официального сайта.
После установки и запуска в первом окне мы увидим всю нужную нам информацию:
* 1) температура процессора. 2) материнской платы (северного моста). 3) видеокарты. 4) дисковых носителей.
2. SpeedFan
Программа предназначена для контроля скорости кулеров, однако, отображение температур — ее неотъемлемая часть. Также, можно настроить автозапуск программы и постоянно видеть температурные показатели в трее.
Запускаем программу — в первом окне увидим показатели с датчиков:
Подробнее, программа описана в статье SpeedFan — изменение скорости вентиляторов.
3. AIDA64 (everest)
Это хорошая программа, но некоторые функции доступны только в платной версии. Поэтому применять ее только для определения температуры не целесообразно. Однако, если AIDA уже стоит в системе, стоит ей воспользоваться.
Запускаем программу — раскрываем пункт Компьютер — кликаем по Датчики. Справа находим Температуры:
Если свернуть программу, в трее мы будем видеть все показатели температур.
Подробнее об AIDA64.
5. MSI Afterburner
С ее помощью можно мониторить температуру комплектующих во время игр. Скачиваем утилиту с официального сайта, устанавливаем ее и запускаем.
Для настройки мониторинга открываем настройки:
Переходим на вкладку Мониторинг, выбираем галочками счетчики и для каждого из них настраиваем Показывать в ОЭД:
AIDA64 как посмотреть температуру в Windows 10
Изначально необходимо загрузить данную программу из любого доступного источника. Желательно торрентом, ведь в случае использования неполной версии, некоторые датчики по-умолчанию закрыты. В данной программе есть 3 способа проверить температуру компьютера, конкретно каждого отдельного комплектующего устройства:
- Зайти в раздел датчики и в поле “Температуры”, Вы сможете посмотреть, насколько горячий процессор, либо видеокарта. Кроме того, температура может показываться отдельно по каждому ядру;
- При запуске AIDA64 на панели задач (рядом с часами) появляется значок в трее. Нажимаем правой кнопкой мыши по нему и выбираем “Показать панель датчиков”;
- Аналогично вышеописанному способу, но выбираем “Показать OSD панель».

Аппаратные решения
Кроме программных способов, есть и другие варианты проверки компьютера на перегрев. Для поверхностного измерения подойдет инфракрасный термометр. Он мгновенно показывает температуру компонентов, но обладает сильной погрешностью. Годится для экстренной диагностики.
 Измерение видеокарты портативным IR термометром
Измерение видеокарты портативным IR термометром
Есть также встраиваемые в корпус системы температурного контроля. Это устройства, которые вставляются в отсек 5.25″, обычно используемый для DVD привода. В комплекте к ним поставляются несколько датчиков, которые позволяют измерить температуру видеокарты, жёсткого диска и других комплектующих, а также регулировать вращение вентиляторов.
 Встроенный блок контроля вентиляторов Aerocool
Встроенный блок контроля вентиляторов Aerocool
Средства аппаратного мониторинга рекомендуются в случаях, когда компьютер используется в качестве сервера и к нему не подключен монитор. Или, если вы увлечены моддингом, и ваш компьютер представляет из себя стильный предмет интерьера.
Игроманам рекомендую рассмотреть к покупке внешнюю панель управления вентиляторами NZXT Sentry LXE, которая красиво смотрится на столе и выполняет функцию контроля за кулерами ПК. Во время игр можно увеличить скорость вращения воздушных охлаждающих систем или задать ограничения.
 Панель управления NZXT Sentry LXE
Панель управления NZXT Sentry LXE
Бонусом прикрепляю полезное видео:
MSI Afterburner
Разработанный специально для геймеров и для тех, кто хочет разогнать свои ПК, MSI Afterburner представляет собой отличный инструмент для мониторинга температуры вашего ПК.
Чтобы изменить порядок отображения графиков и установить приоритет температуры процессора, нажмите кнопку «Настройки» в Afterburner, а затем вкладку «Мониторинг» Здесь вы увидите меню, где вы можете отметить галочкой, какие вещи вы хотите отобразить на главном экране. Просто перетащите «Температура процессора» и все остальные значения температуры в верхнюю часть и нажмите OK, и они появятся на главном экране в выбранном вами порядке.
Но сначала…. Что такое «Плохая температура»?
К сожалению, не сразу понятно, что такое хорошая или плохая температура для процессора. Если вы посмотрели на температуру процессора в режиме ожидания и увидели, что она составляет 30°C, это хорошая или плохая температура? Как насчет 40°, 50°, 60° или 70°C?
Если вы хотите узнать максимальную максимальную температуру процессора, то лучше всего найти её в интернете.
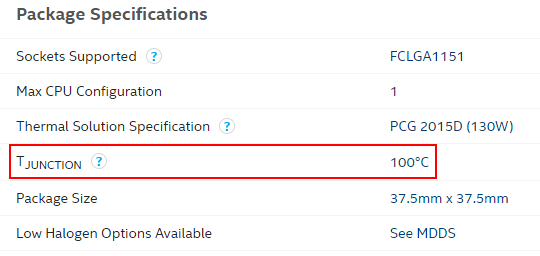
Если температура указана в разделе «Maximum Operating Temperature» или «T Case», то это именно та температура, при которой процессор должен работать большую часть времени. Если написано «T Junction», то рекомендуется поддерживать температуру по крайней мере на 30°C ниже указанной. В любом случае, если ваш ПК находится при такой температуре большую часть времени (или, в идеале, все!), вы справляетесь с этой задачей.
Теперь, когда мы знаем, что такое предел температуры, пришло время изучить, как проверить температуру процессора в Windows 10. Для этого требуется помощь сторонних программ.
Программы для определения температуры процессора
Н°ÃÂýõü þñ÷þààÃÂÃÂøûøàôûàòÃÂÃÂòûõýøàÃÂõüÿõÃÂðÃÂÃÂÃÂàÿÃÂþÃÂõÃÂÃÂþÃÂð àÿþôôõÃÂöúþù Windows 10 ø øýÃÂàòõÃÂÃÂøù ÿÃÂþóÃÂðüüýþù þñþûþÃÂúø.
Real Temp</h3> 6 6 5
- ÃÂÃÂýúÃÂøàÃÂõÃÂÃÂøÃÂþòðýøàÃÂðñþÃÂàôðÃÂÃÂøúþò ø ñÃÂÃÂÃÂÃÂþôõùÃÂÃÂòøàCPU;
- ÿþÃÂÃÂðÃÂøòýþÃÂÃÂÃÂ;
- ÿÃÂøÃÂÃÂÃÂÃÂÃÂòÃÂõàÿþúð÷ðÃÂõûà÷ðóÃÂÃÂöõýýþÃÂÃÂø üøúÃÂþÿÃÂþÃÂõÃÂÃÂþÃÂð.
- ýõûÃÂֈÃÂúÃÂÿþÃÂÃÂøÃÂþòðÃÂàþÃÂÃÂõÃÂÃÂ;
- ýõûþúðûø÷þòðýýÃÂù øýÃÂõÃÂÃÂõùÃÂ.
ÃÂýÃÂõÃÂÃÂõùàÃÂÃÂþù ÃÂÃÂøûøÃÂàÃÂþÃÂÃÂþøàòÃÂõóþ ø÷ þôýþóþ þúýð. ÃÂôýðúþ ò ýõü òàüþöõÃÂõ ÿþûÃÂÃÂøÃÂàôþÃÂÃÂðÃÂþÃÂýþõ úþûøÃÂõÃÂÃÂòþ øýÃÂþÃÂüðÃÂøø ôûàúþýÃÂÃÂþûàÃÂõúÃÂÃÂøàÿþúð÷ðÃÂõûõù. ÃÂÃÂþóÃÂðüüð þÃÂþñÃÂðöðõàüþôõûÃÂ, ÃÂõúÃÂÃÂÃÂà÷ðóÃÂÃÂ÷úàCPU, ôõùÃÂÃÂòøÃÂõûÃÂýÃÂõ ÷ýðÃÂõýøàÃÂõüÿõÃÂðÃÂÃÂÃÂàø úþûøÃÂõÃÂÃÂòþ óÃÂðôÃÂÃÂþò, úþÃÂþÃÂÃÂõ þÃÂôõûÃÂÃÂàÃÂõðûÃÂýÃÂõ ÿþúð÷ðÃÂõûø þàúÃÂøÃÂøÃÂõÃÂúøÃÂ. ÃÂÃÂþüõ ÃÂÃÂþóþ, Real Temp ÃÂøúÃÂøÃÂÃÂõàüðúÃÂøüðûÃÂýÃÂõ ø üøýøüðûÃÂýÃÂõ ÷ýðÃÂõýøÃÂ, þñýðÃÂÃÂöõýýÃÂõ ÷ð ÃÂõðýàÃÂðñþÃÂÃÂ.
ÃÂÃÂø ýõþñÃÂþôøüþÃÂÃÂø ò ÿÃÂþóÃÂðüüõ òàüþöõÃÂõ ÷ðÿÃÂÃÂÃÂøÃÂàëÃÂÃÂÃÂõÃÂÃÂþòþõû ÃÂõÃÂÃÂøÃÂþòðýøõ ÿÃÂþø÷òþôøÃÂõûÃÂýþÃÂÃÂø, ð ÃÂðúöõ ÿÃÂþÃÂõÃÂÃÂøÃÂþòðÃÂàÃÂðñþÃÂþÃÂÿþÃÂþñýþÃÂÃÂàôðÃÂÃÂøúþò.
ÃÂþûýÃÂù þñ÷þàû //âÂÂ>
Core Temp</h3> 7 8 5
- ÃÂñþàÃÂð÷ûøÃÂýÃÂàÃÂòõôõýøù;
- ÃÂÃÂýúÃÂøàëÃÂðÃÂøÃÂð þàÿõÃÂõóÃÂõòðû;
- ÃÂôðûõýýÃÂù üþýøÃÂþÃÂøýó;
- ûþóøÃÂþòðýøõ ôðýýÃÂÃÂ.
- ÿÃÂø ÿÃÂþòõÃÂúõ òõÃÂÃÂøø BIOS øôõàÿõÃÂõýðÿÃÂðòûõýøõ ýð ÃÂðùàÃÂð÷ÃÂðñþÃÂÃÂøúð;
- ÃÂÃÂõñÃÂõÃÂÃÂàþñÃÂ÷ðÃÂõûÃÂýðàøýÃÂÃÂðûûÃÂÃÂøÃÂ.
ÃÂÃÂþÃÂÃÂðàÃÂÃÂøûøÃÂð ôûàþÿÃÂõôõûõýøàÃÂõüÿõÃÂðÃÂÃÂÃÂÃÂÿÃÂþÃÂõÃÂÃÂþÃÂð â ÿÃÂþóÃÂðüüð ñõ÷ ÿÃÂþñûõü ÷ðÿÃÂÃÂúðõÃÂÃÂàýð Windows7 ø ôðöõ XP, þñûðôðõàûõóúøü ôûàÿþýøüðýøàøýÃÂõÃÂÃÂõùÃÂþü. àð÷ÃÂðñþÃÂÃÂøúø Core Temp ÿþ÷ðñþÃÂøûøÃÂàþ ÃÂþü, ÃÂÃÂþñàÿþûÃÂ÷þòðÃÂõûàÃÂüþó ÿþûÃÂÃÂøÃÂàøÃÂÃÂõÃÂÿÃÂòðÃÂÃÂøõ ÃÂòõôõýøàþ CPU (üþôõûÃÂ, ÿûðÃÂÃÂþÃÂüÃÂ, ÃÂøÿÃÂõàø ôÃÂÃÂóøõ ôðýýÃÂõ). ãÃÂøûøÃÂð ÿþúð÷ÃÂòðõàÃÂõúÃÂÃÂõõ, üðúÃÂøüðûÃÂýþõ ø üøýøüðûÃÂýþõ ÷ýðÃÂõýøõ ÃÂõüÿõÃÂðÃÂÃÂÃÂàôûàúðöôþóþ ÃÂôÃÂð ÿþ þÃÂôõûÃÂýþÃÂÃÂø, ø÷üõÃÂÃÂõàÃÂýõÃÂóþÃÂÃÂÃÂõúÃÂøòýþÃÂÃÂàëúðüýÃÂû ø ÿþüþóðõàþñýþòøÃÂàôÃÂðùòõÃÂð BIOS.
ÃÂþûýÃÂù þñ÷þàû //âÂÂ>
Какая температура видеокарты считается нормальной
Если же говорить о нормальной температуре видеокарты, то здесь также всё очень субъективно, поскольку на разных видеокартах стоит охлаждение разных производителей. Поэтому мы приведём средние значения, от каких Вы и должны отталкиваться.
Но прежде всего нужно явно разделять три понятия таких как температура простоя, допустимая и максимальная температуры. Следует понимать что если температура будет немного выше допустимой, то уже следует принимать меры, поскольку если температура поднимется к максимальной, то, скорее всего, видеокарта выйдет из строя.
- GeForce — температура простоя их видеокарт находиться в районе около 30-40 градусов Цельсия; допустимая температура от 55 до 75 градусов.
- Radeon — температура простоя аналогична 30-40 градусов, а в нагрузке 65-75 градусов.
Если же температура превышает допустимую, тогда Вам действительно следует задуматься, поскольку есть большая вероятность того, что видеокарта может быстро выйти из строя. Поэтому первым же шагом стоит проверить работает ли охлаждение, если видеокарта старая, тогда следует заменить термопасту.
Программы мониторинга температуры видеокарты
Можно воспользоваться одной ниже предложенных программ, чтобы проверить температуру видеокарты в Windows 10. Некоторые только отображают данные с датчиков и созданы для мониторинга, а другие позволяют даже провести тестирование.
Важно! Все сторонние программы работают и на предыдущих версиях ОС. А уже диспетчер задач доступен начиная с конкретной версии системы
Дополнительный способ заключается в использовании предустановленного драйвера AMD Radeon Software Adrenalin 2020 Edition.
Диспетчер задач
В обновлении Windows 10 May 2020 Update (версия 2004) появилась возможность смотреть температуру видеокарты в диспетчере задач. Если же у Вас нет данных температуры, тогда нужно обновить до последней версии Windows 10.

Откройте классический диспетчер задач нажав сочетание Ctrl+Shift+Esc. Теперь перейдите в Производительность > Графический процессор и посмотрите значение Температура GPU. Хотелось бы ещё увидеть значение температуры процессора.
Настройки Radeon
ПО компании AMD получило кардинальное обновление. Конечно же, настройки Radeon работают только с графическими адаптерами от красных. Вам достаточно перейти в Производительность > Показатели. Смотрите значение Текущая температура.

Лучшая в своём роде утилита для мониторинга параметров видеокарты. Позволяет посмотреть полностью все характеристики графической карты Вашего компьютера. Главным плюсом есть поддержка программы, постоянные обновления и лёгкий интерфейс. Без проблем работает в фоне и позволяет посмотреть удобные графики нагрузки.
Ещё одна небольшая бесплатная утилита, позволяющая легко следить за температурой графической карты. Среди инструментов есть удобный график отображение температуры, а также обновление параметров в реальном времени. Из минусов стоит выделить только отсутствие русского языка интерфейса.
Отличная программа, которая отображает информацию о системе и характеристики установленного оборудования. Как Вы поняли, позволяет узнать температуру видеокарты. Заслуживает действительно большого внимания, поскольку разработчик программы Piriform, продукты которого мы не раз использовали.
Мощное средство, которое также позволяет узнать характеристики Вашего компьютера и версию операционной системы. Если же перейти в раздел Компьютер => Датчики, то можно узнать не только температуру процессора, но и температуру видеокарты, что нам и нужно.
Лучшая программа для управления скоростью вентиляторов, о которой действительно можно написать отдельную статью. Но также позволяет проверить температуру видеокарты и даже отобразить график изменения температуры, что делает её хорошим средством для мониторинга температуры.
Какая температура считается нормальной
Недостаточно просто узнать температуру цп. Главное это способность оценить ее безопасность для техники. Ориентироваться можно на следующие показатели:
- До 40 градусов – нормальная температура процессора при обычном использовании компьютера;
- От 40 до 50 – есть небольшая дополнительная нагрузка, как например просмотр сериалов или работа в фотошопе и подобных редакторах;
- ОТ 50 до 65 – верхний допустимый предел. Обычно до такого состояние цп разогревается при высоких нагрузках как например высокографичная игра.
Некоторые модели компьютеров и видеокарт допустимо разогревать до 70 градусов. Средние по мощности устройства не рекомендуется разгонять до этого значения.
Как проверить температуру компьютера под нагрузкой
Многие компоненты ПК, в том числе и процессор, оборудованы встроенными датчиками. Считать показатели можно и штатными средствами операционной системы — например, через командную строку или Windows PowerShell. Однако удобнее это сделать с помощью специальных диагностических или оверлокерских утилит. Среди программ, которыми легко определяется температура ноутбука и всех ее компонентов, следует отметить:
-
Riva Tuner.
Утилита, которая считается прародителем всех программ для разгона видеокарты. Программный код лег в основу нескольких приложений с аналогичными функциями, доработанных производителями компьютерного «железа». -
MSI Afteburner.
Программа от производителя комплектующих Microstar. Определяет степень нагрева ЦП и видеокарты, позволяет управлять скорость вращения кулеров и менять другие параметры. -
ASUS GPU Tweak.
Аналогичная по функционалу утилита от тайванского производителя компьютерного «железа». -
AMD OverDrive и AMD GPU Clock Tool.
Софт от американской компании Advanced Micro Devices с похожими функциями. -
Gigabyte OC Guru.
Приложение от еще одной тайванской корпорации для управления центральным и графическим процессорами. -
CPU-Z.
Диагностическая утилита, которая считывает данные со встроенных датчиков и выводит полную информацию по каждому из компонентов персонального компьютера. Распространяется бесплатно. -
Speccy.
Аналогичная программа, но с более понятным и простым интерфейсом. Тоже бесплатная. -
HWMonitor.
Еще одна бесплатная программа с похожим функционалом. -
AIDA64 и Everest.
Платное приложение, которое несколько раз меняло название из-за перехода прав на продукт другому разработчику. Кроме мониторинга, может проводить различные тесты центрального и графического процессоров, оперативной памяти и прочих компонентов. -
Sisoftware Sandra.
Тоже платная программа, с диагностическим и тестировочным модулями.
Иногда данные могут незначительно искажаться: например, если запустить игру, степень нагрева ЦП чуть выше, а если ее свернуть и переключиться на диагностическую утилиту, снижается нагрузка и как следствие затем и температура. Чтобы предотвратить это, нужно запускать индикаторы в режиме оверлея, то есть встроенными в окно игры или расположенные поверх него. В этом случае данные будут отображаться корректно, так как нагрузка на CPU не падает.
Какая температура процессора считается нормальной для компьютеров и ноутбуков при разной нагрузке
Рабочие температуры процессоров
Допустимые пределы зависят от модели и поколения ЦП. Процессоры производства AMD традиционно греются сильнее, чем Intel, что связано с особенностями их архитектуры. Средние значения при средней нагрузке такие:
- Intel Celeron: 65-85 °C.
- Intel Core i3: 50-60 °C.
- Inlel Core i5: 50-63 °C.
- Intel Core i7: 50-66 °C.
- AMD A10: 50-60 °C.
- AMD Phenom X3: 50-60 °C.
- AMD Phenom X4: 50-60 °C.
- Ryzen 7: 65-75 °C.
- Ryzen 5: 68-78 °C.
Допустимая температура видеокарты
Средние значения для этого компонента следующие:
- В режиме простоя: 35-45 °C;
- Допустимая температура: 75-85 °C;
- Максимальное значение: до 95 °C.
Какая температура считается нормальной
Недостаточно просто узнать температуру цп. Главное это способность оценить ее безопасность для техники. Ориентироваться можно на следующие показатели:
- До 40 градусов – нормальная температура процессора при обычном использовании компьютера;
- От 40 до 50 – есть небольшая дополнительная нагрузка, как например просмотр сериалов или работа в фотошопе и подобных редакторах;
- ОТ 50 до 65 – верхний допустимый предел. Обычно до такого состояние цп разогревается при высоких нагрузках как например высокографичная игра.
Некоторые модели компьютеров и видеокарт допустимо разогревать до 70 градусов. Средние по мощности устройства не рекомендуется разгонять до этого значения.
Узнать температуру с помощью самой ОС — BIOS
Начать стоит с того, что в Windows не существует встроенных инструментов, как измерить этот показатель. Но это не значит, что нужно искать программное обеспечение. Еще до загрузки операционной системы каждый пользователь имеет возможность зайти в BIOS – своего рода контрольную панель компьютера, которая работает вне зависимости от наличия системы Windows и версии устройства. Она может отличаться, но всегда работает. Для входа в BIOS нужно использовать клавиши F2 или Del, в зависимости от версии устройства.
После входа на экране откроется окно, где можно сразу посмотреть температуру, либо найти соответствующий раздел:
- Status;
- Hardware Monitor;
- Power.
Индикатор температуры будет в поле с названием CPU Temperature.
Недостаток этого способа заключается в том, что показывается значение в данный момент, а узнать, какое оно при нагрузке, невозможно.
Программы, которые помогают узнать температуру процессора в Windows 10
Вот здесь-то и вступает в дело стороннее ПО для Windows. Программ достаточно много. Некоторые дают обычную статичную информацию, другие позволяют проводить полноценный анализ системы. Есть платные и бесплатные.
CoreTemp
Самая простая, бесплатная и русскоязычная программа – Core Temp для того, чтобы узнать температуру процессора в Windows 10. Она состоит из одного окна и нескольких настроек, но помимо отображения градусов процессора в окне, может также добавлять его с помощью гаджетов на рабочий стол или даже в трей, так, чтобы нагрев отслеживался постоянно.
HWMonitor
Следующее решение – CPUID HWMonitor подскажет, как проверить температуру процессора в Windows 10. Программа предоставляет информацию не только о нагреве, но и о вольтаже, а также о работе вентиляторов.
С его помощью можно узнать и информацию о видеокарте, материнской плате и других комплектующих – полноценный мониторинг температуры процессора и видеокарты в Windows 10.
Разумеется, и уже перечисленные выше, и те, о которых будут сказано дальше, пишут температуру каждого отдельного ядра в процессоре. Некоторые из них могут добавлять гаджеты на рабочий стол в Windows 10, чтобы доступ к информации был всегда.
Speccy похожа на предложенные выше программы. Бесплатна, проста, но не особо функциональна. То же касается и SpeedFan. Хотя, отталкиваясь от названия, можно сделать вывод, что основной упор все-таки делается на отслеживание и контроль работы вентиляторов, от которых, во многом, и зависит нагрев процессора.
CPU-Z
Все еще бесплатной, но уже более функциональной и распространенной программой для Виндовс 10 является CPU-Z. Она также дает информацию о системе, но с ее помощью можно проводить различные тесты и так далее.
AIDA и Everest
И настоящими комбайнами в данной сфере на Windows являются две программы: Everest и AIDA64. Они платные, но полностью отрабатывают каждый цент, предоставляя исчерпывающую информацию обо всех составляющих компьютера.
Эти программы пригодятся и в том случае, если вы решите включить все ядра Windows 10 – онлайн решения здесь бессильны.
Зачем смотреть
Центральный процессор (ЦП) это сердце устройство, которое гоняет его вычислительные мощи по тем или иным задачам. И в случае его перегрева компьютер будет работать медленнее. Когда же температура превысит максимально допустимое значение пк выключится.
От сильного перегрева при большой нагрузке на CPU могут пострадать близлежащие элементы. Как правило, в таких случаях компьютер выходит из строя. И исправить подобное может только ремонт.
Но если периодически просматривать значение температуры можно своевременно принять необходимые меры. Также это дает возможность понять, как сильно влияет на цп та или иная программа.
Без сторонних программ
Значение температуры возможно узнать, не скачивая дополнительное по на пк. В Виндовс уже есть необходимые инструменты, которые помогут посмотреть значение температуры процессора.
UEFI/BIOS
Посмотреть степень нагрева центрального процессора можно даже не используя операционную систему. Для этого необходимо воспользоваться биосом или UEFI (обозначение для новых ПК и материнок). Чтобы узнать необходимый параметр достаточно сделать следующее:
- Перезагрузить компьютер если он был включен.
- При загрузке необходимо нажать клавишу F2, или другую что воспроизводит переход в БИОС.
- В параметрах перейти к окну статуса здоровья или Hardware Monitor.
- Далее достаточно кликнуть по строке температуры, после чего появятся необходимые значения.
В новых компьютерах все обстоит намного легче. Все организовано на русском языке и требуемый параметр легко найти. В большинстве случаев температурные показатели отображаются на экране сразу же после перехода в UEFI.
При помощи биоса можно узнать степень нагрева центрального процессора без использования посторонних программ. Но существенным недостатком этого способа считается невозможность отслеживать изменение параметра во время работы ПК.
Командная строка PowerShell
Командная строка — это универсальное средство, при помощи которого можно выполнять разные полезные действия. Одним из них считается возможность узнать температуру центрального процессора. Сделать это можно следующим образом:
- Посредством поиска найти командную строку и запустить ее от имени администратора (через правую кнопку мышки).
- Вбить и выполнить команду: get—wmiobject msacpi_thermalzonetemperature —namespace «root/wmi«.
- В выведенном окне найти поле с показателем температуры.
- Полученное числовое значение необходимо разделить на 10 и вычесть 273.
- Полученное значение и будет температурой ЦП на момент выполнения команды.
Такие математические манипуляции необходим так как пк отображает температуру в Кельвинах. Также стоит проверить параметр не один раз, так как данный метод может работать некорректно и выдавать одинаковое значение на протяжении долгого времени, даже при наличии явного перегрева.
Почему нагревается процессор?
Как мы уже говорили, число задач, возложенных на процессор и их трудоемкость напрямую влияет на нагрев этого блока. А увидеть уровень загрузки основного вычислительного модуля компьютера можно в «Диспетчере задач». Для его вызова необходимо в Windows нажать комбинацию клавиш Ctrl + Shift + Esc. В самой первой строке вкладке «Процессы» («Быстродействие» для старых версий Windows) будет показана общая загрузка процессора, а в последующих строках указано, какое именно приложение сколько ресурсов потребляет.
На графике (вкладка «Производительность») отображается хронология загрузки процессора за последнюю минуту. Если повышение температуры процессора сопряжено с нагрузкой на него, то это нормально.
Один и тот же тип нагрузки может по-разному нагружать процессор. Топовые многоядерные представители семейств Core и Ryzen могут оказаться нагруженными на считанные проценты от задач, которые заберут у Celeron 30-50% ресурсов. Да и фоновые задачи, которыми процессор занимается в состоянии простоя, могут серьезно загрузить систему.
Кроме того, причинами перегрева процессора могут быть: установка вредоносного ПО, некорректная работа датчиков температуры, недостаточная частота вращения вентиляторов вследствие скопления пыли, а также высохшая термопаста.
Советы
Чтобы сохранить работоспособность компьютера на хорошем значении рекомендуется делать следующее:
- Требуется просматривать температурные показатели примерно раз 3-4 дня. Это позволить знать не только температуру, но и степень нагрева от разных программ;
- Если запускается программа с заведомо высокой нагрузкой на процессор необходимо отключить все лишнее. Например, браузер, скриншотеры и тому подобные утилиты;
- Рекомендуется установить дополнительное охлаждение при частом использовании программ с высокой нагрузкой на цп. В случае нечастого применения подобных по лучше организовать дополнительное охлаждения самостоятельно, например, сделать больше отверстий около кулера или подставив вентилятор на время работы;
- Кулер не сможет эффективно охлаждать системы если он будет забит пылью. Рекомендуется проводить профилактическую очистку от пылевых отложений не реже одного раза в месяц;
- Использовать ноутбук на плоской поверхности значит перекрыть доступ к воздуху. От этого кулер перегружается и не может эффективно работать. Лучше использовать его на некотором возвышении или использовать специальную подставку с отверстиями для доступа воздуха;
- Рекомендуется выставлять виджет любой программы по отслеживанию температуры на рабочий стол. Это позволит всегда видеть степень нагрева пк.
Температура компьютера — это тот показатель, который требует пристального внимания. Особенно в случае стационарного ПК. Такие устройства как правило перегреваются чаще так как пользователь не может постоянно чувствовать степень нагрева. Именно поэтому необходимо узнать, как посмотреть температуру процессора в windows 10. С ноутбуками такого не случается так как юзер постоянно чувствует температуру и может быстро среагировать в случае ее сильного повышения.
Как проверить температуру процессора вашего ноутбука в Windows 10
После покупки игрового ноутбука стала очень актуальной проблема его нагрева. В этой статье мы рассмотрим различные способы проверки температуры процессора в Windows 10.
Стороннее ПО
Для удобства можно скачать специальные бесплатные приложения, которые отображают необходимый параметр в удобном формате. Также большинство из программ практически не нагружают ЦП и могут работать постоянно. Это особенно удобно для отслеживания изменений параметра и его динамичность что позволяет понять какие запущенные программы влияют на него.
Core Temp
Хорошая программа для визуализации параметров относящихся к аппаратной части пк. Утилита полностью на русском языке и благодаря этому поиск необходимой информации очень прост.
Эта программа может показывать данные в фоновом режиме. Достаточно установить и запустить ее чтобы узнать все необходимое. Параметры отображается для каждого ядра.
Скачать программу с официального сайта
HWMonitor
Данная программа позволяет узнать насколько нагревается пк, а также просмотреть нагрузку на элементы компьютера. Отображаемые характеристики позволяют быстро определить в необходимости дополнительного охлаждения.
У этой программы есть своя особенность, а именно возможность узнать минимальное и максимальное значение температуры. Приложение фиксирует температуру с момента его запуска. Программа полностью на английском языке. Но интерфейс достаточно просто устроен и в нем легко разобраться.
Скачать программу
Speccy
Идеальное решение быстро и без лишних кликов узнать необходимое о состоянии нагрева цп. Для ознакомления с требуемой информации необходимо открыть приложение и на главном экране найти строку о состоянии температуры.
Скачать Speccy с официального сайта бесплатно
SpeedFan
Очень популярная программа, которая отображает показатели температуры как процессора, так и жесткого диска. Помимо этого, в ее настройках возможно корректировать степень продува вентилятором в зависимости от нагрева пк.
Бесплатно скачать СпидФан
HWInfo
Данное программное обеспечение считается профессиональным. Оно выдает всю информацию аппаратной части ноутбука или компьютера. В ней также возможно формировать полноценные отчеты о работоспособности устройства. Благодаря этой функции ее можно использовать при диагностике пк.
Загрузить HWInfo бесплатно с официального сайта
Open Hardware Monitor
Бесплатное программное обеспечение работает исключительно с английским интерфейсом. Она не совсем подойдет для новичков.
Вся информация о процессоре и степени его нагрева отображается на вкладке экрана с пометкой Виндовс.
Скачать приложение
OCCT
Интересное и понятное приложение для замера температуры. Здесь же можно провести скоростные тесты и вывести информацию в виде графиков. Приложение берет данные с собственного модуля. Также может работать с уже предустановленными программами для измерения температуры.
Скачать OCCT бесплатно
AIDA64
Данную утилиту можно считать полноценным продуктом для диагностики работоспособности компьютера. Она не распространяется бесплатно, но можно воспользоваться ее функционалом без покупки так как после скачивания есть бонусный режим на целый месяц.
Последняя версия продукта как раз подойдет для того чтобы просмотреть температуру на ос Виндовс 10. Температурные показатели отображаются во вкладке датчиков. Показатели отображаются для каждого ядра.
Скачать пробную версию программы





