7 лучших звуковых эквалайзеров windows 10 для улучшения звучания вашего пк
Содержание:
- Как настроить эквалайзер звука на компьютере с Windows 10?
- Почему не стандартный эквалайзер Виндовс
- Обзор Dub Music Player
- Graphical interface for the Equalizer APO command-line tool, which lets you create equalization presents, set multi delays, assign presets to programs, and more
- Realtek и VIA HD Audio Deck
- Декоративный NeonVisual
- PC Equalizer
- Менеджер аудиодрайвера VIA HD Audio Deck
- Pushtec EQ VST
- Voxengo Marvel GEQ
- Использование встроенного эквалайзера
- Где в Windows 7 находится эквалайзер и как его настроить?
- Эквалайзер Pro
- №6. FxSound Enhancer
- Настройка стандартного эквалайзера Windows 10
Как настроить эквалайзер звука на компьютере с Windows 10?
Настройка звукового эквалайзера на вашем компьютере с Windows не должна быть проблемой, если вы до сих пор следовали инструкциям в этом руководстве.
Однако прежде всего необходимо обновить программное обеспечение драйвера на вашем компьютере.
Обновите аудио-драйверы на вашем компьютере
Убедитесь, что вы загрузили и обновили все аудио-драйверы, необходимые для настройки эквалайзера звука на ПК с Windows.
Затем загрузите, установите и запустите любой из звуковых эквалайзеров, рассмотренных в этой статье, но убедитесь, что он совместим со звуковыми драйверами на вашем компьютере.
Если у вас возникли проблемы с установкой необходимых аудио-драйверов на компьютер с Windows, выполните следующие действия, чтобы обновить драйверы вручную или автоматически с помощью доверенных сторонних приложений.
Обновите аудио-драйверы вручную
Обновление аудио-драйверов на вашем компьютере с Windows 10 вручную может быть сложной задачей, если вы не знакомы с техническими особенностями этого процесса.
Но следующие простые шаги должны помочь вам в этом успешно:
1) Нажмите клавишу с логотипом Windows + сочетание клавиш X и выберите в меню «Диспетчер устройств».
2) Разверните вкладки «Аудиовходы и аудиовыходы» и «Звуковые, игровые и видеоустройства».
3) Найдите аудиоустройство, драйвер которого вы хотите обновить (это могут быть динамики, микрофон или гарнитура), щелкните его правой кнопкой мыши и выберите «Удалить устройство».
4) В появившемся диалоговом окне нажмите «Удалить», чтобы подтвердить свое действие.
5) Перезагрузите компьютер после удаления устройства и его драйверов. Если это не удобно, вы можете запланировать перезапуск на другое время.
6) После перезапуска устройства Windows 10 выполнит поиск обновленных драйверов и установит их автоматически.
Если ваши аудио-драйверы не обновляются, запишите их данные, перейдите на веб-сайт производителя вашего аудиоустройства и найдите последние обновления для своих аудио-драйверов.
Как только вы найдете последнюю версию программного обеспечения драйвера, установите его и запустите на своем компьютере, и все будет в порядке.
Обновите ваши аудио-драйверы автоматически
Надежное стороннее программное обеспечение поможет вам избежать проблем с обновлением аудио-драйверов вручную.
По этой причине мы рекомендуем вам использовать «Auslogics Driver Updater» для обновления аудио-драйверов.
«Auslogics Driver Updater» — это программа, которая может помочь вам быстро определить неисправные, отсутствующие или устаревшие аудио-драйверы, а также загрузить и установить их самые последние версии, рекомендованные производителем.
«Auslogics Driver Updater» поможет вам в:
- определение правильного программного обеспечения аудио-драйвера, совместимого с вашим компьютером с Windows 10,
- поиск последних обновлений аудио-драйверов для вашей системы и их автоматическая установка на ваш компьютер, а также
- резервное копирование ваших предыдущих драйверов, чтобы ваш компьютер мог вернуться к ним, если новейшее программное обеспечение драйвера не работает.
Имейте в виду, что «Auslogics Driver Updater» может помочь вам обновить все драйверы одним щелчком мыши.
После обновления аудио-драйверов и загрузки звукового эквалайзера, который вы хотите использовать для улучшения качества звука, выполните следующие действия, чтобы завершить настройку:
Шаг 1: Откройте звуковой эквалайзер и выберите устройство, для которого вы хотите использовать эквалайзер.
Шаг 2: Загрузите и установите требуемый графический интерфейс пользователя (GUI (Graphical User Interface)), если в вашем эквалайзере звука он отсутствует.
Шаг 3: Откройте загруженный файл графического интерфейса и следуйте инструкциям на экране.
Шаг 4: После этого на экране появится эквалайзер, и теперь вы можете настроить параметры эквалайзера.
Заключение
Изучение того, как установить и настроить эквалайзер звука в Windows 10, не является ракетной наукой с помощью простых советов из этого руководства.
Однако, если вы не можете установить или настроить эквалайзер звука в Windows 10 из-за некоторых технических проблем, сообщите нам об этом в разделе комментариев.
Вы также найдете решения других проблем с Windows 10 в нашем блоге.
А вы используете эквалайзер звука на своем компьютере или ноутбуке? И какой именно?
До скорых встреч! Заходите!
Почему не стандартный эквалайзер Виндовс
Как вы поняли, мы решили не использовать тот эквалайзер, который есть в Windows 10.
Такое решение было принято по нескольким причинам.
Первая из них заключается в том, что далеко не всегда можно найти эту программу.
Скажем так, насколько просто и легко у вас все получиться, зависит прежде всего от вашего железа. Насколько актуальны ваши спецификации? А именно, важны драйвера для звуковой карты. Совместимы ли они с новенькой Windows 10? Если да, то вам повезло! Вы сможете отыскать эквалайзер в меню «Пуск».
Если же драйвера устаревшие, придется немного ковыряться. Но, все равно, расстраиваться не стоит, ведь и эта проблема вполне решаема. Драйвера можно обновить.
Рассмотрим сначала простой путь — когда аудио-драйвера совместимы с новенькой Виндой 10-кой.
Вот что нужно сделать:
- выбираем режим просмотра «Мелкие значки»;
- открываем меню «Пуск» на «Панели управления»;
- отыскиваем вкладку «Звук»;
- выбираем пункт «Диспетчер Realtek HD»;
Рис. 6. Пункт «Диспетчер Realtek HD»
выпадет новое окошко, в котором нужно выбрать вкладку «Звуковые эффекты», там и находятся различные звуковые режимы.
Рис. 7. Надпись «Звуковой эффект»
Да, все не так близко и доступно, как на предыдущих системах, это факт.
Тем не менее, найти эквалайзер не сложно и это займет секунды, если знать, где и что искать.
Теперь нужно просто выбрать подходящий режим. Тут все зависит от ваших привычек и вкусов и от того, какую музыку вы любите.
Лучше всего настраивать звучание прямо при воспроизведении. Вот, как выглядит интерфейс эквалайзера.
Рис. 8. Интерфейс эквалайзера в Виндовс 10
Но, это если у вас все совместимо. Если ваши драйвера устарели для новой операционной системы, то нужного пункта в меню не окажется. Что делать в таком случае?
Как говорилось выше, следует обновить драйвера аудиокарты.
Делается это так:
- щелкните правой кнопкой мышки по команде «Пуск»;
- в контекстном меню кликните пункт «Диспетчер устройств»
- можно вместо этого воспользоваться комбинацией горячих клавиш «Win+R»;
- нужно набрать команду «devmgmt.msc» в командной строке;
Рис. 9. Команда «devmgmt.msc» в командной строке
в окне диспетчера найдите пункт «Звуковые, игровые и видеоустройства», подпункт «Устройство с поддержкой High Definition Audio» и кликните эту команду правой кнопкой мышки;
Рис. 10. Подпункт «Устройство с поддержкой High Definition Audio»
- в контекстом меню щелкните команду «Обновить драйвер»;
- в следующем меню выберите «Автоматический поиск обновленных драйверов».
Рис. 11. Окно обновления драйверов
После того, как обновленные драйвера установятся, нужно выполнить перезагрузку системы.
Теперь отправляйтесь в меню «Пуск» и проверьте, появился ли эквалайзер. Должен быть.
Вторая причина, почему не следует выбирать стандартный эквалайзер заключается в том, что он попросту не так функционален, как программы из нашего ТОП-5.
Набор функций, мягко говоря, скуден.
Из всего сказанного в рамках данного подзаголовка можно сделать вывод, что если вам нужно настроить звук в системе или свести музыку в DAW, лучше скачивайте дополнительную программу!
Обзор Dub Music Player
Если вам необходимо что-то для просмотра видео и прослушивания музыки, тогда стоит скачать бесплатную программу Dub Music Player для компьютера.
Многие любят иметь при себе программу, которая позволит прослушивать треки в любое удобное время. Некоторые используют физический плеер, которые неудобно носить с собой.
Производители оборудования на устройствах мало уделяют времени качественному звуку. Вследствие этого результат плачевный – вы не услышите композицию высокого качества. Исправить сложившуюся ситуацию можно при помощи специального программного обеспечения.
Разработчики постарались создать полезный проект. Здесь соблюдены качественные звуковые показатели и чистые частоты. Любая электроника приобретет живое звучание. Для этого достаточно указать соответствующие настройки.
Установлен эквалайзер с пятью типами переключений. Есть базовые установки, которые рекомендуется использовать новичкам. Разные конфигурации классифицируются по разновидностям жанров для простоты поиска и фильтрации. Есть специальная конфигурация для металла, рока, поп, классики. Найдется любая мелочь для любителей качественного контента.
Также есть обычная предустановка, которая предназначена для классического звучания. Предоставляется возможность сохранять всевозможные изменения. Разработчики предусмотрели простой интуитивно понятный интерфейс. Вы можете визуализировать любое играющее произведение для большего эффекта. Сортируйте их по папкам и спискам, так вы не потеряетесь среди сборников.
Graphical interface for the Equalizer APO command-line tool, which lets you create equalization presents, set multi delays, assign presets to programs, and more
What’s new in PC Equalizer 1.3.3.2:
- Fewer security service vendors are flagging the new version as malicious.
- The default installation path has been changed to «C:Program Files (x86)PC Equalizer Free» in order to avoid the overwrite of the «free version», in case of installing the «paid version».
- Fixed several bugs including «Launch PC Equalizer on startup».
Read the full changelog
Equalizer APO is a powerful audio equalizer for Windows systems, which gives you the possibility to tweak a wide range of parameters related to the sound input. Unfortunately, all this can be done from the console window because the tool doesn’t have a graphical interface.
In this case, you can turn to PC Equalizer, a stylish and intuitive GUI for Equalizer APO. It provides quick access to all features, enabling you to load and create presents, set multiple delays, assign presets to programs, and more.
Stylish graphical interface for a powerful equalizer
To be able to use this application, it’s mandatory to have Equalizer APO installed. The main app window is split into five tabs for configuring equalizer settings, processing audio, enabling multi delay mode, assigning presets to any external applications, and customizing preferences.
You can adjust an equalizer with 10 or 20 bands, explore the various presets available and pick a favorite one, as well as save your own presets with customized settings.
Adjust settings and create your own equalizer presets
Processing mode can be activated to control the channel source, balance, invert and swap, as well as panning and expanding. As far as multi delays are concerned, it’s possible to handle many echoes, like taps, delay, decay, preamp, gain, intensity, damping and panning for any preset.
Thanks to the fact that PC Equalizer can monitor currently running applications, presets can be assigned to Winamp, Windows Media Player or something else. It notifies you in the systray every time a preset gets changed fo a certain program.
Assign presets to running applications
When it comes to general preferences, you can ask the tool to automatically run at every system startup and to minimize to the tray. You can also change the default path to the Equalizer APO configuration file, as well as run the configurator to be able to make modifications or troubleshoot the audio devices.
Everything worked smoothly in our tests. Thanks to its well-organized layout and intuitive options, PC Equalizer comes in handy to all users who prefer using a graphical interface when it comes to Equalizer APO.
Realtek и VIA HD Audio Deck
Жмем на лупу
Настройка
Большинство современных персональных компьютеров оснащены звуковыми картами Realtek, а поэтому имеют встроенные эквалайзеры от этой фирмы. Найти утилиту можно через «Панель управления» или поисковую строку, которая размещается в левом нижнем углу, сразу за значком «Пуск».
Выбираем звуковой эффект
Сама программа красочная, легкая в понимании и подходит для любительской настройки, но дает мало возможностей для профессиональной настройки звуков. Основное регулирование происходит во вкладке «Звуковой эффект», где есть стандартные эффекты и важная кнопка «включить графический эквалайзер».
Если у вас нет встроенного эквалайзера Realtek, скорее всего:
- У вас звуковая карта другого производителя. Выход: установить сторонний эквалайзер.
- У вас нет необходимых драйверов. Выход: обновить их или скачать их с официального сайта.
VIA HD Audio Deck – вторая утилита, которая может быть предустановлена на вашем компьютере. Она, как и Realtek, дополнение к звуковой дорожке своего производителя (Via). Чтобы проверить ее наличие, надо войти в «Панель управления» или прописать название в поисковой строке в левом нижнем углу.
Если значка «лупы» нет, его можно закрепить на панели задач, нажав правую клавишу мыши и выбрав пункт «Поиск» → «Показать значок поиска».
Главное окно
Как и в предыдущем эквалайзере, здесь может потребоваться обновить или даже установить драйвер. После этого происходит перезагрузка ПК.
VIA HD Audio Deck имеет интуитивно-понятный и лаконичный интерфейс. Позволяет сделать простую индивидуальную настройку звучания или выбрать один из предложенных в графе «Окружение аудио» эффектов. Среди преимуществ: поддержка русского языка, наличие микшера, эффект коррекции звука в зависимости от помещения.
Краткая инструкция для настройки встроенного эквалайзера в Windows 10 Mobile:
- входим в раздел «Параметры»;
- внизу выбираем «Дополнения»;
- в самом конце списка находим «Эквалайзер»;
- выбираем предустановку, которая подходит для определенной композиции (больше ВЧ или НЧ, акустика, вокал);
- если необходимо, выбираем пользовательскую настройку и перетаскиваем ползунки.
Предустановка
Также в мобильном Windows 10 есть возможность включить функцию виртуального объемного звучания, которая активируется при подключении наушников.
Каждая стандартная утилита имеет несколько недостатков, главные из которых — малый функционал и длительный процесс перехода к настройкам. Чтобы избежать этих проблем, можно использовать сторонние бесплатные приложения.
Декоративный NeonVisual
Программа «NeonVisual» относится к особому разряду украшений рабочего стола, выполняющих две задачи одновременно: великолепная визуализация проигрываемой мелодии и отображение ее тембра на каждой выделенной частоте. NeonVisual не является полноценным инструментом, но может использоваться как дополнение к описанным выше вариантам.
Для запуска ПО на своем компьютере делаем следующие действия:
Скачиваем установочный файл с сайта http://sounevis.ru или на официальной группе Вконтакте https://vk.com/sounevis.

Устанавливаем и запускаем программу.
Главное окно делится на две части. В поле «Визуализации» можно выбрать понравившуюся тему. В «Модули» имеются готовая панель управления плеером, часы и редактируемая консоль, к которой можно привязать любые действия на ПК, включая управление эквалайзером.
После добавления и настройки отдельные элементы выглядят так:
При грамотном оформлении рабочий стол смотрится шедеврально:

Преимущества
- NeonVisual является отличным визуализатором эквалайзера с возможностью комбинировать и настраивать интерактивные элементы без ограничений.
- При должных навыках в использовании программы можно привязать кнопки управления плеером к редактируемой консоли. Другими словами – вы сможете управлять проигрывателем прямо в NeonVisual.
- Бесплатное русскоязычное ПО совместимо с Windows 7 и 10.
PC Equalizer
PC Equalizer — программа-эквалайзер, с помощью которой можно регулировать звук на компьютере. В утилите есть возможность создания персональных эффектов, доступна готовая библиотека пресетов и возможность управления правым и левым каналом воспроизведения по-отдельности.
Утилита работает на операционной системе Windows (32/64 бит), переведена на русский язык и распространяется на бесплатной основе.
Для регулировки звука в приложении используется 10-полосный эквалайзер. Диапазон уровней — от 15 до -15 дБ. Эквалайзер дает возможность регулировать высокие и низкие частоты, можно усилить звук.
.png)
Справа от эквалайзера находится ползунок «Preamp». Он используется для настройки предусилителя сигнала. Ползунок «BW Oct» позволяет настроить пропускную способность аудиосигнала в октавах.
.png)
В строке «Preset» расположен список готовых шаблонов для настройки эквалайзера. Все доступные варианты разделены по музыкальным направлениям. Пользователи могут сохранить персональные настройки и добавить шаблон в список пресетов.
.png)
В правой части интерфейса находится функция «Enable». Она позволяет отключать и включать эквалайзер. Пользователи могут включить режим обработки звука (Process) и задержку (Delay). Установить задержку можно в пределах от 0,1 до 5 000 мc.
Преимущества PC Equalizer:
- возможность пользоваться эквалайзером бесплатно;
- встроенная библиотека готовых пресетов;
- инструмент для настройки задержки;
- регулировка предусилителя аудиосигнала.
- отсутствует русский язык интерфейса:
- нельзя задать количество полос эквалайзера вручную.
Hear — программа, с помощью которой пользователи могут улучшить качество звука на компьютере. В софте есть встроенный эквалайзер, возможность настройки звука в отдельных приложениях и функция установки параметров объемного звука. Также можно использовать готовые пресеты для настройки аудио.
Утилита работает на всех актуальных версиях Windows (32/64 бит) и имеет интерфейс на английском языке. Программа условно-бесплатная, полная версия стоит 20 долларов.
Чтобы начать работу с эквалайзером, нужно перейти в раздел «EQ» в главном окне утилиты. На выбор доступно несколько вариантов эквалайзера: 10, 16, 32, 48 и 96-полосный. Функция «Set» дает возможность пользователям установить любое количество полос.
.png)
Диапазон уровней колеблется от +20 до -20 дБ. В нижней части интерфейса расположен инструмент «Preamp (dB)», который позволяет регулировать предусилитель аудиосигнала в децибелах.
.png)
В строке «Display As» пользователи могут выбрать формат отображения эквалайзера:
- Curve — в виде кривой линий;
- Sliders — в формате классических ползунков.
Функция «Reset» используется для сброса всех пользовательских параметров.
.png)
- удобный интерфейс;
- возможность установки любого количества полос для эквалайзера;
- встроенный инструмент для регулировки предусилителя сигнала;
- несколько вариантов отображения эквалайзера;
- регулировка параметров объемного звука;
- возможность регулирования уровня громкости в отдельных приложениях.
- нет встроенных пресетов для настройки эквалайзера;
- отсутствует официальная поддержка русского языка.
Менеджер аудиодрайвера VIA HD Audio Deck
Большинство современных материнских плат нижнего и среднего ценового сегмента оборудованы аудиоконтроллером от компании «VIA Technologies» или «Realtek». Для каждого из них существует свой драйвер с программой настройки звука.
Сначала мы рассмотрим работу с «VIA HD Audio Deck».
В полях указываем версию операционной системы, тип драйвера и приложение.
- Сервис предоставит список поддерживаемых ОС и микросхем для ознакомления и проверки совместимости. Нажимаем на ссылку для загрузки драйвера.
После установки обязательно нужно перезагрузить компьютер.
- Перезагрузив ПК, заходим в программу VIA HD Audio Deck. При запуске она должна появиться в трее панели задач. В левой части отображается задняя и передняя панель с разъемами аудиовходов-выходов. Правая часть отведена под ползунки настройки параметров.
Сразу же включаем «Расширенный режим».
- Чтобы добраться до эквалайзера, выбираем одноименный пункт во вкладке «Динамик». После нажимаем кнопку «Включить».
Функционал эквалайзера от VIA более широкий, нежели стандартный от Windows. Он может похвастаться режимом плавной настройки и наличием редактируемого списка предустановленных профилей. Помимо этого, есть еще масса настроек, включая микшер, коррекцию помещения и прочие.
Причины и устранение мерцания экрана в Windows
Преимущества
- Стабильное ПО, разработанное для собственных микроконтроллеров.
- Имеет хороший базовый набор функций для нужд домашней мультимедийной системы.
- Есть индикация подключенных устройств к материнской плате или дискретной звуковой карте.
- Приятный и понятный в использовании интерфейс на русском языке.
- Бесплатный продукт.
Pushtec EQ VST
Рис. 22 ПашТек
Скачать
Профессиональная система управления звуком отлично подходит тем пользователям, которые занимаются музыкой профессионально.
Программа имеет множество интересных и полезных настроек, способна работать с шестью динамиками одновременно.
Есть встроенные эффекты быстрой настройки, фильтры для той или иной обработки звука.
- Первая версия обсуждаемого программного обеспечения появилась в 2006 году и с того времени постоянно обновлялась, оптимизировалась.
- Высокое качество звука.
- Плавное движение ручек, переключателей.
- Большое количество собственных фильтров и настроек.
- Множество полезных функций.
- Шестиполосный формат.
Voxengo Marvel GEQ
Voxengo Marvel GEQ — программа-эквалайзер, которая поддерживает многоканальную обработку звука. С помощью утилиты можно регулировать звук на 16 частотах. Для получения высокого качества звука используется линейно-фазовый фильтр, поддерживается работа на любых звуковых картах и есть встроенные пресеты для быстрой настройки звука на ПК.
Приложение бесплатное, работает на Windows (32/64 бит), но не переведена на русский язык (интерфейс на английском).
В главном окне утилиты расположено 16 выделенных частот для регулирования звука. Пользователи могут увеличить басы, низкие и высокие частоты, усилить звук. Регулировка громкости выполняется на частотах в диапазоне 12 дЦ. Время задержки во время обработки звука — 7-9 миллисекунд.
.png)
В верхней части интерфейса утилиты находится раздел «Presets». Здесь расположены готовые шаблоны для настройки звука. Пользователи могут сохранить персональные настройки и добавить их в каталог шаблонов.
.png)
В нижней части интерфейса можно выбрать режим обработки звука: MID — активируется mono-обработка сигнала; SIDE — stereo-обработка аудиосигнала. Чтобы сбросить все пользовательские настройки следует нажать кнопку «Reset».
.png)
Преимущества Voxengo Marvel GEQ:
- возможность регулировки звука на 16 частотах;
- бесплатная модель распространения;
- обработка входящего сигнала в 64-бит;
- инструмент для сравнения двух настроек звука;
- встроенная библиотека пресетов;
- минимальная задержка при обработке канала;
- линейно-фазовая эквализация;
- простой и удобный интерфейс;
- всплывающие подсказки, которые помогают пользоваться приложением Voxengo Marvel GEQ.
- нет официальной поддержки русского языка;
- нет встроенный библиотеки фильтров для улучшения качества звука.
Использование встроенного эквалайзера
Предустановленный микшер присутствует во всех релизах Windows. Его возможности далеки от профессиональных потребностей, но кому-то и этого окажется достаточно. Главное условие обеспечения объёмного и качественного звука – наличие хороших колонок со стереозвучанием. Остальное можем сделать самостоятельно. Стандартное решение Виндовс умеет: менять формат звука (2.0, 2.1, 5.1, 7.1), настраивать баланс, улучшать звук, за счёт подавления эха, изменения высоты голоса и т. п.
Настройка эквалайзера
- Кликаем ПКМ по изображению динамика на панели уведомлений и выбираем «Устройства воспроизведения».
- Делаем щелчок правой кнопкой по активному устройству воспроизведения звука и выбираем «Настроить динамики».
- Устанавливаем подходящий формат звука. Чтобы не ошибиться, можем воспользоваться кнопкой «Проверка».
- Указываем типы колонок, которые присутствуют в акустической системе пользователя и закрываем окно.
- Возвращаемся к окну с отображением подключенных колонок, где нажимаем ПКМ по ним и выбираем элемент «Свойства».
- На вкладке «Уровни» настраиваем баланс и величину сигнала.
- На странице улучшения можем активировать подавление голоса, изменить звук на основании обстановки, настроить высоту тона.
- Ниже есть эквалайзер с предустановленными режимами воспроизведения для разных условий использования.
Сервис ограничен в функциональности по сравнению с программами сторонних разработчиков. В них возможностей настройки значительно больше.
Где в Windows 7 находится эквалайзер и как его настроить?
Чтобы включить эквалайзер в операционной системе Windows 7 стоит выполнить следующие действия:
Жмём «Пуск», «Панель управления», выставляем режим просмотра «Крупные значки» и ищем раздел «Звук».
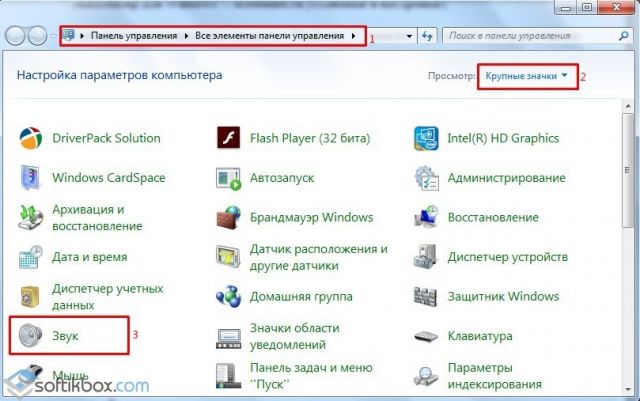
Откроется новое окно. Во вкладке «Воспроизведение» двойным кликом открываем значок «Динамиков».
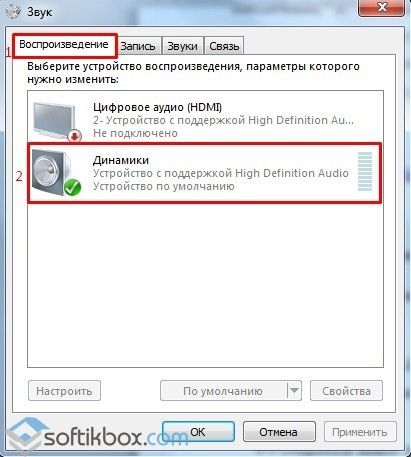
В новом окне переходим во вкладку «Улучшения» или «Дополнительные возможности» (в зависимости от сборки Windows 7). Ставим отметку возле пункта «Эквалайзер».
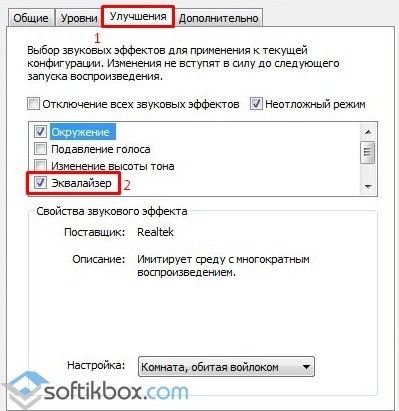
Также отдельно есть эквалайзер для звуковой карты. Чтобы его открыть и настроить стоит выполнить следующие действия:
На панели задач Windows нажимаем на стрелочку и выбираем «Диспетчер Realtek».
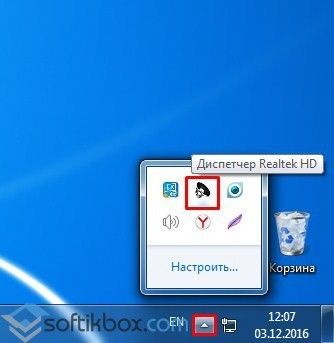
Откроется новое окно. В зависимости от модели материнской платы интерфейс «Диспетчера Realtek» может быть разный. Переходим во вкладку «Звуковой эффект». Выбираем тип эквалайзера.
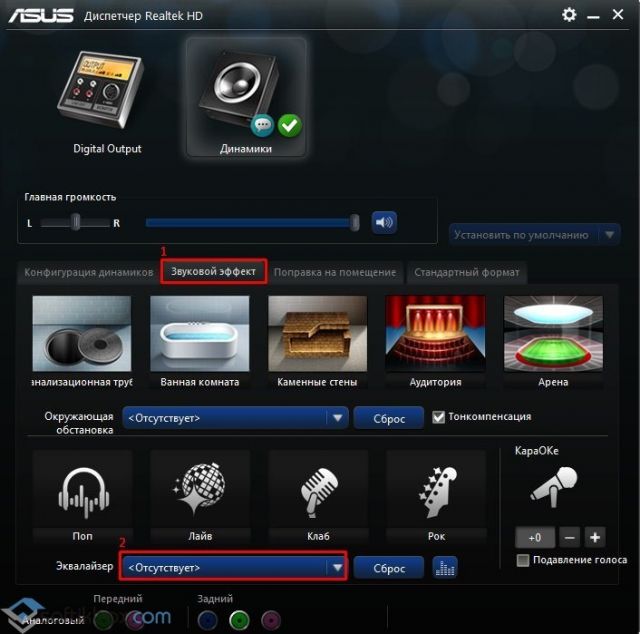
Выбираем тип звучания под стиль музыкального направления. Однако рекомендуем просто включить аудиокниги или радио, а далее по очерёдности проставить типы эквалайзера. Только так можно правильно подобрать эквалайзер.
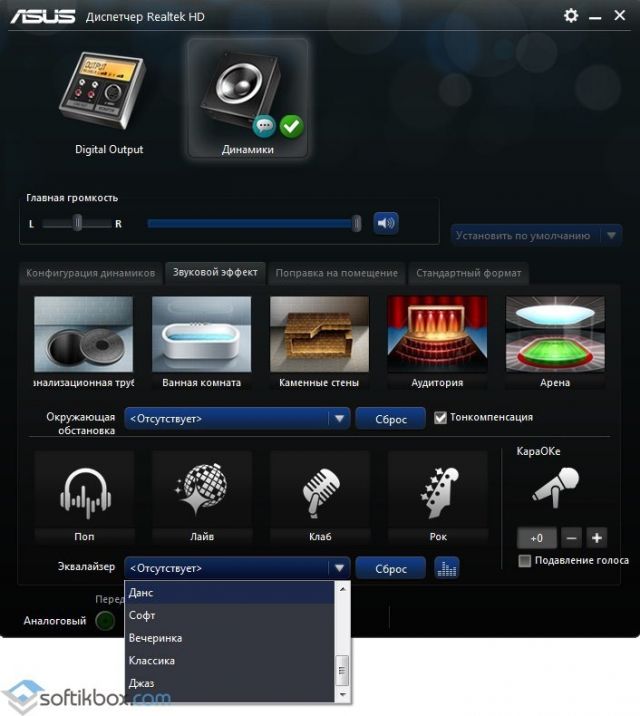
Тип эквалайзера можно в любую минут сменить или вообще сбросить, вернув настройки в исходное состояние.
Обзор бесплатных эквалайзеров для Windows 7
Pushtec EQ VS – бесплатный 6-полосный эквалайзер для Windows 7. С его помощью можно настроить качество звучания динамиков. Оригинальность эквалайзера заключается в том, что можно выставить стиль поп и классика (или любой другой) одновременно.

Скачать Pushtec EQ VS для Windows (7/8/10)
EasyQ – простой в использовании эквалайзер, который имеет огромное количество фильтров и позволяет настраивать качество звучания.
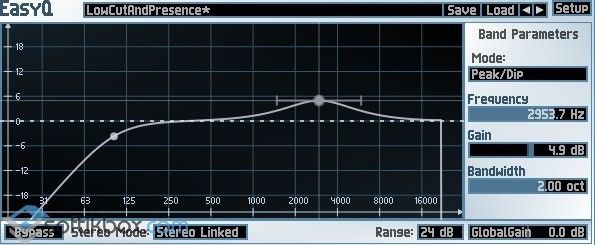
Скачать EasyQ для Windows (7/8/10)
Voxengo Marvel GEQ – 16-полосный эквалайзер, который позволяет создавать отдельные звуковые дорожки. Программа поддерживает дискретизацию всех частот, стерео и многоканальную обработку.

Скачать Voxengo Marvel GEQ для Windows (7/8/10)
SonEQ – цифровой эквалайзер, который поддерживает эмуляцию аналогового оборудования. Имеет фильтры НЧ и ВЧ. Интерфейс прост. Имеется три полосы регулировки громкости: низкий, средний, высокий.
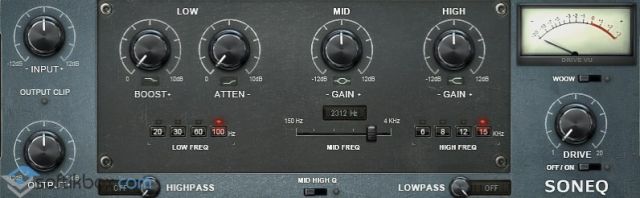
Скачать SonEQ для Windows (7/8/10)
Finequalizer – бесплатный 7-полосный эквалайзер с англоязычным интерфейсом. Распространяется на бесплатной основе. Позволяет отрегулировать качество звучания.
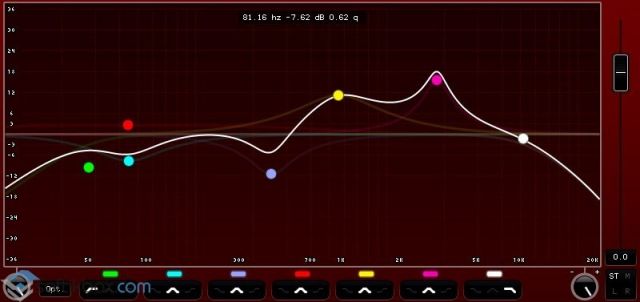
Скачать Finequalizer для Windows (7/8/10)
Все эти эквалайзеры для Windows 7 не занимают много места на жёстком диске, не нагружают процессор и распространяются на бесплатной основе.
Больше об эквалайзере для Windows 7 и выше смотрите в видео:
Эквалайзер Pro

Equalizer Pro – еще один популярный выбор. Он более удобен в использовании, чем Equalizer APO, благодаря чистому интерфейсу без помех.
Приложение предлагает десятиполосный эквалайзер. Это не так много, как некоторые другие звуковые эквалайзеры в этом списке и далеко позади профессионального музыкального оборудования, которое может обеспечить 30 или более. Однако этого более чем достаточно для всех, кроме самых преданных аудиофилов.
Equalizer Pro поставляется с 20 предустановками, функцией усиления низких частот в масштабе всей системы и возможностью сохранения собственных профилей эквалайзера. Приложение также предлагает регулятор громкости предусилителя. Это означает, что вы можете настроить одну полосу, чтобы усилить низкие тона с необходимостью настраивать каждую полосу индивидуально.
Эквалайзер Pro не является бесплатным. Вы можете пользоваться семидневной пробной версией, но после этого вам придется заплатить 19,95 долларов США за лицензию.
Скачать: Эквалайзер Pro ($ 29,95, бесплатная пробная версия доступна)
№6. FxSound Enhancer
ТОП-15 Самых лучших игровых наушников | Рейтинг актуальных моделей в 2019 году
№6. FxSound Enhancer
А теперь пришло время платных программ. На самом деле, FxSound Enhancer – не совсем эквалайзер. Это комплексный продукт для улучшения качества звука на компьютере или ноутбуке. Тем не менее, многие используют ее в качестве эквалайзера.
Утилита имеет огромное количество встроенных эффектов, 9-полосный графический эквалайзер, предустановленные профили, опции кристаллизации и улучшения качества низких частот. И все это в довольно симпатичной обертке.
Однако за использование полной версии приложения придется заплатить 30 долларов. Если этого не сделать, то наслаждаться превосходным звуком можно будет только на протяжении 6 дней. И это самый существенный недостаток.
ПЛЮСЫ:
- Приятный интерфейс
- Нет рекламного контента
- Есть неплохой эквалайзер
- Имеется огромное количество эффектов
- Можно использовать для просмотра фильмов
- Есть встроенные пресеты
- Быстрая работа приложения
- Нетребовательность к системным ресурсам
- Интуитивно понятный интерфейс
- Продвинутые настройки эффектов
МИНУСЫ:
- За полную версию придется платить
- Нет поддержки плагинов VST
- Нет русского языка в интерфейсе
Настройка стандартного эквалайзера Windows 10
Каждая операционная система предлагает встроенный эквалайзер. Чтобы найти и запустить его в Windows 10, нужно нажать правой клавишей мышки на значок «Динамики», который располагается в правом нижнем углу панели задач рядом с показателями даты и времени.
Откроем параметры звука
После этого откроется небольшое меню, где следует выбрать пункт «Открыть параметры звука».
Жмем на Свойства
Это действие открывает полноэкранное окно, в котором, как на скриншоте, нужно нажать строку «Свойства устройства».
За этим действием открываем второе окно «Свойства: Динамики», где необходимо выбрать третью вкладку под названием «Улучшения».
Здесь может быть несколько звуковых эффектов в зависимости от обновления и конфигурации:
- окружение (настройка в зависимости от окружающей обстановки);
- подавление голоса (максимально убирает голос исполнителя музыкальной композиции, создает благоприятные условия для записи собственного голоса);
- изменение высоты тона;
- смена тона;
- объемный звук;
- тонокомпенсация (снижает диапазон звуковых колебаний);
- эквалайзер.
Галочку на эквалайзере
Проверим, стоит ли галочка на подпункте «Эквалайзер», и ставим ее в случае отсутствия. Готово! Можно приступать к настройке.
Делать индивидуальную настройку эквалайзера умеют далеко не все: это хоть и эффективно, но долго и сложно. Разработчики создали возможность выбора стандартных настроек жанра, например: поп, рок, бас, вокал, классика. Чтобы их выбрать, можно нажать пункт «Настройка» внизу окна и выбрать желаемый эффект.
Окно регулировки
Если все-таки требуется индивидуальная настройка – стоит перейти на графический эквалайзер, найти который можно, если нажать троеточие возле поля настроек.
В случае возникновения проблем проверяем факт установки и обновления аудиодрайверов. Для этого следуем простой схеме:
- нажимаем клавиши Windows + Х (или жмем правой клавишей мышки на значок «Пуск»);
- выбираем пункт «Диспетчер устройств»;
- находим и нажимаем на стрелочку, с целью развернуть список «Звук, видео и игровые контроллеры» или «Звуковые, игровые и видеоустройства»;
- правой клавишей нажимаем на название устройства и выбираем пункт «Обновить драйвер»;
- должно появиться окно в том виде, как на картинке ниже;
- нажимаем на «Автоматический поиск обновленных драйверов» и ожидаем окончания обновления. Готово!
Ищем драйвера
После успешного обновления систему следует перезагрузить.






