Установка windows 10: как скачать iso-образ и создать загрузочную флешку
Содержание:
Используем сторонние программы
9 Простых способов как открыть командную строку в Windows 7-10
Сейчас имеется множество утилит, позволяющих качественно записать образ Windows 10 на USB-накопитель или DVD-диск. Как правило, эти программы просты в использовании и имеют русский язык в интерфейсе. Разберем самые популярные.
Rufus
Небольшая утилита от независимых разработчиков. Она совершенно бесплатна и не требует установки. Скачать ее можно на официальном сайте. А использовать ее очень просто. Программа легко справляется с записью дистрибутивов Windows и Linux.
1
Идем в каталог со скачанной программой и запускаем исполняемый файл с разрешением EXE.
2
Сразу же запустится главное окно программы. Если USB-накопитель уже вставлен в порт, то утилита его определит. Далее требуется выбрать нужный образ для записи путем нажатия на кнопку «Выбрать».3
Теперь выбираем ранее скачанный образ Windows 10 и нажимаем «Открыть».4
Следующий шаг – выбор параметров записи. Необходимо выставить опции UEFI или BIOS, а также выбрать тип таблицы разделов (MBR или GPT).5
Все готово. Остается только нажать кнопку «Старт» и дождаться завершения операции.
Теперь образ записан на USB-накопитель. Можно перезагружать ПК или ноутбук и приступать к установке операционной системы на жесткий диск. Стоит отметить, что для правильной записи «десятки» требуется последняя версия Rufus.
Windows 7 USB/DVD Download Tool
Еще одна весьма популярная программа для записи образа на USB-носитель. Изначально она создавалась для записи на флешку Windows 7. Но и с «десяткой» утилита справляется отлично. И скачать ее можно на официальном сайте Microsoft.
1
Скачиваем и устанавливаем приложение. Затем запускаем при помощи соответствующего ярлыка и попадаем на главное окно. Сначала нужно выбрать образ при помощи кнопки «Browse».2
Выбираем нужный ISO-образ и жмем «Открыть».3
Теперь нажимаем кнопку «Next».4
Теперь мастер предложит выбрать, куда следует записать образ. Если планировалась запись на флешку, то щелкаем «USB device». Если же нужно писать на диск, то выбираем «DVD».5
Выбираем нужную флешку и жмем кнопку «Begin copying».
Процесс записи начнется немедленно. Как только он будет успешно завершен, программа выдаст соответствующее сообщение. Этот способ хорош тем, что несколько напоминает первый. К тому же, он тоже официально одобрен компанией Microsoft.
UltraISO
Это уже более серьезная программа, предназначенная для работы с образами любого типа. Ее функционал богат, но сейчас важнее всего то, что она тоже способна записать образ Windows 10 на флешку или диск. Однако утилита не бесплатна.
1
Скачиваем программу с официального сайта разработчика, устанавливаем ее и запускаем при помощи соответствующего ярлыка. В главном окне выбираем нужный образ (в левом нижнем окошке).2
Теперь вверху выбираем пункт «Самозагрузка» и щелкаем по надписи «Записать образ диска».3
В следующем окошке выбираем нужный накопитель и жмем «Записать».
По завершении процесса записи программа проверит целостность файлов на флешке, и если все в порядке, то выдаст соответствующее сообщение. Теперь можно перезагружать компьютер и приступать к установке операционной системы.
WinSetupFromUSB
Небольшая бесплатная утилита от свободных разработчиков, способная записать на USB-накопитель любой дистрибутив Windows. Программе по силам справиться даже с Windows XP, не говоря уже о современной «десятке». Устанавливать утилиту не нужно. Только скачать и распаковать.
1
Итак, идем в каталог с распакованной программой, выбираем исполняемый файл с нужной разрядностью и щелкаем по нему два раза.2
В главном окне отмечаем нужный USB-накопитель и вариант записи (нужный дистрибутив).3
Теперь нажимаем кнопку выбора образа и щелкаем по нужному ISO.4
Остается только нажать на кнопку «GO» и дождаться завершения процесса записи.
На этом создание загрузочного носителя завершено. Следует перезагрузить ПК или ноутбук и в настройках BIOS выставить приоритет загрузки. Можно приступать к установке операционной системы «с нуля».
Как смонтировать образ диска
Некоторые возможности работы с образами дисков заложены внутри операционной системы Windows, однако вы не сможете смонтировать его. Для этого нужны специальные программы, которых на данный момент большое множество. Сами образы предназначены для записи на диск или флешку. Обычно образы дисков создают из папок для удобства пользователя, чтобы вы сразу могли создать загрузочную флешку или загрузочный диск. Именно с помощью них вы легко обновите операционную систему, загрузите старые игры, установите некоторые программы, которые требуют диска. В данной статье вы узнаете, как легко смонтировать уже имеющийся у вас образ диска.
1
Как смонтировать образ диска — чем монтировать
Самые популярные программы для работы с образами дисков имеют такие названия:
- DaemonTools. Наиболее распространенный софт, так как имеет несколько вариантов, таких как Lite, Pro, Ultra. Среди них любой пользователь сможет выбрать утилиту себе по душе, конечно же, обычные пользователи используют простую версию Lite.
- UltraISO. Простая в управлении программа, которая доступна для скачивания на официальном сайте разработчика.
- Alcohol 120. Данная программа имеет более богатый интерфейс и большой набор опций.
В данной статье будет использована программа DaemonTools, так как она одновременно простая и многофункциональная.
2
Как смонтировать образ диска в DaemonTools
Для начала, вам нужно скачать и установить программу DaemonTools на свой компьютер. Сохраните её по одной из ссылок
Программа платная, но на нее может действовать бесплатный триальный период. Выберите версию Lite.
Как только вы загрузите программу, установите ее на свой компьютер. Процесс установки не отличается от других программ: вам нужно выбрать директорию расположения будущего софта и согласиться с лицензионным соглашением.
Теперь откройте программу. В зависимости от вашего компьютера, сделать это можно разными способами: по ярлыку на рабочем столе, прямо в папке программы, через Пуск.
Откройте меню Пуск и в поисковой строке начните писать название программы.
Нажмите на нее, как только увидите в списке выше.
Когда DaemonTools откроется, нажмите на самое нижнее поле «Быстрое монтирование».
Найдите директорию расположения вашего образа диска, нажмите на него один раз и кликните «Открыть».
Если файл занимает много места, то монтирование может занять несколько минут. В большинстве случаев, процесс заканчивается через считанные секунды.
Теперь вы увидите то же самое, как если бы вставили диск в свой компьютер. Выберите пункт «Открыть папку для просмотра файлов», чтобы увидеть содержимое образа.
Теперь вам доступно всё, что находится внутри него.
Теперь, когда ваш образ смонтирован, вы можете открывать его в считанные секунды. Нажмите дважды по файлу образа.
Зайдите во вкладку образы, а затем вы увидите свой образ в самом низу окна. Он уже смонтирован и готов к работе. Так будет до тех пор, пока вы не удалите образ.
SovetClub.ru
Как создать образ диска в Alcohol 120%
Alcohol 120 одна из лучших программ для работы с образами дисков и возможностью монтирования виртуальных приводов. Пробная последняя версия программы Alcohol 120 доступна на официальном сайте.
- Вставляем диск, с которого будем создавать образ заранее в дисковод.
- В разделе основные операции программы Alcohol 120 выбираете пункт Создание образов.
- Выбираем среди списка нужный DVD/CD — накопитель и нажимаем Параметры чтения.
- Дальше изменяем путь сохранения образа и Формат образа на ISO на нажимаем Старт.
Выводы
На примере операционной системы Windows 10 мы показали несколько программ, которые помогут создать ISO образ диска. Все программы работают как на Windows 10, так и на предыдущих версиях операционной системы от Microsoft.
Таким способом можно скопировать все старые диски и при необходимости перезаписать их на новые или просто сохранить образы на компьютере и монтировать при необходимости на виртуальный привод.
Однозначно, есть другие программы для создания образов дисков любых форматов, но эти проверенны временем. А также в любой с программ нашего списка легко разобраться даже новичку, поскольку есть поддержка русского языка. При необходимости можно создавать образы дисков, уже других форматов.
Чтобы восстановить операционную систему после неполадок каких-либо параметров, стоит обратиться за помощью к образу системы на флешке или диске, предварительно создав его.

Как открыть файл формата iso на компьютере
В обычной ситуации, пользователь записывает ISO файл на оптический CD/DVD диск, затем запускает этот диск для установки операционной системы, программы, запуска или установки компьютерной игры, воспроизведения мультимедиа файлов и т. д.
Подобный способ не всегда оправдан, потому что для его применения необходимо иметь в наличии на компьютере дисковод для воспроизведения оптических дисков, кроме того, потребуется сам оптический диск для записи на него файла образа ISO. Некоторые оптические диски имеют защиту от несанкционированного использования.
Что делать, если на компьютере нет дисковода для запуска CD/DVD дисков? На современных ноутбуках все чаще отказываются от этого устройства, потому что в последнее время оптические диски стали не очень востребованы пользователями. Как открыть ISO файл без диска на компьютере?
Для того, чтобы открыть файл формата ISO можно воспользоваться несколькими способами:
- использование загрузочной флешки;
- монтирование образа на виртуальном приводе с помощью программы или встроенного средства операционной системы;
- открытие ISO образа с помощью программы.
Применение загрузочной флешки необходимо для записи ISO образа операционной системы Windows, антивирусного лечащего диска, диска восстановления системы от специализированной программы, или в других подобных случаях. Сначала пользователь записывает на загрузочную флешку образ диска, а затем загружается на компьютере с USB накопителя, для выполнения тех или иных действий, например, для установки Windows.
Самый распространенный способ: монтирование файла образа в формате ISO с помощью виртуального CD/DVD привода. Специализированная программа создает в Windows виртуальный привод. Система работает с ним, как с обычным физическим приводом, образ диска используется, как обычный компакт-диск.
В операционных системах Windows 10, Windows 8.1, Windows 8 появилось встроенное средство для создания виртуального привода, поэтому там нет необходимости в использовании стороннего софта для открытия ISO файлов.
Если возникает вопрос, как открыть файл ISO на Windows 7, то в этом случае, придется воспользоваться услугами сторонних программ, которые помогут смонтировать ISO образ на компьютере.
Третий способ: открытие файла ISO в программе для работы с образами или в архиваторе. Какой программой открыть ISO файл? Например, подойдут программы UltraISO, Alcohol 120%, Alcohol 52%, или Daemon Tools Lite (имеются другие подобные программы), или программы-архиваторы, например, WinRAR или 7-Zip.
Как открыть файл ISO на Windows 10
Сейчас практически все операционные системы имеют интегрированные инструменты для поверхностной работы с образами. Для более глубокой обработки: конвертация формата образа, добавление и удаление файлов, запись на нестандартные носители, необходимо дополнительное программное обеспечение.
Открытие файла ISO штатными средствами Windows 10
В Windows 10 интегрирована небольшая утилита ImDisk Virtual Disk Driver. Потому щёлкнув правой кнопкой мыши по ISO-файлу увидим пункт «Подключить». При этом создаётся виртуальный DVD-дисковод, в который загружается образ.
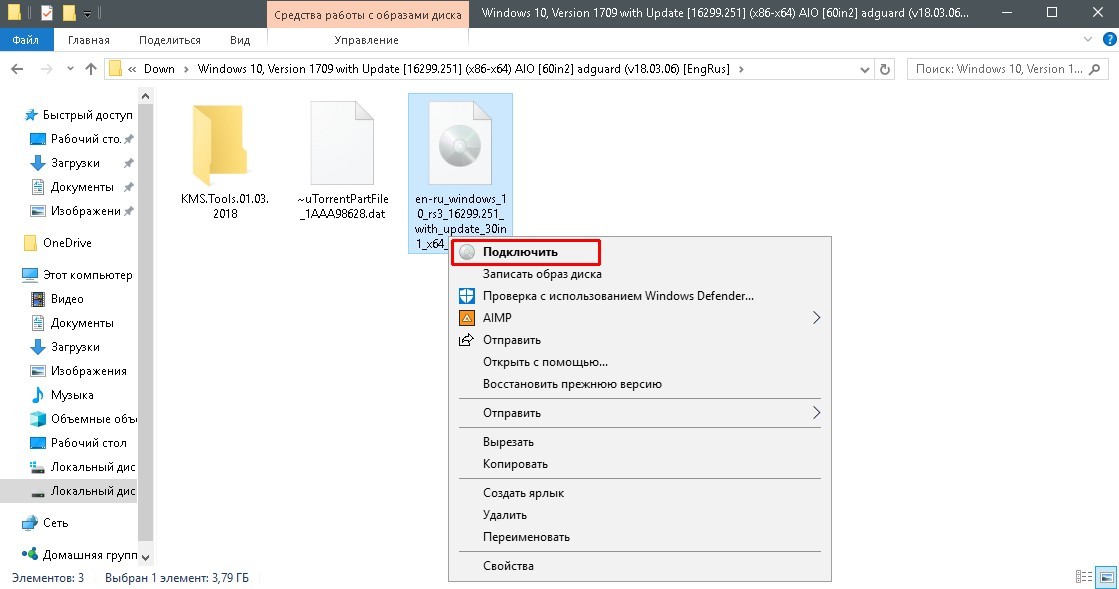 Щёлкаем правой кнопкой по файлу образу и нажимаем «Подключить»
Щёлкаем правой кнопкой по файлу образу и нажимаем «Подключить»
Переход в директорию привода происходит автоматически и сразу же после подключения.
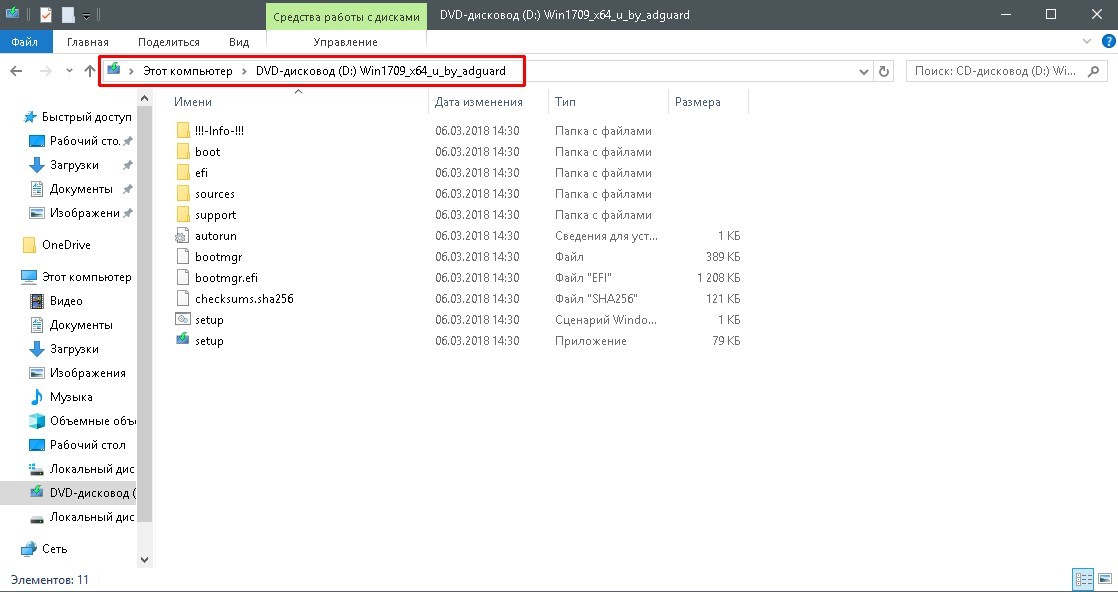 После подключения Windows создает виртуальный привод и загружает в него файл-образ
После подключения Windows создает виртуальный привод и загружает в него файл-образ
В итоге мы имеем виртуальный аналог работающему дисководу.
Видео: как открыть ISO-файл средствами Windows
Открытие с помощью специальных программ
В отличие от стандартных инструментов Windows специализирующиеся программы имеют большую функциональность. К примеру, программой UltraISO можно редактировать файлы внутри образа, записывать ISO и другие форматы на диски и флешки, а также многое другое.
Открытие образа программой UltraISO
UltraISO — это очень старая программа для работы с образами дисков. Основные функции: создание, редактирование, конвертирование и запись образов дисков. Программа распространяется совершенно бесплатно.
UltraISO имеет специфический интерфейс, но это только на первый взгляд.
- Скачиваем и открываем программу. В колонке слева внизу открываем дерево каталогов до папки, в которой лежит искомый образ. Затем в диалоговом окне внизу справа дважды щёлкаем по файлу ISO.В дереве каталогов находим папку с образом и двойным щелчком запускаем его в работу
- Если все сделано правильно, видим, что сверху появились файлы, которые содержит ISO. В этом состоянии программа уже работает как файловый менеджер, потому можем работать с образом. Чтобы смонтировать ISO в виртуальный привод открываем вкладку «Инструменты» и нажимаем «Монтировать образ в виртуальный привод». Или же щёлкаем горячую клавишу F6. Затем в открывшемся окне нажимаем «Вставить».Чтобы смонтировать ISO в виртуальный привод открываем вкладку «Инструменты» и нажимаем «Монтировать образ в виртуальный привод»
Открытие образа программой DAEMON Tools
DAEMON Tools, на данный момент — самая популярная программа для работы с образами. Основные преимущества программы это очень удобный интерфейс и возможность создания нескольких виртуальных приводов.
- Устанавливаем и открываем программу.
- В верхней панели нажимаем плюс, выбираем директорию, в которой лежит нужный образ, щёлкаем по файлу и нажимаем «Открыть».Через кнопку со значком плюса выбираем ISO-файл и нажимаем кнопку «Открыть»
- Затем в диалоговом окне щёлкаем по добавленному файлу и нажимаем кнопку «Монтировать».В диалоговом окне щёлкаем по добавленному файлу и нажимаем кнопку «Монтировать»
В итоге диск загрузится в виртуальный привод.
Добавлять образы в диалоговое окно можно также через «перетягивание» файлов в программу.
С помощью архиватора
Архиваторы также могут работать с ISO файлами, только весьма ограничено: нельзя смонтировать образ, записать его на носитель. Можно только прочитать, скопировать или вставить данные и файлы.
Самым популярным архиватором на данный момент остаётся старая программа WinRAR.
- Скачиваем и устанавливаем программу.
- Пользуясь деревом каталогов открываем папку, в которой лежит образ.В дереве каталогов открываем папку, в которой лежит образ
- Затем двойным щелчком просто открываем файл ISO. При этом данные можно копировать и открывать внутри образа. А также добавлять файлы извне простым перетягиванием.Двойной щелчок по файлу открывает его для редактирования и считывания информации
Открыть ISO образ очень просто. Для этого существует уйма методов, включая как разные программы, так и стандартные возможности Windows.
Как открыть файл ISO на Windows 10
Сейчас практически все операционные системы имеют интегрированные инструменты для поверхностной работы с образами. Для более глубокой обработки: конвертация формата образа, добавление и удаление файлов, запись на нестандартные носители, необходимо дополнительное программное обеспечение.
Открытие файла ISO штатными средствами Windows 10
В Windows 10 интегрирована небольшая утилита ImDisk Virtual Disk Driver. Потому щёлкнув правой кнопкой мыши по ISO-файлу увидим пункт «Подключить». При этом создаётся виртуальный DVD-дисковод, в который загружается образ.
Щёлкаем правой кнопкой по файлу образу и нажимаем «Подключить»
Переход в директорию привода происходит автоматически и сразу же после подключения.
После подключения Windows создает виртуальный привод и загружает в него файл-образ
В итоге мы имеем виртуальный аналог работающему дисководу.
Видео: как открыть ISO-файл средствами Windows
Открытие с помощью специальных программ
В отличие от стандартных инструментов Windows специализирующиеся программы имеют большую функциональность. К примеру, программой UltraISO можно редактировать файлы внутри образа, записывать ISO и другие форматы на диски и флешки, а также многое другое.
Открытие образа программой UltraISO
UltraISO — это очень старая программа для работы с образами дисков. Основные функции: создание, редактирование, конвертирование и запись образов дисков. Программа распространяется совершенно бесплатно.
UltraISO имеет специфический интерфейс, но это только на первый взгляд.
- Скачиваем и открываем программу. В колонке слева внизу открываем дерево каталогов до папки, в которой лежит искомый образ. Затем в диалоговом окне внизу справа дважды щёлкаем по файлу ISO.В дереве каталогов находим папку с образом и двойным щелчком запускаем его в работу
- Если все сделано правильно, видим, что сверху появились файлы, которые содержит ISO. В этом состоянии программа уже работает как файловый менеджер, потому можем работать с образом. Чтобы смонтировать ISO в виртуальный привод открываем вкладку «Инструменты» и нажимаем «Монтировать образ в виртуальный привод». Или же щёлкаем горячую клавишу F6. Затем в открывшемся окне нажимаем «Вставить».Чтобы смонтировать ISO в виртуальный привод открываем вкладку «Инструменты» и нажимаем «Монтировать образ в виртуальный привод»
Открытие образа программой DAEMON Tools
DAEMON Tools, на данный момент — самая популярная программа для работы с образами. Основные преимущества программы это очень удобный интерфейс и возможность создания нескольких виртуальных приводов.
- Устанавливаем и открываем программу.
- В верхней панели нажимаем плюс, выбираем директорию, в которой лежит нужный образ, щёлкаем по файлу и нажимаем «Открыть».Через кнопку со значком плюса выбираем ISO-файл и нажимаем кнопку «Открыть»
- Затем в диалоговом окне щёлкаем по добавленному файлу и нажимаем кнопку «Монтировать».В диалоговом окне щёлкаем по добавленному файлу и нажимаем кнопку «Монтировать»
В итоге диск загрузится в виртуальный привод.
Добавлять образы в диалоговое окно можно также через «перетягивание» файлов в программу.
С помощью архиватора
Архиваторы также могут работать с ISO файлами, только весьма ограничено: нельзя смонтировать образ, записать его на носитель. Можно только прочитать, скопировать или вставить данные и файлы.
Самым популярным архиватором на данный момент остаётся старая программа WinRAR.
- Скачиваем и устанавливаем программу.
- Пользуясь деревом каталогов открываем папку, в которой лежит образ.В дереве каталогов открываем папку, в которой лежит образ
- Затем двойным щелчком просто открываем файл ISO. При этом данные можно копировать и открывать внутри образа. А также добавлять файлы извне простым перетягиванием.Двойной щелчок по файлу открывает его для редактирования и считывания информации
Открыть ISO образ очень просто. Для этого существует уйма методов, включая как разные программы, так и стандартные возможности Windows.

Если же Вам часто встречаются образы ISO и Вы задумались как отрыть файл ISO на Windows 10, тогда Вы попали по адресу. Как раз в этой статье мы рассмотрим что такое файл ISO и самые простые способы чем открыть ISO образ в Windows 10.
Как открыть файл ISO на Windows 10
Сейчас практически все операционные системы имеют интегрированные инструменты для поверхностной работы с образами. Для более глубокой обработки: конвертация формата образа, добавление и удаление файлов, запись на нестандартные носители, необходимо дополнительное программное обеспечение.
Открытие файла ISO штатными средствами Windows 10
В Windows 10 интегрирована небольшая утилита ImDisk Virtual Disk Driver. Потому щёлкнув правой кнопкой мыши по ISO-файлу увидим пункт «Подключить». При этом создаётся виртуальный DVD-дисковод, в который загружается образ.
Щёлкаем правой кнопкой по файлу образу и нажимаем «Подключить»
Переход в директорию привода происходит автоматически и сразу же после подключения.
После подключения Windows создает виртуальный привод и загружает в него файл-образ
В итоге мы имеем виртуальный аналог работающему дисководу.
Видео: как открыть ISO-файл средствами Windows
Открытие с помощью специальных программ
В отличие от стандартных инструментов Windows специализирующиеся программы имеют большую функциональность. К примеру, программой UltraISO можно редактировать файлы внутри образа, записывать ISO и другие форматы на диски и флешки, а также многое другое.
Открытие образа программой UltraISO
UltraISO — это очень старая программа для работы с образами дисков. Основные функции: создание, редактирование, конвертирование и запись образов дисков. Программа распространяется совершенно бесплатно.
UltraISO имеет специфический интерфейс, но это только на первый взгляд.
- Скачиваем и открываем программу. В колонке слева внизу открываем дерево каталогов до папки, в которой лежит искомый образ. Затем в диалоговом окне внизу справа дважды щёлкаем по файлу ISO.В дереве каталогов находим папку с образом и двойным щелчком запускаем его в работу
- Если все сделано правильно, видим, что сверху появились файлы, которые содержит ISO. В этом состоянии программа уже работает как файловый менеджер, потому можем работать с образом. Чтобы смонтировать ISO в виртуальный привод открываем вкладку «Инструменты» и нажимаем «Монтировать образ в виртуальный привод». Или же щёлкаем горячую клавишу F6. Затем в открывшемся окне нажимаем «Вставить».Чтобы смонтировать ISO в виртуальный привод открываем вкладку «Инструменты» и нажимаем «Монтировать образ в виртуальный привод»
Открытие образа программой DAEMON Tools
DAEMON Tools, на данный момент — самая популярная программа для работы с образами. Основные преимущества программы это очень удобный интерфейс и возможность создания нескольких виртуальных приводов.
- Устанавливаем и открываем программу.
- В верхней панели нажимаем плюс, выбираем директорию, в которой лежит нужный образ, щёлкаем по файлу и нажимаем «Открыть».Через кнопку со значком плюса выбираем ISO-файл и нажимаем кнопку «Открыть»
- Затем в диалоговом окне щёлкаем по добавленному файлу и нажимаем кнопку «Монтировать».В диалоговом окне щёлкаем по добавленному файлу и нажимаем кнопку «Монтировать»
В итоге диск загрузится в виртуальный привод.
Добавлять образы в диалоговое окно можно также через «перетягивание» файлов в программу.
С помощью архиватора
Архиваторы также могут работать с ISO файлами, только весьма ограничено: нельзя смонтировать образ, записать его на носитель. Можно только прочитать, скопировать или вставить данные и файлы.
Самым популярным архиватором на данный момент остаётся старая программа WinRAR.
- Скачиваем и устанавливаем программу.
- Пользуясь деревом каталогов открываем папку, в которой лежит образ.В дереве каталогов открываем папку, в которой лежит образ
- Затем двойным щелчком просто открываем файл ISO. При этом данные можно копировать и открывать внутри образа. А также добавлять файлы извне простым перетягиванием.Двойной щелчок по файлу открывает его для редактирования и считывания информации
Открыть ISO образ очень просто. Для этого существует уйма методов, включая как разные программы, так и стандартные возможности Windows.
- https://liwihelp.com/sistema/kak-smontirovat-obraz-diska.html
- https://htfi.ru/windows_10/kak_v_windows_10_smontirovat_obraz_diska.html
- https://winda10.com/programmy-i-prilozheniya/kak-otkryit-iso-fayl-na-windows-10.html
Программы для создания образа диска
Монтирование образов в программе Deamon Tools
Deamon Tools – это лидер на рынке программного обеспечения для создания образа диска. Первая версия Deamon Tools появилась в 2000 году, и, несмотря на то, что ее аналоги были выпущены на рынок софта ранее, она сразу же стремительно набрала популярность из-за дружелюбного пользовательского интерфейса и бесплатной редакции Lite, которой с лихвой хватало для домашнего непрофессионального применения. Daemon Tools работает практически со всеми форматами образов дисков. Работа программы незаметна даже для маломощных устройств, поскольку она использует минимум системных ресурсов. Бесплатная версия Lite содержит ограничения — в частности, это возможность одновременно смонтировать только 4 виртуальных привода. Тогда как в платной версии Pro Advanced на компьютере может быть смонтировано 32 привода.
Относительно недавно Daemon Tools кардинально изменился, и на смену классическому интерфейсу пришла серость и убогость, зато с предельно понятным описанием функций и четкой внутренней организацией разделов. Функционал программы пополнился, но не все доступно в версии Lite. Голая демонстрация отдельных функций без возможности их использования – это маркетинговый ход, чтобы побудить пользователей приобрести платную версию.
Daemon Tools Lite 10 доступен для бесплатного скачивания .
Важный момент при установке – выбор опции бесплатной лицензии.
В числе новшеств версии Daemon Tools – опция сканирования компьютера на предмет обнаружения образов дисков и отображение их во внутренней библиотеке. Что же, воспользуемся этой возможностью.
После сканирования в окне программы будут виднеться все возможные виртуальные CD/DVD- и жесткие диски. Выберите нужный тип, откройте контекстное меню и выполните команду «Монтировать».
Готово.
Как и прежде, образы дисков в интерфейс Daemon Tools можно добавлять по одному кнопкой быстрого монтирования.
Чтобы размонтировать виртуальный привод, на значке его подключения внизу окна программы вызовите контекстное меню и выберите соответствующую команду.
Как смонтировать образ в программе UltraISO
UltraISO – это мега-программа, рассчитанная на профессиональное применение. В числе ее возможностей такие как: создание образов CD/DVD-дисков, их запись на болванку и редактирование без распаковки, оптимизация структуры с целью экономии занимаемого места, конвертирование из одного формата в другой и т.п. Эта программа также надежный и проверенный инструмент для создания загрузочных флешек.
После запуска UltraISO вы увидите небольшое окошко, рассказывающее нам об ограничениях триал-версии и стимулирующее к покупке платной версии. Жмем кнопку «Пробный период».
В окне программы раскрываем меню «Файл» и жмем кнопку «Открыть».
Добавляем файл образа.
Раскрываем меню «Инструменты» и в числе присутствующих команд выбираем «Монтировать в виртуальный привод».
Появится небольшое окошко, где необходимо выбрать кнопку монтирования. Кнопку рядом — «Размонтировать» — нужно использовать, соответственно, для извлечения образа CD/DVD-диска из виртуального привода.
Как записать образ на диск в Alcohol 52%
Alcohol 52% Free Edition – это бесплатная урезанная версия известной программы для эмуляции CD/DVD Alcohol 120%. В отличие от последней платный Alcohol 52% позволяет монтировать одновременно ограниченное количество виртуальных приводов – до 6 штук. В бесплатной версии Alcohol 52% Free Edition это число и вовсе сведено к минимуму – только 2 параллельно работающих виртуальных привода. Также бесплатная версия не предусматривает запись дисков на болванки.
Во время написания данной статьи скачать инсталлятор программы загрузчиком браузера не удалось, но проблема успешно была решена с помощью менеджера закачек Download Master.
Хитростям разработчиков, желающих, чтобы у них приобрели платные версии программных продуктов, нет границ. В случае с триал-версией Alcohol 52% будем не просто смотреть на демонстрационное окошко с предложением купить полную версию программы, но придется даже подождать несколько секунд, пока станет активной кнопка запуска программы «Ок».
В окне программы Alcohol 52% раскройте меню «Файл» и выберите «Открыть».
Добавьте необходимый файл в окно программы, вызовите на нем контекстное меню и выберите команду «Смонтировать на устройство».
Для извлечения образа из виртуального привода снова откройте контекстное меню и выберите, соответственно, команду «Демонтировать…».
Открытие архиваторами
Любой ISO можно открыть не только при помощи специализированных приложений, монтирующих образы, или средств самой ОС, но и используя современные архиваторы. Данный способ рекомендуется применять лишь в том случае, если из ISO нужны только данные, а в создании образа диска нет никакой необходимости.
Рассмотрим два самых распространённых архиватора и процесс работы с ISO с помощью них.
WinRAR
WinRAR является самым распространённым архиватором на сегодняшний день. Программа крайне проста в использовании и обладает максимально понятным интерфейсом.
Чтобы открыть ISO через WinRAR, устанавливаем архиватор, после чего:


Открыть ISO в WinRAR можно и непосредственно из окна архиватора. Для этого необходимо просто открыть данную утилиту, раскрыть вкладку «Файл» в верхнем меню, нажать на «Открыть архив» и выбрать ISO на ПК. Далее выполняем действия, описанные в пункте 2 вышеизложенной инструкции.

Рассмотрим альтернативный архиватор, не менее распространённый среди пользователей PC.
7-zip – абсолютно бесплатный архиватор, ни в чём не уступающий ранее описанному WinRAR. Скачиваем утилиту с официального сайта и устанавливаем на компьютер или ноутбук.
Для раскрытия ISO через 7-zip:


Как и в предыдущем случае, произвести все действия можно и через интерфейс самого приложения. Для этого:


Вот, собственно, и всё. Мы закончили рассмотрение того, как открыть ISO файл на Windows 10 всего в несколько кликов.







