Как записать cd или dvd-диск в windows 10
Содержание:
- DeepBurner Free
- Как записать MP3 на CD для магнитолы
- Конвертация видео в DVD формат
- Часть 2: Как записать ISO на DVD в Windows
- Вступление
- Запись компакт- или DVD-диска с данными
- CDBurnerXP
- Резюме
- Ashampoo Burning Studio FREE — запись дисков на ПК
- Нюансы записи
- CDBurnerXP
- Пишем музыку — программа Nero
- CDBurnerXP
- Приложение UltraISO
- Как записать CD/DVD диск программой UltraISO?
- BurnAware Free
- ImgBurn
- Выводы статьи
DeepBurner Free
 Утилита DeepBurner Free разработана силами небольшой компании Astonsoft для домашнего копирования и перезаписи CD/DVD дисков. Ее особенности в простоте и минимализме интерфейса, наличии нескольких режимов записи, и работе с образами ISO. Софт получил последнее обновление в 2008 году и распространяется бесплатно в обычном и портативном формате.
Утилита DeepBurner Free разработана силами небольшой компании Astonsoft для домашнего копирования и перезаписи CD/DVD дисков. Ее особенности в простоте и минимализме интерфейса, наличии нескольких режимов записи, и работе с образами ISO. Софт получил последнее обновление в 2008 году и распространяется бесплатно в обычном и портативном формате.
DeepBurner Free отлично подходит для записи мультисессионных и загрузочных дисков, их копировании и стирании (CD/DVD-RW). Перед началом работы можно настроить скорость и принцип прожига: Track-At-Once, Disc-At-Once и Session-At-Once. Главный минус – нет поддержки стандарта Blu-ray и соответствующего привода.
DeepBurner Free под силу создание CD-Audio с автозапуском. К сожалению, запись DVD-Video недоступна в бесплатной версии. Также утилита может распознавать и записывать образы формата ISO.
Внешне программа выглядит как обычный файловый менеджер с панелью инструментов в верхней части и шкалой заполнения диска в нижней. Простой и заурядный интерфейс Дип Бернер переведен на русский язык.
Преимущества:
- простой и удобный инструмент для прожига CD/DVD дисков;
- несколько режимов записи;
- поддержка стандарта ISO;
- классический интерфейс на русском языке;
- бесплатное ПО;
- есть портативная версия без необходимости установки.
Недостатки:
- ограниченный функционал;
- не поддерживается разработчиком с 2008 года.
Как записать MP3 на CD для магнитолы
Вставить в привод чистый CD-R или DVD-R диск. Используйте диск DVD, только, если ваш плеер поддерживает такие диски.
Далее нужно открыть Проводник Windows, найти и выделить mp3 файлы, которые вы хотите записать на диск. Когда вы выделите mp3 файлы, в заголовке окна Проводника появится кнопка “Средства работы с музыкой“, нужно кликнуть на этой кнопке. Откроется панель в которой нужно кликнуть на кнопке “Запись на компакт-диск“:
Далее будет запрос и нужно будет ввести метку (имя) диска и указать формат диска. Метку диска пишите коротко, без пробелов и кириллицы. Формат нужно указать “С проигрывателем CD“:
После этого откроется окно Проводника, в котором будет список готовых для записи файлов. В этом окне нужно нажать правую кнопку мыши и выбрать команду “Записать на диск“. Или можно нажать на кнопку “Средства работы с дисками” в заголовке окна:
В следующим окне нужно указать скорость записи. Если есть выбор из нескольких скоростей, лучше указать самую меньшую:
Можно отключить опцию “Закрыть мастер по завершении записи“. В этом случае после окончания записи окно программы останется открытым и можно будет сделать еще одну копию (заменив диск на чистый).
После нажатия кнопки “Далее“, в последнем окне, остается дождаться окончания записи:
Если вам нужно записать файлы, которые лежат в разных папках, тогда можно их по-очереди копировать:
и вставлять в папку лазерного привода (в Проводнике):
И когда все нужные вам файлы будут в папке лазерного привода, выполнить команду записи как это было описано выше, в этой статье.
Конвертация видео в DVD формат
Если программа автоматом не запустилась запускаете ее. Нажимаете на кнопку Видео для добавления на конвертирование

После добавления одного, двух или более видео нажимаете на кнопку «в DVD» внизу в центе экрана.

Появится окошко с параметрами конвертирования в DVD. В нем вы можете задать Название DVD, выбрать папку куда будут помещены сконвертированные файлы.

Ниже вы можете выбрать тип диска на который собираетесь записывать видео
Остальные параметры программа подбирает сама. Можно их не трогать.
В окошке очень наглядно показывается качество видео. На рисунке у меня обозначается желтым цветом и пишет — среднее качество. То есть общая длительность видео слишком большая для конвертации в DVD с хорошим качеством. Тут два варианта: либо взять диск объемом по больше (например двухслойный DVD), либо уменьшит количество роликов которые вы хотите записать. В моем случае 3 фильма. У меня диск стандартный, поэтому уменьшу количество фильмов до двух.
Закрываете окошко с параметрами конвертации, наводите мышкой на видео, которое хотите удалить и в правом верхнем углу появляется крестик. Нажав на него вы удалите видео из проекта.

Затем снова кликаете конвертировать в DVD. В параметрах конвертации мы видим, что качество будет хорошим

Теперь можно выбрать тип меню DVD диска. Для этого кликаете по NO MENU
В бесплатной версии конвертера выбор не большой. Либо без меню, либо текстовое меню (приведено на рисунке ниже)

Либо слоник с бегемотиком и с жирафом и еще с зайцем 🙂

Вы можете задать свой фон для меню установив галочку в соответствующее поле (выделенное на рисунке выше). Необходимо выбрать любой рисунок на вашем компьютере. (Если это диск в подарок, то можно сделать красивый рисунок и поставить его вместо фона)

Для того что бы еще раз поменять фон необходимо кликнуть по пути к изображению.
Когда вас все устраивает нажимаем ОК
Производим окончательную проверку параметров конвертации в DVD и нажимаем Конвертировать

Время конвертации зависит от мощности процессора в компьютере.
Благодаря тому, что программа Boinc для добровольных распределенных вычислений нагружает процессор и видеокарту только при простое компьютера, ее можно не отключать. (Как выбрать видеокарту — тут)
Пока ждете завершения конвертации можно установить программу для записи видео на диск — . Программа полностью на русском языке и бесплатна.
По завершению процесса конвертации появится следующее окно

Нажимаем ОК.
Затем можно открыть папку и посмотреть что у нас получилось

Что бы просмотреть как это будет выглядеть при просмотре на DVD плеере запускаете VIDEO_TS.IFO

Если все нравится переходим к записи диска.
Часть 2: Как записать ISO на DVD в Windows
Microsoft также представила функцию записи ISO на DVD в Windows. Тем не менее, он работает немного по-другому на Windows 7 и более поздних версиях.
Как записать ISO на DVD на Windows 10
Этот способ не требует дополнительного программного или аппаратного обеспечения. Все, что вам нужно, это чистый DVD и файл изображения.
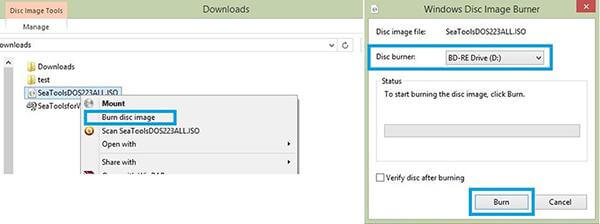
Шаг 1: Откройте окно проводника и найдите файл образа ISO на жестком диске.
Шаг 2: Затем щелкните правой кнопкой мыши файл образа DVD и выберите Записать образ диска в контекстном меню.
Шаг 3: В диалоговом окне Disc Image Burner выберите свой DVD-привод из Дисковод в раскрывающемся списке и нажмите Гореть кнопка. Затем строка состояния покажет вам прогресс.
Как записать ISO на DVD на Windows 7
В Windows 7 / Vista рабочий процесс еще проще, хотя вы не можете найти диалоговое окно Disc Image Burner.
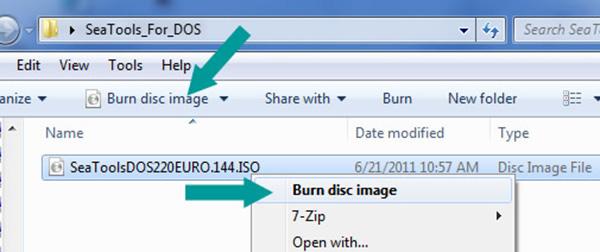
Шаг 1: Перейдите в папку, в которой хранится файл образа ISO, и обязательно вставьте чистый диск, на котором достаточно места.
Шаг 2: Выберите файл ISO и нажмите Записать образ диска кнопку на верхней панели инструментов, или щелкните правой кнопкой мыши на образе ISO и выберите Записать образ диска.
Шаг 3: Затем дождитесь окончания процесса.
Примечание: Двойной щелчок по файлу ISO-образа в Windows не запишет его на DVD-диске, а смонтирует файл как виртуальный диск. Это встроенный способ использовать файл образа ISO напрямую, не записывая его на DVD.
Вступление
Не секрет, что многие старые CD проигрыватели, которые выходили до 2000-ых годов, не умеют читать диски с музыкой формата mp3. К таким проигрывателям можно отнести как обычные домашние проигрыватели, так и те же автомобильные магнитолы. В результате, чтобы послушать любимую музыку, которая имеется в mp3 формате, её нужно записать в формате, который будет понятен обычному CD проигрывателю.
Для записи вам потребуется обычная CD-R болванка и mp3 файлы, общей продолжительностью не более 70 минут. Стоит избегать использования дисков повышенной емкости, и дисков формата CD-RW — с их воспроизведением скорее всего возникнут проблемы.
Еще один важный факт — поскольку mp3 файлы, в отличии от оригинальных CD дисков, являются «сжатыми» музыкальными файлами, то после записи на CD-R диск, они такими и останутся. По этому, не стоит удивляться, если на дорогой акустике музыка с такого диска будет звучать «не так как надо».
Запись компакт- или DVD-диска с данными
Чтобы создать диск, на котором будет содержаться несколько часов музыки (а не только 80 минут, как на аудио компакт-диске), выберите «CD или DVD с данными». Также к дискам с данными можно добавлять файлы изображений и видео.
В отличие от записи аудио компакт-диска, проигрыватель Windows не преобразует файлы в другой формат перед сохранением на диск с данными. Поскольку файлы остаются в сжатом состоянии, можно разместить больше элементов на диске, не происходит никаких потерь из-за преобразования формата и сохраняются все мультимедиа данные в файлах.
Однако запись компакт- или DVD-диска с данными имеет один существенный недостаток по сравнению с аудио компакт-дисками. Проигрыватели компакт-или DVD-дисков, которые используются для воспроизведения таких дисков, должны поддерживать типы записанных на них файлов.
Например, если все песни записаны в формате WMA, а автомобильный проигрыватель компакт-дисков поддерживает только формат MP3, нужно будет использовать другую программу для преобразования файлов в формат MP3, добавить файлы MP3 в библиотеку проигрывателя, а затем воспользоваться проигрывателем для записи их на компакт-диск с данными.
- Откройте проигрыватель Windows.
- Если проигрыватель уже открыт и находится в режиме воспроизведения, нажмите кнопку Переключиться на библиотеку в верхнем правом углу проигрывателя.
- В библиотеке проигрывателя щелкните вкладку Запись, нажмите кнопку Параметры записи и выберите CD или DVD с данными.
- Вставьте чистый диск в записи компакт- или DVD дисков.
- Если появится диалоговое окно Автозапуск, закройте его.
- Если на компьютере установлено несколько дисководов компакт-или DVD-дисков, выберите дисковод в области переходов.
- При необходимости нажмите кнопку Очистить список, чтобы удалить все элементы из предыдущего списка записи.
- В библиотеке проигрывателя перейдите на элементы, которые нужно скопировать на диск. Например, можно выполнить поиск определенного альбома, отдельных песен из разных альбомов или созданного ранее списка.
Чтобы создать список записи, перетащите элементы из области сведений (область в центре библиотеки проигрывателя) в область списка (область, расположенная справа в библиотеке проигрывателя).
Если позицию элемента в списке записи нужно изменить, перетащите элемент в списке вверх или вниз.
Чтобы удалить элемент из списка записи щелкните правой кнопкой мыши и выберите команду Удалить из списка.
Совет: Удаление элемента из списка записи не приводит к его удалению из библиотеки проигрывателя или компьютера.
- После создания нужного списка нажмите кнопку Начать запись.
- Запись диска может занять несколько минут. Если количество элементов в списке записи превышает количество, которое может поместиться на диск, элементы, оставшиеся, можно записать на другой диск.
Примечание: DVD-диск с данными отличается от видеодиска DVD (DVD-диска с фильмами, который, например, можно взять напрокат).
CDBurnerXP
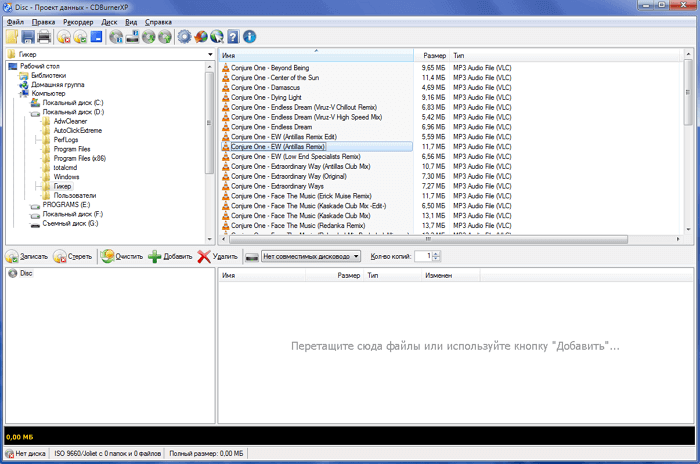
CDBurnerXP — это абсолютно бесплатная программа без каких-либо премиальных версий или ограничений. Её можно использовать как для личного, так и для коммерческого использования. Пусть вас не пугает её название, она прекрасно работает на всех версиях Windows.
CDBurnerXP предлагает все необходимые инструменты для записи DVD, CD и Blu-ray, на которые вы можете записывать как обычные файлы, так и аудио, видео, а также записывать ISO-образы. Для каждого типа записи есть дополнительные настройки. Есть поддержка двухслойных дисков.
Программа поддерживает большинство форматов (MP3, AAC, OGG, WAV, FLAC, ALAC), которые могут понадобиться при записи музыки. В ней есть поддержка записи без паузы между дорожками (режим disc-at-once), импорт M3U или WPL плейлистов или аудиопроектов Nero (NRA) и ReplayGain (одинаковый уровень громкости при воспроизведении всех треков).
CDBurnerXP также включает в себя функцию создания собственных и записи уже готовых ISO-образов — это может пригодиться для создания загрузочных дисков, например, операционной системы Windows или Ubuntu. При необходимости bin файлы можно конвертировать в ISO. Также есть возможность сохранения CD/DVD в виде ISO-файла. При необходимости можно использовать быструю или полную очистку данных. Есть функция разбивки: размещение большого объема данных на нескольких дисках.
Встроенная утилита для создания обложек с поддержкой технологии LightScribe, позволит печатать изображение на обратной стороне диска. Конечно же, ваш привод должен поддерживать данную технологию. Есть проверка записанных данных после записи. Поддерживается большинство IDE, USB, Firewire и SCSI приводов. Также есть возможность работы из командной строки!
Резюме
Тестирование программы завершилось положительным результатом — музыка была записана качественно.
При записи была выбрана опция проверки диска после записи диска, которая показала некоторые проблемы записи у нескольких файлов. Однако я прослушал эти файлы без проблем и отличий от оригиналов на моем жестком диске не обнаружил.
Вывод могу сделать один — программа для записи MP3 на диски DVD и CD подходит, рекомендую попробовать.
Здравствуйте, уважаемые читатели. Сегодня мы поговорим о вопросе, интересующем многих начинающих пользователей, а именно – как записать диск? Сразу скажу, что программ для записи CD и DVD дисков существует великое множество. Можно даже записать диск с помощью стандартного функционала Windows. Но в этой статье мы будем учиться записывать диск в программе Nero Burning ROM. Я считаю ее лучшей в плане удобства и функционала. Правда есть единственный недостаток – эта программа платная.
Итак, приступим. Первым делом устанавливаем Nero на компьютер. В пакет поставки Nero входит множество программ для (например, с помощью ), видео, графикой, но нас интересует только Nero Burning ROM. Поэтому можно сделать выборочную установку и поставить только этот компонент. После установки, из меню Пуск
запускаем нашу программу для записи дисков.
Запись диска с данными
Первым делом научимся записывать обыкновенный диск с данными. При запуске Nero появится вот такое окно:

В выпадающем меню слева сверху необходимо выбрать, какой диск мы собираемся записывать – DVD,CD или Blu-ray. Предположим, что у нас DVD.
Далее, в левой части окна, нужно указать, что мы записываем именно диск с данными. Для этого выбираем или DVD-ROM (UDF) или DVD-ROM (ISO). UDF и ISO – это спецификации форматов файловой системы для хранения файлов на оптических носителях. Разница между UDF и ISO в том, что UDF позволяет записывать файлы объемом больше 2 ГБ, то есть нет ограничения на размер файла, как в случае с ISO.
На вкладке Мультисессия
есть возможность начать мультисессионный диск
. Это значит, что в другой раз можно будет дописать на этот диск еще какое-то количество файлов. Если без мультисессии
– то на диск нельзя будет больше ничего записать.
Следующая вкладка – Nero
DiscSpan
доступна только для проектов UDF с выключенной мультисессией. Эта функция позволяет автоматически распределить большие файлы (более 4,7 ГБ при записи DVD) на несколько дисков (узнать, как разбивать большие файлы на несколько частей при помощи Winrar можно ).
На вкладке UDF
(ISO
)
рекомендую оставить значения по умолчанию.
Вкладка Метка
позволяет задать имя будущему диску. По умолчанию, имя для дисков – Новый.
Ну и последняя важная для нас вкладка – это Запись
. Здесь выставляем скорость записи. По умолчанию стоит – Максимум, но нас это не устраивает. Рекомендую ставить скорость как можно меньше. Тем самым, больше вероятность, что диск запишется без ошибок, и будет нормально читаться на всех возможных носителях.

Теперь все настройки выставлены, можно переходить к следующему этапу. Нажимаем кнопку Новый
. Перед нами появится рабочее окно Nero Burning ROM. Это окно условно разделено на две части. Слева – файлы, находящиеся на нашем диске (пока что пусто), а справа – все файлы, которые находятся на локальном компьютере.

Сейчас, файлы, которые мы хотим записать на диск, перетаскиваем из правой части экрана в левую, зажав левую кнопку мыши. Можно создать папки на диске, чтобы как-то упорядочить их хранение.
Хочу обратить Ваше внимание на полосу в нижней части экрана. Она отображает степень наполненности диска
Напомню, что для обычного DVD полезный объем составляет где-то 4,5 ГБ. Поэтому внимательно следите за этой полосой – пока она зеленого цвета, диск можно записывать.
После того как выбор файлов для записи окончен, можно переходить непосредственно к записи. Для этого жмем кнопку Запись
, еще раз проверяем настройки, и после этого нажимаем .

Вот и все, программа сама завершит запись и откроет дисковод с готовеньким диском.
Ashampoo Burning Studio FREE — запись дисков на ПК
Ashampoo Burning Studio FREE — бесплатный вариант одноименного коммерческого приложения. Программа работает на русском языке в операционных системах Windows 10 Windows 8.1, Windows 8, Windows 7.
Это достаточно мощное приложение для работы с оптическими дисками. В приложении выполняются различные операции: запись данных, копирование и запись видео, работа с аудио форматами, резервное копирование с парольной защитой, создание или запись ISO-образов.
В Ashampoo Burning Studio FREE имеются следующие функциональные возможности:
- Запись данных на CD/DVD/Blu-ray диски, включая перезаписываемые (RW).
- Извлечение треков из аудио дисков (риппинг), с поддержкой форматов MP3, WMA, WAV.
- В программу встроена функция нормализации звука.
- Создание Audio CD дисков.
- Создание музыкальных MP3 или WMA дисков.
- Резервное копирование данных на диски.
- Создание DVD-видео, Video CD, Super Video CD дисков.
- Копирование дисков.
- Запись образов дисков, создание образа диска, создание образа диска из файлов в форматах ISO, CUE/BIN, ASHDISC.
- Удаление информации с перезаписываемых дисков.

Нюансы записи
Итак, перед тем, как начать изучать, как закачать музыку на диск в машину, сначала нужно разобраться с болванкой:
Найдите в машине инструкцию к автомагнитоле и выясните, какие форматы воспроизведения она поддерживает. Скорее всего вы увидите в перечне стандартные MP3, AVI и WMA
Обратите внимание, что даже если бы Вы слушали музыку с флешки, подготовку пришлось бы начать с этого же пункта. Ведь любую флешку нужно отформатировать правильно перед использованием
Также разыщите в книжке, какие она читает оптические болванки. Чаще всего встречаются CD/R, CD/RW. Разница между ними в возможности перезаписи — на CD/RW можно записать музыку много раз. Более продвинутые автомагнитолы также могут воспроизводить DVD/R и DVD/RW. Разница между CD и DVD, если не углубляться в сложную теорию, лишь в емкости носителя;
В процессе вы столкнетесь с необходимостью выбрать скорость записи. Рекомендуем остановиться на самой низкой. Пусть это займет больше времени, зато записать музыку получится, почти наверняка, без лагов;
- Что касается других параметров (глубина, битрейт и т.д.), рекомендуем ничего в настройках не менять, оставив стандартные значения;
- Заранее скачайте необходимые треки на комп и проверьте, чтобы их названия были прописаны латиницей. Также, желательно удалить в именах пробелы и пронумеровать песни. Это избавит от возможных будущих проблем при воспроизведении, особенно если у вас очень старая магнитола.
Выбирая болванку, руководствуйтесь своими предпочтениями. CD дешевле DVD, но на них меньше места. Что касается возможности перезаписи, безусловно RW удобнее, ведь на такой носитель музыку можно записать много раз.
Если не можете найти инструкцию к автомагнитоле среди документов на машину, поищите в сети – сегодня там есть все.
CDBurnerXP
 CDBurnerXP – удобный инструмент на русском языке для создания компакт-дисков, DVD-дисков, H-DVD и Blu-ray дисков из всех видов файлов на вашем компьютере, как можно быстрее и проще. Несмотря на то, что программа не заполнена множеством функций, она включает в себя то, что средний пользователь должен создавать для разных типов дисков. CDBurnerXP включает очень полезную опцию Help, которая поможет вам получить доступ ко всем функциям программы. Это позволяет пользователям с разными уровнями знаний получать максимальную выгоду от программного обеспечения. Интерфейс программы не является особенно интуитивным и изначально может быть довольно неудобным для неопытных пользователей. К счастью, файл справки смягчает это, и, изучив все возможности программы, с ним легко работать. Мы можем суммировать, что CDBurnerXP – это плавно действующая и мощная программа для каждого пользователя, которому требуется надежное программное обеспечение для записи дисков.
CDBurnerXP – удобный инструмент на русском языке для создания компакт-дисков, DVD-дисков, H-DVD и Blu-ray дисков из всех видов файлов на вашем компьютере, как можно быстрее и проще. Несмотря на то, что программа не заполнена множеством функций, она включает в себя то, что средний пользователь должен создавать для разных типов дисков. CDBurnerXP включает очень полезную опцию Help, которая поможет вам получить доступ ко всем функциям программы. Это позволяет пользователям с разными уровнями знаний получать максимальную выгоду от программного обеспечения. Интерфейс программы не является особенно интуитивным и изначально может быть довольно неудобным для неопытных пользователей. К счастью, файл справки смягчает это, и, изучив все возможности программы, с ним легко работать. Мы можем суммировать, что CDBurnerXP – это плавно действующая и мощная программа для каждого пользователя, которому требуется надежное программное обеспечение для записи дисков.
Пишем музыку — программа Nero
В большинстве случаев, когда мне нужно записать любой диск я чаще всего пользуюсь программой для записи дисков Nero. Наверняка большинству из вас знакома эта программа, если нет, рекомендую с ней познакомиться. У неё обширные возможности как записать музыку на диск и очень много дополнительных фишек (настроек и прибамбасов).
С помощью неё вы можете копировать диски, создавать образы, записывать свои собственные клипы и фильмы, делать презентации, собственные слайд-шоу и многое другое. Скачать эту программу вы можете в интернете, на официальном сайте программы разные версии стоят по-разному, но не бесплатно, так что ищите в сети интернет.
Приступим к записи музыки на диск третьим способом, с помощью программы Nero.
Запускаем программу Nero, я пользуюсь 7 версией, она проверенная и самая надежная, во всяком случаи для меня. Возможно у кого-то другая версия, интерфейс будет немного отличаться, но суть программы не меняется — запись дисков и все что с этим связанно.
Заходим в Nero StartSmart, у вас может называться немного по другому. В верху в центре можно сразу выбрать тип носителя записи CD, DVD, Blu-ray или два в одном CD/DVD.
Переходим на ноту — вкладка Звук.
Выбираем нужный для нас проект и нажимаем на него Сделать аудио CD, Создать JukeBox CD (Mp3, Mp4, WMA) и так далее.
Так же можно зайди на вкладку данные и записать обычный диск с данными. Если вам нужен именно Audio CD — то выбирайте Сделать аудио CD. Нужен Mp3 — выбираем Создать JukeBox CD, или Создать CD с данными.
Если у вас много информации — можете записать диски на DVD, все то же самое.
После выбора проекта появляется окно Nero Express, в котором нам нужно добавить наши файлы.
Можно нажать на кнопку «зеленый плюс» Добавить, или перетащить данные в пустое окно. Так же можете воспользоваться буфером обмена и горячими кнопками Ctrl+X, Ctrl+C, Ctrl+V.
Появится окно Добавление файла(ов) с двумя зелеными полосками.
После того как информация добавлена на диск, можно все перепроверить и нажать Далее.
Выходит Предупреждение о совместимости (может и не появиться). Нас спрашивают Отключить мультисессию? Если больше на него не будем ничего записывать — то нажимаем да. Если же хотите в будущем добавить на него данные — то нажимаем нет, перед нами выходит окно Финальные установки записи.
Тут можно написать имя диска.
Выбрать текущий рекордер записи (если у вас несколько дисководов).
Выставить число копий, которые будут записаны.
Есть возможность поставить галочку Проверить данные после записи на диск — эта функция полезна, если вы записываете важную информацию и хотите убедиться, что она записалась без всяких ошибок. Еще её иногда называют Верификация данных, то есть сравнение копии с оригиналом.
Так же можно выставить Разрешить добавление файлов (мультисессионный).
После чего нажимаем Запись (горящую спичку возле диска) и ждем. Можно сходить покурить, попить чаю или кофе, или заняться другим делом минут на 20 иногда и больше, например
По завершении процесса записи должно выйти такое окно Прожиг успешно завершен, жмем OK. После этого появится окно Сохранения проекта. Нас спросят — Хотите сохранить проект? Я всегда нажимаю Нет, если вы хотите сохранить проект — то нажмите Да.
Так же можно выставить галочку Больше не показывать это сообщение, если вы не хотите чтобы оно постоянно выходило после каждой записи диска. Если же прожиг завершился неудачей — бывает и такое, нужно вставить новый диск и попробовать снова.
Можете наслаждаться музыкой или другими своими записанными данными.
https://youtube.com/watch?v=E2xO4ltxN_o
Как записать музыку на диск — Nero 7 | Moicom.ru
CDBurnerXP
Бесплатная программа для создания диска CDBurningXP позволяет прожигать на оптические носители образы ISO, NRG и BIN и формировать сборники из аудиофайлов MP3, WAV, OGG, WMA и других. Софт можно интегрировать в контекстное меню Windows, так что вы можете прожигать аудиодиски в несколько кликов мыши. Кроме всего прочего, он обладает встроенным модулем для создания и печати обложек. Присутствует также функция записи видеофайлов, но такие видеосборники можно просматривать только на ПК, их нельзя проигрывать на обычном видеоплеере. CDBurnerXP поставляется в нескольких вариантах: можно установить стандартный софт для ПК или загрузить портативную версию для запуска без установки.
Приложение UltraISO
UltraISO – софт, открывающий возможности для выполнения разных действий с образами ISO. Он также поддерживает работу с отдельными файлами, каталогами и папками, предназначенными для прожига.
Это полезный инструмент, который создает образы в виртуальных приводах. Немаловажная функция — конвертирование файлов в самые востребованные форматы, в том числе BIN/CUE, NRG и IMG/CCD/SUB. Также присутствует опция создания загрузочных дисков.
Отличительная особенность – поддержка скинов и звуковых тем, благодаря чему каждый пользователь может настроить все параметры под себя.
Обратите внимание! Если Вы случайно удалили файлы на компьютере, то Вы всегда можете обратиться к разделу на нашем сайте «программы для восстановления файлов» и загрузить одно из бесплатных приложений для восстановления данных
Как записать CD/DVD диск программой UltraISO?
Процесс записи диска очень простой. После установки программы запустите ее ярлыком на рабочем столе, или в меню Пуск.
Если Вы хотите записать.iso (или другой)
образ, то просто нажмите на файл образа два раза правой кнопкой мыши и он должен открыться в программе (но это при условии, что UltraISO интегрировалась в системе с данным форматом образа)
.
Или нажмите на меню «Файл»
, «Открыть»
. Выберите образ на компьютере и нажмите на кнопку «Открыть»
.
Если же Вы хотите записать обычные файлы на диск (музыка, видео, документы и т. д.)
, то просто перенесите файлы в окно программы. Или найдите файлы в окне «Каталог»
и перенесите его в рабочее окно.
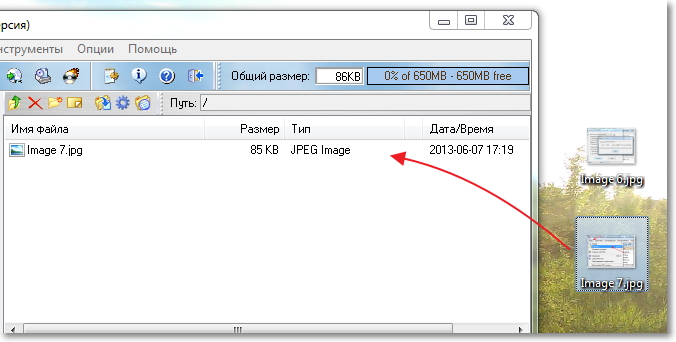
Для начала процесса записи файлов на диск, нажмите на специальную кнопку «Записать образ CD»
. Или же откройте меню «Инструменты»
и выберите «Записать образ CD»
.

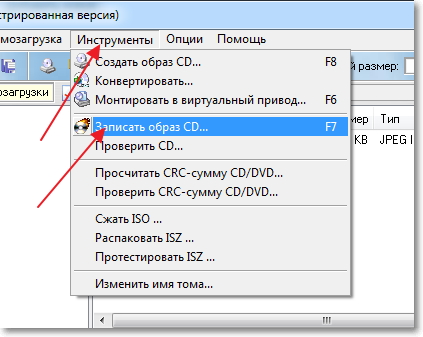
Проверьте параметры записи и нажмите кнопку «Записать»
. Если Вам нужно очистить диск, то для этого нажмите на кнопку «Стереть»
.
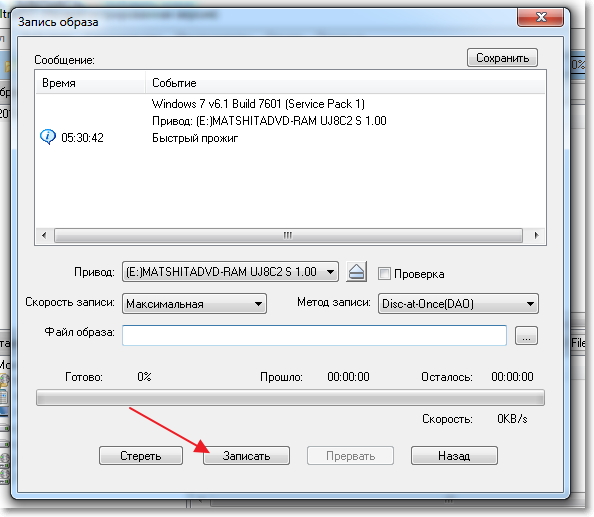
Вот и все. Ждем, пока запись на диск полностью закончиться.
BurnAware Free
 Миниатюрная программа для прожига дисков BurnAware Free —отличная альтернатива стандартному менеджеру Windows для тех, кому не нужен массив лишних функций, а лишь самое необходимое в доступной форме. С ней пользователю доступны основные манипуляции дисков: стирание, запись, копирование данных с диска, работа с ISO-образами. Помимо бесплатной Free-версии разработчик предлагает расширенную Premium и коммерческую Professional.
Миниатюрная программа для прожига дисков BurnAware Free —отличная альтернатива стандартному менеджеру Windows для тех, кому не нужен массив лишних функций, а лишь самое необходимое в доступной форме. С ней пользователю доступны основные манипуляции дисков: стирание, запись, копирование данных с диска, работа с ISO-образами. Помимо бесплатной Free-версии разработчик предлагает расширенную Premium и коммерческую Professional.
При запуске программа представляет собой набор из четырех вкладок, главными из которых являются «Файл» и «Компиляция». Тут выбирается тип диска и действие над ним, например, вы можете по одному клику мыши начать подготовку к записи DVD-Video. Кроме мультимедийного контента BurnAware Free позволяет создавать загрузочные диски с образами и наоборот, сохранять образ с носителя.
Несмотря на свою простоту и моральное устаревание данного типа ПО, BurnAware Free до сих пор получает свежие обновления и исправления микрокода, имеет поддержку Blu-ray приводов и дисков, а также оптимизирована под высокое разрешение мониторов 2880×1800. Пользоваться программой очень легко, так как интерфейс не имеет разительных отличий от стандартной оболочки Windows.
Преимущества:
- простота и удобство в использовании;
- поддержка современных форматов и всех типов дисков, включая Blu-ray;
- регулярные обновления ПО;
- запись/копирование ISO-образов;
- бесплатная лицензия с поддержкой русского языка.
Недостатки:
скудная функциональность для профессионального применения.
ImgBurn
С другой стороны, это часто мешает программе нормально функционировать. Некоторые пользователи пишут, что частенько при работе с некоторыми форматами запись происходит слишком долго. В других случаях ImgBurn вообще перестает работать. Но такие случаи встречаются крайне редко и могут быть обусловлены особенностями привода или компьютера в целом. По большому счету практически обо всех проблемах, связанных с работой ImgBurn, люди сразу пишут на форумы при их возникновении. Поэтому, можно полагать, что практически все случаи неправильной работы ImgBurn запечатлены в постах на англоязычных и русскоязычных форумах (чаще всего первое). В основном же люди очень довольны этой программой. Не зря на различных сайтах, посвященных программному обеспечению пользователей, оценка ImgBurn не достигает отметки ниже 4.5 из 5.
Интерфейс программы показан на рисунке №8. Чтобы записать на диск какие-то файлы, нужно выбрать в меню соответствующий пункт. После этого появится практически такое же меню записи, как показано на рисунках 4 и 7. В нем пользователю нужно будет всего лишь перетащить нужные файлы в специально отведенное для этого пространство и нажать кнопку записи.
№8. Окно программы ImgBurn
Помимо возможности записи самых разных образов на диск, пользователи выделяют следующие преимущества ImgBurn перед другими подобными программами:
- Запись на диск музыки и фильмов в самых разных форматах, среди которых есть даже OGG и WV.
- Поддержка Unicode (после записи проблем с названиями файлов и папок не возникнет).
- Возможность открытия и закрытия привода через окно программы.
- Возможность изменения метки образа.
- Автоматический поиск в интернете новой прошивки для того или иного привода.
Таких особенностей нет у остальных подобных программ для записи дисков. Правда, чтобы сделать программу русскоязычной, нужно скачать нужный файл в интернете, а потом бросить его в языковую папку (Languages) установленной программы.
Выводы статьи
На многих компьютерах имеются дисководы — приводы для оптических дисков. С их помощью пользователи могут записать CD/DVD/Blu-ray диски на своем ПК. Для прожига болванок необходима программа, решающая эти задачи. Часть подобных программ являются платным программным обеспечением. Для записи оптических дисков на компьютере, пользователь может воспользоваться бесплатными приложениями, упомянутыми в этой статье.
Бесплатные программы для записи CD-DVD-Blu-ray дисков (видео)
Похожие публикации:
- Конвертируем DVD в AVI с помощью Movavi Конвертер Видео
- Лучшие видео конвертеры
- Лучший способ сжатия видео в UniConverter
- Как уменьшить размер видео MP4 — 5 способов
- WonderFox DVD Ripper Pro: конвертация и копирование DVD дисков
