Как записать файлы с компьютера на диск cd или dvd
Содержание:
- Сохранение на диск файлов разных форматов
- Инструкция по записи музыки на диск
- Пишем музыку — программа Nero
- Запись дисков Windows 7
- Как записать файлы с компьютера на диск
- Express Burn
- Нюансы записи
- Хранение файлов на компьютере, скачанных с Интернета
- Форматы записи
- С помощью других бесплатных программ
- Запись образа
Сохранение на диск файлов разных форматов
Для копирования любой информации необязательно применять сторонние программы. В самой Windows 10 есть вариант для реализации записи.
Для его включения следует:
- Зайти в проводник и открыть контекстное меню дисковода. Затем кликнуть правой клавишей мышки и выбрать надпись «Извлечь» (Eject).
- В открывшийся приёмник привода вставить диск для записи. Надпись у значка дисковода, отображающая его объём, должна поменяться и показать новые данные.
- Открыть диск.
- Появится предложение «Записать диск». В окне надо указать новое название диска (если нужно) и выбрать один из типов переноса данных, отметив один из двух вариантов:
- Как на флешку. При выборе типа «Как накопитель USB» произойдёт перенос файлов на носитель. С ними можно проводить различные операции на этом компьютере, но на других ПК он может не опознаваться.
- Как на CD/DVD. Выбор типа «Для проигрывателя CD/DVD» позволит скопировать файлы, которые будут воспроизводиться на любых устройствах с таким же форматом.
- После этого следует нажать на «Далее» (Next) для начала процесса.
- При появлении следующего окна необходимо перетащить в него нужные файлы.
- Надо кликнуть по пустой области окна и в новом меню выбрать надпись «Записать диск».
- После окончания копирования опять нажать на надпись «Извлечь» (Eject) и достать диск.
Как записать данные с помощью UltraISO
Сохранение на диск обычных файлов можно провести любой сторонней программой, которая рассчитана на это, например, UltraISO.
Для реализации процесса:
- Запускают утилиту и перетаскивают мышью в центральное окно нужные данные (прямо с рабочего стола или с панелей, указанных на фото).
- После переноса в правом верхнем углу появится число, которое обозначает количество отведённой памяти для добавленных файлов. Нужно следить, чтобы оно не превышало общего объёма записываемого диска.
- Затем нажимают на иконку записи образа, чтобы открылось соответствующее окно.
- Для начала копирования файлов на диск надо кликнуть по надписи «Записать».
- Нажатием на галочки в соответствующих пунктах выбирают привод (если их несколько), указывают скорость и метод записи. В поле «Файл образа» можно ввести его название.
После окончания операции оптический носитель вынимают или меняют на новый для последующего копирования файлов.
Запись компакт-дисков с помощью Nero
Описанные способы записи данных, образов и файлов не единственные. Существует более 1000 программ и утилит, позволяющих скопировать информацию на диски. У всех есть свои достоинства и недостатки.
Инструкция по записи музыки на диск
Порядок записи аудиофайлов на диск зависит от конечного устройства, приложения и вида носителя. Стоит учитывать, что информацию с CD-R стереть нельзя. Следует внимательно проверить музыку на целостность, качество и наличие тегов перед тем, как скинуть их на носитель такого типа.
В Windows 7
В эту версию Windows уже встроен набор программ для записи музыкальных произведений, включающий в себя проводник и встроенный медиаплеер. Последний выполняет подготовку и преобразование файлов в формат стандартного аудиодиска.
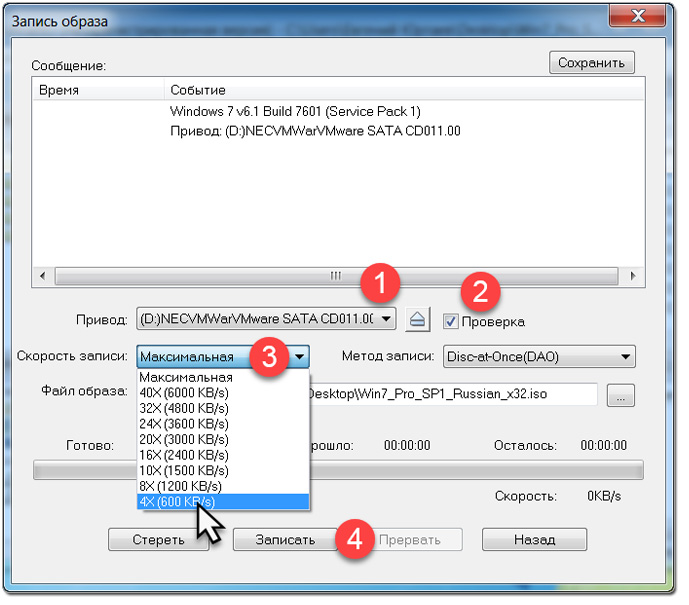 Запись образа диска можно проводить с помощью встроенных средств Windows.
Запись образа диска можно проводить с помощью встроенных средств Windows.
Вначале в RW-дисковод вставляют пустой CD. Затем нужно перейти в проводник и дважды щелкнуть по значку носителя. Откроется окно, в котором указывают метку носителя, содержащую не более 20 знаков. Затем нужно поставить расположенный ниже переключатель в положение «Проигрыватель». Записанный в таком режиме диск будет читаться в машине или домашней магнитоле.
После этого откроется окно, куда перекидывают файлы, подготавливаемые для записи на диск. Когда список будет внимательно проверен, нужно открыть всплывающее меню и кликнуть по команде записи.
Появится еще одно окно, в котором задается скорость операции и выбирается формат звуковых данных:
-
если надо получить диск CD-DA, переключатель устанавливают в первое положение;
-
если на CD или DVD записывают файлы MP3 или другого формата, то выбирается второй вариант.
В Windows 8
Процесс записи в этой операционной системе зависит от ее интерфейса. При работе Windows 8 в современном режиме (Metro) для «прожига» диска используется приложение из магазина Microsoft Store, например Nero Burning ROM 365 или DVD CD Burner Professional. На Windows 8.1 с традиционным интерфейсом музыку на этот носитель скидывают точно так же, как на компьютере с Windows 7.
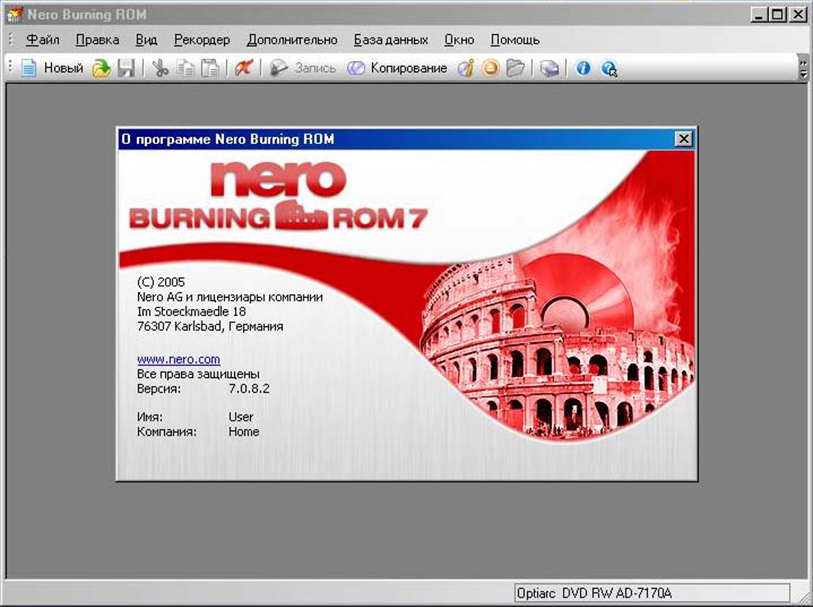 Nero Burning ROM — приложение для записи и создания образов CD и DVD.
Nero Burning ROM — приложение для записи и создания образов CD и DVD.
Запись для автомагнитолы
Порядок записи диска для этого аудиоустройства зависит от даты выпуска и поддержки форматов. Если магнитола в автомобиле была выпущена до 2005 г. и на передней панели имеется обозначение Compact Disc, то нужно «прожигать» носитель в классическом формате с использованием ФС ISO9660. Если поддержка MP3 или WMA указана в инструкции, то музыку на флеш-карту или диск записывают в этом формате с помощью средств Windows или специальных приложений.
Запись на флешку
Запись музыки на флеш-накопитель не требует установки специальных программ. Перед этой операцией выбранные файлы нумеруют в соответствии с желаемым порядком воспроизведения. Автомобильные и переносные магнитолы воспроизводят треки по порядку добавления. Если на флеш-карту будет загружено еще несколько песен, то они будут играть последними в папке, а не по алфавитному порядку.
С учетом этой особенности нужно нумеровать файлы перед загрузкой на носитель. Если по мере добавления композиций порядок их прослушивания нарушился, то надо их удалить из папки на флеш-накопителе. Затем те же песни нужно пронумеровать заново и записать их, используя проводник, Total Commander или 7 Zip.
Пишем музыку — программа Nero
В большинстве случаев, когда мне нужно записать любой диск я чаще всего пользуюсь программой для записи дисков Nero. Наверняка большинству из вас знакома эта программа, если нет, рекомендую с ней познакомиться. У неё обширные возможности как записать музыку на диск и очень много дополнительных фишек (настроек и прибамбасов).
С помощью неё вы можете копировать диски, создавать образы, записывать свои собственные клипы и фильмы, делать презентации, собственные слайд-шоу и многое другое. Скачать эту программу вы можете в интернете, на официальном сайте программы разные версии стоят по-разному, но не бесплатно, так что ищите в сети интернет.
Приступим к записи музыки на диск третьим способом, с помощью программы Nero.
Запускаем программу Nero, я пользуюсь 7 версией, она проверенная и самая надежная, во всяком случаи для меня. Возможно у кого-то другая версия, интерфейс будет немного отличаться, но суть программы не меняется — запись дисков и все что с этим связанно.
Заходим в Nero StartSmart, у вас может называться немного по другому. В верху в центре можно сразу выбрать тип носителя записи CD, DVD, Blu-ray или два в одном CD/DVD.
Переходим на ноту — вкладка Звук.
Выбираем нужный для нас проект и нажимаем на него Сделать аудио CD, Создать JukeBox CD (Mp3, Mp4, WMA) и так далее.
Так же можно зайди на вкладку данные и записать обычный диск с данными. Если вам нужен именно Audio CD — то выбирайте Сделать аудио CD. Нужен Mp3 — выбираем Создать JukeBox CD, или Создать CD с данными.
Если у вас много информации — можете записать диски на DVD, все то же самое.
После выбора проекта появляется окно Nero Express, в котором нам нужно добавить наши файлы.
Можно нажать на кнопку «зеленый плюс» Добавить, или перетащить данные в пустое окно. Так же можете воспользоваться буфером обмена и горячими кнопками Ctrl+X, Ctrl+C, Ctrl+V.
Появится окно Добавление файла(ов) с двумя зелеными полосками.
После того как информация добавлена на диск, можно все перепроверить и нажать Далее.
Выходит Предупреждение о совместимости (может и не появиться). Нас спрашивают Отключить мультисессию? Если больше на него не будем ничего записывать — то нажимаем да. Если же хотите в будущем добавить на него данные — то нажимаем нет, перед нами выходит окно Финальные установки записи.
Тут можно написать имя диска.
Выбрать текущий рекордер записи (если у вас несколько дисководов).
Выставить число копий, которые будут записаны.
Есть возможность поставить галочку Проверить данные после записи на диск — эта функция полезна, если вы записываете важную информацию и хотите убедиться, что она записалась без всяких ошибок. Еще её иногда называют Верификация данных, то есть сравнение копии с оригиналом.
Так же можно выставить Разрешить добавление файлов (мультисессионный).
После чего нажимаем Запись (горящую спичку возле диска) и ждем. Можно сходить покурить, попить чаю или кофе, или заняться другим делом минут на 20 иногда и больше, например
По завершении процесса записи должно выйти такое окно Прожиг успешно завершен, жмем OK. После этого появится окно Сохранения проекта. Нас спросят — Хотите сохранить проект? Я всегда нажимаю Нет, если вы хотите сохранить проект — то нажмите Да.
Так же можно выставить галочку Больше не показывать это сообщение, если вы не хотите чтобы оно постоянно выходило после каждой записи диска. Если же прожиг завершился неудачей — бывает и такое, нужно вставить новый диск и попробовать снова.
Можете наслаждаться музыкой или другими своими записанными данными.
https://youtube.com/watch?v=E2xO4ltxN_o
Как записать музыку на диск — Nero 7 | Moicom.ru
Запись дисков Windows 7
Выделите файлы и папки, которые хотите записать на диск:
Скопируйте их, то есть нажмите правую кнопку мыши на любом из выделенных файлов (папок) и в появившемся списке нажмите на пункт «Копировать».
Вставьте пустой диск в дисковод.
Откройте «Компьютер» (Пуск – Компьютер).
Откройте CD/DVD дисковод. Для этого нажмите на него два раза левой кнопкой мыши.
Появится небольшое окошко. Вам нужно выбрать тип диска, который Вы собираетесь записать. Предлагается два типа — «Как флеш-накопитель USB» и «С проигрывателем CD/DVD».
Первый вариант более удобный и современный: у Вас получится диск, очень похожий на флешку – можно будет записывать файлы и папки обычным копированием, а стирать с него простым удалением. Но зато такие диски могут на некоторых компьютерах не открыться.
Второй же вариант – «С проигрывателем CD/DVD» — классический, то есть такой же, как и в Windows XP. Он подойдет, если Вы хотите записать музыку и планируете слушать ее не только на компьютере, но и на проигрывателях (например, в машине). Такой вариант менее удобен, зато надежнее – диск, записанный в этом режиме, откроется на любом компьютере.
Нажмите на тип, который Вам подходит. После чего нажмите на кнопку «Далее».
Если Вы выбрали Как флеш-накопитель USB, то появится предупреждение о том, что придется подождать, пока диск подготовится к записи. Кстати, бывает, ждать приходится долго – больше десяти минут. Нажмите кнопку «Да».
Когда все будет готово, окошко исчезнет, и появится новое небольшое окно, в котором компьютер «предложит» открыть папку для просмотра файлов.
Но даже если такого окошка не появилось, ничего страшного, просто снова откройте «Компьютер» и откройте «CD/DVD дисковод».
Откроется пустая папка. Щелкните правой кнопкой мыши по пустому месту и нажмите на пункт «Вставить».
Через какое-то время скопированные ранее файлы и папки добавятся. Вот и все, запись диска прошла успешно!
Если же Вы выбрали тип С проигрывателем CD/DVD, то откроется чистый диск. Щелкните правой кнопкой мыши по пустому месту и нажмите на пункт «Вставить».
Файлы и папки, которые Вы скопировали, вставятся на диск. Но это еще не означает, что они уже на него записались. Для того, чтобы это произошло, нужно нажать правой кнопкой мыши по пустому месту и из списка выбрать пункт «Записать на диск».
Появится новое окошко. Можете напечатать в нем название для диска, но это необязательно. Нажмите кнопку «Далее».
Теперь нужно подождать. Когда диск запишется (зеленая полоска заполнится и исчезнет), откроется новое окошко, в котором нужно нажать кнопку «Готово».
Но даже если такое окошко не появилось, диск все равно записан.
Скорее всего, он самостоятельно выдвинется. Таким образом, компьютер нам «говорит», что запись прошла удачно, и диском уже можно пользоваться.
Как стереть диск Windows 7
Стереть с диска мы можем, только если он многоразовый и называется RW. Если на нем написана буква R, значит, диск одноразовый и стереть с него нельзя.
Вставьте диск в дисковод и откройте его на компьютере (Пуск – Компьютер – CD/DVD дисковод).
Попробуйте удалить файл или папку. Для этого нажмите правой кнопкой мышки по файлу (папке). Откроется список. Посмотрите, есть ли в нем пункт «Удалить». Если есть, то удаляйте информацию через этот пункт.
А если же такой надписи нет, то нажмите правой кнопкой мышки по пустому месту (белому полю) и из списка выберите «Стереть диск» (или пункт с похожим названием).
Откроется новое окошко. Нажмите кнопку «Далее» и подождите, пока вся информация сотрется. Когда это произойдет, появится кнопка «Готово». Нажмите на нее. Все, диск чистый, и на него можно снова что-нибудь записать.
Как записать файлы с компьютера на диск
Для начала давайте рассмотрим процедуру записи файлов для дальнейшего использования и переноса на другие устройства. Данная инструкция подойдёт для большинства файлов. Делается это очень просто.
- Для начала вставьте диск в дисковод.
- Подождите немного, и перед вами появится меню; если этого не произойдёт, то вам придётся запустить диск вручную через “Мой компьютер”.
- Здесь выберите вариант “Burnfilestodisc” или “Записать файлы на диск” (зависит от версии операционной системы).
- Затем вам нужно будет отметить один из вариантов и нажать “Далее”.

Всего там будет два варианта как записать файлы с компьютера на диск: “Как флеш-накопитель USB” и “С проигрывателем CD/DVD”. Об их особенностях мы поговорим далее.
Запись диска как флеш-накопитель
Если вы выберите вариант “Как флеш-накопитель USB”, то сможете записать файлы на диск и затем свободно удалять их, редактировать и добавлять новые. Разумеется, использовать данный вариант имеет смысл лишь в том случае, если вы используете многоразовый диск с расширением RW или RE.
Но у данного варианта есть и минус. После того как вы запишите диск работать он будет только с компьютерами на базе Windows.
Записать файлы таким способом очень просто. Для начала вам нужно дождаться окончания форматирования. После этого вам нужно будет перенести все файлы на диск, также как вы сделали бы это с флешкой. Для тех, кто не делал этого прежде, есть два способа: просто зажать файл мышью и перетащить его на диск или же выбрать нужные файлы, зажать комбинацию “Ctrl+C”, а затем открыть диск и нажать “Ctrl+V”.

После того, как файлы будут записаны, вы можете взаимодействовать с ними, как вам вздумается, удалять, редактировать и т.д. Стоит лишь учесть один нюанс, файлы удалённые с диска не попадают в корзину.
Запись диска с проигрывателем CD/DVD
Если выбрать вариант “С проигрывателем CD/DVD”, то в дальнейшем вы сможете использовать диск на любых ПК и других устройствах. Однако процесс записи здесь немного сложнее.
- Для начала вам опять же придётся дождаться окончания форматирования.
- После этого вам также нужно будет перенести файлы на диск (как скинуть файлы на диск читайте выше).
- После этого внизу экрана вы должны увидеть сообщение от Windows о том, что у вас есть файлы, ожидающие записи.
- После этого вам нужно будет открыть “Мой компьютер”, открыть диск и нажать на кнопку “Завершить процесс” или “Запись на диск” на панели вверху (в Windows 10 нужно будет сначала открыть вкладку “Управление”).
- После этого вам нужно будет указать имя диска и скорость его записи.
- Если вы записываете аудио, вам также нужно будет указать, хотите ли вы записать “Аудио CD”, который будет проигрываться в аудио-плеерах.
- Когда запись будет окончена, система спросит, хотите ли вы создать ещё одну копию диска; если нет – откажитесь.
После этого вы можете извлечь свой диск из дисковода и использовать его как захотите.
Express Burn
Express Burn помогает создавать DVD, CD, Blu-ray, загрузочные диски и сохранять разные типы данных на оптические носители. Сборники можно формировать из нескольких медиафайлов, перенести целую папку с данными и прожигать ISO-образы. Express Burn позволяет записывать разные форматы файлов: аудио, видео, фотографии, текстовые документы и прочее. Также с его помощью можно проводить форматирование перезаписываемых носителей RW. Это отличное решение для быстрого прожига, но недостатком является то, что некоторые кнопки на самом деле являются скрытыми ссылками для загрузки ПО с сайта разработчиков.
Нюансы записи
Итак, перед тем, как начать изучать, как закачать музыку на диск в машину, сначала нужно разобраться с болванкой:
Найдите в машине инструкцию к автомагнитоле и выясните, какие форматы воспроизведения она поддерживает. Скорее всего вы увидите в перечне стандартные MP3, AVI и WMA
Обратите внимание, что даже если бы Вы слушали музыку с флешки, подготовку пришлось бы начать с этого же пункта. Ведь любую флешку нужно отформатировать правильно перед использованием
Также разыщите в книжке, какие она читает оптические болванки. Чаще всего встречаются CD/R, CD/RW. Разница между ними в возможности перезаписи — на CD/RW можно записать музыку много раз. Более продвинутые автомагнитолы также могут воспроизводить DVD/R и DVD/RW. Разница между CD и DVD, если не углубляться в сложную теорию, лишь в емкости носителя;
В процессе вы столкнетесь с необходимостью выбрать скорость записи. Рекомендуем остановиться на самой низкой. Пусть это займет больше времени, зато записать музыку получится, почти наверняка, без лагов;
- Что касается других параметров (глубина, битрейт и т.д.), рекомендуем ничего в настройках не менять, оставив стандартные значения;
- Заранее скачайте необходимые треки на комп и проверьте, чтобы их названия были прописаны латиницей. Также, желательно удалить в именах пробелы и пронумеровать песни. Это избавит от возможных будущих проблем при воспроизведении, особенно если у вас очень старая магнитола.
Выбирая болванку, руководствуйтесь своими предпочтениями. CD дешевле DVD, но на них меньше места. Что касается возможности перезаписи, безусловно RW удобнее, ведь на такой носитель музыку можно записать много раз.
Если не можете найти инструкцию к автомагнитоле среди документов на машину, поищите в сети – сегодня там есть все.
Хранение файлов на компьютере, скачанных с Интернета
В этой статье мы обсудим хранение файлов на компьютере, которые мы скачиваем с Интернета. И, в частности, поговорим о том, как настроить сохранение файлов в одну общую папку, когда мы скачиваем их через разные браузеры.
В результате мы всегда будем знать, где у нас хранятся скачанные файлы!
О том, как найти файл на компьютере скачанный через конкретный браузер мы уже рассматривали в статье Как скачать файл и как его найти на компьютере. В той статье рассматривается по отдельности четыре основных браузера: IE, Мозила, Опера и Хром.
Но, если мы на своем компьютере пользуемся не одним браузером и часто скачиваем файлы через разные браузеры или через специальную программу (типа Download Master), то для удобства мы можем настроить процесс сохранения этих скачанных файлов таким образом, чтобы они хранились в одном месте.
Итак, начнем…
Общая папка для хранения скачанных файлов
Через Проводник заходим в Компьютер и на одном из локальных дисков создаем отдельную папку, назвав её так, чтобы мы знали, что в ней хранятся файлы, скачанные с Интернета.
Рекомендую создать такую папку и сохранять скачанные файлы не на системном диске (на котором установлена операционная система), чтобы в случае, если когда-нибудь придется переустанавливать Windows, скачанные с Интернета файлы не удалились. Ну, а если у Вас на компьютере всего один локальный диск, тогда уже создавайте папку на нем.
Я создам папку на диске Е, и назову её Загрузки с Интернета:
Так, общая папка для хранения файлов создана! Теперь сделаем некоторые настройки в браузерах, указав там путь для сохранения файлов именно в эту папку. Рассмотрим по очереди, как сделать такие настройки в четырех основных браузерах IE, Мозила, Опера и Хром, а также в программе Download Master.
Путь для хранения скачанных файлов в IE
Чтобы указать путь для хранения файлов скачанных через IE (Internet Explorer), в правом верхнем углу этого браузера находим значок в виде шестеренки (Сервис), нажимаем на него левой кнопкой мыши и в появившемся окне жмем на Просмотреть загрузки:
Далее заходим в Параметры:
Появится окошко Параметры загрузки, в котором по умолчанию указана папка для сохранения скачанных файлов. Меняем на свою папку. Для этого сначала нажимаем Обзор (1), далее ищем на компьютере и выбираем необходимую папку (2), жмем на Выбор папки (3) и ОК (4):
Всё! Видим, что место для сохранения скачанных файлов изменилось. Жмем ОК, чтобы сохранить изменения этой настройки:
Путь для хранения скачанных файлов в Мозиле
Теперь настроим хранение файлов в общей папке, скачанных через браузер Мозила. Для этого заходим в Инструменты ->Настройки:
В разделе Основные нажимаем на Обзор и в появившемся окне находим необходимую папку (в моем случае папку Загрузки с Интернета на локальном диске Е). Жмем в этом окне Ок, а также в Настройках еще раз Ок, чтобы сохранить изменения:
Всё! В настройках можно увидеть, что место для хранения скачанных файлов в Мозиле тоже изменилось:
Путь для хранения скачанных файлов в Опере
Сделаем всё тоже самое, что и в предыдущих браузерах, только теперь в Опере. Находим в левом верхнем углу Оперы значок с таким названием, нажимаем на него левой кнопкой мыши и в появившемся меню выбираем Настройки ->Общие настройки:
В Настройках переходим во вкладку Расширенные, далее в Загрузки, находим на компьютере нашу общую папку для хранения скачанных файлов через браузеры (в моем случае созданная папка Загрузки с Интернета), жмем в этом окне ОК и в Настройках еще раз ОК, чтобы сохранить изменения:
Готово! Теперь в настройках Мозилы тоже можем увидеть, что загруженные файлы через этот браузер будут сохраняться и храниться в выбранной нами папке:
Путь для хранения скачанных файлов в Хроме
Осталось настроить путь к общей папке для хранения файлов в Хроме, скачиваемых через этот браузер. В правом верхнем углу браузера находим значок ключа (Настройка), нажимаем на него левой кнопкой мыши и выбираем Параметры:
Далее в Настройках переходим в раздел Дополнительные (1) и в поле Загрузки нажимаем на кнопку Изменить (2). В открывшемся Обзоре папок находим на компьютере нашу созданную общую папку (3) для хранения файлов, скачанных с Интернета, и жмем ОК:
В результате мы видим, что место расположения загружаемых файлов через браузер Хром тоже поменялось на нашу выбранную папку:
Настройка хранения скачанных файлов в общую папку завершена!
И получается, что сейчас хранение файлов, которые мы будем скачивать через любой браузер или программу, будет в одном месте:
Удобно и практично!
Форматы записи
Для прожига используются различные форматы. Самый распространенный – это МР3. Записав музыку на CD в таком формате, пользователь может получить до 7 альбомов (примерно 100 песен, в зависимости от длины воспроизведения) с хорошим качеством звука. Битрейт при этом будет равняться 320 кб/с.
При записи МР3 с битрейтом 256, 192 или 128 кб/с на оптический носитель поместиться гораздо больше треков.
Помимо MP3 существует множество других форматов. Они отличаются от предыдущего тем, что трек, записанный в одном из них, звучит намного лучше. Однако, разница в качестве будет заметна только при прослушивании на дорогой Hi-Fi аппаратуре. На CD записанном в таком формате умещается всего один альбом.
Форматы записи и примерное количество песен:
| Наименование | Количество треков на CD |
| MP3 | 100 — 250 |
| WAV | 12 — 25 |
| Audio CD | 12-15 |
| FLAC | 10 — 15 |
Важно! Количество зависит от трех критериев:
- качество прожига;
- длина воспроизведения треков;
- запись на CD или DVD.
При записи на DVD, песен поместится гораздо больше, чем указано в таблице.
С помощью других бесплатных программ
Существует множество других программ для записи дисков, почти все из них (а может и вообще все) имеют функции записи диска из образа и подойдут для создания дистрибутива Windows 10 на DVD.
Например, Ashampoo Burning Studio Free, один из лучших (на мой взгляд) представителей такого рода программ. В ней также достаточно лишь выбрать «Образ диска» — «Записать образ», после чего запустится простой и удобный мастер записи ISO на диск. С другими примерами таких утилит вы можете познакомиться в обзоре Лучшие бесплатные программы для записи дисков.
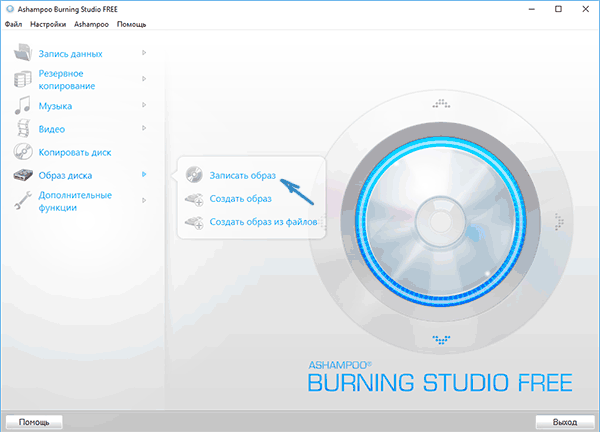
Я постарался сделать эту инструкцию максимально понятной для начинающего пользователя, однако, если у вас остались вопросы или что-то не получается — пишите комментарии с описанием проблемы, а я постараюсь помочь.
Привет! В предыдущей статье я рассказывал как записать Windows 10 на USB накопитель. Ну и решил еще подготовить инструкцию по созданию загрузочного диска с Windows 10. Не все хотят разбираться с установкой Windows с флешки, а с диска вроде как-то проще. На самом деле, разницы практически никакой нет, просто с диска привычнее. Это уже на любителя. В любом случае, вы без проблем запишите iso образ Windows 10 на диск, и установите ее на компьютер. К тому же, загрузочный диск никогда не помешает, он может пригодится в любой момент, для переустановки системы, или, например восстановления.
Для создания загрузочного диска нам понадобится DVD диск, iso образ «десятки», ну и компьютер с пишущим приводом. В наше время это не проблема Хотя, в какой-то степени уже проблема, ведь сейчас очень много ноутбуков идет без привода.
Сразу, пока не забыл, даю ссылку на инструкцию по загрузке компьютера с диска.
Дальше просто запустите ее, примите условия лицензии, и выберите пункт Создать установочный носитель для другого компьютера.
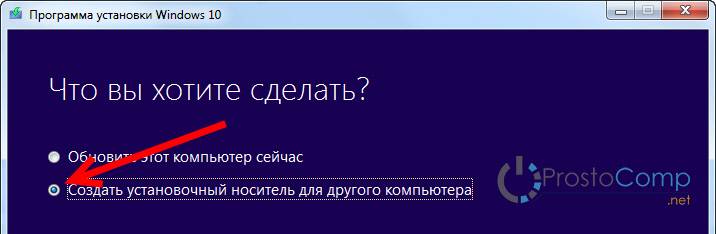
Дальше выберите параметры системы, образ которой вы хотите скачать, и нажмите Далее.
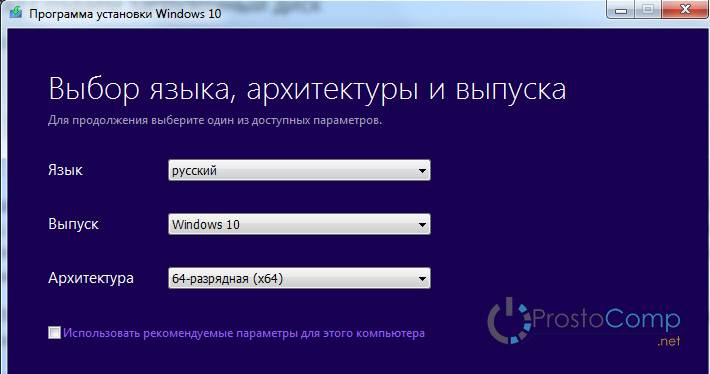
Выделите пункт ISO-файл, и нажмите кнопку Далее.
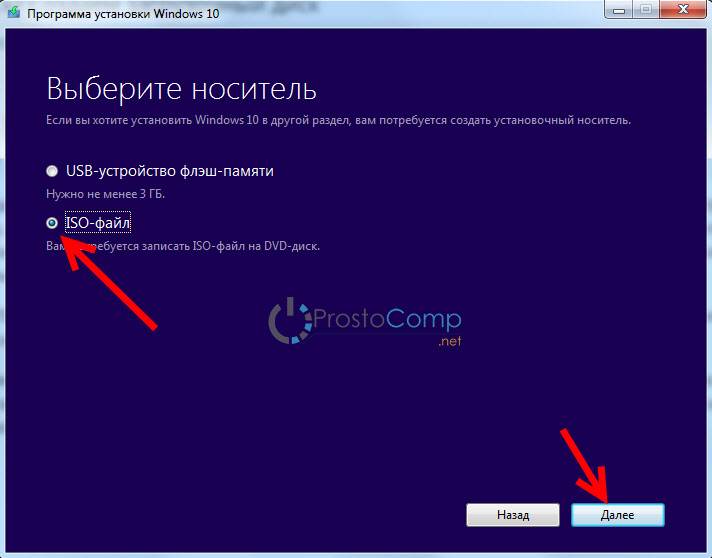
Укажите место куда вы хотите сохранить .iso файл, и дождитесь пока он будет скачан на ваш компьютер.
После того, как у вас будет образ операционной системы Windows 10, можно приступать к записи загрузочного диска.
Запись образа
Одни пользователи предпочитают сохранить свою ОС не только на флешке, но и на диске. Другие владельцы ПК копируют на диск сразу несколько различных систем (более десятка версий Windows, Linux и прочие).
Для этой цели разработано много сторонних утилит, например, UltraIso, Burning Studio, NeroExpress и другие. С их помощью можно записать образы не только ОС, но и других программ.
Как сохранить образ внутренними средствами системы
- В Windows 10 эта задача решается простым кликом правой кнопкой мышки по любому файлу с образом (формат ISO). В появившемся контекстном меню следует нажать на надпись «Записать образ диска». Это позволит скопировать и сохранить ОС «на черный день».
- После этого выйдет окно, в котором достаточно указать привод, на котором будет производиться выбранная процедура (если он не единственный). В дисковод следует установить чистую болванку и кликнуть на слово «Записать».
- Если пользователь хочет убедиться в корректной записи созданной версии Windows 10, то ему достаточно отметить галочкой пункт проверки записи диска.
Можно точно так же сохранить образы других ОС, множества полезных программ и различных игр. Но не стоит забывать о легальности скачиваемого контента.
Запись образа с помощью UltraIso
В этой утилите, являющейся эффективным инструментом для работы с виртуальными приводами и любыми носителями, можно проделывать множество операций с дисками. Установка ОС или какой-нибудь программы очень часто производится из их образа. Одной из операций, которую можно выполнить с помощью UltraISO, является запись на носитель.
Для этого следует:
- Вложить чистый диск в устройство привода и закрыть его, а затем запустить UltraISO.
- Далее следует добавить файл. Многие просто перетаскивают его в программу, но это неверно, так как записывается только оболочка образа, которая весит всего несколько десятков килобайт.
- Для нормального хода процесса необходимо кликнуть по пункту «Файл» (File) в левом верхнем углу, и в открывшемся меню выбрать «Открыть» (Open).
- В следующем окне выбрать файл образа и нажать на «Открыть» внизу.
- После этого в программе появляется содержимое.
- Начинают прожиг кликом по надписи «Инструмент» (Tools) верхней строчки программы и по кнопке «Записать образ CD» (Burn CD/DVD Image) появившегося меню.
- В новом окне появятся параметры прожига и другая информация. Если все устраивает, жмут на кнопку «Записать» (Burn).
- Если на диске содержится какая-либо информация, её удаляют с помощью надписи «Стереть» («Очистить»). Это можно сделать, если у пользователя RW-носитель.
По окончании действия UltraISO (несколько минут) выскакивает уведомление об этом. В некоторых версиях программы привод открывается сам, свидетельствуя о завершении процесса.
Если параметры прожига не устраивают пользователя, он может изменить следующие данные:
- Привод. Нажатие на галочку поможет выбрать устройство, в которое вложен пустой диск.
- Скорость записи. Самая быстрая установлена всегда по умолчанию. Иногда для качества записи рекомендуется выставить низкую скорость. Кликом по «птичке» выбирают нужный вариант.
- Метод записи. Лучше доверить его самой программе и оставить всё как есть.
- Файл образа. Если случайно выбран не тот путь, можно указать новый. Это делают двумя методами. Первый вариант предполагает изменить путь вручную (сменив надпись), если пользователь знает точное расположение файла. Второй вариант можно запустить, нажав на прямоугольник с тремя точками слева. Появится стандартное окно, в котором следует выбрать подходящий путь к образу.
Как создать диск восстановления Windows 10 на DVD
Основным способом исправить работу ОС посл сбоя является запись копии системы и её запуск. Под устройством, реализующим этот процесс, условно подразумевается не DVD-, а какой-либо USB-накопитель (флешка, внешний HDD).
Если необходимо сделать восстановление посредством компакт-диска (например, испорчены USB-порты на ПК), то это можно осуществить в отдельном расположении.
Для этого в среде Windows надо:
- Перейти в «Панель управления» и нажать в нём на иконку восстановления ОС.
- В следующем окне необходимо выбрать предложение о создании диска и подтвердить это, кликнув мышью по соответствующему пункту. В некоторых версиях в заголовке может появиться надпись Windows 7, но не нужно беспокоиться – это просто недоработки десятки.
- В конце следует указать нужный дисковод с болванкой и нажать на словосочетание «Создать диск», чтобы скопировать все восстановительные файлы.
