Как записать видео с экрана компьютера со звуком
Содержание:
- Запись видео с экрана монитора Windows 10
- Захват монитора в Windows 10
- Запись звука на Windows 8.1
- Создание снимка экрана в Windows 7
- Зачем записывать видео с камеры
- Bandicam
- Как записать звук с компьютера — программы
- Screencastify
- iFun Screen Recorder
- Как записать звук на ноутбуке
- Использование средств Mac
- Как создать видеозапись экрана на Lenovo
- RecordScreen.io
- Сторонние программы
- С помощью программы для создания презентаций Power Point
- Icecream Screen Recorder
- Часть 1. Универсальный метод записи экрана на ноутбуках Dell
- Mirillis Action!
Запись видео с экрана монитора Windows 10
Игровой режим
В последних версиях операционной системы был доработан и обновлён игровой режим. Ещё с первых версий операционной системы в пользователей была возможность записать видео игрового процесса. Об игровом режиме можно спорить много. В некоторых играх он действительно добавляет пару кадров.
Перейдите в расположение Параметры > Игры > Игровой режим. Перетяните ползунок Режим игры в положение Включено.
В разделе Меню игры значение пункта Записывайте игровые клипы, делайте снимки экрана и транслируйте их с помощью меню игры установите на Включено.
Важно! Игровые функции недоступны для рабочего стола или проводника Windows. Только в играх или приложениях можно записывать видео
Функциональность прямой трансляции можно использовать для игр и рабочего стола.
Теперь собственно и можно перейти к записи видео с экрана компьютера под управлением Windows 10. Пользователю достаточно запустить любую игру или даже браузер, после чего нажать комбинацию клавиш Win+G.
В открывшемся поверх приложения интерфейсе игрового режима нажмите кнопку Начать запись. Дополнительно начать запись видео с экрана можно воспользовавшись сочетанием клавиш Win+Alt+R.
Посмотреть все записанные моменты можно прямо в интерфейсе игрового режима. Достаточно нажать Win+R, и выбрать пункт Показать все записи. Все сохранённые клипы располагаются по пути: C:\ Пользователи\ Имя_пользователя\ Видео \Клипы.
Теперь можно выбрать лучший видеоредактор для Windows 10. Хотя даже встроенными средствами можно обрезать видео на компьютере Windows 10. Хорошо, что Майкрософт дорабатывает и расширяет функциональность операционной системы.
Настройки Radeon
Счастливые обладатели графики от красных имеют возможность записывать видео с экрана рабочего стола в настройках Radeon. Вам не нужно искать дополнительные программы поскольку стандартный софт неудобный.
Перейдите в расположение Настройки > Общее. В разделе Запись включите Запись видео с рабочего стола. В настройках AMD Radeon Software Adrenalin 2020 Edition сразу же настройте качество видео и звука.
Теперь можно запустить запись видео воспользовавшись сочетанием Ctrl+Shift+E. И всё без необходимости установки дополнительных программ. Для остановки записи повторно нажимайте сочетание клавиш.
В предыдущей версии драйвера AMD нужно было перейти в раздел Relive. Значение пункта Запись видео с рабочего стола изменить на Включено. И настроить другие параметры записи, начиная от кадровой часты и включительно к скорости передачи звука.
Для начала записи достаточно было нажать сочетание клавиш Ctrl+Shift+R. Завершение записи экрана происходит после повторного нажатия вышеуказанных клавиш. Все сохранённые клипы можно найти по пути: C:\ Пользователи\ Имя_пользователя\ Видео \Radeon ReLive.
Geforce Experience
В процессе установки драйверов графики от зелёных пользователям предлагается установить Geforce Experience. В последнее время его функциональность значительно расширила возможности NVIDIA. Согласитесь, панель управления NVIDIA уже, как несколько лет морально устарела.
Непосредственно в игре (или же даже на рабочем столе) откройте меню нажав сочетание Alt+Z. Дальше достаточно нажать кнопку Запись, или же воспользоваться комбинацией клавиш Alt+F9.
Для остановки записи повторно нажимаем используемое сочетание клавиш, которые включают запись. По умолчанию все клипы сохраняются в папке с названием игры по пути: C:\ Пользователи\ Имя_пользователя\ Видео.
Заключение
- Записать видео с рабочего стола можно, используя AMD Radeon Software или Geforce Experience. Записывает всё, что Вы захотите и в любом качестве. Присутствует тонкая настройка как графики, так и звука.
- Можно воспользоваться и сторонними программами для записи видео с экрана ПК. Конечно же, есть множество интересных и удобных программ, которые отлично себя зарекомендовали.
- Уже на сегодня классический игровой режим хорошо себя зарекомендовал. Именно его использую постоянно для сохранения последних минут игрового процесса и непосредственно записи экрана
Захват монитора в Windows 10
Если вы не хотите устанавливать на компьютер сторонний софт, воспользуйтесь встроенными возможностями Windows 10. В последней версии системы установлена функция, которая будет полезна для геймеров, желающих записать процесс прохождения игры. Называется она Xbox.
Чтобы воспользоваться этим приложением, найдите его через меню «Пуск» или поиск. Откройте «Настройки» и найдите пункт «Записи».
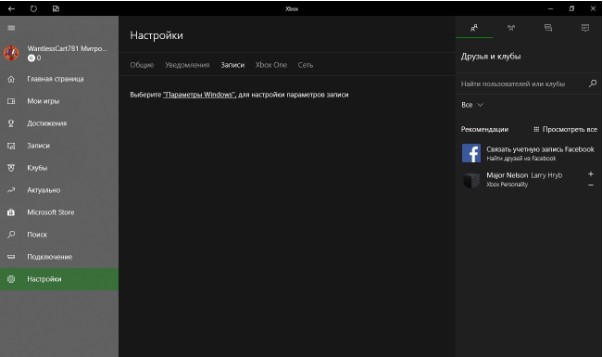
Перейдите по указанной ссылке. В новом окне установите горячие клавиши запуска захвата, активации приложения, а также папку сохраняемых роликов и другие параметры. Для начала записи нужно будет нажать указанное сочетание клавиш после запуска игры.
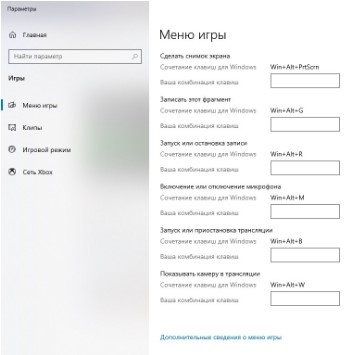
Минус состоит в том, что нужно регистрироваться на сайте XBox Live через аккаунт в Microsoft. Иначе функцией нельзя будет воспользоваться. Также имейте в виду, что способ подходит только для записи игр, установленных через Microsoft Store. Как видите, захват монитора компьютера – несложная задача. Все, что нужно – правильно подобранная программа для записи экрана. «Экранная Камера» позволяет свести весь процесс к паре кликов мыши, а также обработать готовый материал без установки дополнительных приложений. Чтобы лично опробовать функционал программы, скачайте бесплатно дистрибутив на официальном сайте.
Запись звука на Windows 8.1
Для записи звука в Windows уже много лет имеется свой собственный инструмент, который называется Sound Recorder. За эти годы инструмент не раз совершенствовался и теперь является вполне приличным устройством аудио записи.
Sound Recorder в Windows 8.1.
Эта небольшая утилита автоматически записывает аудио с используемых по умолчанию на ПК устройств записи. В Windows 8.1 утилита Sound Recorder является как настольной программой, так и эквивалентным приложением. И приложение, и настольная программа сохраняет аудио файлы в папке «Моя музыка».
Иногда оказывается, что у Вас на компьютере нет звука на выходе или с микрофона.
Не редко это происходит из-за неправильного присваивания устройству значения по умолчанию, так как у Вас может быть несколько устройств.
Получить доступ к панели звуковых устройств можно прописав в поиске чудо-кнопок слово «звук» или щелкнув правой кнопкой по соответствующему значку в системном лотке и выбрав в опциях «Устройства воспроизведения».
В панели «Звук», вверху, имеется несколько вкладок: Воспроизведение, Запись, Звуки, и Коммуникации. Опции для установки устройств по умолчанию для динамиков и микрофона находятся под вкладками Воспроизведение и Запись.
Панель звуковых устройств.
Чтобы задать значение по умолчанию, щелкните по выбранному элементу и нажмите кнопку «По умолчанию». Однако, иногда, приходится использовать различные звуковые устройства, одно для музыки, другое для связи, например, для Skype.
Для этого щелкните по стрелке справа от кнопки «По умолчанию» и в появившихся параметрах выберите «По умолчанию для устройств связи».
Создание снимка экрана в Windows 7
Стандартное создание экранного снимка любой ОС Виндовс практически одинаково. Windows 7 в этом не исключение.
Однако, эта операционная система имеет такой интересный инструмент, как «Ножницы». Давайте рассмотрим подробнее.
Превью программы «Ножницы»
Для начала необходимо открыть данную программу. Для этого зайдите в меню ПУСК и выберите пункт Все программы.
После этого перейдите на вкладку со стандартными программами.
Среди присутствующего списка выберите «Ножницы».
Когда вы запустите эту программу — на экране появится небольшого размера окно.
На нем расположены следующие кнопки меню:
- создать;
- отмена;
- параметры.
Остальная область экрана монитора становится слегка затуманенной.
Нажмите на кнопку Создать, которая содержит выпадающий список.
Здесь присутствуют следующие инструменты:
- произвольная форма;
- прямоугольник;
- окно;
- весь экран.
Варианты создания снимка
При выборе пункта «Произвольная форма» вы сможете указателем мыши нарисовать на экране любую замкнутую область. Из нее и будет создан скриншот.
Если выбрать вариант «Прямоугольник» — то при помощи мыши можно сделать прямоугольное выделение.
Меню «Окно» даст возможность сделать скрин того, что активно сейчас.
Чтобы скопировать все изображение — воспользуйтесь опцией — «Весь экран»
Итак, если выбран вариант с произвольной формой — то все, что от вас потребуется — это зажать левую кнопку мыши и начать рисовать. Курсор в это время примет вид натуральных ножниц.
Соединив начальную и последнюю точки произвольной фигуры, вы создадите область, подлежащую копированию.
Она сразу же отобразится в окне программы «Ножницы».
Программа «Ножницы»
Здесь вам будут доступны некоторые средства для начального редактирования созданного изображения.
Окно программы содержит следующие пункты меню:
- Создать —с помощью данной опции вы сможете создать новую область копирования
- Сохранить — выбрав эту кнопку, вы сможете сохранить созданный фрагмент на своем компьютере. Для этого в открывшемся окне укажите имя файла и предпочтительное расширение;
- Копировать — позволяет сохранить изображение в буфере обмена для последующей вставки в любую другую программу (например, Фотошоп);
- Отправить фрагмент. Существует возможность отправки скриншота по почте;
- Инструменты. Пункт содержит небольшой набор инструментов для рисования и редактирования. Также можно удалить ненужный фрагмент;
- Маркер — позволяет закрасить желтым цветом задний фон;
- Резинка. Позволяет удалить нарисованное вами изображение.
Меню программы
Проведя все необходимые изменения сохраните созданный скриншот в любое удобное место, в графический редактор Paint или Microsoft Word.
Зачем записывать видео с камеры
Помимо видеозвонков, камерой возможно снимать разного рода видеообращения, прикольные вайны для собственного блога, делать записи с экрана лэптопа на неограниченное время. Таким же образом создаются гайды по настройке какой-нибудь программы, а также возможно сделать запись с вебинара, что сейчас очень модно. Некоторые пользователи ради простого развлечения записывают видео и пропускают его через какие-либо фильтры.
Здесь, вполне возможно, перечислять все возможности — это будет зависеть от ситуации и потребностей пользователя. Все ограничивается человеческой фантазией.
Bandicam
Первой в нашем списке идёт Bandicam – превосходная программа для снятия видео с экрана, отличающаяся мощным функционалом, гибкими настройками и высокой стабильностью работы. Приложением поддерживаются технологии DirectX/OpenGL, большинство известных кодеков, запись любых экранных событий, при этом пользователь может выбирать область захвата, задавать качество и разрешение получаемого видео и аудио, самостоятельно указывать путь к каталогу для сохранения файлов и выбирать их формат.

Среди дополнительных возможностей программы следует отметить захват видео со встроенной или подключённой веб-камеры, создание скриншотов (JPG, PNG и BMP), отсутствие ограничений на размер записываемого файла, запись с разрешением до 3840×2160 пикселей, эффективное сжатие видеопотока, наличие шаблона для создания заливаемых на YouTube видеороликов, захват курсора, наложение на снимаемое видео логотипов.

Bandicam укомплектован удобным и простым интерфейсом на русском языке, имеет минимум сложных настроек. Минус программы – высокая цена, ограничение на запись по времени и наложение ватемарок на выходные файлы.
Как записать звук с компьютера — программы
Компьютер предназначен для выполнения многих задач. Большинство пользователей, работая за компьютером, используют основные его функции: интернет, офисные программы, игры и т.д. Помимо этого на ПК можно выполнять много иных задач, в частности записывать звук.
Наверняка каждый не раз пробовал записывать свой голос через микрофон при помощи стандартной утилиты Windows. Записать звук с микрофона довольно просто, намного сложнее сделать аудиозахват «внутренних звуков» компьютера: системные звуки, общение в скайпе, ролик в браузере и т.д. Сегодня рассмотрим несколько способов, как это можно сделать.
Утилита UV SoundRecorder
Начнем мы непосредственно с программы UV SoundRecorder, которая занимает первое место в нашем обзоре. Утилита может записывать звук как с микрофона, так и с компьютера.
Программа бесплатная, работает на русском языке, имеет простой и понятный интерфейс. При запуске перед пользователем появляется основное рабочее окно, где можно сделать некоторые предварительные настройки перед записью звука: выбрать источники и отрегулировать громкость входящего сигнала.
Выбираем путь, где сохранится записанный файл. Также можно указать битрейт аудиодорожки. После всех настроек нажимаем на кнопку «Запись».
Стандартная утилита Звукозапись
Сразу отметим, запись голоса на компьютере вместе со звуками ПК этим способом получится не у каждого пользователя. Попробуем сделать это. Для начала необходимо изменить системные настройки звука:
- Переходим в панель управления и заходим в настройки звука;
- В открывшемся окне переходим во вкладку Запись;
- Отображаем видимость скрытых устройств;
- В списке должен быть Стерео микшер. Его активируем и назначаем для записи по умолчанию.
После проделанных манипуляций звук через утилиту «Звукозапись» (В Windows 10 это «Запись голоса») будет записываться с компьютера.
Минус метода в том, что у некоторых пользователей Стерео микшер будет отсутствовать. Это зависит от типа звуковой карты и конфигурации системы.
Простая запись голоса с микрофона
Если вам нужно просто записать ваш голос с микрофона, то для этого можно воспользоваться как приведенными выше программами, так и многими другими. Например: Audacity, Sound Forge или Free Sound Recorder. У первых двух есть встроенные редакторы звуковых дорожек.
Вывод
Сегодня мы разобрались в том, как записать звук с компьютера. Есть также некоторые другие утилиты для записи звука, к примеру, Moo0 VoiceRecorder. Она очень схожа с UV SoundRecorder, при этом имеет менее приятный интерфейс, поэтому мы ее не включили в наш список. Любители записывать разговоры по Скайп могут воспользоваться специализированной программой Skype Recorder.
См. также: как проверить микрофон.
Дата: 28.12.2017 Автор/Переводчик: ThreePC
Screencastify
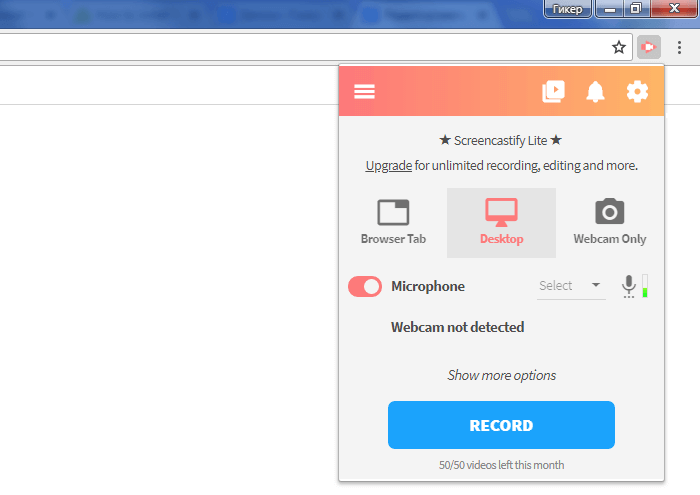
Если вы пользователь браузера Google Chrome, советуем попробовать расширение под названием Screencastify Lite, который позволяет вести запись вкладок браузера, рабочего стола и приложений. Умеет работать с web-камерами, микрофоном и системными звуками.
Screencastify создает ролики в высоком разрешении со скоростью 60 кадров в секунду, а затем сохраняет их на компьютер, загружает в ваш Google Диск или делится ими в Youtube. Кадры из веб-камеры вы можете вставлять в ролик в качестве миниатюры. Также имеется ряд других возможностей, позволяющих вам рисовать фигуры, захватывать лишь область вокруг курсора. Но все эти опции доступны для использования лишь внутри браузера.
Данное расширение не имеет возможности редактирования, а также добавляет водяной знак в верхний правый угол клипа. Пользователи могут создавать до 50 видео в месяц продолжительностью до 10 минут каждый.
Платная версия Screencastify избавляет от всех временных ограничений, а также добавляет несколько новых опций к базовому функционалу. Благодаря своей простоте это один лучших подобных инструментов. Полученные с его помощью материалы сравнимы по качеству с аналогами из полноценных программ.
iFun Screen Recorder
iFun Screen Recorder – тот случай, когда ничего лишнего. Это программа для записи изображения монитора с простым и интуитивно понятным управлением. Умеет одновременно записывать видео с экрана и веб-камеры. При этом запись не ограничивается по времени и на итоговое видео не накладывается водяной знак. Отлично подойдет для создания подкастов или сохранения видеоконтента, который нельзя скачать. Полностью переведена на русский язык.
Особенности iFun Screen Recorder:
- встроенный видеоредактор;
- запись видео с разрешением 4К;
- возможность создания GIF-анимации;
- 5 форматов записи звука, в том числе АСС и FLAC;
- совмещенная запись с экрана и веб-камеры;
- возможность сделать скриншот выделенной области во время записи.
Весь функционал программы компактно расположен в маленьком окне управления. Для начала записи задайте параметры:
- выберите область записи;
- укажите какие данные кроме изображения должна сохранить программа;
- нажмите большую красную кнопку «REC».
Стоит отдать должное разработчикам, они вынесли настройки, которые имеют непосредственное отношение к записи в отдельное меню.
Вам не придется продираться сквозь десятки ненужных в данный момент пунктов меню, чтобы поменять формат или увеличить частоту кадров.
Программа имеет платную и бесплатную версии. Функционала бесплатной версии с головой хватит для повседневных задач, поскольку ограничения касаются только качества и скорости обработки изображения.
Как записать звук на ноутбуке
Для начала необходимо выбрать программу для записи звука.
Вы можете использовать стандартную Windows-программу «Звукозапись» (чтобы запустить ее, откройте «Пуск» – «Все программы» – «Стандартные» – «Звукозапись»), либо выбрать другую платную или бесплатную программу для записи аудио. Одними из популярных являются такие мощные звуковые редакторы как Sound Forge, Audition и др.
Выберите тот программный продукт, который больше придется вам по вкусу.
Подготовьте микрофон. Как правило, входной разъем на звуковой карте имеет интерфейс minijack, а штекер микрофона имеет интерфейс jack. У профессиональных микрофонов штекер обычно имеет интерфейс XLR. Соответственно, чтобы подключить микрофон к звуковой карте, вам необходимо заранее приобрести специальный переходник.
Подсоедините микрофон к звуковой карте ноутбука. Откройте «Пуск» – «Панель управления» – «Звук». Найдите вкладку «Запись» и отрегулируйте громкость микрофона. Проговорите в микрофон контрольную фразу, например: «Раз, два, три», – чтобы убедиться в его работоспособности.
Запустите выбранную программу для записи звука. Создайте новый файл (проект) и нажмите кнопку записи. На панели инструментов программы она чаще всего выполняется пиктограммой в виде красного кружка. Запись пошла, записывайте с помощью микрофона необходимые вам звуки.
Когда нужно будет прервать запись – нажмите кнопку «Стоп» (как правило, пиктограмма в виде небольшого квадрата). В зависимости от сложности выбранной программы по желанию вы можете осуществить дополнительную обработку записанной звуковой дорожки. Затем сохраните файл.
Использование средств Mac
Если вы пользуетесь продукцией компании Apple, то эксплуатировать Movie Maker здесь не получится. Альтернативой данному инструменту станет QuickTime, обладающий не менее выдающимися способностями.
Выполните такие этапы:
- запустите программу, выберите «Запись нового видео» в пункте «Файл»;
- выполните регулировку оборудования. При смене позиции камеры это будет отображено на мониторе;
- для старта захвата изображения кликните по красной кнопке. Логично, что для остановки будет использоваться «Стоп».
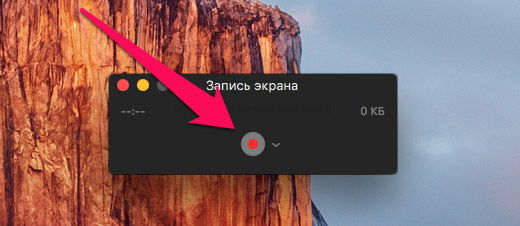
Осталось только сохранить новый файл с вашим фильмом и наслаждаться просмотром. Кроме того, утилита позволяет мгновенно передавать файл друзьям и знакомым. Для этого достаточно выполнить экспорт видео в социальные сети, iMovie или iTunes.
Как создать видеозапись экрана на Lenovo
Возможность делать запись видео с экрана выступает в качестве стандартной. Она появилась при обновлении Android 6 и на сегодняшний день доступна практически на всех смартфонах Lenovo. Кроме того, в 2017 году производитель повысил версию функции Screen Recorder до 2.0, из-за чего она получила еще большее распространение.
Со звуком
Записывать видео с экрана гаджета со звуком стало возможным не так давно. В том же 2017 году вместе с обновлением функционала разработчики добавили новую опцию, которая сегодня доступна на Lenovo М6, Pro 6, U20 и иных моделях.
Создать видеозапись удастся следующим образом:
- Сделать свайп вниз, открыв шторку уведомлений.
- Нажать на стрелку в верхнем углу.
- Выбрать значок с камерой «Запись…».
Далее произойдет автоматический переход на рабочий стол, где появится иконка с настройками записи. При необходимости ее можно переместить в любое место экрана. А для включения звукового сопровождения видеозаписи потребуется только нажать на значок микрофона, чтобы сделать его активным.
Для включения записи нужно нажать кнопку «Старт». Во время работы Screen Recorder иконка все время будет оставаться на экране, но при этом на самом видео отображаться не будет. Как только работа будет выполнена, пользователю понадобится лишь нажать кнопку «Стоп».
Без звука
Для осуществления записи экрана без звука владельцу смартфона не потребуется проделывать серьезные действия. Схема создания видео в данном случае идентична описанной выше. Единственное отличие состоит в отключении микрофона – для этого нужно нажать на значок с его изображением на иконке Screen Recorder. Когда микрофон будет зачеркнут, совершенно никакого звука на записи слышно не будет.
Функция записи видео с экрана без звука полезна в случаях, когда пользователю нужно записать более качественную озвучку посредством компьютерных программ.
RecordScreen.io
Онлайн-сервис RecordScreen.io – быстрый вариант для тех, кто не хочет разыскивать и устанавливать отдельный софт. Захват экрана на этом ресурсе ведется двумя способами: только с окна монитора или с добавлением веб-камеры. Во втором случае пользователь может вручную настроить положение картинки с подключенной гарнитуры. Сайт позволяет захватывать видеотрансляции с любой вкладки браузера и вести многочасовую сессию.
Возможности сервиса включают в себя:
- Захват рабочего стола, вкладки браузера или выбранного окна;
- Максимально простое управление;
- Сохранение видеозаписи без водяного знака в высоком качестве;
- Неограниченная длительность;
- Наложение картинки с веб-камеры на трансляцию.
Для запуска требуется последнее обновление браузера Google Chrome. Готовый фильм сохраняется в формате webm. Пользователь не может выбрать параметры качества и видеоформат, также нельзя записать аудио.
Сторонние программы
Специальные программы имеют более широкий функционал, чем стандартные. Например, с их помощью, можно сразу же загрузить снимок в сеть или отредактировать его. Да, они требуют некоторых навыков работы с компьютером. Правда, разобраться с ними не так сложно, как кажется на первый взгляд.
Справка! Скачивайте программное обеспечение только из проверенных источников. Сомнительные программы отличаются не только плохим качеством, но и способствуют некорректной работе всего устройства.
LightShot
- Скачать программу для операционной системы Windows и установить ее, следуя подсказкам на экране;
- После установки LightShot запустится автоматически.
- Перед первым использованием удобнее всего зайти в меню настроек и посмотреть «горячие клавиши» и, в случае необходимости, отредактировать их. Горячие клавиши — это комбинация тех кнопок на клавиатуре, которые нужно нажать, чтобы программа выполнила то или иное действие (в данном случае, сделала скриншот экрана);
- После набора вышеописанных клавиш, на экране появиться панель инструментов и высветиться зона снимка. Можно изменить ее размер, положение, добавить подпись, отправить в интернет и многое другое. Через туже панель можно сохранить снимок ноутбук. Для каждого действия нужно нажать на соответствующую иконку.
FastStone Capture
- Скачать программу с официального сайта, нажав на кнопку «Download»;
- Установить программу, следуя подсказкам на экране и запустить ее;
- Откроется панель инструментов, с помощью которой, можно выделить любую область и сделать ее снимок;
- Сохранить изображение можно используя значки с той же панели.
С помощью программы для создания презентаций Power Point
Если Вы не хотите загружать и устанавливать какое-либо дополнительное программное обеспечение, есть способ записи экрана с помощью программы, которая возможно, у Вас уже есть.
Я имею ввиду Power Point, который входит в состав офисного пакета от Microsoft. Да-да, эта программа, которую мы все используем для создания слайдов, получая в итоге презентацию, обладает функцией записи произвольного участка экрана. Звук она записывает тоже.
- Запускаем Power Point.
- Во вкладке «Вставка», в разделе «Мультимедиа», нажимаем на кнопку «Запись экрана»
- Главное окно программы свернется вниз, в Панель задач. А вверху экрана появится небольшое окно управления записью.
Курсором мыши выделите произвольную прямоугольную область экрана. Теперь, все что будет происходить в пределах пунктирной границы прямоугольника, будет записываться в формате видео.
Если Вы с первого раза неточно очертили границы для записи, то нажмите на кнопку «Выбрать область» и выделите прямоугольный участок снова.
- Нажимаем на кнопку «Записать». Начнется запись. Если в записи звуковое сопровождение не нужно, то нажимаем на кнопку «Звук». Запись звука отключена. Повторное нажатие на эту кнопку возобновляет запись звука.
- Для остановки записи подводим курсор к верхней части экрана, т.к. панелька управления во время сеанса записи прячется за край экрана. В появившемся окне нажимаем на синий квадрат.
- Главное окно Power Point тут же разворачивается на весь экран, и мы видим нашу запись на слайде. Тут ее можно сразу воспроизвести и при необходимости отредактировать. «Работа с видео» → «Воспроизведение» → «Монтаж видео».
Инструментов для редактирования тут конечно же немного — это ведь не профессиональный видеоредактор. Но для простой обработки их вполне хватит.
- Чтобы сохранить видео отдельным файлом, нажимаем на нем правой кнопкой мыши и в появившемся контекстном меню выбираем «Сохранить мультимедиа как…»
- Выбираем папку для сохранения и жмем «Сохранить»
Видео сохраняется в выбранную папку и теперь открывается в видеоплеере обычным способом.
- Перейдите в Панель управления (Пуск → Панель управления → Звук).
- В появившемся окне перейдите на вкладку «Запись», выберите устройство записи, имеющееся в Вашей системе (недоступные устройства обозначены красной стрелкой). Нажимаем на нем правой кнопкой мыши и выбираем «Включить».
Icecream Screen Recorder
Одна из самых удобных бесплатных программ для этой цели — это Icecream Screen Recorder. Скачать её можно с официального сайта по этой ссылке. После скачивания программу нужно установить, в процессе установки достаточно нажимать только кнопки «ОК» и «Далее».
После установки программу можно запустить и начать пользоваться. Интерфейс у программы достаточно простой.

Для записи экрана полностью достаточно нажать верхнюю кнопку «Захват экрана», и в выпадающем меню выбрать «Весь экран».
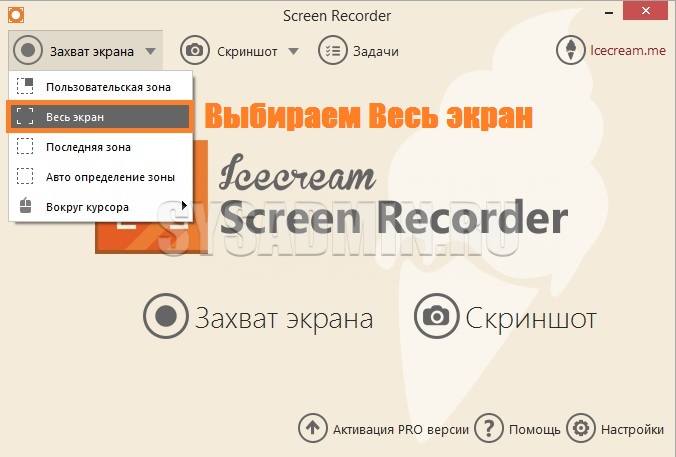
После этого появится окошко, внешне напоминающее интерфейс плеера. Для старта записи происходящего на экране нужно нажать на кнопку «Запись».
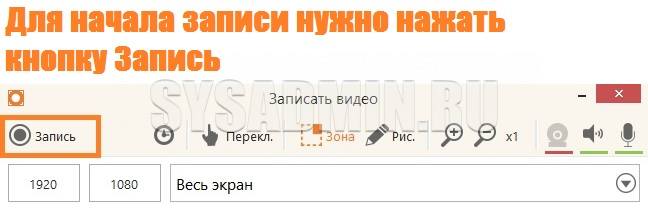
После этого появится сообщение, о том, что длина записи ограничена 10 минутами и предложениями купить полную версию программы. Заинтересованные в данном предложении могут нажать на кнопку «Активация PRO версии», все остальные, для закрытия этого окна могут нажать на крестик.

Затем может появится сообщение о том, что панель управления не помещается на экран и будет свернута, с указанием всех необходимых горячих клавиш. Как только будет нажата кнопка «Ок», на экране появится обратный отсчет и пойдет запись.
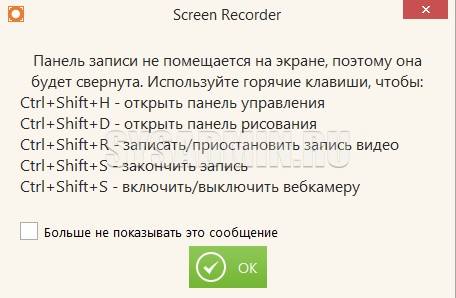
Как можно понять из сообщения с горячими клавишами, для остановки записи нужно нажать клавиши , или же, вызвав панель управления (можно как развернуть с панели задач, так и нажав клавиши ) и нажать кнопку «Стоп».

По завершению записи, будет предложено ввести имя сохраняемого файла, после чего нужно будет нажать кнопку «Ок». Если же желания называть файл как-нибудь по своему нет, то можно просто нажать на кнопку «Пропустить».
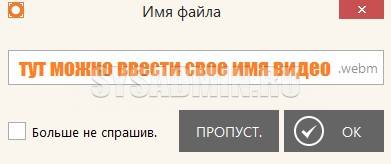
После этого, сохраненное видео появится прямо в главном окне программы, откуда его можно будет легко найти и просмотреть.
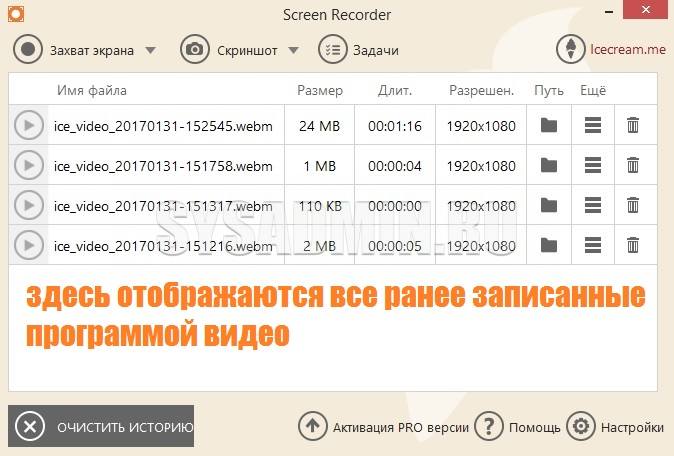
Часть 1. Универсальный метод записи экрана на ноутбуках Dell
Screen Recorder — это простой и бесплатный способ с легкостью выполнять запись с экрана на ноутбуках Dell на Windows и Mac. Он позволяет вам настроить желаемую фоторамку, сделать снимок окна, добавить аннотацию и редактировать снимки экрана. Кроме того, вы также можете выбирать форматы фотографий, управлять фотографиями и делиться ими с веб-сайтами социальных сетей.
- Запись экрана на ноутбуках Dell с индивидуальными рамками бесплатно.
- Настройте форматы фотографий, качество фото, и многие другие параметры.
- Позволяет вам установить горячие клавиши, настройки курсора мыши и другие.
- Отредактируйте скриншоты на своем компьютере и на сайтах социальных сетей.
Win СкачатьMac Скачать
Как сделать запись экрана на ноутбуке Dell
Шаг 1: Загрузите и установите программу записи экрана в Windows, которая позволяет делать снимки экрана с помощью пробной версии. Запустите программу на своем компьютере и нажмите кнопку SnapShot возможность записи экрана на ноутбуках Dell.

Шаг 2: Настройте рамку экрана, которую вы хотите захватить с помощью мыши. Как только вы отпустите кнопку мыши, вы сможете записывать экран по своему усмотрению. После этого вы можете добавлять к снимкам фигуры, аннотации, стрелки, выноски, текст и другие элементы.

 Win Скачать
Win Скачать
Mirillis Action!

Мощная программа для захвата видео с экрана со звуком, отличающаяся от прочих видеорегистраторов широким набором дополнительных функций. Помимо своего основного предназначения – создания экранного видео, программа позволяет организовывать Live-трансляции, определять реальный FPS, публиковать видеоролики на YouTube и снимать скриншоты.

Mirillis Action! наделена стильным и хорошо продуманным интерфейсом, благодаря которому разобраться с программой сможет даже начинающий пользователь, а для каждого действия в ней предусмотрено своё сочетание клавиш.

Приложением поддерживается несколько режимов захвата видео, в том числе, с веб-камеры и устройства USB/HDMI. При этом можно установить нужную частоту кадров (до 120 к/сек), указать формат (доступны AVI и MP4) и разрешение видео, включить или отключить захват звука с микрофона. Дополнительные возможности Mirillis Action! включают запись только одного аудио, установку ограничений на продолжительность записи видео, быстрый просмотр превью видеороликов и их сортировку.

Среди прочих функций программы стоит отметить захват курсора мыши с визуализацией клика, настройку чувствительности микрофона, воспроизведение видео во встроенном плеере, использование готовых профилей разрешения, наложение водяных знаков, добавление голосовых комментариев. Mirillis Action! продукт коммерческий, но в течение 30-ти дней ею можно пользоваться бесплатно и без особых ограничений.
