Как записать экран на ноутбуке [со звуком / без скачивания]
Содержание:
- Самые лучшие программы для записи видео с игр для слабых ПК
- Как записать свой экран на ноутбуке Windows — без скачивания
- Запишите экран в Windows 10 с помощью бесплатной программы для записи экрана
- Стандартный инструмент в Windows 10 для записи видео с экрана
- Как записать экран в Windows 10 программой OBS Broadcaster
- Фиксация в фоновом режиме
- Как записать видео с экрана Windows средством системы
- Fraps
- Запись видео с экрана монитора Windows 10
- Debut Video Capture
- XSplit Broadcaster
- Загрузка записи экранаUpload screen recording
Самые лучшие программы для записи видео с игр для слабых ПК
Если компьютер не очень производительный, в приоритете при выборе программы стоит не столько функциональность, сколько нетребовательность утилиты. Чем меньше софт будет потреблять ресурсов системы, тем больше их останется для комфортной игры и выше будет FPS.
ТОП программ для записи видео с игр на слабых ПК:
- Fraps;
- Dxtory;
- Gecata by Movavi.
Fraps
Одна из проверенных временем программ, которая является самой популярной среди заядлых игроков. Она непривередлива к операционной системе и производительности компьютера, поэтому может работать даже на слабых ПК. Компактная утилита с незамысловатым интерфейсом подойдет даже новичкам. Еще один плюс программы – способность записывать видео с изначальным качеством, без повреждений и искажений картинки. В качестве бонуса ПО умеет отображать FPS в режиме реального времени и может создавать скриншоты.
| Характеристика | Значение |
| Параметры видео | 1920х1080@60, H.264, 600 Мбит/с |
| Системные требования | Windows 2000+, DirectX 9.0+ |
Плюсы
- позволяет выставлять горячие клавиши;
- качественное видео на выходе;
- можно выбирать папку для размещения готового ролика;
- отображает FPS;
- можно выбирать частоту кадров при записи в пределах 30-60 к/сек.
Минусы
- большой размер записанных роликов, 15-30 секунд будет весить около 1 Гб;
- сложно загружать и отправлять видео;
- в бесплатной версии видео всего по 30 секунд.
Отзыв: «Это маленькая и удобная программа, которая очень полезна в играх не только для их записи, но и отображения FPS. Позволяет записывать видео в хорошем качестве, даже слишком. Я их потом конвертирую, так как в исходном состоянии вызывает трудности при отправке».
Цена: 3800 рублей.
Dxtory
Качественная программа, способная проводить записи видео с игры и параллельно траслировать ее на потоковые сервисы. Положительным отличием от конкурентов является множество доступных настроек: от качества ролика до расположения экрана, формата записи и пр. Видео на выходе оказывается точно таким же самым, как и изначально было на экране, а не с помехами. Это стало возможным благодаря захвату прямо из видеопамяти. Программа поддерживает большинство кодеков для сжатия: от максимального, до lossless-сжатия (без потерь).
| Характеристика | Значение |
| Параметры видео | 1920х1080@60, VFW, 100 Мбит/с |
| Системные требования | .NET Framework 4.0 |
Плюсы
- все звуковые источники ложатся отдельными аудиодорожками, которые легко редактировать;
- может записывать как весь экран, так и его часть;
- позволяет настраивать сохранение на несколько дисков (переключается при заполнении одного);
- записывает ролики без потери в качестве;
- можно сохранять видео с нескольких источников.
Минусы
- видео могут занимать очень большой объем памяти;
- высокая цена.
Отзыв: «Это самая лучшая программа для захвата игр, так как она нетребовательна к ресурсам ПК. Еще в ней масса детальных параметров: качество видео, разрешение, область захвата, запись звука с любых источников и многое другое. Есть и один момент – придется долго экспериментировать с настройками для оптимального качества видео».
Цена: 3000 рублей.
Gecata by Movavi
Достойная программа от известного разработчика Movavi способна легко и быстро сохранять видео. Чтобы запустить запись, нужно нажать горячую клавишу – F10. Программа сразу начинает работать, при этом она поддерживает 60 fps и больше, поэтому у зрителей не будет лагов. Сохраняет в самых популярных форматах: AVI, MP4, MKV. Есть и минус, программа не самая легкая для ПК, ее действительно тянут малопроизводительные ПК, но только в обычных играх со средним разрешением. Настройки есть, поэтому можно подстроить запись так, чтобы она потребляла меньше ресурсов.
| Характеристика | Значение |
| Параметры видео | 1920х1080@60 или 1080×720@120 |
| Системные требования | Windows: 7, 8, 10 (32/64 бит) |
Плюсы
- правильная русская локализация;
- часто проходят акции, во время которых можно купить более выгодно;
- может записывать видео с высокой частотой кадров;
- обилие полезных настроек;
- можно попробовать бесплатно.
Минусы
- программа платная;
- не самые низкие требования для ПК, выше, чем у Fraps.
Отзыв: «Меня в первую очередь привлекло удобство программы, все просто и понятно. Даже при настройках по умолчанию работает отлично. Также есть все полезные дополнения, вроде записи с веб-камеры, микрофона. Есть возможность настраивать качество».
Цена: от 790 рублей.
Как записать свой экран на ноутбуке Windows — без скачивания
В зависимости от версии Windows существует 2 способа (без скачивания) специально для записи экрана на ноутбуке: встроенная программа и бесплатный онлайн-вариант.
1. Как записать экран на ноутбуке Windows 10 — игровая панель Xbox
Пользователи ноутбуков с системой Windows 10, вы до сих пор не знаете, как записать свой экран с помощью Windows 10? Вам очень повезло, потому что в Windows 10 есть встроенная бесплатная программа записи экрана. Xbox Game Bar – это встроенный инструмент для записи экрана в Windows 10, показывающий производительность вашего компьютера с различными параметрами в реальном времени во время игры (например CPU, GPU, RAM, FPS). Он подходит для записи большинства компьютерных игр, а также для записи основных программных операций. Но он работает только на Windows 10 и ограничивается записью одного программного окна.
Шаг 1: Нажмите клавишу логотипа Windows и G, чтобы открыть Game Bar, и установите флажок «Да, это игра».
Шаг 2: Откройте окно программы, которое вы хотите записать.
Шаг 3: Нажмите кнопку микрофона, чтобы сделать запись экрана со звуком. Если нет, пропустите этот шаг.
Шаг 4: Нажмите кнопку записи, чтобы начать запись экрана в Windows 10.
Шаг 5: Нажмите кнопку Stop, чтобы завершить запись.
TIPS
Для записи всего экрана на ПК используйте клавишу логотипа Windows+Alt+G, чтобы начать и остановить запись. Если Xbox Game Bar не отображает программу на весь экран, попробуйте нажать клавишу логотипа Windows+Alt+R для запуска и остановки.
Плюсы:
-
Легко и быстро
-
Абсолютно безопасен для встроенного инструмента
-
Без скачивания
-
Со звуком (системный звук и звук микрофона) или без звука
-
Опция скриншота
Минусы:
-
Захват только 1 окна
-
Невозможно выбрать область и размер экрана
-
Вывод только в формате MP4
2. Запись экрана на Windows 7, 8, 10 со звуком
Поскольку в более старых версиях Windows (таких, как Windows 7 и 8) нет встроенного инструмента для записи экрана, для таких систем необходимо искать сторонний инструмент. Если вам нужно лучшее качество записи (чего не может предоставить Xbox Game Bar), или если у вас более высокие требования к записи видео и звука, то профессиональная и функциональная программа записи экрана стороннего производителя будет работать лучше.
Эта статья представляет вам бесплатное онлайн-средство записи экрана, доступное для всех версий Windows 7, Windows 8, Windows 8.1 и Windows 10. Его легко использовать и вам не нужно будет его загружать. Это iTop Screen Recorder.
iTop Screen Recorder – недавно появившаяся программа для записи экрана ПК на ОС Windows. Несмотря на свою новизну, она имеет разнообразные функции и может компенсировать недостатки, присущие многим другим устройствам записи экрана
Что еще более важно, она совершенно бесплатна!
Вот простые шаги, как записать экран без скачивания.
Шаг 1: Нажмите , чтобы открыть iTop Online Screen Recorder.
Шаг 2: Нажмите красную кнопку «REC» или «Start Recording Now».
Шаг 3: Нажмите «продолжить», чтобы использовать онлайн-средство записи экрана.
Шаг 4: Выберите ресурс звука (с микрофона, из браузера или без звука).
Шаг 5: Выберите экран для записи (весь экран, окно приложения или вкладка браузера).
Шаг 6: Нажмите красную кнопку REC еще раз, чтобы начать, и нажмите «Stop» для завершения записи.
Плюсы:
-
Можно выбрать область экрана: весь экран, окно приложения или вкладку браузера
-
Возможность записи звука (с микрофона, из браузера) или без звука
-
Никаких задержек при записи
-
Не нужно входить в систему, не нужно устанавливать плагин или расширение
-
Можно сохранять видео в формате WebM, который распознается проигрывателем Windows по умолчанию
Минусы:
-
Доступно только для Windows
-
Всего 2 бесплатных пробных периода Online Screen Recorder
Дополнительные бесплатные функции и настройки iTop Screen Recorder:
iTop Online Screen Recorder обычно удобен для разового использования. Если вам нужны дополнительные настройки для записи или вы часто его используете, бесплатно загрузите его на свой ноутбук с Windows, чтобы узнать о дополнительных функциях и возможностях:
Неограниченное время записи
Запись всего экрана, выбранной его части или окна, определенное соотношение кадра (4:3, 16:9)
Запись со звуком (системным и с микрофона) или без звука
12 поддерживаемых форматов вывода
Никаких задержек при записи
Без регистрации и ввода паролей, не нужно устанавливать плагин или расширение
Запишите экран в Windows 10 с помощью бесплатной программы для записи экрана
Чтобы помочь вам записывать экран и звук в Windows 10 с дополнительными возможностями, мы рекомендуем профессиональное бесплатное средство записи экрана для Windows 10 и других операционных систем Windows. 100% бесплатный экранный рекордер — iTop Screen Recorder. Разработанный для записи экрана в Windows, включая Vista, 7, 8, 8.1 и 10, он предлагает высококачественные услуги для записи видео с высокой четкостью изображения без задержек в кадре. В отличие от встроенного в Windows 10 инструмента захвата экрана, он позволяет записывать любую область экрана в соответствии с вашими требованиями. Вы можете записывать HD-видео, без водяных знаков, без ограничения по времени.
Основные характеристики iTop Screen Recorder:
Запись экрана со звуком. Откройте приложение, и вы сможете выбрать запись системных звуков, микрофона и щелчков мыши. Все звуки можно полностью записать.
Гибкий захват экрана для записи видео. Программа записи экрана предлагает 4 варианта выбора области экрана для записи: полный экран, конкретная область, фиксированное соотношение (4: 3 и 16: 9).
Поддержка различных форматов вывода и конвертации. После записи вы можете сохранить видео в более чем 12 форматах, совместимых с основными цифровыми устройствами. Аудио можно сохранять в MP3, AAC и других форматах. Более того, он помогает вам конвертировать видео в любой формат по вашему желанию.
Редактируйте видео после записи. У iTop Screen Recorder больше функций, чем просто запись. После завершения записи вы можете нажать кнопку «Редактировать», чтобы отредактировать видео с помощью основных функций редактирования и мгновенно сохранить его. Каждый кадр — это то, что вы хотите.
Незамедлительно загружайте видео в социальные сети. Щелкните видео правой кнопкой мыши и выберите параметр «Загрузить». Вы можете загрузить видео из программы записи экрана на популярные социальные сети: YouTube, Instagram, Facebook, Google Drive и Dropbox.
Далее мы покажем вам, как записать ваш экран в Windows 10 с помощью iTop Screen Record, шаг за шагом.
Шаг 1. Загрузите бесплатно iTop Screen Recorder для Windows 10 или других версий Windows, и установите его прямо сейчас.
Шаг 2. Откройте рекордер и настройте предпочтения. Для получения дополнительных настроек нажмите «Настройки записи», чтобы выбрать размер, формат, частоту кадров и качество видео. Вы также можете установить аудиоформат и частоту кадров.
Шаг 3. Начните запись экрана в Windows 10, нажав красную кнопку записи (Или нажмите горячую клавишу F9, чтобы начать запись.). Запись начнется моментально. Нажмите F10, чтобы приостановить запись, и F9, чтобы закончить ее.
Шаг 4. Когда вы заканчиваете запись, видео сохраняется автоматически. В списке видео вы можете просмотреть все записанные видео и отредактировать видео, щелкнув значок редактирования.
Советы. Что делать, если вы не используете операционную систему Windows? Прочтите другую статью, чтобы узнать, как записать свой экран на компьютере.
Вывод
Windows 10 — широко используемая операционная система от Microsoft. Для записи экрана в Windows 10 удобен собственный инструмент для захвата экрана. Но если вы ищете программы записи экрана для качественного захвата, iTop Screen Recorder — ваш лучший выбор. Он работает со всеми версиями Windows и помогает записывать видео высокого качества без затрат. Попробуйте бесплатно прямо сейчас, чтобы начать запись экрана в Windows 10 и делиться контентом с большим количеством людей.
Стандартный инструмент в Windows 10 для записи видео с экрана
Вероятно, немногие знают, что в “десятке” есть встроенное приложение, позволяющее захватить видео с экрана во время игр или при выполнении каких-либо действий в окнах программ (если видеокарта поддерживается). Для этого:
- Запускаем приложение Xbox (Xbox Game Bar). Сделать это можно, например, через меню Пуск или панель Поиска.
- Появится управляющая панель утилиты, в которой щелкаем по значку в виде шестеренки, чтобы перейти в настройки.
- Переключаемся в раздел “Сочетания клавиш” и ознакамливаемся с горячими клавишами для вызова панели, запуска/остановки записи экрана, включения или выключения микрофона и т.д. При необходимости можем задать собственные комбинации, хотя это требуется редко.
- Запустить запись можно путем нажатия виртуальной кнопки, либо путем нажатия соответствующей комбинации клавиш (Win+Alt+R).
- Во время записи появится небольшое окошко, в котором будет отображаться длительность ролика. Здесь можно включить/отключить микрофон или остановить запись.
- Перейти к записанным через утилиту видеороликам можно, нажав кнопку “Показать все записи”.
- В открывшемся окошке представлен список записей, которые можно переименовать, просмотреть или удалить. При необходимости можно перейти к их расположению в Проводнике. Для этого нажимаем на значок в виде папки.
- В открывшемся каталоге мы также можем управлять записями: редактировать или отправить в корзину.
В целом, Xbox Game Bar – интуитивно понятная и достаточно простая программа, которая, в первую очередь, рассчитана для новичков. Из минусов можно отметить, что не все действия, выполняемые в ОС удастся записать с помощью данного инструмента (например, не поддерживается запись в Проводнике). Если функция доступна, кнопка записи в панели активна.
Как записать экран в Windows 10 программой OBS Broadcaster
OBS Broadcaster — это программа записи видео с экрана со звуком. Игровая панель хороший и простой вариант записи экрана, но если вы хотите больше контроля над процессом, мы рекомендуем использовать OBS Broadcaster.
Обычно эта программа используется для потокового вещания, но вы можете использовать ее для видеозвукозаписи собственного экрана и сохранения видео на локальный диск.
Сначала нам потребуется скачать и установить данное приложение.
Тут нам понадобится:
- Выбрать аудио / микрофоны;
- Выбрать программу или окно для записи;
- Настроить звук и запись.
Шаг 1: Выбор аудио / микрофонов
Это однократный процесс, который необходимо сделать, чтобы OBS использовал нужные устройства для записи звука и вашего голоса. Сначала нажмите опцию «Настройки» в крайнем правом углу.
После перейдите на вкладку «Аудио» и выберите аудиоустройство в раскрывающемся меню «Desktop Аудиоустройство», а также микрофон в «Mic/Auxiliary Аудиоустройство».
Затем примите изменения и нажмите «OK».
Шаг 2: Выберите программу или окно для записи
Далее нам понадобится добавить источник, чтобы OBS Broadcaster знал, что записывать на видео. Сделать это можно в поле «Источники» на главной панели приложения.
Самый простой вариант — добавить весь экран. Для этого нажмите «+» и выберите «Захват экрана».
После нажмите «ОК». Экран появится на панели инструментов OBS Broadcaster. Такой метод хорошо подходит тем, кто хочет записать все происходящие на экране компьютера, а также любые открытые программы.
Если же вы не хотите записывать все происходящее на экране, настройте видеозапись содержимого одной открытой программы. Для этого нажмите «+» и выберите «Захват окна».
Затем выберите конкретную программу из выпадающего списка. После OBS Broadcaster будет готов записывать содержимое конкретного окна.
Шаг 3: Настройка звука и записи
Закончив с приготовлениями, можете приступать непосредственно к процессу. Правда, перед началом не забудьте (когда это необходимо) настроить уровни громкости микрофона и звука на рабочем столе. Для этого надо воспользоваться такими инструментами, как ползунок громкости, кнопка отключения звука и кнопка настроек. Все они находятся во вкладке «Микшер».
Закончив с настройкой звука, жмем кнопку «Начать запись» для запуска процесса. Остановить запись можно повторным нажатием той же кнопки.
Как только видеозапись закончится, все сохраненные видеофайлы будут по умолчанию отправлены в папку C:\Users\your_username\Videos. Но, если там ничего нет, посмотреть путь к записи можно, нажав кнопку настроек на панели инструментов OBS Broadcaster, а затем перейдя в раздел «Вывод» и нажав «Запись». Если всё правильно сделали, то записать видео с экрана компьютера windows 10 будет просто.
Скачать программу OBS Broadcaster лучше с официального сайта — https://obsproject.com/ru
Конечно, в рамках этой статьи мы не можем подробно рассказать обо всех преимуществах приложения OBS. Но даже тут понятно, что эта программа позволяет не просто записывать происходящее на экране, но и изменять разрешение записи, битрейт, кадры, регулировать настройки звука и формат записи.
Видео — лучшие бесплатные программы для записи видео со звуком с экрана компьютера:
alex1983-etxt
Фиксация в фоновом режиме
На PlayStation 4 и Xbox One игра автоматически записывается в режиме фона. Вы можете оперативно сохранить любопытные фрагменты.
Точно так же может работать и DVR для игр в системе Windows 10. Для настройки такого поведения необходимо в настройках активировать опцию «Вести во время игры фоновую запись» («Record in the background»). Однако включение этого параметра может сказаться на производительности и снизить скорость отклика, о чем система предупреждает дополнительно.
Если параметр активен, на запись игры постоянно расходуется некоторое количество системных ресурсов. На слабых машинах это может быть очень заметным. Лучше не держать функцию включенной постоянно, а активировать при необходимости.
При дефолтных настройках записываются последние 30 секунд процесса игры. Для сохранения такого ролика перейдите в игровую панель, кликните по второй кнопке в левой части экрана либо воспользуйтесь сочетанием Win Alt G. Имя функции — Record that (Записать это). Подобно такой же опции в Xbox One, она сохраняет на диске последний полуминутный ролик из игры.
На данный момент Game DVR умеет лишь фиксировать процесс и отправлять ролик в сеть. Онлайн-трансляция игры через сервисы на подобии Twitch.tv не реализована. Для выхода «в прямой эфир» придется воспользоваться дополнительными приложениями.
Как записать видео с экрана Windows средством системы
В Windows 10 имеется приложение Xbox Game Bar, которое записывает с экрана в играх и других приложениях, открытых на полный экран. Запись Рабочего стола и Проводника не доступны.
Запись видео с экрана Windows 10 работает на компьютерах, видеоадаптеры которых поддерживают технологии:
- Nvidia NVENC;
- AMD VCE;
- Intel Quick Sync H.260.
Опции записи настраиваются из параметров операционной системы и самого приложения. Прежде всего, необходимо убедиться, что функция записи игр включена в параметрах операционной системы.
Выполните следующие действия:
- Войдите в меню «Пуск», откройте приложение «Параметры».
- В окне «Параметры Windows» нажмите на «Игры».
- В разделе «Меню игры» посмотрите включены ли параметры для записи игровых клипов, снимков экрана и трансляций.
В этом разделе находятся опции для изменения сочетаний «горячих» клавиш, если вам понадобится изменить настройки по умолчанию.
Во вкладках «Клипы», «Трансляция», «Игровой режим» и «Сеть Xbox» настраиваются другие параметры: запись в фоновом режиме, запись звука, длина записи, качество записи видео и т. д.
- Запустите игру, на компьютере. Вместо игры можно запустить любую программу в полноэкранном режиме, например, браузер, трансляцию вебинара, видео из YouTube или т. п.
- Нажмите на клавиши «Win» + «G».
- Поверх экрана появится несколько панелей с различными параметрами: «Трансляция и запись», «Звук», «Производительность». Отображение ненужных панелей отключается из главной панели Xbox Game Bar, расположенной в верхней центральной части экрана.
- Для изменения настроек войдите в «Параметры».
- Для старта записи экрана, на панели «Трансляция и запись» нажмите на кнопку «Начать запись», или зажмите клавиши клавиатуры «Win» + «Alt» + «R».
На панели «Трансляция и запись» также доступны кнопки для выполнения других действий, вызываемых клавишами:
- «Сделать снимок экрана» — «Win» + «Alt» + «PrtScrn».
- «Записать последние 30 с» — «Win» + «Alt» + «G».
- «Выключить микрофон во время записи» — «Win» + «Alt» + «M».
- «Начать трансляцию» — «Win» + «Alt» + «B».
Во время записи на экране отображается небольшая панель, откуда можно оперативно поменять некоторые параметры: отключить микрофон или завершить захват экрана.
- Для завершения операции, нажмите на кнопку «Остановить запись». Альтернативный вариант завершения записи экрана: повторное нажатие на клавиши «Win» + «Alt» + «R».
- На экране появится оповещение «Игровой клип записан», которое затем исчезнет.
По умолчанию, записи захвата экрана и созданные скриншоты сохраняются в папке «Клипы», которая находится в папке «Видео». Видеоролики сохраняются в формате «MP4», а снимки экрана в формате «PNG».
Пользователь может посмотреть все записанные клипы из окна игрового режима, после нажатия на кнопку «Показать все записи».
Fraps
Fraps пользуется особой популярностью среди геймеров . Приложение подсчитывает частоту кадров во время видеозаписи, а также позволяет сохранять скриншоты в форматах JPG, PNG, BMP, TGA. В софте можно настроить параллельный захват голосовых комментариев и системных звуков. Пробная версия Fraps имеет ограничение на длительность ролика в 30 секунд.
Среди преимуществ рекордера:
- Небольшие требования к системе и маленькая нагрузка;
- Записывает прохождение игры с параллельным показом счетчика fps;
- Простой русскоязычный интерфейс;
- Возможность тестирования видеокарты и игр;
- Аудиозахват фоновых звуков и через подключенную гарнитуру;
- Разделение видеозахвата через определённый промежуток мегабайт;
- Отображение или скрытие движений мышки;
- Поддержка всех современных видеокарт.
Стоит отметить, что софт не устанавливается на Windows 8 и 10 и не может захватывать действия в обычных программах.
Запись видео с экрана монитора Windows 10
Игровой режим
В последних версиях операционной системы был доработан и обновлён игровой режим. Ещё с первых версий операционной системы в пользователей была возможность записать видео игрового процесса. Об игровом режиме можно спорить много. В некоторых играх он действительно добавляет пару кадров.
Перейдите в расположение Параметры > Игры > Игровой режим. Перетяните ползунок Режим игры в положение Включено.
В разделе Меню игры значение пункта Записывайте игровые клипы, делайте снимки экрана и транслируйте их с помощью меню игры установите на Включено.
Важно! Игровые функции недоступны для рабочего стола или проводника Windows. Только в играх или приложениях можно записывать видео
Функциональность прямой трансляции можно использовать для игр и рабочего стола.
Теперь собственно и можно перейти к записи видео с экрана компьютера под управлением Windows 10. Пользователю достаточно запустить любую игру или даже браузер, после чего нажать комбинацию клавиш Win+G.
В открывшемся поверх приложения интерфейсе игрового режима нажмите кнопку Начать запись. Дополнительно начать запись видео с экрана можно воспользовавшись сочетанием клавиш Win+Alt+R.
Посмотреть все записанные моменты можно прямо в интерфейсе игрового режима. Достаточно нажать Win+R, и выбрать пункт Показать все записи. Все сохранённые клипы располагаются по пути: C:\ Пользователи\ Имя_пользователя\ Видео \Клипы.
Теперь можно выбрать лучший видеоредактор для Windows 10. Хотя даже встроенными средствами можно обрезать видео на компьютере Windows 10. Хорошо, что Майкрософт дорабатывает и расширяет функциональность операционной системы.
Настройки Radeon
Счастливые обладатели графики от красных имеют возможность записывать видео с экрана рабочего стола в настройках Radeon. Вам не нужно искать дополнительные программы поскольку стандартный софт неудобный.
Перейдите в расположение Настройки > Общее. В разделе Запись включите Запись видео с рабочего стола. В настройках AMD Radeon Software Adrenalin 2020 Edition сразу же настройте качество видео и звука.
Теперь можно запустить запись видео воспользовавшись сочетанием Ctrl+Shift+E. И всё без необходимости установки дополнительных программ. Для остановки записи повторно нажимайте сочетание клавиш.
В предыдущей версии драйвера AMD нужно было перейти в раздел Relive. Значение пункта Запись видео с рабочего стола изменить на Включено. И настроить другие параметры записи, начиная от кадровой часты и включительно к скорости передачи звука.
Для начала записи достаточно было нажать сочетание клавиш Ctrl+Shift+R. Завершение записи экрана происходит после повторного нажатия вышеуказанных клавиш. Все сохранённые клипы можно найти по пути: C:\ Пользователи\ Имя_пользователя\ Видео \Radeon ReLive.
Geforce Experience
В процессе установки драйверов графики от зелёных пользователям предлагается установить Geforce Experience. В последнее время его функциональность значительно расширила возможности NVIDIA. Согласитесь, панель управления NVIDIA уже, как несколько лет морально устарела.
Непосредственно в игре (или же даже на рабочем столе) откройте меню нажав сочетание Alt+Z. Дальше достаточно нажать кнопку Запись, или же воспользоваться комбинацией клавиш Alt+F9.
Для остановки записи повторно нажимаем используемое сочетание клавиш, которые включают запись. По умолчанию все клипы сохраняются в папке с названием игры по пути: C:\ Пользователи\ Имя_пользователя\ Видео.
Заключение
- Записать видео с рабочего стола можно, используя AMD Radeon Software или Geforce Experience. Записывает всё, что Вы захотите и в любом качестве. Присутствует тонкая настройка как графики, так и звука.
- Можно воспользоваться и сторонними программами для записи видео с экрана ПК. Конечно же, есть множество интересных и удобных программ, которые отлично себя зарекомендовали.
- Уже на сегодня классический игровой режим хорошо себя зарекомендовал. Именно его использую постоянно для сохранения последних минут игрового процесса и непосредственно записи экрана
Debut Video Capture
Для некоммерческого использования предлагается удобная программа видео захвата от компании Debut. Разработчики представляют свой видеоредактор, в котором могут работать как профессионалы, так и любители. В нём можно быстро создавать зацикленные gif-анимации. Debut Video Capture делает запись:
- во весь экран;
- отдельного окна;
- выбранной области экрана.
Результат сохраняется в одном из нескольких (mp4, avi, flv, wmv, mpg, mov и др.) видео форматов. Можно делать захват изображения с различных камер, входов видео, IP, кассетных видеомагнитофонов и т.д.
Есть функция Camera Overlay — наложение видео с камеры или входа на основную часть изображения. При этом можно делать записи без участия оператора, автоматическое включение сканирования экрана и видеовходов начнётся в заданное время при установке соответствующих настроек. Предложены версии:
- Free — для некоммерческого использования;
- Pro — профессионалам с бесплатными обновлениями.
- быстрое включение записи;
- бесплатная;
- наличие гибкого интерфейса входов видео;
- нет поддержки на 32-битных версиях Windows, Mac OS X 10.5, не ниже;
- официальная версия не содержит русскоязычного интерфейса.
В интернете предлагается множество бесплатных русификаторов программы, которые не влияют на последующую конфиденциальность.
скачать Debut Video Capture
XSplit Broadcaster
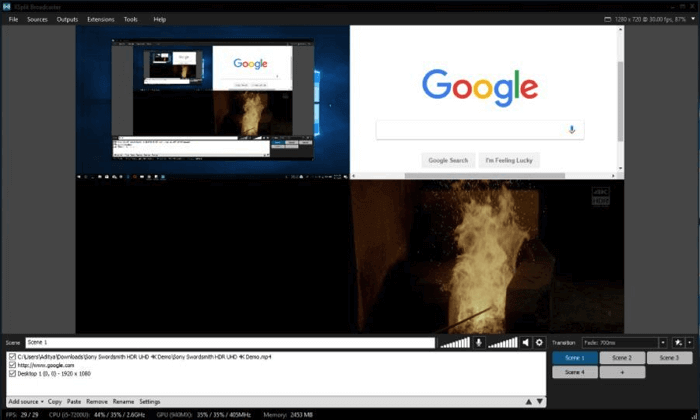
XSplit Broadcaster дает возможность работать с несколькими аудио/видео источниками и даже комбинировать их в процессе прямых трансляций.
После завершения установки приложения вам нужно лишь нажать по кнопке «Добавить» в нижнем левом углу, а затем выбрать нужные источники. Как и OBS, этот софт обладает большим количеством возможностей, разобраться в которых поначалу довольно сложно.
Максимальное количество сцен практически неограниченно. Также имеется возможность мгновенного переключения между ними, что позволяет получить бесшовную запись при переходе от одного приложения к другому. Кнопка изменения настроек качества видео и его разрешения находится в правом верхнем углу.
Одно из самых больших преимуществ этой утилиты — поддержка пользовательских плагинов, благодаря чему можно значительно расширить базовый функционал. Также имеется поддержка целого ряда карт захвата для ведения записи с внешних устройств.
После завершения процесса софт готов поделиться материалами сразу на нескольких платформах. Хотя Broadcaster можно использовать для записи игр, лучше использовать специальную версию под названием XSplit Gamecaster.
Бесплатная версия записывает в разрешении 720p и 60 кадров в секунду. Вы можете записывать ролики и в 1080р, но тогда будет присутствовать водяной знак. Платная версия позволит вам избавиться от него и записывать в разрешении 4K, но это вовсе не обязательно.
Загрузка записи экранаUpload screen recording
-
На этой странице ваше видео начнет загружаться в Stream.On this page, your video will start uploading to Stream. Пока вы ждете, вы можете:While you wait, you can:
-
Отслеживание хода загрузкиMonitor the uploading progress
-
Заполните имя, описание и язык видео в разделе подробные сведенияFill in the video name, description, and language in the details section
-
После публикации у всех в вашей компании будет разрешение на просмотр видео.When published, everyone in your company will have permission to view your video. Чтобы сделать видео видимым только для себя, вытащите этот почтовый ящик: разрешить всем в вашей компании смотреть это видеоTo make the video visible only to yourself, deselect this checkbox: Allow everyone in your company to watch this video
-
Чтобы установить настраиваемые разрешения, группы, каналы и другие параметры, щелкните Сведения об обновлении видеоTo set custom permissions, groups, channels, and other options, click Update video details
-
-
После завершения загрузки можно опубликовать или сохранить:After the upload is complete, you can either publish or save, as follows:
а.a. Нажмите кнопку Опубликовать.Click Publish. Ваше видео готово!Your video is now ready! Выберите Перейти на видео, чтобы перейти на страницу видео в Потоке и просмотреть или поделиться видео.Select Go to Video to go to the video page on Stream and watch or share your video. После завершения обработки вы также можете обрезать **** видео, выбрав значок Меню Дополнительные действия, а затем нажмите кнопку Trim video.After processing is complete, you can also trim your video by selecting the More actions menu , then click Trim video.
б)b. Нажмите кнопку Сохранить в качестве черновика, если вы еще не готовы опубликовать видео.Click Save as draft if you’re not yet ready to publish your video. Ваше видео будет сохранено в «Мои видео контента > в потоке», откуда вы можете опубликовать его в любое время.Your video will be saved to My Content > Videos in Stream, from where you can publish it at any time.





