Обзор программы debut video capture
Содержание:
- Скачайте FastStone Capture для Windows Vista на русском бесплатно
- Software Mask Pro v4.1.2 (Photoshop плагин для отделения объектов от фона) (2007)
- Описание основных задач утилиты
- Things to Look for in Video Capture Software
- SMART Board Software 10 [2008, Создание презентаций]
- Intel Chipset Software Installation Utility 9.1.1.1025 [2009, Драйвера]
- Работа с программой
- OBS
- Bandicam
- Запись экрана в программе Экранная Студия
- «FastStone Capture» — самая удобная программа по созданию скриншотов на компьютере!
- Debut Video Capture Pro: Good value screen capture software
- Movavi Screen Capture for Mac 1.5 [2014, Обработка видео]
- Как записать экран в Windows 10 программой OBS Broadcaster
- Встроенная программа Windows 10
- Snagit: Best for occasional use
- Заключение
Скачайте FastStone Capture для Windows Vista на русском бесплатно
| Версия | Платформа | Язык | Размер | Формат | Загрузка |
|---|---|---|---|---|---|
 FastStone Capture 8.3 Full |
Windows Vista |
Русский | 3.1MB | .exe |
Скачать |
|
FastStone Capture 8.3 Portable |
Windows | Русский | 3.1MB | .exe |
Скачать |
Обзор FastStone Capture
FastStone Capture – утилита для создания скриншотов и захвата видео с экрана. Поддерживает ряд графических форматов (JPEG, BMP, TGA, PDF, PCX, GIF, PNG, TIFF), обеспечивает просмотр и редактирование снимков экрана. Программа работает на платформе Windows, совместима со всеми версиями операционной системы.
Скриншоты
Похожие программы
SpeedFan
Google Earth
DirectX — пакет библиотек, необходимый системе для работы с мультимедиа
ArtMoney
Andy
Hamachi
Tunngle
Game Maker Studio — разработка игр и приложений под различные платформы
IObit Malware Fighter — для удаления вредоносных программ – троянов, кейлоггеров
Mobogenie
Nokia PC Suite
BlueStacks — программа для запуска android приложение на windows
360 Total Security — условно-бесплатное антивирусное программное обеспечение
Fences
Hotspot Shield
7-Zip — бесплатный архиватор для windows
Origin
CPU-Z
Driver Booster Free — программа для поиска и установки новых драйверов
Acronis Disk Director — пакет инструментов для работы с жесткими дисками компьютера
DriverPack Solution — для автоматической установки и обновления драйверов
Cheat Engine
VirtualBox — создание вирутальных машин
Reg Organizer — программное обеспечение для оптимизации и очистки компьютера
Bandicam — программа для снятия скриншотов и записи видео с экрана
Nox App Player — программа для запуска андроид игр и приложений на windows
2GIS
Razer Game Booster — программа для отключения неиспользуемых процессов
Punto Switcher
Radmin
Mathcad
Ammyy Admin
3DMark
Action!
FurMark
Xpadder
Adobe Dreamweaver
Driver Genius — сканирования и обновление драйверов на компьютере
PowerDVD — проигрыватель мультимедийных файлов
CheMax
GOM Player — медиапроигрыватель для Windows
FBReader
Cool Reader
Samsung Kies — подключение телефонов и смартфонов компании Samsung к ПК
Connectify Hotspot
MyPublicWiFi
Nero Burning ROM
Free Studio — пакет объединяющий более 40 мультимедийных программ
WinSCP
ImgBurn
FB2 Reader
FastStone Capture
EasyBCD
STDU Viewer
NVIDIA PhysX
ManyCam
Virtual Router
Dropbox
Adguard
Dr.Web CureIt! — бесплатная утилита для лечения компьютера от вредоносного ПО
Яндекс.Диск
Kaspersky Free — бесплатная версия антивируса от лаборатории Касперского
NOD32 — хороший антивирус для компьютера
iTunes — программа для синхронизации между мобильными устройствами Apple
Rufus
PRO100
Arduino
CGMiner
Maple
Visual Studio
Bitcoin Core
Глаз.ТВ
Kingo Root
Android Studio
Scratch
Firebird
Charles
NVIDIA GeForce
MinerGate
Microsoft .NET Framework — платформа создающая условия установки компьютерного ПО
Eclipse
NVIDIA Inspector — для работы с графической подсистемой
HWMonitor
Core Temp
Display Driver Uninstaller — для удаления устаревших драйверов видеокарт
VueScan
CrystalDiskInfo — диагностическая утилита для проверки жестких дисков
HDD Low Level Format Tool — утилита, предназначенная для форматирования жестких дисков
Ускоритель компьютера — оптимизация операционной системы Windows
Classic Shell
WinThruster — оптимизация операционных систем семейства Windows
Avast Free Antivirus — бесплатный Аваст антивирус для компьютера
Mcafee — антивирусная программа, для защиты компьютера от внешних угроз
Intel Driver
ASUS Update — утилита, предназначенная для обновления BIOS на компьютере
Clownfish
Evernote
GeForce Experience — автоматического поиск драйверов видеокарт компании Nvidia
Облако Mail.ru
CPU Control
Microsoft Security Essentials — антивирус для защищиты операционной системы
ActiveSync
BlueSoleil
Malwarebytes Anti-Malware — частично бесплатная антивирусная утилита
TV Player Classic
CyberGhost VPN
RivaTuner
PuTTY
Trend Micro HijackThis
VMWare Workstation
Supremo
AnyDesk
Rainmeter
RocketDock
Lightshot
TunnelBear
AMD Catalyst Control Center — программа для настройки видеокарт AMD Radeon
Аудио | Видео программы
Графические программы
Microsoft Office
Игры
Интернет программы
Диски и Файлы
Software Mask Pro v4.1.2 (Photoshop плагин для отделения объектов от фона) (2007)
Год выпуска: 2007 developer: OnOne SoftwareИздательство: OnOne SoftwareТип издания: пираткаЯзык интерфейса: только английскийЛекарство: ПрисутствуетСистемные требования: Photoshop CS2(v9.0.2) or CS3 Photoshop Elements 4 or later 512MB of RAM 60MB of disk space Adobe Flash Player 9 Internet Connection for update checking & tutorial moviesОписание: Плагин Mask Pro предоставляет в распоряжение дизайнера полный набор интуитивных и удобных инструментов для маскирования объектов и использует технологии, позволяющие максимально точно сохранить цвета и произвести очистку краев объекта. Новая вер …
Описание основных задач утилиты
Программа ФастСтоун Кэптчур, скачанная с официальных источников команды разработчиков поддерживает графический интерфейс исключительно на английском языке. Для людей, не владеющих лингвистическими талантами, будет нелишним узнать особенности утилиты. Описание основных функций для снятия скриншотов на русском языке с иллюстрациями.
Панель инструментов
Инструментальная панель в FSC имеет удобное свойство всегда находиться поверх всех открытых окон, что удобно для оперативного использования подходящего действия.
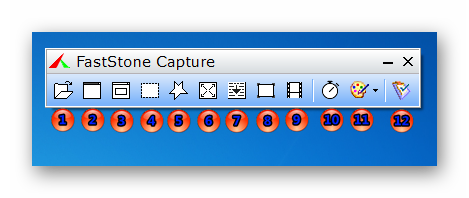
- Открытие файла из определённой папки в редакторе – на случай если необходимо продолжить оформлять сделанный ранее скриншот или есть необходимость скорректировать иную картинку.
- Capture Active Window (Alt+PrtSc) – Захват активного окна.
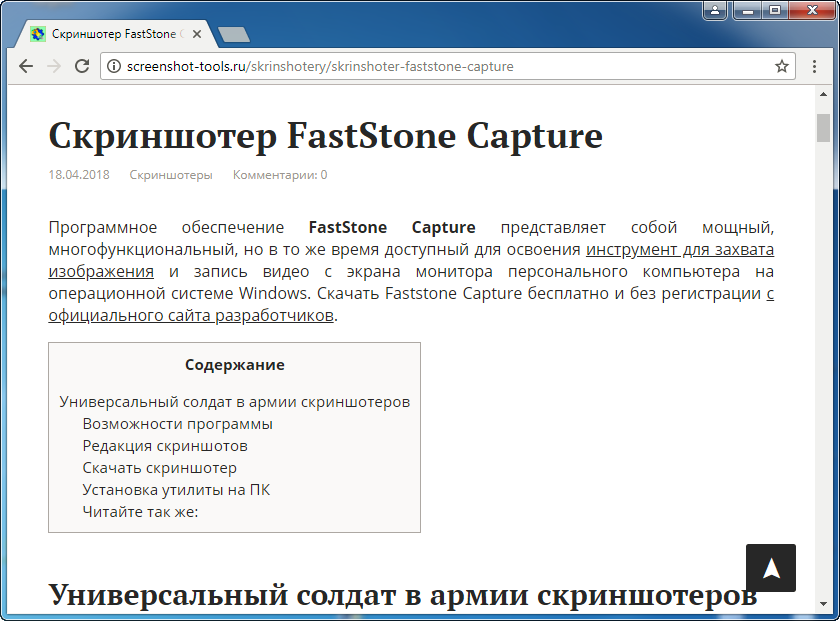
Операционная система Windows позволяет одновременно открывать несколько документов. Данная опция
захватывает видимую часть активного окна.
Изменение размера активного окна позволяет сделать скриншот ёмким и содержательным.
- Capture Window / Object (Shift+PrtSc) – снэпшот одного окна или объекта (адресная строка, диспетчер задач, меню программы, панель задач). Подсвечивается выбранный участок для моментального снимка красной прямоугольной рамкой.
- Capture Rectangular Region (Ctrl+PrtSc) – снапшот прямоугольной области.
- Capture Freehand Region (Ctrl+Shift_PrtSc) – скриншот свободной области.
- Capture Full Screen (PrtSc) – захват всего экрана с панелью задач.
- Capture Scrolling Window (Ctrl+Alt+PrtSc) – позволяет осуществить захват документа из нескольких листов, путём удержания левой кнопки и прокручивания колёсика мыши. Таким способом можно заскриншотить информацию со всей страницы в Интернете одним махом, а не делать несколько скринов.
После активации данной опции прокрутка продолжится автоматически до окончания документа или статьи в Интернете. Остановка прокрутки осуществляется путём нажатия кнопки «Esc».
Аналогичная опция захвата всего содержимого вэб-страницы есть в браузерах Google Chrome и Mozilla Firefox. Скриншоты в браузерах.
- Capture Fixed-Size Region (Ctrl+Shift+Alt+PrtSc) – скриншот фиксированного размера для подготовки презентаций или однообразной монотонной работы.
- Screen Recorder – запись видео с экрана монитора компьютера для подготовки наглядных пособий и много другого, на что хватит фантазии и необходимости.
- Delay before Capture – временная задержка перед фиксацией изображения с экрана.
- Output -> To Editor – выбор функциональности, куда будет загружен скриншот:
- Редактор изображений;
- Рабочая область для рисования;
- Буфер обмена;
- Файл;
- На печать принтера;
- Электронная почта;
- Документ Microsoft Office;
- Глобальная сеть Интернет.
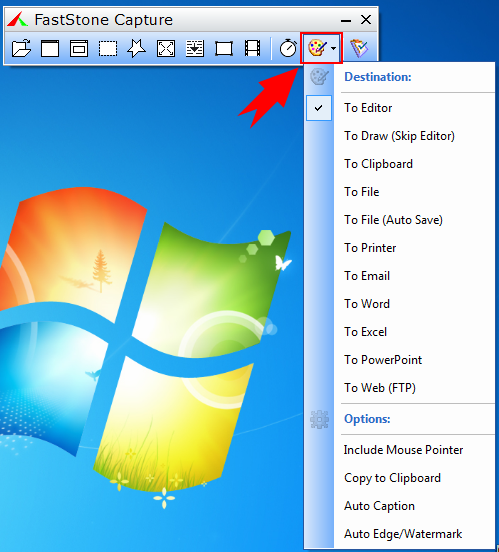
- Settings – дополнительные настройки.
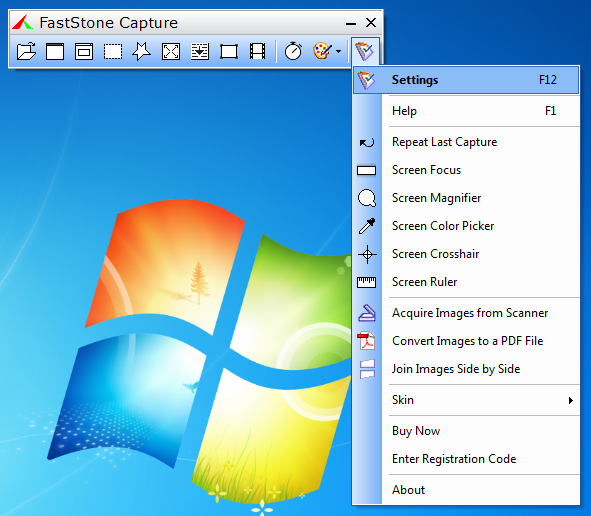
Поэкспериментировав с утилитой, пользователь освоит универсальный инструмент, даже не владея иностранным языком. Если же появятся разочарования в продукте, то можно ознакомиться с аналогами в следующих странице и рубрике:
Скриншотеры.
Все скриншоты были сделаны и отредактированы следующими программами:
- Ashampoo Snap 9
- Lightshot
- Paint.Net
Things to Look for in Video Capture Software
Visual & Audio Capture Tools
All of the above programs will let you capture what’s happening on a screen, but the best options allow you to specifically capture portions of your screen, such as a window or a particular application. We also like the options that allow you to record your own face, via your in-built cam, as this means you can record with a picture-in-picture set-up. This is useful if you’re trying to record and upload videos of yourself playing games, for example, where you need to record your lively narration.
We also really rate the programs that allow you to record directly from your microphone or computer audio, as again this gives you a lot of creative freedom. You can then not only add commentary, but also weave in sound effects into your video.
Editing ToolsWhile you shouldn’t expect the best video capture software to match the best video editing software, you should find that the top-rated programs allow you to do some small edits, like chopping off footage you don’t want and adding in music and special effects. The more editing tools available on an application, the better since it lets you make the finished video free of unwanted material or sounds and makes it look more professional.
Output
Excellent video capture software offers multiple video formats. We found some software that provides just one format, while others offer more than 10. In this case, the more, the better. You also will no doubt appreciate the top-notch software that lets you optimize video to be played back on various kinds of mobile devices. If someone is going to watch your video on a tablet or smartphone, it’s great to be able to prepare your content so it shows up well on those devices.
SMART Board Software 10 [2008, Создание презентаций]
Год выпуска: 2008Жанр: Создание презентацийРазработчик: SMART Technologies Inc.Сайт разработчика: http://www.smartboard.ru/Язык интерфейса: РусскийПлатформа: Windows 2000, XP, VistaСистемные требования: Процессор Pentium II 450 МГц 256 Мб оперативной памяти (рекомендуется 512 Мб) Около 180 Мб свободного места на диске для минимальной установки (840 Мб для полной установки с коллекцией изображений) Microsoft Internet Explorer 6.0 или более поздняя Macromedia Flash версия 8Описание: Интерактивные доски могут изменить преподавание и обучение в различных направлениях. Вот три из них: 1. Пре …
Intel Chipset Software Installation Utility 9.1.1.1025 [2009, Драйвера]
Год выпуска: 2009Жанр: ДрайвераРазработчик: IntelСайт разработчика: http://www.intel.com/Язык интерфейса: РусскийПлатформа: Windows XP , 2003 , Vista , 2008 , 7Системные требования: •Оперативная память: 512 Мб •Видеокарта: 64 МбОписание: Корпорация Intel представила новую официальную версию набора драйверов для системной логики Intel под названием Chipset Software Installation Utility. Это универсальный инсталлятор, предназначенный для материнских плат на базе чипсетов Q963/Q965/P965/G965/P31/P35/x38, а также серверных решений 3000/3010/3100 и 5000. Ориентирован на обеспечение коррект …
Работа с программой
Главное окно Debut Video Capture представлено на (рис.2).
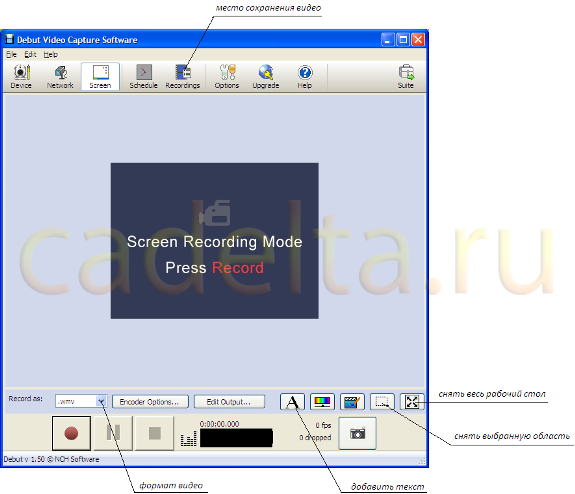
Вы можете выбрать формат видеофайла, указать конкретную область для захвата видео или выбрать весь рабочий стол полностью. Сначала выберите нужную Вам область (см.рис.2). Затем, чтобы начать захват видео, нажмите на кнопку с красным кружком, а, чтобы остановить съемку, нажмите на кнопку с черным квадратиком.
Стоит отметить: если Вы выбираете определенную область для захвата видео, постарайтесь сделать так, чтобы главное окно Debut Video Capture не попало в выбранную область, иначе возможно наложение интерфейса Debut Video Capture на снимаемое видео. Если Вы выбираете весь рабочий стол, наложения не происходит. Вы также можете сфотографировать файл из видео. Для этого нажмите на кнопку со значком фотоаппарата.
Вы также можете добавить текстовый комментарий к снимаемому видео. Для этого нажмите на соответствующую кнопку (см.рис.2). Появится специальная панель для написания комментариев (рис.3).

Впишите в специальное окошко текст комментария, и он появится на видео.
Снятые видео и сделанные рисунки находятся в специальной папке (см.рис.2). Кликните по кнопке «Recordings», откроется окошко (рис.4).
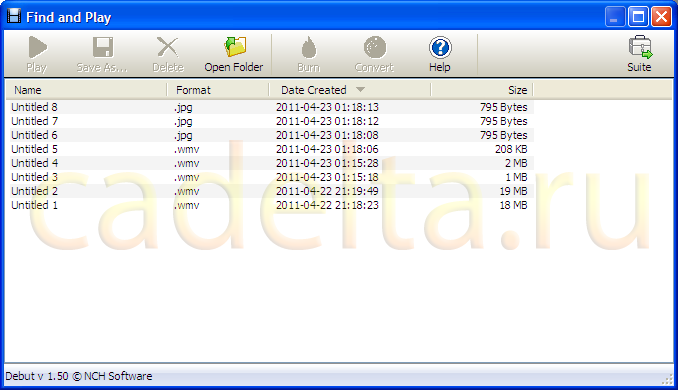
Нажмите на кнопку «Open Folder» вверху экрана, и откроется папка с сохраненными видео и рисунками.
Стоит отметить, что в арсенал Debut Video Capture входят дополнительные опции по работе с видео, ознакомиться с которыми можно, кликнув по соответствующим кнопкам в главном окне программы (см.рис.2).
На этом рассказ о захвате видео с экрана завершен.
Если у Вас остались вопросы по материалам данной статьи, задайте их на нашем форуме. Удачи!
OBS
If you want a deeply involved, yet incredibly powerful free video capture software and editor, it’s worth giving OBS a try. It allows you to customize just about every aspect of screen recording and video editing. This video recording software with sound output configuration to video manipulation makes your options seem limitless.
All of these features are great, however, OBS is a very complex application. Learning how to use all the video editing tools will take time and dedication, but once you’ve figured it out, you can make truly professional-looking content.
Cons
- Abundant features make OBS incredibly complex and difficult to navigate
- Videos saved in FLV format only
- No easy sharing or direct uploading
Bandicam
Некоторые пользователи программы Bandicam считают её наилучшим приложением этого класса ПО. Она позволяет записывать:
- прямоугольную область;
- полный экран;
- область вокруг курсора.
Предлагаются также стандартные размеры окон захвата видео. Имеется специальный игровой режим с индикацией FPS. Есть возможность записи с устройства, утилита находит все возможные варианты с действующим сигналом видео, и предлагает их выбрать, включая их в работу.

Разобраться в интерфейсе программы сможет даже начинающий пользователь ПК. Выходные файлы можно сохранить по указанному пути, выбрав качество, путь и формат, также загрузить на YouTube, указав степень сжатия.
скачать Bandicam с официального сайта
fffff
Запись экрана в программе Экранная Студия
Экранная Студия позволяет записывать видеоматериал с монитора или веб-камеры, обрезать и склеивать ролики, улучшать
качество видеоряда, а после экспортировать результат в любом популярном формате. Программа подходит для Windows 7 и
выше, работает на ноутбуках и слабых ПК.
Преимущества Экранной Студии:
- Каталог эффектов для улучшения визуального ряда,
- Шаблоны титров и вступительных заставок, дизайн которых можно изменить,
- Галерея фигур, линий и стрелок, подходящих для оформления видеоуроков,
- Работа с аудио: добавление фоновой музыки, создание голосовых комментариев, настройка уровня громкости.
Как сделать скринкаст и произвести его редактирование в этом приложении? Следуйте простой пошаговой инструкции:
Шаг 2. Произведите видеозахват
В стартовом меню выберите соответствующее действие. Появится новое окно для настройки области видеозахвата.
Вы можете снять экран полностью, только конкретное окно программы или указать нужную область с помощью рамки вручную.
Помимо этого здесь можно выбрать источник звука и включить запись голоса с микрофона.
Чтобы запустить процесс съемки,
нажмите на кнопку с красным кругом. Для остановки захвата можно воспользоваться горячими клавишами. Чтобы поставить
съемку на паузу, нажмите F8, для ее остановки — F10. После клип будет загружен во встроенный редактор.
Запись экрана монитора
Шаг 3. Обработайте видеоклип
Дальше произведите монтаж. Например, вы можете обрезать лишний фрагмент. Для этого выделите видеоматериал на таймлайне
и нажмите на кнопку с ножницами.
Обрезка клипа
Хотите добавить в проект дополнительные клипы или фото? Перейдите в «Файлы» и
выберите нужную команду. Также вы можете снять видеоролик с помощью веб-камеры.
Добавление файлов
Добавленные файлы можно соединить плавными переходами. Просто перетащите понравившиеся варианты на стыки видеофайлов,
результат сразу можно оценить в плеере.
Настройка переходов
Во вкладке «Текст» вы можете добавить поверх видеоряда надписи, а также выбрать титры для проекта. Поместите понравившуюся
заготовку на временную шкалу. После вы сможете отредактировать ее: изменить фон, текст и его стиль, добавить картинки.
Добавление надписи
В категории «Графика» вы найдете стрелки, линии и фигуры, которые можно поместить поверх видеоряда.
Вы можете их увеличить или уменьшить. Также можно настроить для них степень прозрачности и включить анимацию при появлении и исчезновении.
Добавление графических элементов
Во вкладке «Эффекты» вас ждут фильтры, которые позволяют в один клик увеличить яркость, контраст и насыщенность,
стилизовать видеоролик под гравюру или старину.
Наложение фильтров
Для добавления фоновой музыки или озвучки дважды кликните по соответствующей строке на таймлайне. Укажите файл на
устройстве или запишите голос с помощью микрофона. Затем вы можете уменьшить продолжительность и громкость трека.
Добавление фоновой музыки
При работе с Экранной Студией вам не потребуется дополнительный видеоредактор.
Вы сможете произвести полноценный монтаж в самой программе. У вас будет возможность
обрезать и соединить клипы, применить эффекты и создать титры. Экранная Студия — идеальное решение для тех,
кто ищет универсальную программу для съемки скринкастов и монтажа видео.
Шаг 4. Экспортируйте результат
Вы сможете выбрать любой видеоформат или использовать готовые профили экспорта для популярных сайтов.
Например, можно подготовить результат для публикации на YouTube, Facebook, ВКонтакте и других платформах.
Также можно сразу записать материал на DVD-диск или создать ISO-образ. В каждом из случаев вы сможете
настроить качество, разрешение и прочие свойства видеофайла.
«FastStone Capture» — самая удобная программа по созданию скриншотов на компьютере!
Всем привет, дорогие друзья, читатели и посетители сайта undelete-file.ru! Сегодня хочу поделиться с Вами замечательной и реально незаменимой программой по созданию скриншотов — это FastStone Capture последней версии и на русском языке! Так как большая часть скриншотов в моих статьях сделана с помощью этой утилиты — «FastStone Capture».
Как установить FastStone Capture?
Установка программы даже не требуется — скачали архив, разархивировали, запустили вот такую иконку
и вуаля — первый скриншот есть! Всё очень просто, однако напишу небольшую инструкцию и некоторые нюансы…
Как работать с программой FastStone Capture?
После инсталляции программа ставит ярлык в панели задач, возле часов.

При запуске открывается маленькое окно:

На котором размещены 8-11 кнопок. Поясню их предназначениеи горячие клавиши по умолчанию:
- Открытие файла редактором программы — открытие любой картинки или фотки;
- «Захват активного окна» (Alt+PrtSc) — делаем скриншот окна, которое на переднем плане;
- «Захват окна/объекта» (Shift+PrtSc) — делаем скриншот окна/объекта которое указываешь мышкой;
- «Захват прямоугольной области» (Ctrl+PrtSc) — делаем скрин нужной области, в виде прямоугольника, выделенной мышкой;
- «Захват произвольной области» (Ctrl+Shift+PrtSc) — делает скриншот любой области, обведенной мышкой;
- «Захват всего экрана» (PrtSc) — делает скрин полного(всего) экрана;
- «Захват окна с прокруткой» (Ctrl+Alt+PrtSc) — делает скриншот окна с прокруткой, т.е. фотографирует не только видимую часть окна, а автоматически прокручивая, снимает все окно(до полной остановки или остановки вручную;
- «Захват фиксированной области» (Ctrl+Shift+Alt+PrtSc) — делает скрин, размер которого установлен в настройках;
- «Видеозапись» (горячих кнопок нет) — тут всё и так понятно — записывает видео ваших действий на мониторе;
- «Пипетка» — нужная иногда вещь, которая позволяет скопировать любой пиксель цвета на экране и скопировать его в буфер обмена;
- «Линейка» — инструмент для измерения расстояния на экране в пикселях;
- «Кнопка в виде палитры» (отправить в) — выбираете куда отправить скриншот после его создания. Я, например, всегда отправляю в редактор, так как нужно что-то обрезать, что-то отметить или дорисовать;
- Последняя кнопка — это настройки программы.
Все кнопки со всплывающими подсказками. Ничего сложного. Программка очень проста в эксплуатации и подобных аналогов с таким же функционалом — не найти!
Утилита FS Capture — платная, однако у нас на сайте undelete-file.ru её можно скачать уже активированную, так что — пользуйтесь на здоровье и совершенно бесплатно! Всем — благ и успехов!
05.01.2020 2363
Debut Video Capture Pro: Good value screen capture software
Debut Video Capture Pro
A good value option for footage, screenshots, and more
Pro Edition Quarterly Plan
$3.33/mth
Home Edition$34.99
Pro Edition$39.95
Visit Siteat NCH Software
Very easy to use
It is inexpensive
The software lets you schedule recordings
No editing functions
The easy-to-use Debut Video Capture lets you capture video either from streaming content, including Hulu and YouTube, or from footage you obtain with a webcam or DVD. You can record audio, either using a microphone for your own voice or capturing what’s streaming on your screen. One interesting feature is the scheduled recording option, where you choose what you want to record and its source, the sound source, date, and start and end times.
Debut is remarkably easy to use. The functions are clearly labelled, and the toolbar shows you what there is to work with. Unfortunately, there are no editing capabilities, but you can make up for that by downloading a companion program, Videopad, which is free, and using that to edit your video.
The result is a good video, but our testing showed minor flaws as pixelation and some shakiness in the video, so the final result – while quite watchable – is acceptable, but not flawless.
Read our Debut Video Capture Pro review
Movavi Screen Capture for Mac 1.5 [2014, Обработка видео]
Год выпуска: 2014Жанр: Обработка видеоРазработчик: MovaviСайт разработчика: www.movavi.ruЯзык интерфейса: Мультиязычный (русский присутствует)Платформа: IntelОперационная система: Mac OS 10.6, 10.7, 10.8, 10.9Системные требования: Mac на основе процессора Intel Mac OS X 10.6, 10.7, 10.8 или 10.9 – 64-битные версии Минимальное разрешение дисплея 1024×768, 32 бита 128 МБ оперативной памяти Для установки программы необходимо минимум 60 МБ свободного места на жестком диске, для корректной работы — минимум 750 МБ Права администратора для установки программы.Описание: Приложение Movavi Scree …
Как записать экран в Windows 10 программой OBS Broadcaster
OBS Broadcaster — это программа записи видео с экрана со звуком. Игровая панель хороший и простой вариант записи экрана, но если вы хотите больше контроля над процессом, мы рекомендуем использовать OBS Broadcaster.
Обычно эта программа используется для потокового вещания, но вы можете использовать ее для видеозвукозаписи собственного экрана и сохранения видео на локальный диск.
Сначала нам потребуется скачать и установить данное приложение.
Тут нам понадобится:
- Выбрать аудио / микрофоны;
- Выбрать программу или окно для записи;
- Настроить звук и запись.
Шаг 1: Выбор аудио / микрофонов
Это однократный процесс, который необходимо сделать, чтобы OBS использовал нужные устройства для записи звука и вашего голоса. Сначала нажмите опцию «Настройки» в крайнем правом углу.
После перейдите на вкладку «Аудио» и выберите аудиоустройство в раскрывающемся меню «Desktop Аудиоустройство», а также микрофон в «Mic/Auxiliary Аудиоустройство».
Затем примите изменения и нажмите «OK».
Шаг 2: Выберите программу или окно для записи
Далее нам понадобится добавить источник, чтобы OBS Broadcaster знал, что записывать на видео. Сделать это можно в поле «Источники» на главной панели приложения.
Самый простой вариант — добавить весь экран. Для этого нажмите «+» и выберите «Захват экрана».
После нажмите «ОК». Экран появится на панели инструментов OBS Broadcaster. Такой метод хорошо подходит тем, кто хочет записать все происходящие на экране компьютера, а также любые открытые программы.
Если же вы не хотите записывать все происходящее на экране, настройте видеозапись содержимого одной открытой программы. Для этого нажмите «+» и выберите «Захват окна».
Затем выберите конкретную программу из выпадающего списка. После OBS Broadcaster будет готов записывать содержимое конкретного окна.
Шаг 3: Настройка звука и записи
Закончив с приготовлениями, можете приступать непосредственно к процессу. Правда, перед началом не забудьте (когда это необходимо) настроить уровни громкости микрофона и звука на рабочем столе. Для этого надо воспользоваться такими инструментами, как ползунок громкости, кнопка отключения звука и кнопка настроек. Все они находятся во вкладке «Микшер».
Закончив с настройкой звука, жмем кнопку «Начать запись» для запуска процесса. Остановить запись можно повторным нажатием той же кнопки.
Как только видеозапись закончится, все сохраненные видеофайлы будут по умолчанию отправлены в папку C:\Users\your_username\Videos. Но, если там ничего нет, посмотреть путь к записи можно, нажав кнопку настроек на панели инструментов OBS Broadcaster, а затем перейдя в раздел «Вывод» и нажав «Запись». Если всё правильно сделали, то записать видео с экрана компьютера windows 10 будет просто.
Скачать программу OBS Broadcaster лучше с официального сайта — https://obsproject.com/ru
Конечно, в рамках этой статьи мы не можем подробно рассказать обо всех преимуществах приложения OBS. Но даже тут понятно, что эта программа позволяет не просто записывать происходящее на экране, но и изменять разрешение записи, битрейт, кадры, регулировать настройки звука и формат записи.
Видео — лучшие бесплатные программы для записи видео со звуком с экрана компьютера:
alex1983-etxt
Встроенная программа Windows 10
В оригинальной версии Windows 10 встроено приложение Xbox Gsme Bar для записи игр и не только. Запускается утилита сочетанием клавиш Win + G, которое можно изменить в настройках. Путь к ним — «Параметры» → «Игры»→ «Xbox Gsme Bar». Там же имеется ссылка на дополнительные сведения об этой программе. Выключается — «ESC».
Запись происходящих действий встроенным в ОС приложением осуществляется на всю область экрана. Результаты сохраняются готовым видеофайлом, формата mp4 в папку «Клипы», которая создаётся в «Видео». Первый запуск программы предложит настройки для захвата видео (частота кадров, разрешение и др.). К тому же имеется меню выбора микрофона и установка уровня сигнала с него, также системных звуков и громкости записываемого приложения.
Если утилита отказывается делать захват экрана при активации опции в виде шарика, то необходимо поставить галочку перед записью «Включить игровые функции для этого приложения…».
- оперативно запускается;
- бесплатное пользование;
- хорошо согласуется с приложениями Microsoft;
- имеется удобная сеть Xbox.
- запись видео возможна только на весь экран;
- некоторые приложения не онлайн магазина Microsoft может отказаться записывать.
Snagit: Best for occasional use
Snagit
Limited in terms of footage editing, but this will do a job for occasional use
TechSmith Snagit$49.99
Visit Siteat TechSmith
Excellent screen shot abilities, including taking scrolling screenshots of websites
Limited video editing abilities
Snagit is made by the same company as Camtasia: Tech Smith. So it’s no surprise that it is an outstanding program, and a great choice for those who only record their screens occasionally. The program is mainly geared toward taking and editing screenshots rather than video, nevertheless, the video tools will get the job done for smaller tasks.
One of the most useful features in this program is the ability to take scrolling screenshots of websites you visit. This is great for projects that require you to show a webpage in its entirety.
The capture and editing tools are basic, only allowing you to trim away unwanted footage, so if you need a more robust array of video editing tools, you should upgrade to Camtasia.
Заключение
Debut Video Capture – это функциональная условно-бесплатная программа для записи изображения с экрана. Но у неё также есть свои достоинства и недостатки, которые нужно рассмотреть.
Достоинства
- Удобный и функциональный интерфейс;
- Есть возможность конвертации видео в различные форматы, предусмотренные программой (все более-менее известные видео-форматы);
- Можно делать запись и с экрана, и с веб-камеры;
- Программа бесплатна для некоммерческого пользования.
Недостатки
Серьёзных недостатков у этого продукта выявлено не было. Если они и есть, то сюда можно отнести отсутствие некоторых функций, например, возможность изображения схем во время видеозаписи.
Debut Video Capture – отличное бесплатное решение для записи видео с экрана компьютера и веб-камеры, которое подойдёт для большинства пользователей.
