10 лучших приложений для записи голоса для устройств android [включено бесплатно]
Содержание:
- Бесплатная программа для записи звука на русском языке.
- oCam Screen Recorder
- Запись голоса с помощью звукового редактора
- Запись звука с компьютера.
- UVScreenCamera
- ClownFish
- NanoStudio
- Запись экрана в программе Экранная Студия
- Как записать и захватить видео с экрана компьютера с Windows 10 и 7
- Часть 2: 3 лучших приложения для записи лекций для iPhone / Android
- ScreenPresso
- AV VoizeGame
- NanoStudio
- Четыре лучшие программы для записи звука
- Как пользоваться программами для записи видео
- Итоги
Бесплатная программа для записи звука на русском языке.
UV SoundRecorder – миниатюрная бесплатная программа для записи звука на русском языке. Самой свежей версией на сегодняшний день является версия 1.4. 
Следуя подсказкам программы, завершите установку.
После запуска UV SoundRecorder, вы увидите следующее окно. 
С ее помощью вы можете записывать звук со всех звуковых устройств на компьютере. Это может быть микрофон, телефонная линия, колонки и т.д. Программа поддерживает возможность одновременной звукозаписи с разных источников и звуковых плат.
Для того, чтобы начать запись, необходимо выбрать устройство, с которого будет производиться считывание звука. На картинке выше вы можете увидеть, что мой компьютер имеет устройство записи Realtek HD Audio Input, представленное микрофоном и стерео динамиками. На вашем компьютере список может быть намного больше – туда могут включаться и подключенные телефонные линии, и микрофоны с веб-камер, и т.д. Некоторые звуковые карты поддерживают одновременную запись с разных устройств, некоторые – нет. Напротив каждого устройства указан текущий уровень громкости.
В некоторых версиях операционных систем (например, Windows Vista или 7) встречается следующая ситуация – в списке доступных устройств ничего не отображается, хотя звуковые устройства подключены к компьютеру. Именно для этого случая на главном окне программы расположена ссылка «Настройки звука Windows». Кликнув по ней, вы попадете в окно настроек. Там необходимо включить отключенные устройства.
Напротив каждого устройства находится регулятор громкости. С его помощью вы сможете отрегулировать громкость звуков, которые вы хотите записать
Очень важно правильно отрегулировать этот показатель, ведь если установить низкий уровень, то записанный звук может оказаться чересчур тихим, а при высоком уровне могут возникнуть нежелательные шумы и помехи
Во время параллельной записи с колонок и микрофона постарайтесь настроить уровень звука на одинаковые значения, чтобы звуки не глушили друг друга. Рекомендуем вам перед началом провести пробную запись, чтобы убедиться в правильности всех настроек.
Если запись ведется одновременно с нескольких источников, на главном окне программы вы можете выбрать тип записи звуковых дорожек. Так, все дорожки можно записать в один файл или же каждую в отдельный. Запись в отдельные файлы бывает весьма полезной, если вы планируете в дальнейшем их редактировать.
Автоматически запись звуковых файлов проходит в формате WAV. Однако прямо в программе доступна автоматическая конвертация в формат mp3. Для этого вам необходимо поставить галочку возле пункта «Конвертировать в mp3». Вы можете настроить качество конвертируемого звука с помощью ползунка. Рекомендуемыми значениями при записи разговора является 32 Кб/сек, при записи музыки – минимум 128 Кб/сек. Отметим, что длинные звуковые файлы могут конвертироваться достаточно долго.
В верхней части окна программы доступна также ссылка на окно справки. 
Подводя итог, хочется сказать, что программа UV SoundRecorder – очень удобное решение для записи звука. Несомненным преимуществом является возможность одновременной записи с нескольких источников, что делает эту программу незаменимой для записи видеоконференций или разговоров по Skype. Из плюсов программы необходимо отметить, что она занимает очень мало дискового пространства, доступна для бесплатного пользования и имеет возможность тут же конвертировать записи в формат mp3. Добавим к этому простоту использования и дружеский интерфейс – и на выходе мы получим очень полезный софт для вашего компьютера.
Минусов как таковых программа не имеет. Если уж совсем придраться, то можно заметить, что разработчики редко выпускают обновления к программе. Но они, по сути, не так уж и нужны, ведь со всеми своими функциями UV SoundRecorder справляется на ура.
Скачать программу для записи звука на русском языке
oCam Screen Recorder
- Интерфейс: Русский
- Тип лицензии: Бесплатная
- Скачать с официального сайта: http://ocam-screen-recorder.ru/
Полностью бесплатная программа, позволяющая начать съемку в один-два клика мышью. Как и во многих других программах, в этой есть возможность захвата изображений, а также записи определенной области экрана или содержимого одного окна. Для быстрого старта записи в программе есть несколько шаблонов, позволяющих выбрать нужный размер области захватываемого изображения. К сожалению, программа имеет ограничение на размер записываемого файла (до 4 ГБ), а также потребляет большое количество ресурсов компьютера, отчего использовать её для съемки игр не получится. Её интерфейс очень прост в освоении, так что разобраться в нем сможет даже человек, впервые пользующийся программой такого типа. Можно накладывать на видео свои собственные водяные знаки. Также в старых версиях установщика с официального сайта были программы, которые пользователь изначально ставить не хотел. Для того чтобы отменить их установку, требовалось убрать ненужные галочки. В целом это хороший вариант со стандартным набором функций, которых достаточно большинству пользователей.
Запись голоса с помощью звукового редактора
Существуют десятки аудиоредакторов для записи и сведения звука на высочайшем уровне. Например, Adobe Audition, PreSonus Studio One, Reaper. Любой из них поможет записать голос с микрофона на компьютер дома в хорошем качестве, однако они крайне требовательны к ресурсам системы, сложны в освоении и доступны только после покупки/подписки
Непрофессионалам стоит воспользоваться редакторами чуть проще, но и тут важно не ошибиться в выборе. Здесь для примера возьмем звуковой редактор АудиоМАСТЕР – компромиссный вариант между очень сложными и слишком простыми программами
Инструкция по записи звука в АудиоМАСТЕРЕ:
- Скачайте и установите программу для работы с аудио. Сделать это легально и безопасно можно, кликнув на кнопку ниже.
Запустите софт, в стартовом меню выберите запись с микрофона.
Вы сможете приступить к записи голоса сразу после запуска программы
Укажите устройство для аудиозахвата в верхней части рабочего окна и начните процесс.
В качестве устройства записи могут выступать как встроенные, так и внешние микрофоны
Как правило, в списке присутствует только одно устройство – микрофон, работающий по умолчанию, как раз он вам и нужен. Но есть и исключения – к примеру, на ноутбуке могут отображаться одновременно встроенный и внешний микрофоны, в списке могут появиться звуковая карта или стерео микшер, если он включен. В этом случае вам нужно указать устройство, которое даст наилучшее качество записи, чаще всего это именно внешний микрофон.
Управление записью доступно с помощью двух кнопок – «Пауза» (приостановка/возобновление записи) и «Стоп». Если поставить галочку в строке «Писать в текущий файл», то каждый раз предыдущий дубль будет автоматически стираться. Удобно, когда делается несколько попыток подряд, пока не получится удачная.
Не бойтесь запинок и ошибок — продолжайте запись, потом вы сможете вырезать лишнее в редакторе
Завершив, кликнете по кнопке сохранения. Песня сразу же будет добавлена на монтажный стол для редактирования. В левом функциональном меню есть опции нормализации громкости, изменения темпа, эквалайзер, частотный фильтр и другие эффекты. Все функции применяются автоматически на весь трек или выбранный отрезок. Результат можно сразу прослушать и, если нужно, продолжить запись голоса.
В АудиоМАСТЕРЕ вы сможете не только изменить темп и тон голоса на записи, но и применить эффекты
Когда трек будет готов, кликнете «Файл» – «Сохранить как». В окне мастера выберите желаемый формат (MP3, MP2, FLAC, AAC, WAV, WMA, OGG, AC3), уровень дискретизации (по умолчанию 48000), режим стерео или моно, постоянный или переменный битрейт. Для некоторых форматов настроек меньше. Сохраните результат с указанием имени файла и папки. Можете сразу отправить запись на флешку, телефон или плеер, подсоединив устройство по USB.
Выберите оптимальный формат и при необходимости настройте параметры качества
Если вы хотите максимально качественное и четкое звучание без потерь, рекомендуем сохранить звукозапись в формате WAV. Если же безупречное качество звука не требуется, и вам нужен легкий файл, который можно за пару секунд выгрузить в соцсеть, используйте формат MP3.
Плюсы:
- старт записи за три клика мышкой;
- простой и понятный интерфейс;
- обширные возможности редактирования и доработки звука;
- сохранение в любом популярном формате c настройкой качества.
Минус:
нет возможности записывать звук, параллельно слушая себя через наушники.
Способ подойдет для тех случаев, когда нужно получить:
Запись звука с компьютера.
Привет друзья!
Часто возникает необходимость записать какое-либо голосовое обращение, создать аудио трек или записать песню в своем исполнении.
С помощью компьютера можно совершать много различных операций. Одной из них является запись звука с компьютера с помощью специальных программ.
Для записи звука вам нужен будет микрофон и программа записи звука с компьютера. Надеюсь, что звуковая карта у вас на компьютере имеется, т. к. компьютеры без звуковой карты уже давно не выпускаются.
Если вам нужно использовать компьютер просто для записи речи, как в диктофоне, и качество записи особенно не волнует, то вы можете использовать простой аналоговый микрофон (его стоимость около 100 рублей), либо микрофон вэб камеры. На ноутбуке можно использовать для этих целей встроенный микрофон.
Для создания качественной записи (запись музыкальных клипов, создание аудио и видео уроков) лучше приобрести цифровой USB микрофон. Он сразу преобразует звук в цифровой формат и обеспечивает высокое качество записи звука.
Программ для записи звука так же существует достаточное количество, но для любительской записи можно использовать стандартную программу Windows записи звука. Найти ее можно, нажав кнопку «Пуск», затем «Программы», «стандартные», программа записи звука. Выглядит окно программы у Windows 7 следующим образом:
Я захожу в эту программу через диспетчер звука Realtek HD.
Для этого нужно в Windows 7 нажать левой клавишей мышки на стрелку скрытых значков панели уведомлений (на картинке обведена красным прямоугольником).
Затем нажать правой клавишей на значок динамика.
В Windows XP просто нажимаем на такой значок в панели уведомлений (отмечен на второй картинке синим прямоугольником).
В открывшемся списке выбираем левой кнопкой пункт «Программа записи звука» и окно программы откроется.
После этого проделываем те же действия, но выбираем пункт диспетчер звука. Откроется диспетчер Realtek HD.
Уменьшаем до минимума громкость динамиков, включаем микрофон кнопкой, отмеченной красной стрелкой. Бегунком регулятора громкости микрофона (отмечен синей стрелкой) устанавливаем такой уровень, чтобы при разговоре в микрофон было видно движение показателя уровня звука в окне программы (в полосе после значений таймера). Нужно добиться, чтобы уровень громкости звука был хороший, но не было фона и постороннего шума. Для этого делаем несколько тестовых записей и выбираем лучшие параметры уровня записи.
Теперь нужно выбрать требуемое качество записи.
Нажиме на кнопку «Стандартный формат» (красная стрелка) и нажав на вкладку выбора качества (синяя стрелка) выбираем нужное качество.
Теперь можно приступать к записи. Для этого в окне программы нажимаем кнопку «Начать запись» (красная стрелка) и таймер (синяя стрелка) начнет отсчитывать время записи звука с компьютера.
Если нужна пауза, нажимаем «остановить запись» и в окне сохранения записи нажимаем «отмена» (обведена красным прямоугольником). После нажатия кнопки «возобновить запись» можно записывать дальше.
Программа записи звука в ОС Windjws позволяет делать записи аудио файлов, но не может их редактировать.
Записывать и редактировать аудио записи можно в других программах записи звука, таких как, Audacity, Free sound recorder. О работе с ними я буду рассказывать в одной из следующих публикаций. Не пропустите, подпишитесь на новости сайта в форме ниже статьи.
А как записывать звук с помощью программы Camtasia Studio, вы сможете узнать здесь.
Если материал, изложенный здесь, вам пригодился, поделитесь им с друзьями кнопками социальных сетей.
До встречи!
UVScreenCamera
- Интерфейс: Русский
- Тип лицензии: Платная\Бесплатная (с логотипом)
- Скачать с официального сайта: http://uvsoftium.ru/products/uvscreencamera
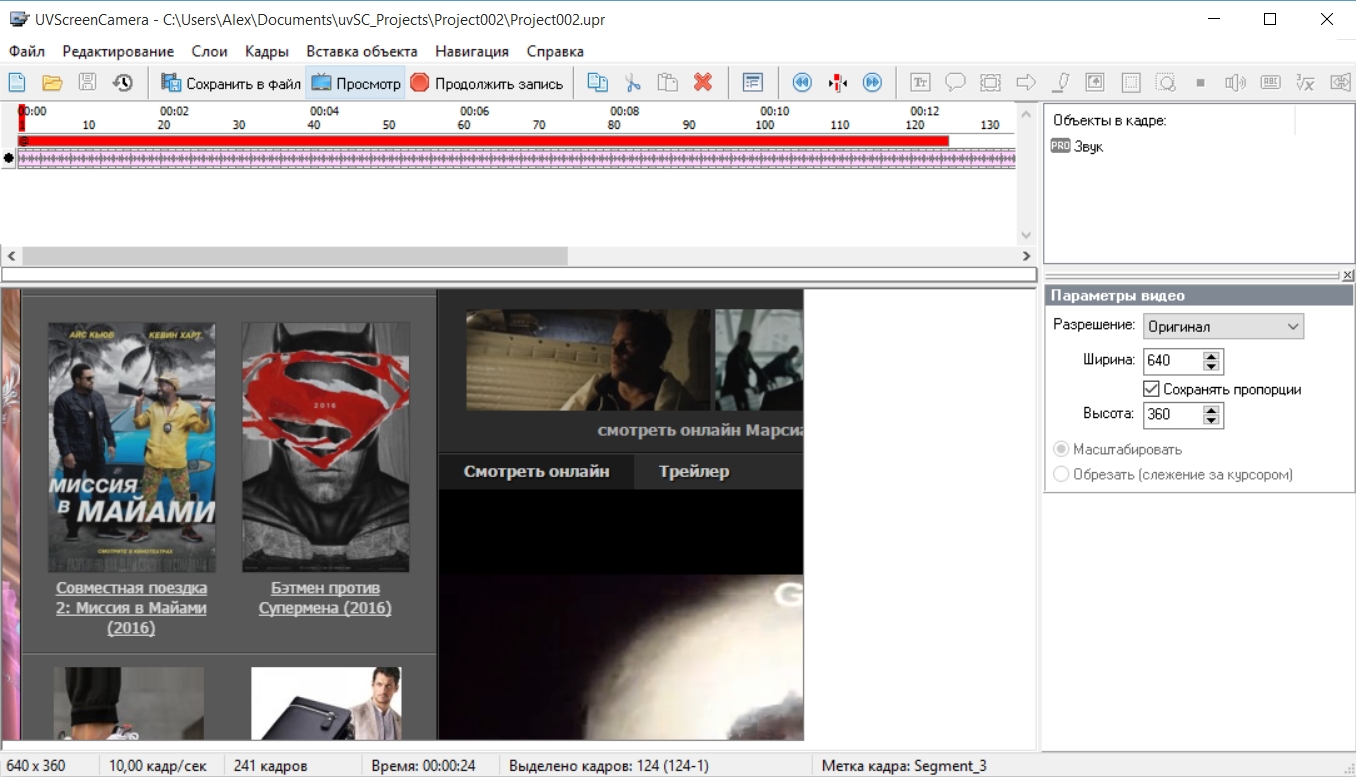
Очередная программа, которая позволяет записывать видео и звук в очень хорошем качестве. Возможность захвата изображений с экрана отсутствует, поэтому для съемки скриншотов она не подходит. Можно выбирать один или несколько источников звука (к примеру, колонки и микрофон). Помимо съемки видео, есть встроенная функция, позволяющая накладывать различные аудио эффекты и музыку после записи, а также изменять яркость, насыщенность и контрастность изображения, склеивать и обрезать куски видео и добавлять гиф анимации. Также в данной утилите можно добавить нужный вам звук к любой гиф анимации. Из нестандартных и очень полезных функций есть возможность рисовать различные фигуры и произвольные линии прямо во время записи, что выделяет её на фоне остальных программ и позволяет использовать ее для съемки обучающих видео. В остальном же является обычной программой, с хорошим качеством захвата и обширным набором функций.
ClownFish

Рис. 8 ClownFish
Особенности Преимущественно данный софт предназначен для Скайпа, и помимо изменения звучания голоса имеет множество других дополнительных полезных функций.
Настраивать его для работы очень легко – при запуске сразу появляется запрос о подключении к Скайпу.
Если программа для звонков у вас на ПК уже открыта, то остается только подтвердить выбор.
Преимущества:
- Быстрая и простая настройка для работы со Скайпом.
- Отличная бесперебойная работа с этой программой для общения, так как именно под нее оптимизирована КлоунФиш.
- Встроенная программа автоматического перевода сообщений с русского и на русский язык при переписке, что удобно, когда знаний языка вам недостаточно для полноценного общения с носителем другого языка. При этом, качество перевода остается достаточно высоким.
- Быстрая бесперебойная установка, запуск.
- Функция преобразования текста в речь.
Недостатки:
- Ограниченность работы – подходит только для Скайпа.
- Качество смены голоса достаточно низкое – признаки аппаратного изменения тембра слышны собеседнику.
- Программа неспециализированная, не предназначена конкретно для аудио-модификаций, а потому не имеет большого количества тонких настроек, которые есть у другого софта, названного в данном рейтинге.
- Отсутствие как такового интерфейса – функций мало, они доступны только через трей, рядом с иконкой.
NanoStudio
Название программы полностью соответствует действительности. В ее состав входят все необходимые инструменты для создания полноценной композиции. А благодаря мобильной версии все они умещаются в мобильный телефон.
Основное генерирование звука происходит с виртуального синтезатора и семпл-пада. В качестве дополнительных средств выступают драм-машина, секвенсор и микшер. Готовая песня была бы неполноценной без вокала, но добавлять его придется в другой программе.
На каждую дорожку можно накладывать множество эффектов.
Запись звука в программе происходит при помощи множества специальных инструментов для микширования. Пользователю доступны пятнадцать ячеек для одновременного использования различных инструментов:
Микшер служит для накладывания эффектов на отдельные каналы и настройки их громкости. Позволяет добавлять до четырех эффектов на каждый канал.
Клавишный синтезатор с огромным количеством семплов и возможностей.
Барабанный семпл-пад для создания семплов ударной партии.
Обратите внимание! При помощи инструментов записываются фрагменты партий всего трека, семплы. В специальном редакторе все записанные отрывки можно организовывать в композицию, менять их положение и редактировать буквально по нотам
Готовую композицию можно сохранять только в формате WAV или OGG. Кроме того, программа позволяет подключать MIDI устройства ввода.
Запись голоса с микрофона невозможна. Поэтому вокальные партии придется добавлять отдельно или создавать небольшой семпл для барабанной установки. В целом NanoStudio служит для создания мелодий, а не для записи голоса или звуков с компьютера.
Если использовать все приведенные выше программы сообща, то действительно сможете добиться отличных результатов на композиторском поприще.
Использование NanoStudio для создания музыки, Free Audio Recorder для записи вокальной партии (он неплохо обрабатывает голос) и собрать это все вместе в Аудио Мастер. После нескольких проб такой набор программных средств позволит воплощать любые замыслы.
Запись экрана в программе Экранная Студия
Экранная Студия позволяет записывать видеоматериал с монитора или веб-камеры, обрезать и склеивать ролики, улучшать
качество видеоряда, а после экспортировать результат в любом популярном формате. Программа подходит для Windows 7 и
выше, работает на ноутбуках и слабых ПК.
Преимущества Экранной Студии:
- Каталог эффектов для улучшения визуального ряда,
- Шаблоны титров и вступительных заставок, дизайн которых можно изменить,
- Галерея фигур, линий и стрелок, подходящих для оформления видеоуроков,
- Работа с аудио: добавление фоновой музыки, создание голосовых комментариев, настройка уровня громкости.
Как сделать скринкаст и произвести его редактирование в этом приложении? Следуйте простой пошаговой инструкции:
Шаг 2. Произведите видеозахват
В стартовом меню выберите соответствующее действие. Появится новое окно для настройки области видеозахвата.
Вы можете снять экран полностью, только конкретное окно программы или указать нужную область с помощью рамки вручную.
Помимо этого здесь можно выбрать источник звука и включить запись голоса с микрофона.
Чтобы запустить процесс съемки,
нажмите на кнопку с красным кругом. Для остановки захвата можно воспользоваться горячими клавишами. Чтобы поставить
съемку на паузу, нажмите F8, для ее остановки — F10. После клип будет загружен во встроенный редактор.
Запись экрана монитора
Шаг 3. Обработайте видеоклип
Дальше произведите монтаж. Например, вы можете обрезать лишний фрагмент. Для этого выделите видеоматериал на таймлайне
и нажмите на кнопку с ножницами.
Обрезка клипа
Хотите добавить в проект дополнительные клипы или фото? Перейдите в «Файлы» и
выберите нужную команду. Также вы можете снять видеоролик с помощью веб-камеры.
Добавление файлов
Добавленные файлы можно соединить плавными переходами. Просто перетащите понравившиеся варианты на стыки видеофайлов,
результат сразу можно оценить в плеере.
Настройка переходов
Во вкладке «Текст» вы можете добавить поверх видеоряда надписи, а также выбрать титры для проекта. Поместите понравившуюся
заготовку на временную шкалу. После вы сможете отредактировать ее: изменить фон, текст и его стиль, добавить картинки.
Добавление надписи
В категории «Графика» вы найдете стрелки, линии и фигуры, которые можно поместить поверх видеоряда.
Вы можете их увеличить или уменьшить. Также можно настроить для них степень прозрачности и включить анимацию при появлении и исчезновении.
Добавление графических элементов
Во вкладке «Эффекты» вас ждут фильтры, которые позволяют в один клик увеличить яркость, контраст и насыщенность,
стилизовать видеоролик под гравюру или старину.
Наложение фильтров
Для добавления фоновой музыки или озвучки дважды кликните по соответствующей строке на таймлайне. Укажите файл на
устройстве или запишите голос с помощью микрофона. Затем вы можете уменьшить продолжительность и громкость трека.
Добавление фоновой музыки
При работе с Экранной Студией вам не потребуется дополнительный видеоредактор.
Вы сможете произвести полноценный монтаж в самой программе. У вас будет возможность
обрезать и соединить клипы, применить эффекты и создать титры. Экранная Студия — идеальное решение для тех,
кто ищет универсальную программу для съемки скринкастов и монтажа видео.
Шаг 4. Экспортируйте результат
Вы сможете выбрать любой видеоформат или использовать готовые профили экспорта для популярных сайтов.
Например, можно подготовить результат для публикации на YouTube, Facebook, ВКонтакте и других платформах.
Также можно сразу записать материал на DVD-диск или создать ISO-образ. В каждом из случаев вы сможете
настроить качество, разрешение и прочие свойства видеофайла.
Как записать и захватить видео с экрана компьютера с Windows 10 и 7
В «Виндовс» 10 есть встроенный инструмент, но у него ограниченный функционал и используется он в основном для записи игрового процесса (именно для этого он и был создан). В остальных случаях нужно загружать и устанавливать на ПК специальную стороннюю утилиту.
Используем встроенный рекордер на «Виндовс» 10
В штатном средстве для записи отсутствует возможность выбирать область захвата. Также встроенный инструмент поддерживает запись не всех компонентов ОС, но при этом он сам распознаёт, что именно нужно записывать. Если вы откроете средство с открытым «Рабочим столом», средство начнёт записывать именно его.
Как вызвать инструмент и работать с ним:
- Сделайте активным то окно, с которого вы хотите начать запись. Зажмите комбинацию клавиш «Виндовс» + G на клавиатуре. Откроется окно программы «Запись с экрана».
-
Внизу сразу выберите, какие звуки будут записываться, а какие нет: динамики, звуки системы и приложений. Щёлкните по круглой иконке посередине вверху, чтобы начать запись.
-
Если ваша цель записать не игровой процесс, поставьте галочку в сообщении «Включить игровые функции».
-
Окно программы для записи свернётся — останется только небольшая панель справа вверху. Выполните все необходимые шаги на ПК. Когда запись нужно будет прекратить, нажмите на фиолетовую кнопку «Стоп».
Используем сторонние программы
Расскажем вкратце о трёх программах, которые работают бесплатно:
-
Captura. В утилите можно выбирать область захвата либо записывать какой-то один активный экран или весь экран в целом. Можно выключить показ мышки, кликов и набора текста в видео. Здесь же можно наложить видео с веб-камеры, выбрать кодек для сжатия (в том числе gif), настроить качество изображения, включить одновременную запись звука с ПК и микрофона. В интерфейсе можно переключиться на русский язык.
- CamStudio. В этой утилите можно изменять формат записываемого видео, добавлять водяные знаки, настраивать запись аудио из разных источников и прочее. Минус программы — у неё интерфейс только на английском языке.
- Free Screen Video Recorder. В этом софте можно указать конкретную область для съёмки дисплея, активировать задержку в секундах перед началом записи (захватом). Можно одновременно записывать звуки системы и аудио, которое поступает в микрофон, настраивать качество звука и видео.
Часть 2: 3 лучших приложения для записи лекций для iPhone / Android
Топ 1: голосовые заметки
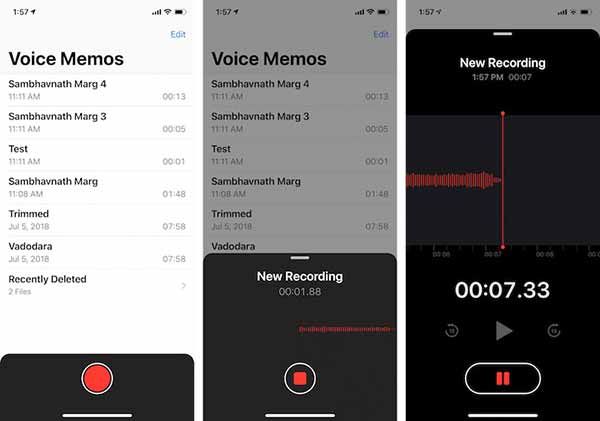
Платформа: iOS 10.0 и выше
Стоимость: Бесплатно
Голосовые заметки — это предустановленное приложение для записи лекций на iPhone и iPad. Для пользователей iOS это самый простой способ записывать и редактировать лекции и другие звуки вокруг вас, не платя ни копейки.
Плюсы
- 1. Совершенно бесплатно.
- 2. Записывайте лекции на iPhone.
- 3. Обрежьте ненужные клипы.
Минусы
1. Недоступно для Android.
Top 2: AudioNote
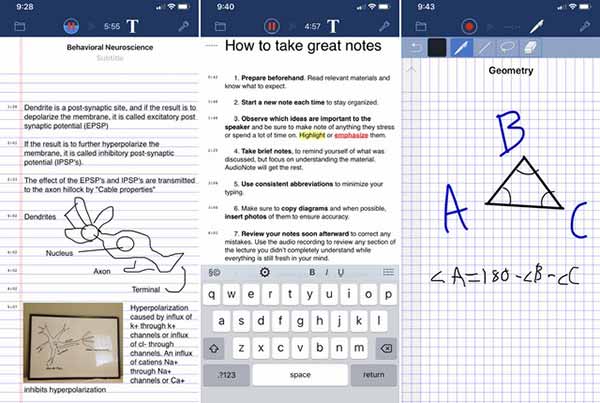
Платформа: Android 2.1 и новее или iOS 12.0 или новее
Стоимость: $12.99
AudioNote — это приложение для записи лекций для устройств iPhone и Android. Самым большим преимуществом является перевод ваших записей лекций в текстовый файл, чтобы вы могли просматривать их напрямую.
Плюсы
- 1. Запишите лекцию без задержек.
- 2. Создавайте записи высокой четкости.
- 3. Превратите записи в текст.
Минусы
1. Вам необходимо приобрести приложение.
Top 3: Rev Audio и диктофон
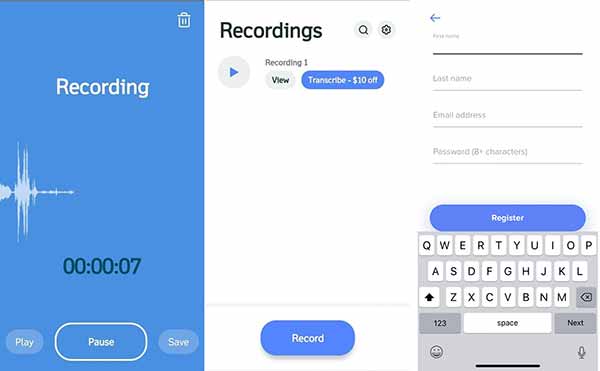
Платформа: Android 5.0 и новее или iOS 10.0 или новее
Стоимость: Бесплатно
Как видно из названия, Rev — это приложение для записи лекций для записи голоса и звука на iPhone и смартфоне Android. Он может синхронизировать записи ваших лекций с облачными серверами, не занимая памяти.
Плюсы
- 1. Запишите лекцию в фоновом режиме.
- 2. Делитесь записями напрямую.
- 3. Расшифровка записей по электронной почте.
Минусы
1. Он записывает до 30 минут бесплатно.
ScreenPresso
- Интерфейс: Английский
- Тип лицензии:Бесплатная
- Скачать с официального сайта: https://www.screenpresso.com/download/
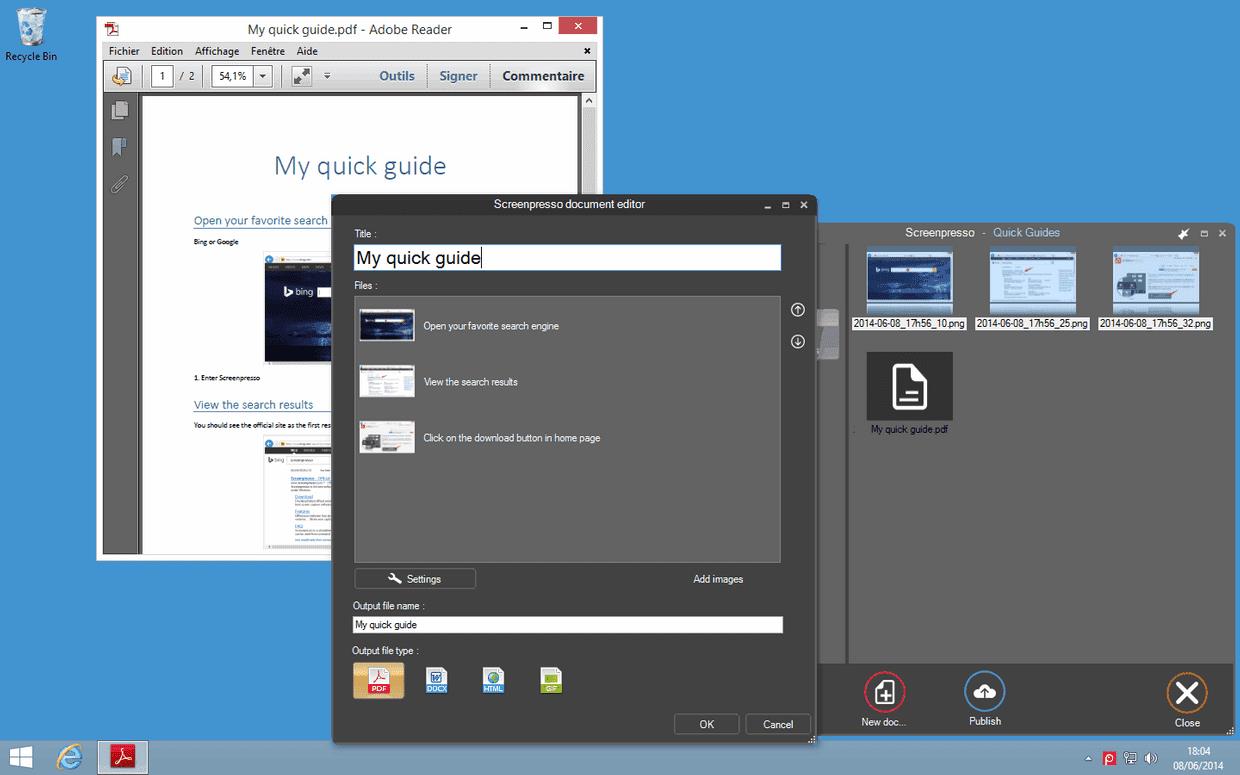
Очередная программа для захвата видео и скриншотов с экрана. Имеется возможность захвата определенной области экрана, всего экрана, содержимого определенного окна, а также содержимого прокручиваемой страницы. Если требуется создать большой скриншот, часть которого не помещается на экране, данная утилита сможет объединить несколько скриншотов в один с помощью встроенного механизма сшивания. Запись видео и скриншотов осуществляется в высоком качестве, имеется множество поддерживаемых форматов видео и фото. Также в наличии есть огромное количество различных гибких настроек, с помощью которых можно настроить качество изображения под себя, а переведенный на русский язык интерфейс позволит быстро разобраться в программе.
AV VoizeGame

<�Рис.7 AV VoizeGame>
Программа от того же разработчика, что и первая в данном списке.
Имеет более узкий функционал, потому и не попала на первое место.
Рассчитан данный софт преимущественно на геймеров, так как «заточен» под большинство современных популярных игровых клиентов.
Позитив:
- Высокое качество изменений голоса;
- Более или менее широкий функционал;
- Наличие тонких настроек.
Негатив:
- Работа только в реальном времени;
- Большая ориентированность на геймеров, в связи с чем возможны проблемы с совместимостью в других случаях;
- Суженный функционал;
- Полная версия программы стоит около 30 долларов на момент написания статьи.
Пользователи данной программы отмечают:
NanoStudio
Этот продукт носит такое название не случайно. В его составе есть самый необходимый инструментарий для создания качественной композиции. С помощью мобильной версии все готовые файлы поместятся даже на смартфоне. Загрузить утилиту можно с сайта разработчика.
Основное звуковое генерирование идет с виртуального синтезатора и так называемого семпл-пада. В качестве дополнительных инструментов предусмотрены драм-машина, микшер и секвенсор. Песня часто является без вокала неполноценной, но добавить его получится только в какой-то другой программе. Есть возможность на каждую дорожку накладывать сразу несколько эффектов.
Есть 15 ячеек для одновременного использования разных инструментов:
Во-первых, микшер используется для добавления эффектов на разные каналы и настройки параметров громкости. Дает возможность добавить до 4 эффектов на каждый канал.

во-вторых, клавишный синтезатор с множеством семплов и опций.

в-третьих, барабанный семпл-пад отвечает за создание семплов ударной партии.

С помощью инструментов можно записать фрагменты партий целого трека. В спецредакторе все зафиксированные отрывки легко организовывать в композицию, поменять их положение и отредактировать практически по нотам.
Результат можно будет сохранить лишь в двух форматах: WAV или же OGG. Помимо этого, программа позволяет подключаться к MIDI устройствам ввода. Вот только с микрофона записать голос не получится. Так что вокальные партии необходимо добавлять отдельно. Чаще всего NanoStudio используют для создания мелодий.
Если вы ищите надежные программы для записи хорошего звука с микрофона, можете воспользоваться всеми тремя, чтобы достичь действительно крутого результата. Многие пользователи привлекают NanoStudio для создания музыкальной дорожки, Free Audio Recorder для вокала, а собирают все воедино в Аудио Мастер. На самом деле даже дома на своем компьютере можно создать уникальный трек и ничего особенного для этого не нужно, просто функциональный софт.
Четыре лучшие программы для записи звука
Существует программы, которые по определенным характеристикам считаются одними из лучших. Какие программы выбирать:
Audacity. У нее много положительных сторон. Например, в этом приложении есть специальные эффекты, которые помогают обработать звук, убрать лишние шумы и так далее. Также у этого приложения есть полезные инструменты для пост-обработки. Программа поддерживает плагины. Помимо этого, у нее есть еще один огромный плюс – она на русском языке, а это значит, что каждый пользователь сможет с ней разобраться.
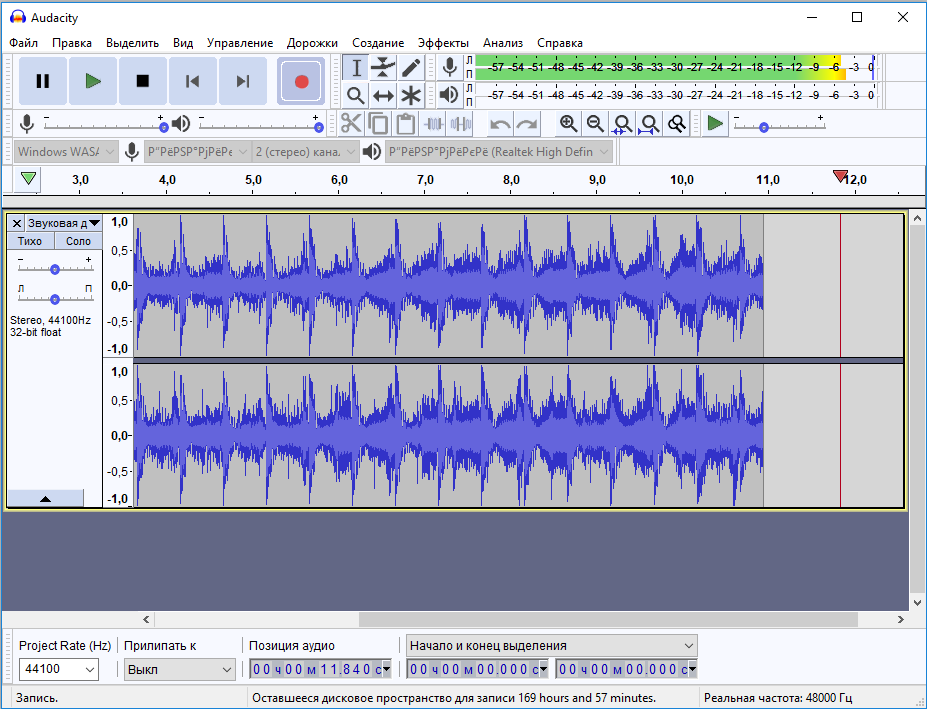
Sonarca Sound Recorder. Очень хорошее приложение для тех, кто намерен серьезно заниматься записью звука. С помощью этой программы можно записывать звук с разных источников, легко можно управлять громкостью. Более того, у программы есть шумоподавляющий эффект, которого иногда очень не хватает некоторым приложениям. Еще один плюс — очень простой интерфейс.
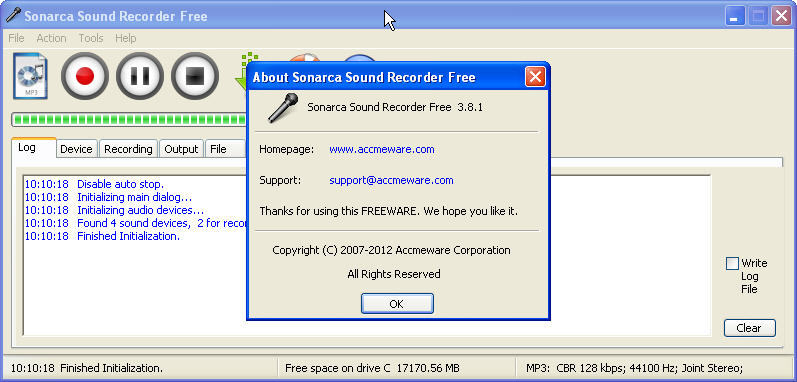
NanoStudio. Еще одно прекрасное приложение для тех, кто увлекается записью звука. С помощью этой программы пользователь будет иметь все, что нужно, чтобы начать записывать звуковые дорожки и музыку с абсолютно чистого листа. Это приложение крайне многофункционально, в нем есть все нужные эффекты. Также можно по-разному обрабатывать свои записи в этой программе.
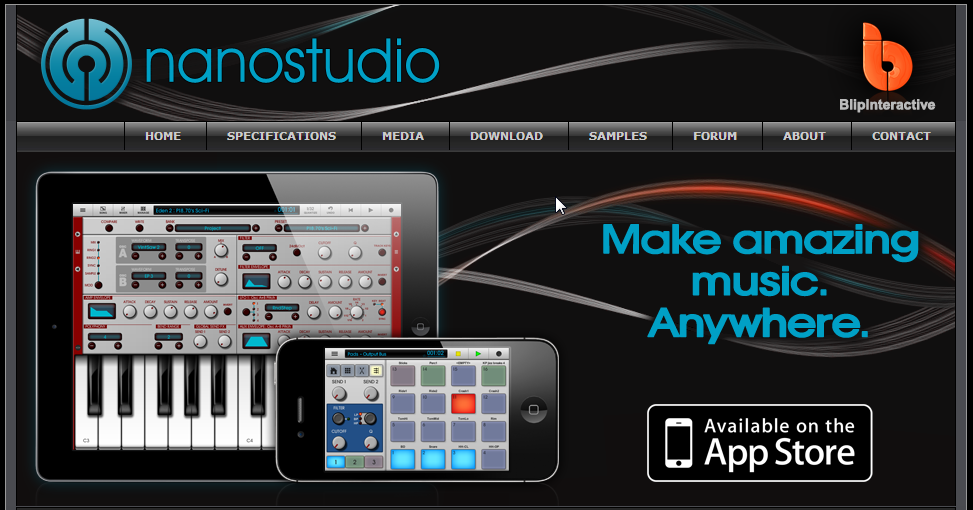
Ezvid. В этом приложении можно не только записывать звуковые дорожки, но и создавать различные видеоролики и слайд-шоу. Более того, программа обладает большим набором разных полезных эффектов. Также есть специальные инструменты для того, чтобы удалять лишние и ненужные куски.
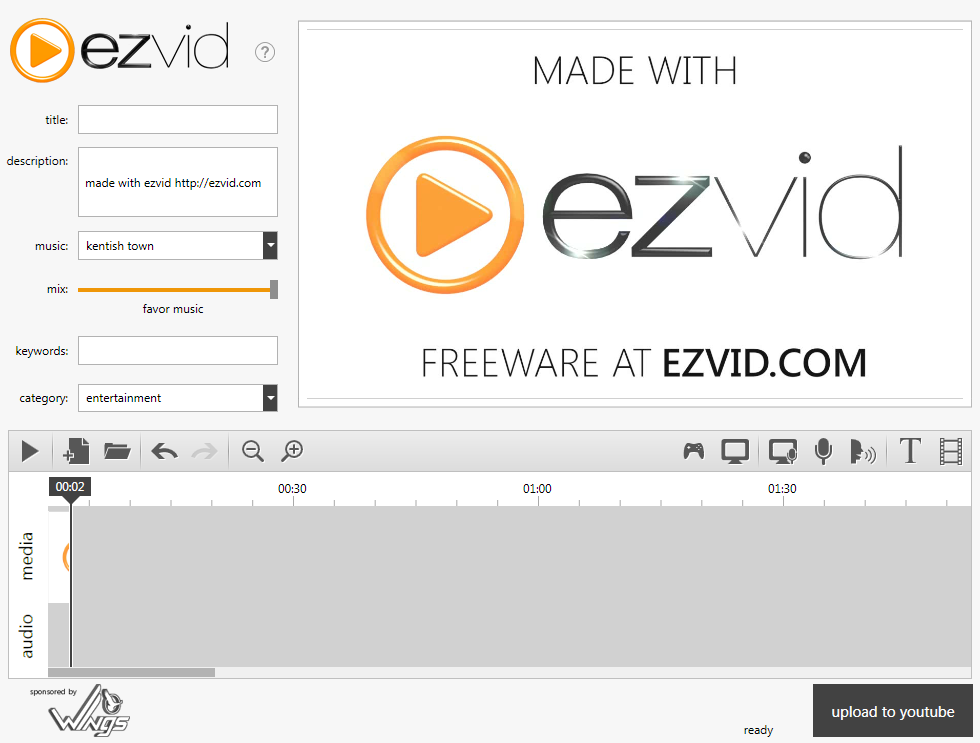
Читайте еще: Как в Инстаграмме сделать свайп в истории
Таким образом, при необходимости можно выбрать себе программу для записи звука из четырех представленных
Обращайте внимание на те детали, которые имеют для вас наибольшее значение
Как пользоваться программами для записи видео
Если у вас возникла потребность записать видео с экрана компьютера со звуком, но с такую задачу вы выполняете в первый раз, то не пугайтесь, в этом нет ничего сложного. Все программы для записи экрана имеют схожий функционал, чтобы записать видео вам понадобится:
- Выбрать область записи, весь экран или определенную часть
- Выбрать путь для сохранения записи и его формат
- Если в программе есть такая функция, то выбрать будет ли задействована веб-камера
Далее всё предельно просто, чтобы управлять записью изображения с вашего монитора существуют несколько кнопок. Начать съёмку экрана можно при нажатии кнопки «Запись», для временной остановки записи есть кнопка «Пауза», для полной остановки и дальнейшего сохранения кнопка «Стоп». После остановки видеофайл сохраняется в папку, которую вы выберете в настройках или при сохранении записи (зависит от программы). Формат видео будет установлен по умолчанию — mp4, если вы специально не изменили на другой.
Итоги
Все программы, перечисленные в обзоре, легко устанавливаются и работают на ноутбуке или стационарном компьютере. Однако уровень сложности использования у них отличается, поэтому давайте подведем некоторый итог:
- Если нужно просто записать онлайн аудио – выбирайте Movavi Screen Recorder.
- Для полномасштабной работы со звуком остановите выбор на Audacity.
- Если не хочется возиться с установкой программы и при этом необходимо записывать только микрофон – воспользуйтесь Wavosaur.
Если вам интересны новости мира ИТ также сильно, как нам, подписывайтесь на наш Telegram-канал. Там все материалы появляются максимально оперативно. Или, может быть, вам удобнее или ? Мы есть также в .
Для тех, кто долистал
Ай-ти шуточка бонусом. Россия похожа на постапокалиптический мир. У всех планшеты, ноутбуки, смартфоны и прочие гаджеты, а вокруг говно и плохие дороги.


