6 лучших бесплатных приложений для сжатия видео на android
Содержание:
- Уменьшите размер видеофайла с помощью приложения Video Converter
- Шаг 4. Переформатируйте клип
- Лучший MP4 Video Compressor [Рекомендуется]
- Часть 7. Другие методы уменьшения размера видео
- Сжатие и не только!
- Часть 2: сжатие видео для электронной почты в Интернете
- Делаем видео в увеличенном виде
- Часть 2. Лучший компрессор видео для WhatsApp на iPhone/Android/Windows Phone
- Посмотрите видео, чтобы узнать, как отправлять большие видео по WhatsApp/Skype/E-mail.
- Как сжать видео для WhatsApp с помощью Wondershare UniConverter?
- Шаг 1 Добавьте видео в компрессор.
- Шаг 2 Настройте параметры сжатия, чтобы уменьшить размер видео.
- Шаг 4 Перенесите сжатое видео на телефон для отправки по WhatsApp.
- Расход трафика в Ватсап
- Часто задаваемые вопросы
- Проблемы и способы их решения
- Any Video Converter — продвинутая программа для конвертирования видео
- №5. Format Factory
- Блог
- Как отправить видеоклип в мессенджере
- Подводим итоги
Уменьшите размер видеофайла с помощью приложения Video Converter
Как всегда, в магазине Google Play есть множество приложений, которые заявили, что выполняют поставленную задачу. Но у большинства из них не было настроек сжатия или они не работали хорошо. Опробовав несколько из них, я остановился на одном видеоредакторе. Мне удалось конвертировать и сжимать видео файлы с помощью приложения Video Converter.
Итак, посмотрим, как это было сделано.
Приложение поставляется в двух версиях: Lite и Pro. Pro версия поставляется с предварительно настроенным режимом для сжатия видео размера. После того, как вы выбрали видеофайл, вы можете сразу указать конечный размер видеофайла, который вам нужен, и выполнить конвертацию.
Так что, если время имеет значение для вас за деньги, вы можете пойти дальше и использовать профессиональную версию для преобразования видео. Однако, если вы хотите приложить дополнительные усилия, чтобы сэкономить несколько центов, вы можете вручную сжать размер видеофайла в облегченной версии независимо от формата видео.
После установки приложения Video Converter на устройство Android, запустите его и импортируйте видеофайл, который вы хотите сжать. После выбора видеофайла коснитесь параметра «Преобразовать» в нижней части экрана.
Выберите Ручной профиль, чтобы преобразовать файл и уменьшить разрешение видео, битрейт и частоту кадров видео. Рекомендуемые настройки при уменьшении размера видео — 176 × 144, 800 и 23, 98 соответственно. Оставьте все остальные настройки как есть и конвертируйте файл без ущерба для качества видео.
Video Converter обработает оригинальное видео и значительно уменьшит его размер в соответствии с желаемым форматом вывода. Если ресивер просматривает видео на мобильном устройстве, он вряд ли заметит какую-либо потерю качества. После завершения преобразования вы увидите видео в Галерее, откуда вы можете поделиться им через WhatsApp.
Шаг 4. Переформатируйте клип
Чтобы конвертировать видео для WhatsApp, воспользуйтесь кнопкой «Сохранить видео» под окном проигрывателя. Экспортируйте проект, чтобы позже при необходимости внести правки. После этого выберите вариант преобразования клипа.
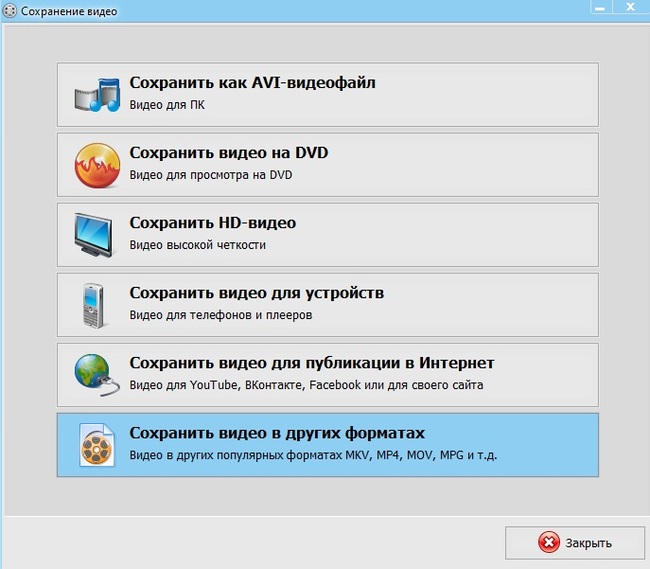
В программе есть несколько вариантов экспорта
Сохранить видео в других форматах
Если вы остановились на экспорте для ПК, следует выбирать MP4 – этот оптимальный формат видео для WhatsApp, так как при этом медиафайлы сжимаются с минимальными потерями. Для начала укажите видеоформат, подберите кодек и качество. Для смартфона необязательно слишком высокое разрешение, поэтому для уменьшения можно установить вариант без HD.
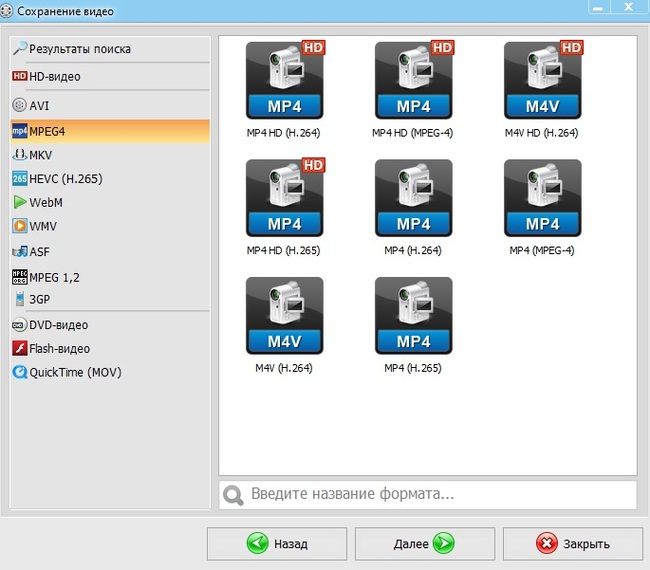
Укажите видеоформат, кодек и разрешение
В новом окне отрегулируйте параметры сжатия. Чтобы уменьшить вес без потери качества, достаточно слегка уменьшить разрешение, и разделе «Дополнительно» снизить битрейт. Можно вручную указать желаемый размер итогового файла.
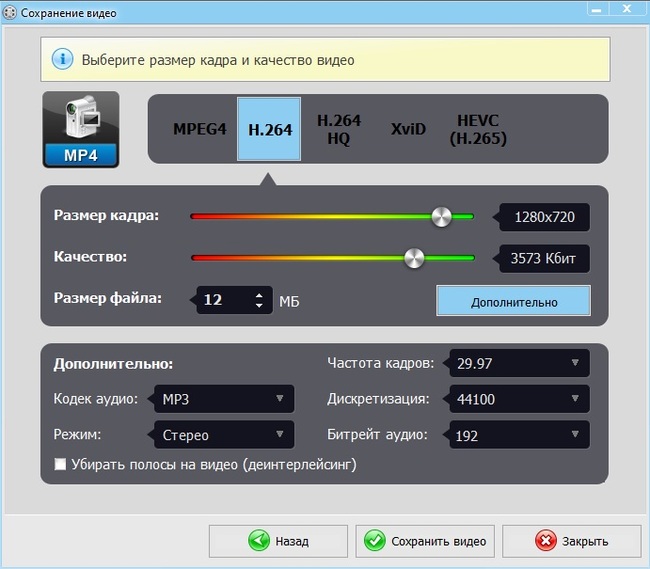
Отрегулируйте вес видеофайла, уменьшив разрешение кадра и частоту
Сохранить видео для устройств
Здесь можно преобразовать ролик специально для просмотра на телефоне Android, Motorola, Nokia, Samsung, Sony, Apple. Если вы решили использовать этот способ, выберите нужный девайс и разрешение экрана либо модель.
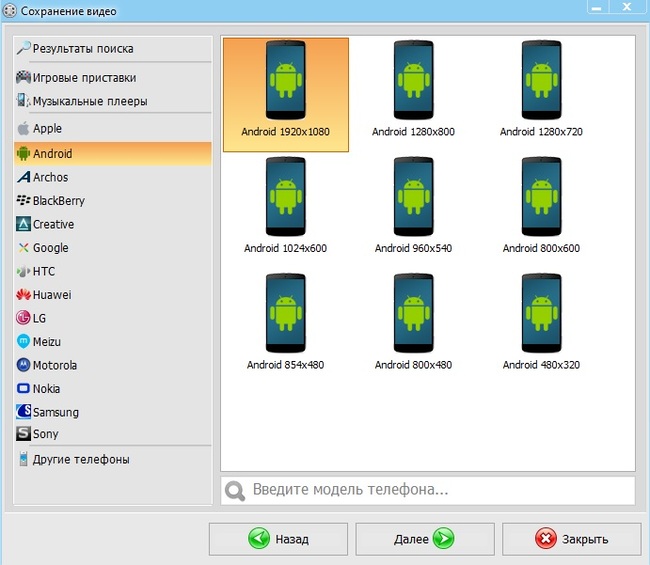
Найдите в списке подходящий девайс
Далее вы можете поправить параметры экспорта так же, как в предыдущем способе. Отличие здесь в том, что в данном случае приложение автоматически подберет формат и кодек для выбранного гаджета.
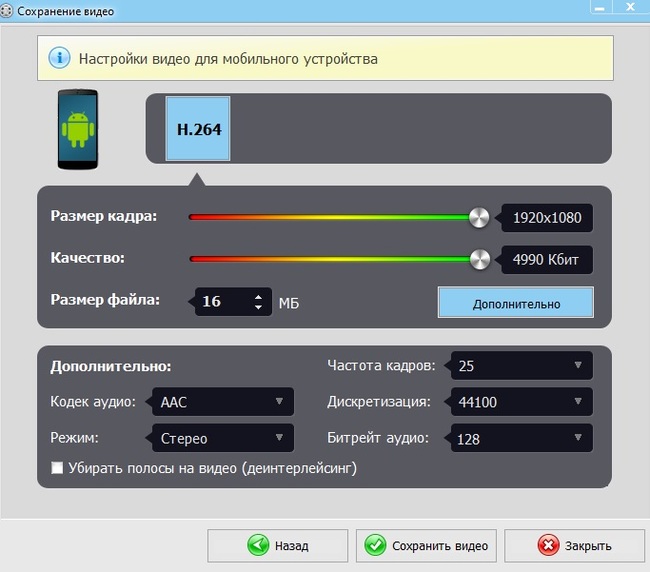
Вручную подберите стандарты или укажите желаемый вес
Лучший MP4 Video Compressor [Рекомендуется]
Video Converter Ultimate — лучший видео компрессор для Windows / Mac
- Сжатие видео MP4 до меньшего размера без потери качества изображения / звука.
- Уменьшите размер видеофайла, настроив параметры видео, такие как разрешение, битрейт, частота кадров, кодировщик и т. Д.
- Сжатие видео путем отсечения и обрезки ненужных частей.
- Сжатие видео в любых популярных форматах, включая MP4, AVI, MOV, FLV, WMV, MKV и т. Д.
- Мощные функции редактирования, такие как клип, объединить, обрезать, водяные знаки и настроить эффекты.
- Улучшение видео для улучшения качества видео способами 4.
- Часть 1. Топ 5 Бесплатный Интернет Видео Компрессор Обзоры
- Часть 2. Лучшие 2 профессиональные видео компрессоры для уменьшения размера видеофайлов
Часть 7. Другие методы уменьшения размера видео
1. Обрезать видео по длине, чтобы сжать видео для электронной почты
Вырезайте, обрезайте и объединяйте видео с помощью Wondershare UniConverter. Чтобы узнать, как сжать видео для электронной почты, посмотрите ниже:
- Добавьте свои видео в UniConverter
- Нажать на ‘Отделка’для открытия окна’Редактировать видео’и обрежьте видео до нужной длины
- Выберите вкладкуОбъединить в один файл’для объединения всех сегментов в один. Нажмите ‘OK’для сохранения последних изменений.

2. Делитесь видео в формате GIF.
Еще один простой способ сжать видео для электронной почты — создать файл GIF. Использовать Wondershare UniConverter для выполнения этой задачи. Посмотрите, как сжать видео для электронной почты ниже!
- Посетите раздел ‘Ящик для инструментови выберитеGIF чайниквкладка после открытия Wondershare UniConverter.
- Добавьте свое видео и выберите такие параметры, как время начала, время окончания и т. Д.
- Нажать на ‘Создать GIF’для создания GIF из вашего видео для удобного обмена по электронной почте.

3. Загрузите видео в низком качестве.
Если ваше видео было загружено в Интернет, попробуйте загрузить его в низком качестве, чтобы уменьшить размер. Узнайте, как сжать видео для электронной почты с помощью Wondershare UniConverter.
- Запустите UniConverter и посетите ‘Загрузчик. ‘ Теперь скопируйте URL-адрес видео, которое хотите загрузить.
- Нажать на ‘Несколько URL, ‘и видео будет автоматически распознано. Выберите низкое качество в качестве размера выходного файла.
- Нажмите ‘Скачать’и ищите видео во вкладке’завершено».

Итак, вот несколько решений сжать видео для электронной почты. Теперь вам не нужно думать о как сжать видео для электронной почты. Чтобы найти экономичный и отличный компрессор, выберите Wondershare UniConverter. Этот видеокомпрессор работает лучше, чем другие инструменты сжатия. Это не только компрессор видео, но также редактор, загрузчик и многое другое. Итак, скачайте этот инструмент прямо сейчас!
Сжатие и не только!
Больше вы не столкнётесь с неприятной проблемой: как уменьшить размер видео. Под рукой будет удобный многофункциональный редактор, позволяющий сжать любой клип, чтобы сэкономить место на жестком диске. Более того, с помощью ВидеоМОНТАЖА вы всегда сможете выполнить полноценное редактирование видео:
- Обрезка и кадрирование, чтобы устранить лишние эпизоды и детали из видеоряда;
- Эффекты, позволяющие чудесным образом преобразить изображение;
- Текст и графика, которые дают возможность добавить информацию в яркой красивой форме. Коллекция видеоредактора богата на красочные оригинальные шрифты. Вам будет, из чего выбрать;
- Настройки улучшения способны ощутимо вытянуть исходный материал по качеству, сделать малопривлекательную картинку контрастнее, ярче, насыщеннее;
- Ускорение и замедление видеоряда поможет выделить важные эпизоды и промотать затянутые;
- Замена звука даст возможность вставить собственную аудиодорожку;
- Плавные переходы позволяют аккуратно сгладить резкие скачки между разными частями видеофильма.
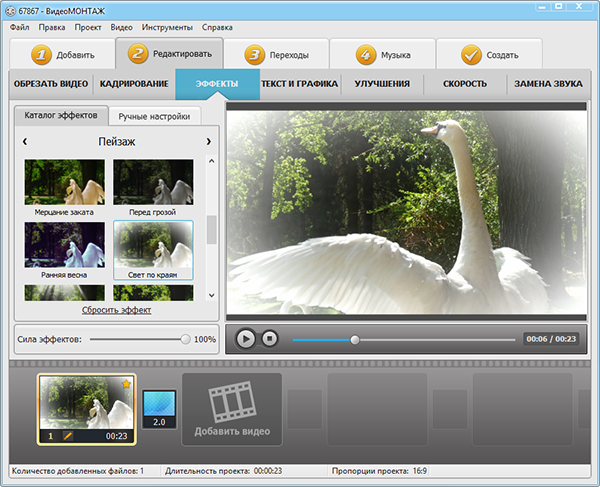
Накладываем красивые эффекты
Обрабатывайте видеоматериалы, как профи, создавая потрясающие кинокартины прямо на домашнем ПК!
Часть 2: сжатие видео для электронной почты в Интернете
Если вы не хотите загружать и устанавливать какие-либо инструменты в своей системе, лучшим вариантом будет использование онлайн-инструментов. Online UniConveter (ранее известный как Media.io) — отличный онлайн-компрессор видео для бесплатного сжатия видео. Этот инструмент поддерживает все распространенные форматы видео. Кроме того, он позволяет пользователям быстро и легко изменять форматы, размеры файлов и разрешение видео. Этот инструмент для сжатия видео имеет понятные функции и интерфейс.
Шаг 1. Посетите Интернет-сайт UniConverter
Во-первых, посетите Интернет UniConverter через https://media.io/video-compressor.html. В домашнем интерфейсе вам нужно нажать на значок ‘+’для выбора видео, которые вы хотите сжать для электронной почты.
Шаг 2. Внесите изменения
Теперь вы можете настроить размер файла, формат и разрешение видео, которые вы можете выбрать из заданных параметров.
Шаг 3. Выберите вкладку «Сжатие».
Когда вы применили все настройки, выберите ‘Сжимать’, чтобы начать сжатие видео. После этого сохраните сжатый видеофайл в Dropbox или просто загрузите его. Теперь вы можете отправить файл как вложение по электронной почте.
![]()
Кроме того, если вы ищете лучшее бесплатный видеоредактор без водяных знаков и верх электронный хакерпросто нажмите, чтобы попробовать.
Делаем видео в увеличенном виде
Если вы хотите приблизить фрагмент ролика, но не знаете, как это сделать, то наглядный туториал, который мы для вас подготовили, точно вам пригодится. В нём подробно расписаны все действия.
Первый шаг: Войдите в редактор
Зайдите в меню программ вашего устройства. Именно так будет находится Иншот после установки. Редактор имеет красную иконку с белым рисунком. Если программы нет на телефоне, то скорее её скачайте.

В открывшемся начальном окне вы увидите кнопку под названием «Видео», на которую вам необходимо нажать. Так откроется экран со всеми предыдущими проектами и кнопкой «Новый». Нажмите на неё. Так вы попадёте в галерею со всеми видеоматериалами.

Выберите ролик, который необходимо приблизить. Для того, чтобы сделать это, необходимо выделить файл, нажав на пустой круг в его углу. Осталось ткнуть на зелёную галочку.
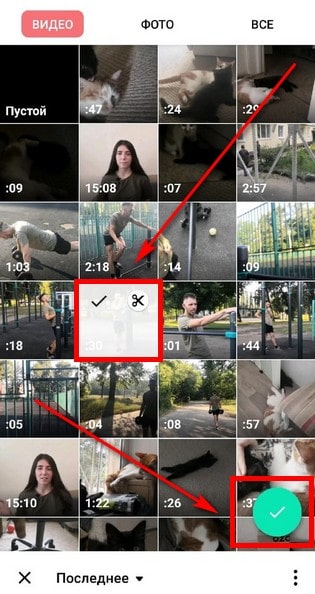
Часть 2. Лучший компрессор видео для WhatsApp на iPhone/Android/Windows Phone
Если вы не знаете, как легко отправить большое видео по WhatsApp на iPhone/Android, Wondershare UniConverter (бывший Wondershare Video Converter Ultimate) поможет решить эту задачу. Данная программа представляет собой полный набор утилит для работы с видео. Она подходит не только для сжатия файлов, но и для конвертации видео для мобильных устройств, включая iPhone, iPad, устройства Android и т. д. Wondershare UniConverter справится с любыми функциями, будь то сжатие, конвертация, скачивание или передача видео. Программа работает на Windows и Mac, поэтому вы без труда сможете сжать видео или аудио на любой системе.
Посмотрите видео, чтобы узнать, как отправлять большие видео по WhatsApp/Skype/E-mail.
Множество интересных идей по работе с видео ждут вас в видеосообществе Wondershare.
Step1: Добавьте видео в Wondershare UniConverter.
Step2: Выберите выходной формат.
Step3: Настройте параметры сжатия.
Step4: Запустите сжатие видео.
Step5: Перенесите сжатое видео на свой мобильный телефон и отправьте его по WhatsApp.
Шаг 1 Добавьте видео в компрессор.
После установки запустите программу и перейдите на вкладку «Видео Компрессор». Нажмите «Добавить файлы», чтобы импортировать видео, которые вы хотите сжать и конвертировать для отправки по WhatsApp. Вы также можете перетащить файлы в окно программы.
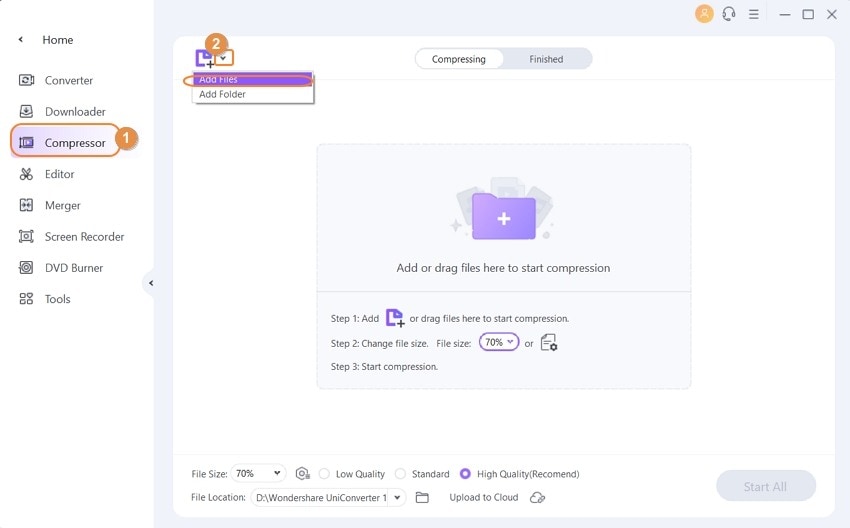
Шаг 2 Настройте параметры сжатия, чтобы уменьшить размер видео.
Теперь щелкните значок шестеренки и перетащите ползунок в рекомендованную область на шкале, выберите выходной формат и укажите желаемое разрешение и битрейт. Вы также можете просмотреть 20 секунд итогового видео перед началом сжатия.

Нажмите кнопку «Сжать» или «Начать все» в нижней части интерфейса, чтобы завершить процесс сжатия.

Шаг 4 Перенесите сжатое видео на телефон для отправки по WhatsApp.
Сжатые видео можно найти на вкладке «Завершенные». Щелкните по файлу правой кнопкой мыши и нажмите «Открыть местоположение файла», чтобы перейти к соответствующей папке. Затем подключите телефон к компьютеру с помощью USB-кабеля. Перейдите на вкладку «Инструменты» и выберите функцию «Трансфер». Щелкните значок «Добавить файлы» в левом верхнем углу, чтобы добавить сжатое видео с диска. Нажмите кнопку «Передача», чтобы перенести видео на телефон.

Расход трафика в Ватсап
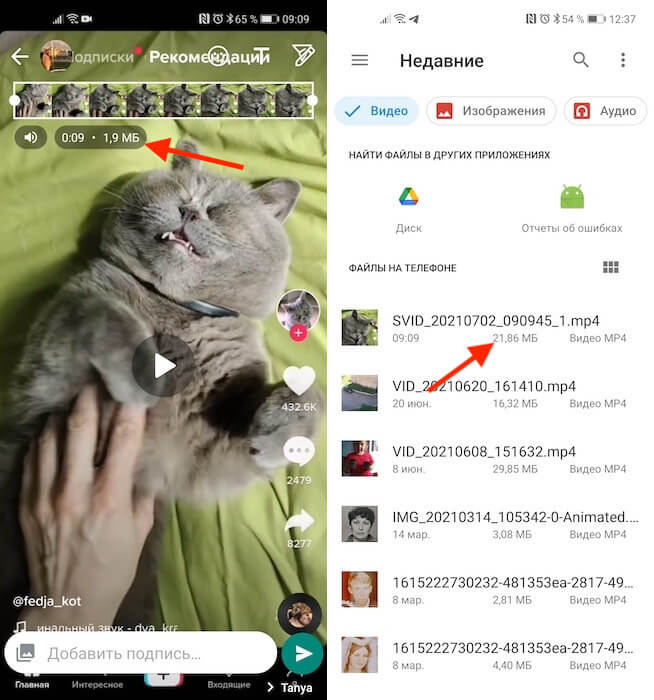
Сравните, как отличаются по весу видео, отправленные обычным способом и файлом
Отправка фотографий или видеозаписей через WhatsApp файлом довольно компромиссна. Несмотря на то что она позволяет отправить файл в исходном качестве, у такого способа есть как минимум четыре недостатка:
- Увеличивается расход мобильного трафика у вас и у получателя;
- Отправленные файлом снимок или ролик не имеют миниатюры;
- Просмотреть отправленные файлом снимки или видео можно только в разделе «Документы» без предварительного просмотра (нужно помнить название);
- WhatsApp занимает много места (большой объём данных увеличивает кэш, и мессенджер начинает занимать больше пространства).
Но зато вы получаете возможность отправлять медиа через WhatsApp в том качестве, в котором они хранятся на устройстве. Достаточно сравнить, как меняется вес одного и того же видеоролика, отправляемого обычным способом и файлом. В первом случае его вес составляет почти 2 мегабайта, а во втором – почти 22. Разница – в 11 раз.
Учитывая описанные выше недостатки, я бы сказал, что отправлять фотографии и видео через WhatsApp файлами – та ещё проблема. Слишком уж много ограничений это за собой влечёт. Поэтому для себя я бы выбрал Telegram. Там можно даже не регистрироваться, потому что можно воспользоваться облачным сервисом на его базе. О том, как он устроен, я рассказывал тут – обязательно почитайте.
Часто задаваемые вопросы
После обновления на Android 6.0.1 на устройстве Samsung Galaxy A5 2016 любое видео, воспроизводимое в качестве 1080p 60FPS, тормозит, но при этом со звуком все в порядке. Подскажите что делать!
Воспользуйтесь любым конвертером видео для ОС Андроид или установите на компьютер MediaCoder — программу для быстрой конвертации видео. Хотя качество 1080p и не критично для производительности современных смартфонов, сжатие видео и смена аудиокодека могут пойти на пользу.
Сколько времени длится конвертация?
Это зависит от многих факторов: какие применяются кодеки и фильтры кодирования, от оперативной памяти устройства и качества материала для работы. Если файл весит 1,5 ГБ, на процесс может уйти час или более.
Зачем в видео конвертере планировщик?
Для того, чтобы запускать конвертацию, уходя из дома или оставляя ее на ночь. Планировщик задает компьютеру задачу завершить работу после выполнения изменения файла и его сохранения.
Это длительный процесс, поэтому многие пользователи начинают его тогда, когда им не нужно будет пользоваться компьютером, потому что этот процесс занимает много ресурсов оперативной памяти, и из-за этого другие процессы могут тормозить.
Какие есть у видео параметры, которые нужно учитывать при конвертации?
- Расширение. В таком кейсе собраны данные о содержимом файла: количество звуковых дорожек в нем, сведения о субтитрах, метаданных и др. Он указывается в конце видеофайла: AVI, WMV, MKV. MOV – особенный формат. Он создан компанией Apple и нужно выбирать проигрыватель, который его воспроизводит.
- Форматы для Интернета: FLV – используется на YouTube и других площадок для показа видео, SWF – предназначен для создания роликов, RA – применяется для телевизионной трансляции в Интернете.
- Стандарты сжатия от MPEG-1 до MPEG-4. Последний уменьшает видео сильнее, а качество сохраняет лучше своих предшественников.
Это основные параметры. Для того, чтобы выбрать подходящий вариант конвертации нужно учитывать, где будет воспроизводиться видео: в Интернете, на Андроиде или на Windows.
Где сохраняется обработанное видео?
Путь к будущему месту расположения файла можно посмотреть при настройке конвертации. Обычно это диск С компьютера, папка приложения для обработанных видео.
В большинстве конвертеров можно указать место для сохранения результата вручную: это может быть как внутренняя память устройства, так и внешний накопитель, подключенный к компьютеру
При настройке параметров процесса важно учитывать формат, который подойдет для места сохранения файла
Проблемы и способы их решения
Утеря пароля к архиву
Если вы защитили архив кодом доступа, но забыли его, на помощь вам придёт компьютерная программа Passware ZIP Password Recovery, чей процесс использования прост. Вам достаточно выгрузить архив, после чего утилита начнёт работу по эвристическому способу, а также применению «грубой силы» (брутфорсу) по словарной базе, включающей в себя около полумиллиона слов на английском языке.
Аналогами приложения являются AZPR, FZC, FCrackZip, также доступные на Windows.
Неподдерживаемый формат
Если какой-либо обработчик фотографий отклонил ваш запрос по данной причине, воспользуйтесь сервисами конвертирования изображений – например, convertio.co, cloudconvert.com, 123convert. Вы также можете просто перенести медиа в архив, поскольку файлы подобных типов работают с любыми форматами.
Слишком большое расширение
Некоторые редакторы не работают с картинками, имеющими большое расстояние по длине или ширине, а плохо оптимизированные приложения в таком случае способны вовсе замедлить работу всей операционной системы, из-за чего понадобится перезагружать устройство. В таком случае следует попробовать работающие в браузерном режиме утилиты, поскольку там обработка проводится на стороне сервера, а вы лишь получаете итоговый файл с заданными параметрами.
Нестандартное соотношение сторон
Этот пункт идентичен предыдущему, так как наиболее вероятное «столкновение» с ним возможно ВКонтакте, не принимающим картинки, где размер одной части значительно превышает другой – например, не удастся загрузить изображения 1×1000, 3×4000 и подобные, что вынуждает пользоваться другими вариантами.
Неправильное название картинки
При возникновении данной ошибки удалите все специальные символы и кириллицу из имени файла, а лучше – оставьте только латиницу. Вы сможете сменить название обратно после оптимизации.
Ничего сложного в оптимизации картинок путём уменьшения их размеров нет, при этом не требуется и загружать какие-либо утилиты – существуют веб-сервисы, позволяющие снизить «вес» картинки. Помогут и встроенные в Android 4.0+ средства, представленные обрезкой изображений, а более универсальным вариантом является «упаковка» содержимого в архив, который можно прочитать с помощью специальных программ, доступных на гаджетах любых видов.
Поделиться ссылкой:
Any Video Converter — продвинутая программа для конвертирования видео
| Программа | Any Video Converter Ultimate |
| Разработчик приложения | Anvsoft Inc. |
| Поддержка форматов видео и аудио | 3G2, 3GP, 3GPP, 3GP2, AMV, ASF, AVI, AVS, DAT, DIVX, DV, DVR-MS, F4V, FLV, M1V, M2P, M2T, M2TS, M2V, M4V, MKV, MOD, MOV, MP4, MPE, MPEG, MPEG2 и проч. |
| Размер | 36,7 Мб |
Один из самых продвинутых конвертеров видео для Android, который позволяет преобразовывать видео, ролики, музыку в формат по выбору. Поддерживает наиболее популярные форматы, по сути, все известные для Android: MOV, 3GP, 3G2, FLV, MPEG-1, MPEG-2, AVI и так далее. Безусловно, присутствует поддержка MKV и HD-форматов видео.
Any Video Converter
Что примечательно – так это очень простой интерфейс, который придется по вкусу тем, кто никогда прежде не конвертировал файлы. Конвертер умеет определять формат, оптимальный для того или иного устройства на Android и подстраивать опции под него для конвертации файлов.
Быстрая скорость и наличие всех необходимых функций из коробки. Сочетает в себе риппер (извлечение ресурсов, например, аудиодорожки), конвертер и программу для сжатия видео.
Главные функции конвертера Any Video Converter:
- поддержка всех мобильных форматов видео (mp4, 3gp, xvid, divx avi…), оптимальных для воспроизведения на планшетах и телефонах
- Высокая совместимость и эффективность при импорте форматов видео RMVB или RM
- Конвертация в MPEG, совместимого со стандартами DVD/SVCD/VCD;
- Риппинг различного рода DVD;
- Извлечение аудио дорожки и конвертация аудио (mp3, ac3, ogg, wav, aac);
- CD-риппинг.
В итоге, эта бесплатная программа Any Video Converter – один из лучших конвертеров для перевода и преобразования видео в другой формат на Андроид и другие мобильные платформы.
№5. Format Factory
Популярная программа для уменьшения видео на русском языке. Она работает с большинством видеофайлов, аудио, изображений. С Format Factory вам будет доступна обработка фильмов MP4, 3GP, MPG, WMV и других расширений. Среди аудиоформатов представлены все популярные: MP3, WMA, AMR, OGG, AAC, WAV, FLAC.
Также вы сможете:
- восстановить поврежденные медиафайлы;
- преобразовать без потери качества;
- подготовить результат для трансляции на мобильных девайсах;
- производить пакетную конвертацию;
- объединить аудио и видеофайлы;
- обрабатывать картинки.
Для уменьшения размера видео выполните несколько действий:
1.
Установите Format Factory.
2.
Запустите видеоредактор, нажмите «Файл» и загрузите видеоклип.
3.
Щелкните «Настроить» и выберите пункт «Битрейт».
4.
Среди предложенных значение подберите подходящее.
5.
Укажите папку и кликните «Старт».
Интерфейс Format Factory
Блог

Иногда вы можете захотеть поделиться своими видео с другими. Однако большой размер видео может занять много времени для обеих сторон при передаче файлов. Вот почему большинство людей предпочитают сжимать видео, чтобы уменьшить их размер, прежде чем публиковать их.
Существует множество приложений для сжатия видео, доступных как для ПК, так и для мобильных телефонов. Однако не все люди хотят устанавливать на свои устройства специальное программное обеспечение.
В этой статье мы расскажем, как можно быстро уменьшить размер видеофайла на телефоне и ПК без необходимости в каком-либо приложении.
Что такое сжатие видео?
Сжатие видео включает в себя уменьшение размера видеофайла, чтобы он занимал меньше места на диске. Видео, снятые на большинство современных камер и смартфонов, занимают много места для хранения.
Три способа сжатия видеофайлов в интернете на телефоне или компьютере
Уменьшить размер видеофайла с помощью Clideo Video Compressor
Откройте браузер и перейдите на Clideo Video Compressor.

После загрузки веб-страницы нажмите «Выберите файл» и выберите видеофайл из вашего хранилища.

Подождите, пока сервис загрузит видеофайл и обработает видео. Это может занять некоторое время.

После обработки видео вы можете скачать его, нажав кнопку «Скачать». На скриншоте ниже вы можете видеть, что размер загруженного видеофайла составлял 186.1 MB. После сжатия размер был уменьшен до 117 MB.

К сожалению, есть небольшой минус у данного сервиса, так как он в нижнем углу видео создает небольшой водяной знак.
Уменьшить размер видеофайла с помощью ClipChamp Compressor
Откройте ClipChamp Compressor в своем браузере и войдите в систему. После этого нажмите «Конвертировать мое видео» и выберите файл со своего телефона или компьютера.

Теперь выберите устройство, для которого вы хотите оптимизировать видео — качество вывода будет автоматически настроено в зависимости от устройства. Вы также можете вручную настроить разрешение, качество и формат видео. После этих настроек нажмите «Начать».

После сжатия видео нажмите «Сохранить», чтобы загрузить его на свое устройство.

Эффективность сжатия в данном сервисе неплохая. Однако в верхнем левом углу появляется водяной знак, но, к счастью, это только логотип, а не текст.
Откройте Wondershare UniConverter в своем браузере, нажмите «Выбрать файлы» и выберите видеофайл из хранилища.

Теперь выберите желаемое разрешение видео и уровень сжатия. Нажмите кнопку «Компресс» (сжать) и дождитесь завершения.

После этого вы можете скачать видео или сохранить его на свой Google Диск или Dropbox.

Вы также можете напрямую загружать файлы с Google Диска или Dropbox, чтобы сжать их. По моему опыту, степень сжатия кажется неплохой. Водяного знака не было, но качество видео значительно ухудшилось.
Это были простые способы уменьшить размер видеофайла на телефоне и ПК без каких-либо приложений. Учтите, что при многократном сжатии видеофайла качество может ухудшиться. Поэтому всегда держите при себе исходную версию и не сжимайте уже сжатый файл.
Как отправить видеоклип в мессенджере
Итак, у вас есть видеозапись нужного размера, но как как отправить полное видео по WhatsApp, если вы работали на ПК?
Подключите телефон к компьютеру через USB-кабель. Отметьте на экране смартфона пункт «Передача файлов» (название может меняться в зависимости от модели). В разделе «Мой компьютер» на ПК найдите подключенное устройство. Дважды кликните по нему и переместите видеозапись в любую папку. Теперь вы можете прикрепить видеозапись к сообщению в мессенджере.
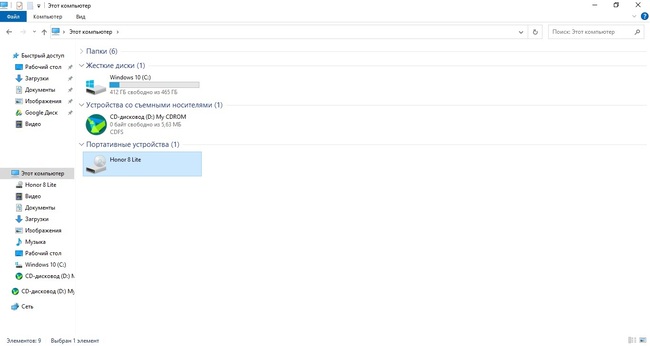
Дождитесь, когда компьютер прочитает новый съемный носитель
Как видите, ВидеоМОНТАЖ — это универсальное средство для работы с клипами. Это конвертер, компрессор файлов, программа для монтажа видео. Скачайте бесплатный инсталлятор и с легкостью сжимайте фильмы любой длительности.
Подпишитесь:
Cохраните себе статью, чтобы не потерять:
Подводим итоги
Собственно, на этом всё. Теперь вы сможете уменьшать вес файлов и хранить их на любом устройстве. Это особенно актуально для блогеров, которые постоянно монтируют ролики и зарабатывают на этом
Кстати, если вы относитесь к их числу, настоятельно рекомендую обратить внимание на видеокурс от Игоря Лохмана и Александра Борисова:

Если нет — наслаждайтесь просмотром любых фильмов, сериалов и кино в уменьшенном формате. Теперь на вашем компьютере или переносном устройстве останется больше места для хранения файлов. Не забудьте подписаться на группу ВКонтакте и обновления блога — и ни одна полезная статья не ускользнёт от вас.
Желаю хорошего дня, дорогие друзья!