Можно ли уменьшить размер файла avi без потери качества?
Содержание:
- Часть 6. Сжатие видео для электронной почты на устройствах iOS и Android
- Лучшее программное обеспечение для сжатия видео (обзор)
- Video Converter
- Часть 4: Как сжать видео для электронной почты с помощью инструмента iMovie
- AVS Video Editor
- Что такое файл с видео
- Дополнительные функции
- Как добиться максимальной компрессии
- Часть 1. Топ 5 Бесплатный Интернет Видео Компрессор Обзоры
- Часть 2: Как сжать MP4 с помощью MP4 Cutter для Mac, чтобы уменьшить размер видеофайлов MP4 (три метода)
- Сортировка H264-файлов
- Как сжать видео в Windows
Часть 6. Сжатие видео для электронной почты на устройствах iOS и Android
На Android:
Используйте приложения Android, такие как Video Converter Android, для сжатия видео для электронной почты. Video Converter Android бесплатен и прост в использовании.
Как сжать видео для электронной почты с помощью приложения для Android:
- Загрузите и запустите Video Converter Android на свой телефон через https://play.google.com/store/apps/details?id=roman10.media.converter.
- Импортируйте видео, которое хотите сжать, и нажмите ‘Конвертировать».
- Выберите функцию профиля как «механический’и выберите в настройках видео исходную скорость передачи данных, разрешение 176 x 144, FPS 23.98 и кодек MPEG4. Другие параметры также могут уменьшить размер файла.
- Video Converter Android сжимает видео для электронной почты, не влияя на его качество.

На iOS:
Поддержка больших видео и ограниченного размера файлов со стороны почтовых систем требует применения приложений сжатия видео. Одно из достойных iOS-приложений для этой цели — Video Slimmer. С помощью этого приложения уменьшите размер видео без ущерба для качества.
Как сжать видео для электронной почты с помощью Video Slimmer:
- Загрузите Video Slimmer на свой iPhone с http://www.videoslimmerapp.com/.
- Выберите ‘Еще’для выбора размера и разрешения, чтобы уменьшить размер видео.
- Нажмите ‘+’для загрузки видео, которое вы хотите сжать.
- Наконец, выберите ‘Тонкий сейчас».
Приложение уменьшит размер видео до заданного вами разрешения и размера.

Лучшее программное обеспечение для сжатия видео (обзор)
1. UniConverter
Wondershare UniConverter (первоначально Wondershare Video Converter Ultimate) – это инструмент для передачи, редактирования, записи и преобразования мультимедиа. Это идеальный инструмент для преобразования мультимедиа, который работает как центральная консоль для всех ваших потребностей в преобразовании мультимедиа. Его основными достоинствами являются мощные возможности преобразования аудио, видео и изображений в несколько других форматов, таких как MKV, MP3, JPG, PNG, MP4, MOV, DVD, AVI, MXF. Он поставляется с полным набором оптимизированных видео инструментов, которые вам понадобятся для редактирования ваших видео.
Убедительный движок этого надежного программного обеспечения помогает конвертировать медиафайлы намного быстрее, чем его конкуренты, без потери качества. Используйте этот простой и простой инструмент для легкого преобразования, редактирования и записи мультимедийных файлов.
Плюсы
- Wondershare UniConverter доступен для платформ Windows и Mac.
- Wondershare UniConvertor доступен на 8 различных языках, что делает его универсальным. Но язык по умолчанию – английский.
- Он поставляется с планировщиком и предоставляет вам режим высокой конверсии.
- Он имеет пользовательский интерфейс с перетаскиванием.
- Это программное обеспечение поддерживает скорость преобразования видео в 30 раз выше.
Минусы
- В бесплатной версии длина видео ограничена.
- Кроме того, в бесплатной версии редактирование невозможно.
- Скорость конвертации ограничена.
2. Гибрид
Мультиплатформенный интерфейс на основе QT, который может преобразовывать почти каждый ввод в x264, x265, Xvid и VP9. Наряду с этим аудиопотоки кодируются в ogg, acc, mp3, flac и ac3 внутри следующих контейнеров mp4, mkv, m2ts, mov, WebM и avi. Он поставляется со встроенным калькулятором битрейта. Он имеет возможность кодировать отдельный заголовок / главу. Обладая множеством функций, это определенно одно из лучших программ для сжатия видео.
Плюсы:
- Гибридный инструмент поддерживает x265, новейший кодек на рынке, и работает безупречно.
- Для x265 доступен двухпроходный режим для лучшего качества выходного видео.
- Доступен широкий спектр параметров, связанных с фильтрацией, изменением размера, кадрированием, созданием глав, x264 и т.д.
- Возможность пакетного кодирования файлов помогает сэкономить массу времени в процессе кодирования.
- Графический интерфейс может быть немного сложным для использования дополнительных параметров.
- CLI должен использоваться для некоторых настраиваемых результатов кодирования.
- Версия для Linux не поддерживает основные кодеки, такие как x264, x265. Однако XVID поддерживается.
3. Ручной тормоз
HandBrake – это транскодер видео с открытым исходным кодом. Это одно из лучших доступных программ для сжатия видео. Это поможет вам сжать видео для веб-фона, а также видео заголовка за несколько простых шагов.
Хотя мы обсуждали технические особенности сжатия видео выше, нет необходимости углубляться в детали. Ознакомления с приведенными выше условиями будет достаточно, чтобы вы могли использовать HandBrake для сжатия видео.
Плюсы:
- HandBrake – это транскодер видео с открытым исходным кодом.
- В этом инструменте сжатия доступно множество форматов и предустановок.
- Это программное обеспечение для сжатия видео можно использовать бесплатно.
- Он считается лучшим для начинающих.
- Сложный графический интерфейс пользователя.
- Расширенные настройки могут запутать новичка.
4. MeGUI
Удивительно, но есть еще одна программа для сжатия видео, о которой многие не знают! MeGUI – это наиболее полное решение MPEG-4 на основе графического интерфейса пользователя. Это более продвинутое программное обеспечение для сжатия видео и не предназначено для тех, кто мало знает о сжатии видео. MeGUI – это мощное программное обеспечение для сжатия видео, созданное в основном для профессионалов, которым нужен больший контроль при профессиональном сжатии видео.
Плюсы:
- Автоматическое определение входящего видео как чересстрочного / гибридного / кино / прогрессивного.
- Гибкая обработка и повышенная скорость в многоядерных системах.
- Мощная поддержка с очередью заданий и редактированием заданий на месте.
- Функция автоматического обновления, упрощающая процесс установки, и многое другое.
- Только для опытных пользователей. Не подходит для начинающих пользователей.
- Требуется предварительное знание программного обеспечения и инструментов для сжатия видео.
Video Converter
Разработчик: VidSoftLab
Video Converter включает в себя поддержку большинства мультимедиа форматов. По крайней мере, из коробки он умеет конвертировать все поддерживаемые Андроид форматы видео и аудио. Это HD видео, AVI, MP4, MOV. Поддерживает мобильные устройства на Android и iOS. Соответственно, имеются профили, созданные специально для размеров и параметров данных мобильных платформ.
В состав Video Converter также входит видеоредактор, который умеет разъединять и соединять куски файлов, обрезать кадр, поворачивать, замедляет и ускоряет видеоролик. Работать в редакторе очень удобно: выполнять команды можно перетаскиванием (через drag&drop).
Что касается базовых настроек редактирования, конвертеру можно указать выходные данные, такие как размер видео, соотношение сторон. Из файлов легко извлечь аудиодорожку, оставив только видео и сохранив звук в виде отдельного файла.
Дополнительные возможности мобильного конвертера:
- Изменение частоты / скорости аудио
- Поддержка более 200 мобильных планшетов и смартфонов
- Большое количество готовых пресетов для быстрой конвертации
- Одновременная конвертация нескольких файлов (многозадачность)
- Поддержка локализации (русский язык в комплекте)
- Встроенный конвертер аудио
- Преобразование видео в аудио
Часть 4: Как сжать видео для электронной почты с помощью инструмента iMovie
Пользователи системы Mac, если им нравится отправлять видео, они могут сжать видео для электронной почты, отредактировав его в iMovie. Они могут приобрести этот компрессор в Apple Store. Для сжатия видео пользователи могут сократить его, отредактировать или просто сжать, чтобы получить меньшую версию файла.
Как сжать видео для электронной почты на Mac:
- 1: Запустите iMovie и коснитесь стрелки, направленной вниз. Импортируйте видео, которым хотите поделиться по электронной почте.
- 2: Откройте свое видео в инструменте.
- 3: Выберите фрагмент видео, который вы хотите отредактировать. Теперь перетащите полосу видео.
- 4: Выбрать ‘Файл»а затем выберите»Поделиться.» Выбирать ‘Маленький’для уменьшения размера файла.
- 5: Выбирать ‘Поделиться’, чтобы открыть видео в уменьшенном размере.
- 6: Наконец, введите почтовый идентификатор получателя и ваше сообщение, чтобы поделиться видео.
- 7: Также сжимайте видео, не сокращая и не редактируя его. Для этого щелкните значок видео, удерживая клавишу Control, и выберите «Сжимать’из меню. Будет выпущена уменьшенная версия видео.

AVS Video Editor
AVS Video Editor — профессиональный видеоредактор. С помощью приложения можно применить эффекты на видео, обрезать лишние фрагменты, уменьшить размер исходного файла путем сжатия. Есть возможность преобразования видеороликов из одного формата в другой. Доступна функция записи информации на CD/DVD-накопители.
Программа имеет полную совместимость с операционной системой Windows (32/64 бит) и русский интерфейс. Модель распространения утилиты AVS Video Editor — условно-бесплатная. Чтобы начать пользоваться всеми функциями редактора без ограничений, необходимо купить лицензию. Стоимость безлимитной подписки составляет 59 долларов. Для тестирования основных возможностей приложения можно загрузить бесплатную пробную версию.
После запуска утилиты для редактирования видео нужно загрузить файл для работы. Для этого пользователям необходимо воспользоваться функцией «Импорт медиафайлов» на верхней панели инструментов.
Загруженный файл появится в окне проектов. Чтобы выполнить процесс сжатия видеоролика, нужно воспользоваться инструментов «Создать». В первом открывшемся окне следует нажать кнопку «Далее». После этого начнется процесс установки параметров для видео.
Здесь пользователям нужно выбрать видеокодек, размер кадра (высота и ширина в пикселях), частоту кадров, тип файла. Также следует открыть дополнительные настройки. Для этого нужно выбрать пункт «Опции» возле строки выбора кодека.
Чтобы уменьшить размер файла, нужно снизить битрейт. Также можно выбрать другой тип кодирования. По завершению процесса установки всех параметров сжатия следует нажать кнопку «ОК».
В следующем окне редактирования необходимо указать папку для сохранения исходного файла на компьютере, указать имя, а также выбрать действие в конце обработки видеоролика. Есть встроенный плеер, с помощью которого можно воспроизвести отредактированный ролик.
Преимущества AVS Video Editor:
- простой и удобный интерфейс с поддержкой русского языка;
- большое количество эффектов;
- возможность удаления лишних фрагментов видео;
- встроенный конвертер файлов.
Недостатки:
нет инструмента для извлечения аудиодорожки из видеоролика.
Что такое файл с видео
Сжать видео архиваторами, как обычные документы, не получится. WinRar, 7-zip и иже с ними бесполезны. Нужно использовать специальные программы-видеоконвертеры. Их еще называют «кодировщиками».
Чтобы объяснить, при чем тут кодирование, нужно понимать, что представляет собой файл с видео. Откроем «Свойства» одного из них:

Каждый файл с видео — контейнер с закодированной информацией. В данном случае в файле закодирована видео- и аудиоинформация.
В зависимости от контейнера, в одном файле могут наличествовать сразу несколько «дорожек» с видео и звуком, между которыми можно переключаться при просмотре. Мы хотим просто конвертировать видер, поэтому в данном случае такие подробности нам не нужны. Обойдемся только базовыми свойствами видео.
Какие свойства имеет видео
Ширина и высота кадра — важные характеристики (их еще называют разрешением). Меньше разрешение — меньше картинка, хуже качество. Вот разница между разрешением в 640 на 480 пикселей и 320 на 240:

При просмотре видео маленького разрешения на большом экране картинка растянется и станет мутной:

Вы почему меня с таким низким разрешением показываете?!
Обратите внимание — мелкие надписи трудно прочесть. Поэтому чем выше разрешение, тем лучше
Нет смысла выставлять размер картинки больше той, что была изначально — качества это не прибавит, размер видео увеличится.
Соотношение сторон картинки ширине к высоте — свойство, о котором многие забывают
Пропорции соблюдать очень важно. Если вы сняли видео на телефон, который записывает в разрешении 1280 на 720 пикселей, не удивляйтесь, что в разрешении 640×480 (некоторые старые плееры-приставки к ТВ могут воспроизвести только такое видео) картинка будет сплюснутой по бокам. Все дело в том, что нарушилось соотношение между высотой кадра и шириной
На YouTube можно увидеть множество примеров того, как люди забывают про пропорции (соотношение сторон) и получают растянутое или, наоборот, сжатое видео:

Изменять разрешение нужно с соблюдением пропорций, иначе получится нечто не очень приятное взору.
В большинстве программ конвертирования видео есть галочка, позволяющая обрезать видео либо добавить черные полосы по краям, чтобы избежать подобных проблем.
Битрейт (скорость видеопотока) — параметр, который отвечает за размер видео. Чем больше битрейт, тем больше размер файла. Чем меньше битрейт, тем меньше файл. Грубо говоря, битрейт определяет, сколько байт отвести под каждый кадр. Вот что будет, если сделать слишком низкий битрейт:

Меньше битрейт — хуже качество, размер файла меньше.
«Какой битрейт выбрать?» — спросите вы. К сожалению, точного ответа нет. Для лучшего результата подбирают опытным путем так, чтобы результат выглядел не сильно хуже оригинала.
К счастью, есть способ снизить битрейт и получить меньший по размеру файл, при этом не сильно теряя в качестве видео. Нужно всего лишь правильно выбрать кодек.
Кодек видео — способ хранения видео в файле. Кодеки бывают разные. Одни позволяют без нагрузки на процессор быстро сохранять видео, при этом создавая файлы гигантских размеров (так делают программы для записи видео с экрана, например, Fraps), другие позволяют хранить файлы максимально компактно, но требуют времени для обработки.
От верного выбора кодека зависят качество и размер файла с видео.
О звуке тоже замолвите слово
Часто внутри файла с видео хранится одна аудиодорожка, реже — несколько. Они имеют схожие с видео характеристики, но так как это статья для новичков, я пропущу их описание, ибо от выбора кодека для звука размер файла меняется лишь на проценты.
Дополнительные функции
У рассматриваемого видеоредактора имеется достаточно впечатляющий список функций. С его помощью вы можете улучшить существующие кинофильмы и создавать собственные.
После установки софта вы получите доступ к гигантскому каталогу видеоэффектов. В одноименной вкладке собрано более 50 фильтров, каждый из которых можно применить к любой видеозаписи буквально в один клик. Все пресеты разбиты на тематические группы, поэтому вы мгновенно сможете отыскать подходящие именно вам фильтры. В разделе «Избранное» вы сможете найти эффекты, которые пользуются наибольшим спросом у пользователей
Обязательно обратите внимание на базовые фильтры. Они пригодятся, если надо скорректировать пересвеченный или слишком тусклый видеоряд
Также здесь есть эффекты, которые предназначены для свадебных, «пейзажных», детских и других клипах.
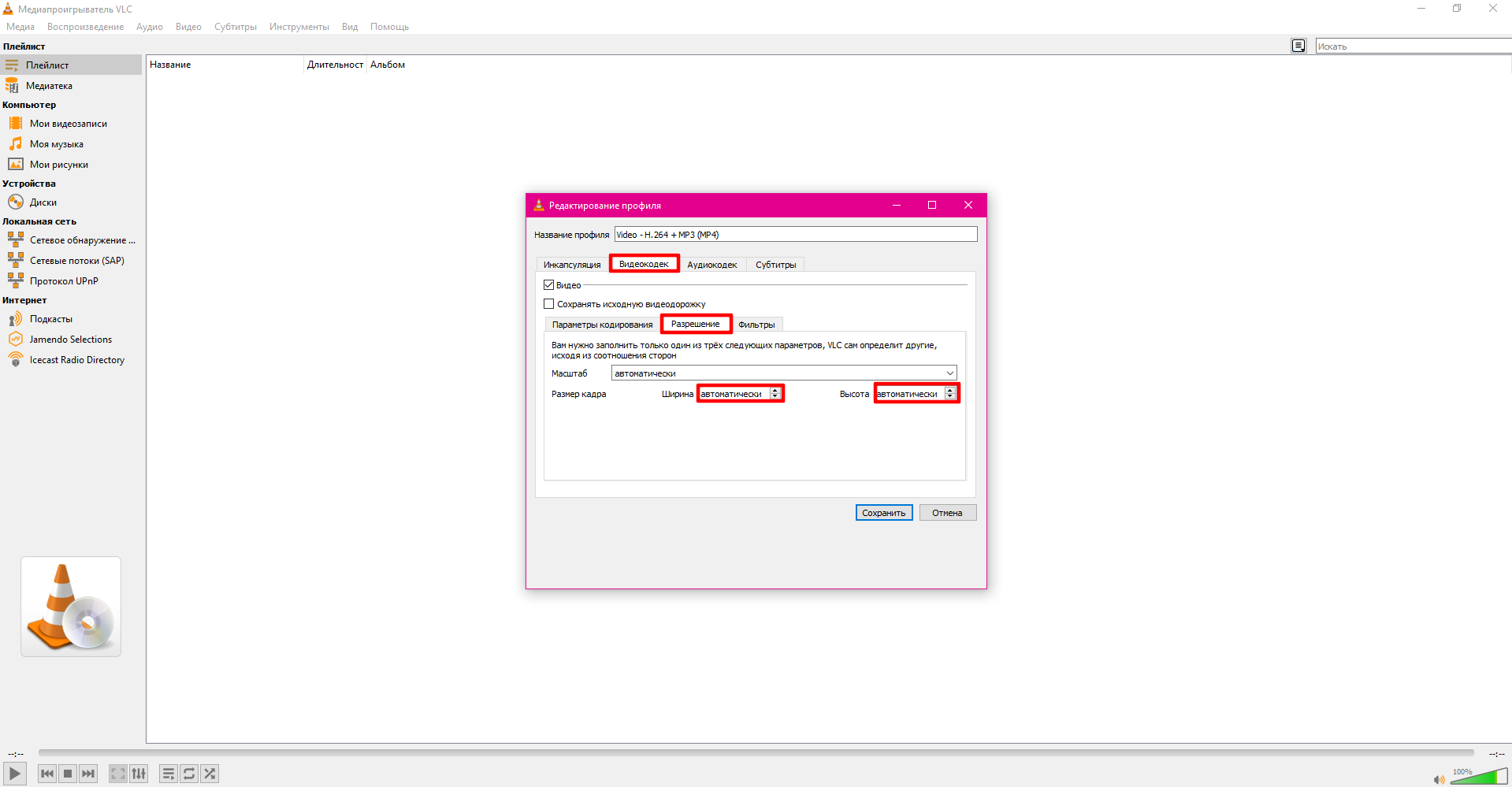
Преображайте видео с помощью интересных эффектов
Требуется в короткие сроки сделать небольшой поздравительный клип? Воспользуйтесь опцией «Видеооткрытка». Вы сможете добавить в конструктор любой материал, украсить его яркой рамочкой, дополнить текстом и торжественной музыкой. Эффектное праздничное поздравление будет готов буквально за несколько минут.
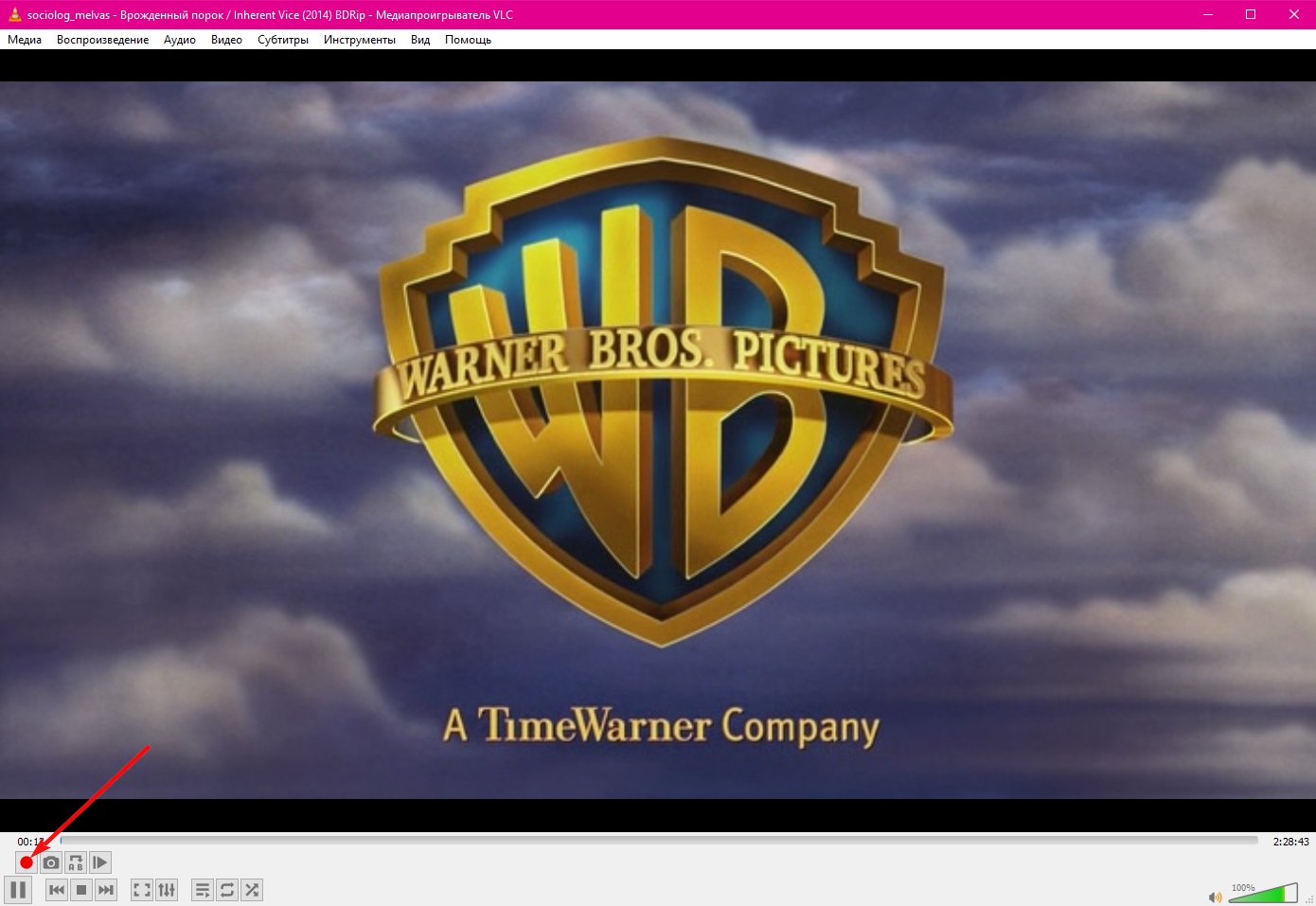
Создавайте стильные поздравления за пару кликов мыши
Скачайте программу «ВидеоМОНТАЖ» прямо сейчас на нашем сайте! Если вы давно мечтали освоить профессию монтажера, то это самый оптимальный вариант, который позволит сделать первые шаги в создании собственных фильмов и клипов. Вы практически моментально разберетесь в интерфейсе и сможете начать творить!
Как добиться максимальной компрессии
Придерживайтесь следующих рекомендаций:
- Используйте правильную конвертацию. Оптимальным решением является MP4 с H264.
- Уменьшите разрешение. Если видеоматериал снят на профессиональную камеру, то можно просто перевести картинку с 4K (3840*2160) до HD(1920*1082) или до минимума в 480×320 px.
- Обрезать лишнюю часть. Во многих редакторах можно обрезать бесполезные минуты, например вступление и окончание. Для примера, 10 минут 1080 HD на YouTube содержит 276 Мб. На других кодеках может быть больше.
- Уменьшить битрейт. Данный показатель отображает, какое количество бит выводится на экран смотрящего за 1 секунду времени.
В большинстве конверторов имеется специальный алгоритм, который автоматически подгоняет необходимые показатели и разрешение видеоряда под нужные показатели.
Часть 1. Топ 5 Бесплатный Интернет Видео Компрессор Обзоры
Как найти правильный баланс между небольшим размером видеофайла и высоким качеством изображения? Вы можете положиться на видео компрессор. В первой части мы познакомим вас с лучшими бесплатными программами для уменьшения количества видеофайлов 5, которые помогут вам сжимать видео онлайн.
Бесплатный онлайн видео компрессор
Apeaksoft бесплатный онлайн видео компрессор специально разработан для свободного сжатия большого файла в меньший размер. Он может работать как любой редуктор видеофайлов для сжатия видео в форматах MP4, MOV, AVI, MKV, FLV, WebM, MXF, WMV, MTS / M2TS, M4V и других.
- Сжатие 4K UHD, 1080p / 720p HD и обычных SD-видео с высокой скоростью.
- Легко уменьшите размер видеофайла, сохраняя при этом исходное качество изображения / звука.
- Отрегулируйте размер выходного файла, перетаскивая панель обработки размера, чтобы получить любой необходимый размер.
- Сжатие разрешения до другого разрешения как автоматического или ниже исходного разрешения.
- Предварительный просмотр 10-секундных видеоэффектов после сжатия видеофайла.
- Нет водяных знаков, нет электронной почты или регистрации и других ограничений.

Бесплатный онлайн видео файл редуктор — Clipchamp
Clipchamp это одно из популярных онлайн-приложений для сжатия видео, которое поможет вам превратить ваше видео в файл меньшего размера. С этим бесплатным видео компрессором вы можете сэкономить место на диске и быстрее загружать видео. Он принимает широкий диапазон разрешений видео, включая 4K, 1080p, 720p, 360p и другие.

Этот видео компрессор совместим с любыми часто используемыми видеоформатами, такими как MP4, AVI, MOV, DIVX, FLV, 3GP, WMV, VOB, MKV и другими. Это позволяет сжимать видео большого размера до 20GB. Он также включает в себя функцию пакетного сжатия, чтобы помочь вам сжимать много больших видеофайлов одновременно.
Clipchamp не является полностью бесплатным онлайн-редуктором видеофайлов. Бесплатные пользователи получат видео с водяными знаками. Что еще хуже, вы должны войти в систему с помощью учетной записи Google / Facebook или электронной почты.
KeepVid Онлайн видео компрессор
KeepVid Онлайн видео компрессор может работать как отличный MP4 / MOV-компрессор для сжатия видео онлайн для электронной почты, YouTube и других различных нужд. Он полностью поддерживает браузер Chrome и Firefox, чтобы с легкостью уменьшить размер видео в Интернете. Кроме того, этот бесплатный компрессор может предложить вам очень быстрый процесс сжатия видео.

KeepVid Online Video Compressor содержит опцию расширенных настроек, которая позволяет вам выбрать разрешение для выходного файла. Более того, он гарантирует, что он защитит конфиденциальность всех пользователей и не будет размещать какую-либо пользовательскую информацию.
Бесплатный онлайн-видео уменьшитель размера — YouCompress
YouCompress Бесплатный онлайн файловый компрессор это бесплатный онлайн-инструмент для сжатия видео, позволяющий быстро сжимать видео до небольшого размера без потери качества и без снижения качества изображения. Он совместим с файлами MP4, MOV, MP3, PDF, PNG, JPG, JPEG и GIF. Удобная особенность этого бесплатного файлового компрессора состоит в том, что нет необходимости устанавливать дополнительное программное обеспечение на ваш компьютер.

Это видео компрессор приложение не требует регистрации. Вы можете легко уменьшить размер файла онлайн без добавления водяного знака. Более того, это абсолютно бесплатно и нет ограничений на количество видео, которое вы можете сжать. Служба этого бесплатного онлайн-видеоредуктора размера основана на облаке.
Онлайн MP4 Видеокомпрессор
PS2PDF MP4 Видеокомпрессор это еще один популярный онлайн-сайт сжатия видео, который может помочь вам превратить файл в небольшой размер. Он может работать как простой в использовании онлайн-компрессор MP4, чтобы помочь вам сжать файлы MP4 без ограничений. Вы можете легко сжать видео, установив коэффициент постоянной скорости.

Часть 2: Как сжать MP4 с помощью MP4 Cutter для Mac, чтобы уменьшить размер видеофайлов MP4 (три метода)
С помощью Wondershare UniConverter для Mac существует несколько способов сжатия видеофайлов MP4 на устройстве Mac. У вас есть возможность настроить параметры видео, чтобы сжать файл, обрезать файл или просто преобразовать его в форматы небольшого размера. Подробный метод указан ниже. Чтобы этот метод работал, вам необходимо загрузить и установить версию Mac Wondershare UniConverter:
- Настройте параметры видео, такие как кодер, частота кадров, битрейт и разрешение.
- Преобразование файла MP4 в форматы меньшего размера, такие как WMV и FLV
- Обрезка ненужных частей видео MP4 для уменьшения размера файла
Шаг 1: Добавление файлов MP4 в компрессор
Эта опция позволит вам сжимать видео MP4, изменяя его качество перед процессом конвертации. Здесь вы можете добавить все файлы MP4, которые хотите сжать, нажав на Добавить файлы; в качестве альтернативы, вы также можете перетаскивать файлы сюда напрямую. Несколько видео также могут быть добавлены без проблем.

Шаг 2. Настройка параметров видео
Как и в версии Windows, вам нужно нажать на выпадающий значок с надписью Конвертировать все файлы в и выберите Видео> MP4, Затем нажмите Редактирование значок, расположенный рядом с одним из подарков, который приведет вас к настройка Окно. Оказавшись здесь, вы можете выбрать Маленький размер, и программа установит параметры файла MP4 автоматически.
Кроме того, вы также можете вручную настроить параметры, такие как кодер, частоту кадров, битрейт и разрешение, а затем нажать создать чтобы начать процесс сжатия видеофайла MP4.

- кодировщик: В раскрывающемся списке вы можете выбрать один или оставить его по умолчанию.
- разрешение: Вы можете выбирать между разрешениями, такими как 640 * 480, 480 * 368, 480 * 272, 320 * 240 и 240 * 160. Если вы хотите воспроизвести видео на вашем PSP (включая PSP3), iPhone 7 / 7S и iPod, рекомендуется выбрать разрешение 480 * 272.
- Частота кадров: Эта опция позволит вам выбирать различные значения для ускорения или замедления скорости воспроизведения. Обычно любое значение выше 20 не имеет большого значения.
- Поток: Значение может находиться в диапазоне от 256 кбит / с до 2000 кбит / с. Вы можете выбрать один в соответствии с вашими предпочтениями.
Способ 2: преобразование файла MP4 в форматы меньшего размера, такие как WMV и FLV
Это еще один способ сжатия видео MP4. Поскольку мы уже знаем, что MP4 — это файлы большего размера, вы можете легко конвертировать их в файлы FLV; FLV файлы меньше по размеру. Для этого вам необходимо выполнить шаги, указанные ниже:
- Добавьте файлы в Wondershare UniConverter
- Выберите WMV or FLV из окна формата; Кроме того, вы можете также выбрать любой из других форматов меньшего размера в качестве конечного формата вывода
- Нажмите на кнопку Конвертировать все начать процесс сжатия

Способ 3: обрезка видео нежелательных частей, чтобы уменьшить видео MP4
Если вы хотите уменьшить размер файла MP4, вы также можете его обрезать. Все, что вам нужно сделать, это отрезать ненужный фрагмент видео.
- Шаг 1: Добавить файл MP4 в WondershareИнтерфейс UniConverter и нажмите на Отделка значок.
- Шаг 2: Вы будете перенаправлены в окно редактирования обрезки. Нажать на вырезать Нажмите кнопку и выберите время начала и время окончания раздела, который вы хотите вырезать. Нажмите на удалять удалить эти сегменты. После этого нажмите на Объединить все сегменты и нажмите на скидка, Обрезанное видео готово. Если вам не нравится обрезанное видео, вы можете нажать на Отмена кнопка в любое время.

Шаг 3: Как только вы закончите обрезку, вы можете выбрать MP4 в качестве выходного формата и нажать на кнопку под названием Конвертировать все.

Сортировка H264-файлов
Ведущий тип H264
.H264
| Идентификатор файла: | .h264 |
| Класс: | H.264 Encoded Video File |
Видеофайл закодированный с H.264 сжатием, который является популярным форматом для видео высокой четкости. H.264 видео кодек был введен с Apple QuickTime версии 7.
| Программист: | Ulead Systems |
| Функция: | Видео файлы |
| Подраздел: | HKEY_CLASSES_ROOT\.h264 |
Программные обеспечения, открывающие H.264 Encoded Video File:
CyberLink PowerDVD, разработчик — CyberLink
| Windows |
Microsoft Windows Media Player, разработчик — Microsoft Corporation
| Windows | |
| Windows Phone |
| Mac |
Apple iTunes, разработчик — Apple
| Windows |
| Mac | |
| iOS |
| Linux |
Apple QuickTime Player, разработчик — Apple
| Windows |
| Mac |
Roxio Toast 15, разработчик — Roxio
| Mac |
Roxio Creator NXT Pro 6, разработчик — Roxio
| Windows |
Corel VideoStudio Pro, разработчик — Corel
| Windows |

Как сжать видео в Windows
У вас есть несколько способов сжать видео на ПК с Windows. Вот три из этих способов.
1. Сжать видео, заархивировав его.
ZIP-архивы помогают сжимать и объединять файлы. Вы можете создать файловый архив (например, ZIP или 7Zip) для своего видео, который, в свою очередь, сжимает видео.
Вот как это сделать:
- Чтобы сжать несколько видео, поместите их все в одну папку на вашем компьютере.
- Откройте эту папку, выберите все видео, которые вы хотите сжать, щелкните правой кнопкой мыши любое видео и выберите Отправить в > Сжатая (заархивированная) папка .
- Windows создаст новый архив и сохранит его в той же папке, что и ваши видео.
Размер этого архива, содержащего ваши видео, будет значительно меньше размера ваших исходных видео.
Хотите сделать это с помощью одного видео? Начните с шага 2 в приведенном выше списке, используя одно видео, которое вы хотите сжать.
2. Уменьшите размер видео с помощью встроенного видеоредактора.
В Windows 10 есть встроенный видеоредактор, и вы можете использовать его для уменьшения размера видео. В этом приложении есть несколько вариантов сжатия видео. Вот как вы это используете:
- Найдите видеоредактор в меню «Пуск» и выберите «Лучшее совпадение».
- Щелкните значок + (плюс) на карточке « Новый видеопроект», чтобы создать новый проект.
- Нажмите « Добавить» и добавьте видео, которое хотите сжать.
- Щелкните видео правой кнопкой мыши и выберите « Поместить в раскадровку» .
- Нажмите Готово видео в правом верхнем углу.
- Выберите вариант из раскрывающегося меню « Качество видео», чтобы сжать видео. Чем ниже вы выберете разрешение, тем меньше будет полученное видео. Затем нажмите « Экспорт» .
Обратите внимание, что выбор небольшого размера разрешения может снизить качество вашего видео. Возможно, вам придется поиграть с настройками сжатия видео, чтобы найти оптимальное качество и размер файла
3. Уменьшите размер видеофайла с помощью VLC Media Player.
Вот как вы используете VLC в качестве инструмента сжатия:
- Откройте VLC, щелкните меню « Мультимедиа» вверху и выберите « Конвертировать / Сохранить» .
- Нажмите кнопку « Добавить» , добавьте видеофайл и нажмите « Конвертировать / сохранить» внизу.
- Выпадающее меню « Профиль» позволяет сжать видеофайл. Щелкните это меню, выберите профиль, который лучше всего подходит для устройства, на котором вы будете воспроизводить это видео, выберите место назначения и нажмите « Пуск» внизу.
- Если вы хотите изменить разрешение видео или указать какие-либо другие настройки, вы можете сделать это, щелкнув значок гаечного ключа рядом с раскрывающимся меню « Профиль» .
