Как уменьшить размер фото без потери качества
Содержание:
- Уменьшение размера файла рисунка в Microsoft Office
- Word 2013: форматирование изображений
- Обновить:
- Уменьшение размера файла рисунка в Microsoft Office
- Как обрезать картинку в Ворде
- Как сжать картинки прямо в Office документе
- Уменьшение размера файла рисунка в Microsoft Office
- Как увеличить или уменьшить рисунок в Ворде?
- Копирование светлой картинки из Ворда в программу Paint
- Как сжать документ ворд?
Уменьшение размера файла рисунка в Microsoft Office
Вы можете уменьшить размер файлов и сэкономить пространство на диске с помощью сжатия рисунков в документе. Параметры сжатия уменьшают как размер файла, так и размеры рисунка в зависимости от того, как вы собираетесь использовать рисунок, например при просмотре на экране или в сообщении электронной почты. Сжать можно все рисунки в файле или только специально выделенные.
Эти функции недоступны в Office в Интернете, только в классических версиях набора Office.
Вы можете отправлять файлы без ограничений, в том числе изображения высокого качества, сохранив их в облаке, а затем предоставив к ним общий доступ в OneDrive.
Сжатие отдельных рисунков
Если для получения приемлемой версии изображения не пиксель все изображения, можно сжать рисунки, чтобы размер файла был меньше.
Открыв файл в приложении Microsoft Office, выберите один или несколько рисунков для сжатия.
В разделе Работа с рисунками на вкладке Формат в группе Изменение нажмите кнопку Сжать рисунки.

Если вкладки Работа с рисунками и Формат не отображаются, убедитесь, что рисунок выделен. Дважды щелкните рисунок, чтобы выделить его и открыть вкладку Формат.
В зависимости от размера экрана в группе Изменение могут отображаться только значки. В этом случае кнопка Сжать рисунки отображается без подписи.
Чтобы выполнить сжатие только для выбранных, а не для всех рисунков в документе, установите флажок Применить только к этому рисунку.
Снятие флажка Применить только к этому рисунку перекроет любые изменения, внесенные для других отдельных рисунков в этом документе.
В разделе Разрешение выберите нужный вариант и нажмите кнопку ОК.
Разрешение рисунков по умолчанию в Office составляет 220 ppi. Вы можете изменить разрешение рисунка по умолчанию или отключить сжатие рисунков.
Сжатие применяется после закрытия этого диалогового окна. Если вас не устраивают результаты, вы можете отменить изменения.
Из-за потери детализации сжатие рисунка может привести к тому, что оно будет выглядеть по-другому. В связи с этим перед применением художественного эффекта следует сжать рисунок и сохранить файл.
Щелкните заголовки ниже, чтобы получить дополнительные сведения.
Важно: Этот параметр применяется только к рисункам в текущем документе или в документе, выбранном из списка рядом с разделом Размер и качество изображения. Чтобы использовать его для всех новых документов, нужно выбрать другое значение в раскрывающемся списке
Обратите внимание на то, что эта функция недоступна в Microsoft Project 2013 или Office 2007. Откройте вкладку Файл
Откройте вкладку Файл.
Нажмите кнопку Параметры и выберите пункт Дополнительно.
В разделе Размер и качество изображения в раскрывающемся списке укажите, применить ли изменения к определенному документу, или применять их ко всем создаваемым документам.
Выберите разрешение, которое вы хотите использовать по умолчанию, и нажмите кнопку ОК.
Все сведения об изменениях, внесенных в изображение, хранятся в файле. Удав эти данные редактирования, вы можете уменьшить размер файла, но если вы захотите отменить изменения, вам потребуется повторно вменить рисунок.
Примечание: Эта функция недоступна в Microsoft Project 2013 или Microsoft Project 2016.
Откройте вкладку Файл.
Нажмите кнопку Параметры и выберите пункт Дополнительно.
В разделе Размер и качество изображения выберите документ, из которого необходимо удалить данные о редактировании рисунка.
В разделе Размер и качество изображения установите флажок Отменить данные редактирования.
Примечание: Этот параметр применяется только к рисункам в текущем документе или в документе, выбранном из списка рядом с разделом Размер и качество изображения.
Обратная связь
Эта статья была обновлена Беном 17.08.2019 с помощью ваших комментариев. Если она оказаться полезной для вас (а особенно, если нет), используйте элементы управления отзывами ниже, чтобы оставить нам отзыв о том, как ее улучшить.
Сжатие отдельных рисунков
Чтобы сжать все рисунки в документе, на ленте выберите «Файл» > «Сжать рисунки» (или «> уменьшить размер файла»).
Чтобы сжать только выбранные рисунки, щелкните их, удерживая нажатой SHIFT, а затем нажмите кнопку «Сжать рисунки#x0 вкладке «Формат рисунка».
Выберите параметр в поле «Качество рисунка». Первое разрешение указано первым, а наименьшее — последним.
Совет: Если вы обрезали какие-то из рисунков, то размер файла можно дополнительно уменьшить, установив флажок Удалить обрезанные области рисунков.
Выберите выделенным рисункам или всем рисункам в этом файле.
Примечание: Если выбрать все рисунки на шаге 1 с помощью меню «Файл», эти параметры будут недоступны. Сжатие будет применено к всем рисункам в документе.
Word 2013: форматирование изображений
Урок 19: Форматирование изображений
/ ru / word2013 / images-and-text-wrapping / content /
Введение
Существует множество способов отформатировать изображений в документе. В зависимости от того, как используются изображения и где они размещаются, вы можете использовать инструменты Word с изображениями с по , чтобы персонализировать , а — изменить их интересными способами.
Дополнительно: загрузите наш практический документ.
Для кадрирования изображения:
При кадрировании изображения часть изображения удаляется. Обрезка может быть полезна, когда изображение содержит много контента, и вы хотите сосредоточиться только на его части.
- Выберите изображение, которое хотите обрезать. Откроется вкладка Формат .
- На вкладке «Формат» щелкните команду Обрезать . При нажатии команды «Обрезать»
- Вокруг изображения появятся маркеры обрезки . Щелкните, удерживайте и перетащите маркер , чтобы обрезать изображение. Обрезка изображения
- Снова щелкните команду Обрезать . Изображение будет обрезано. Обрезанное изображение
Угловые ручки используются для одновременной обрезки изображения по горизонтали и вертикали.
Для кадрирования изображения по форме:
- Выберите изображение, которое нужно обрезать, затем щелкните вкладку Формат .
- Щелкните стрелку раскрывающегося списка Crop . Наведите указатель мыши на Crop to Shape , затем выберите желаемую форму в раскрывающемся меню. Выбор формы
- Изображение будет отформатировано как форма. Изображение обрезано до формы
Чтобы добавить границу к изображению:
- Выберите изображение, которое вы хотите добавить рамкой к , , затем щелкните вкладку Формат .
- Щелкните команду Граница изображения . Появится раскрывающееся меню.
- Отсюда вы можете выбрать цвет , вес (толщина), а также будет ли линия пунктирной . Изменение границы изображения
- Вокруг изображения появится рамка.
Настройка изображения
Word предлагает несколько вариантов изменения способа отображения изображений в документе. Например, вы можете добавить кадра , внести в изображение исправления , изменить цвет изображения на или яркость на и даже добавить несколько стильных художественных эффектов . Эти параметры расположены в группах Adjust и Picture Styles на вкладке Format .
Когда вы будете готовы внести изменения или поэкспериментировать с внешним видом изображения, выберите изображение и выберите один из следующих вариантов на вкладке Формат :
- Corrections : Эта команда находится в группе Adjust . Отсюда вы можете повысить резкость, или смягчить изображение, чтобы настроить его размытость или четкость. Вы также можете настроить яркость и контраст , который определяет, насколько светлым или темным будет изображение. Команда «Коррекция»
- Цвет : эта команда находится в группе Настроить . Отсюда вы можете настроить насыщенности изображения (насколько яркие цвета), тона (температура изображения от холодного до теплого) и цвета (изменение общего цвета изображения). Команда «Настроить цвет»
- Художественные эффекты : эта команда находится в группе Настроить . Отсюда вы можете добавлять художественные эффекты, такие как пастель, акварель и светящиеся края.
Обновить:
Теперь мы рекомендуем использовать этот инструмент для вашей ошибки. Кроме того, этот инструмент исправляет распространенные компьютерные ошибки, защищает вас от потери файлов, вредоносных программ, сбоев оборудования и оптимизирует ваш компьютер для максимальной производительности. Вы можете быстро исправить проблемы с вашим ПК и предотвратить появление других программ с этим программным обеспечением:
- Шаг 1: Скачать PC Repair & Optimizer Tool (Windows 10, 8, 7, XP, Vista — Microsoft Gold Certified).
- Шаг 2: Нажмите «Начать сканирование”, Чтобы найти проблемы реестра Windows, которые могут вызывать проблемы с ПК.
- Шаг 3: Нажмите «Починить все», Чтобы исправить все проблемы.

Шаг 1: Откройте файл Word, в котором вы хотите создать все изображения одинакового размера.
Шаг 2: Нажмите на первое фото в файле, чтобы выбрать его. Затем нажмите на вкладку «Вид» вверху.
Шаг 3: Нажмите на Макросы.
Шаг 4: Откроется всплывающее окно. Введите имя в поле под именем макроса. Вы можете дать ему имя по вашему выбору. Для лучшего понимания, мы назовем это Resize.
Затем нажмите Создать.
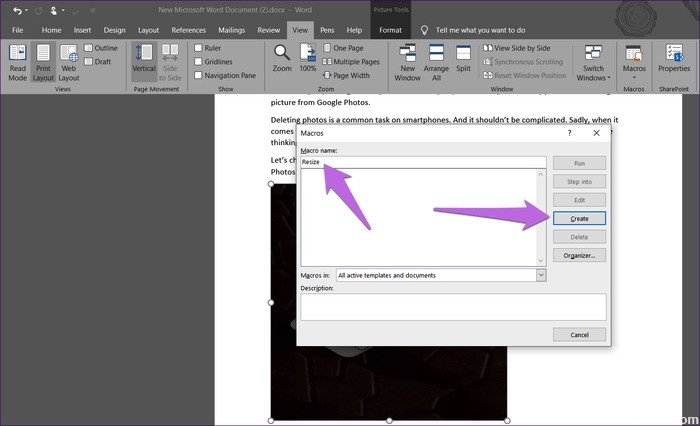
Шаг 5. Откроется новое окно Microsoft Visual Basic для приложений. Выберите существующий код и удалите его.
Шаг 6: Затем скопируйте один из следующих кодов и вставьте его в окно.
Тип A: Используйте следующий код, если вы хотите изменить высоту и ширину в пикселях. Замените 500 и 600 своими собственными значениями.
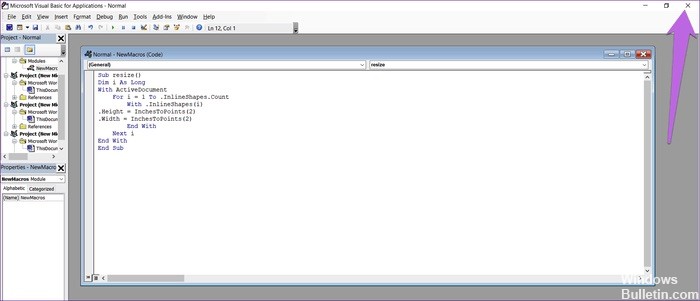
Тип B: используйте эту опцию, если вы хотите изменить размер в дюймах. Замените 2 на ваше значение.
Тип C: если вы хотите масштабировать изображения, следующий код поможет вам заменить 30 и 40 на ваши предпочтительные значения.
Шаг 7. После копирования закройте окно Microsoft Visual Basic для приложений, щелкнув значок крестика.
Шаг 8: Когда изображение выбрано, снова нажмите «Макросы» на вкладке «Вид».
Шаг 9: Откроется окно «Макросы». Нажмите Run с выбранным макросом.
Как только вы нажмете кнопку «Выполнить», вы заметите, что размер изменяется для всех изображений.

CCNA, веб-разработчик, ПК для устранения неполадок
Я компьютерный энтузиаст и практикующий ИТ-специалист. У меня за плечами многолетний опыт работы в области компьютерного программирования, устранения неисправностей и ремонта оборудования. Я специализируюсь на веб-разработке и дизайне баз данных. У меня также есть сертификат CCNA для проектирования сетей и устранения неполадок.
Уменьшение размера файла рисунка в Microsoft Office
Сжатие отдельных изображений
Если вы не хотите использовать для получения приемлемой версии каждого отдельного пиксель изображения, вы можете сжать рисунки, чтобы уменьшить размер файла.
-
Открыв файл в приложении Microsoft Office, выберите один или несколько рисунков для сжатия.
-
В разделе Работа с рисунками на вкладке Формат в группе Изменение нажмите кнопку Сжать рисунки.
Если вкладки Работа с рисунками и Формат не отображаются, убедитесь, что рисунок выделен. Дважды щелкните рисунок, чтобы выделить его и открыть вкладку Формат.
В зависимости от размера экрана в группе Изменение могут отображаться только значки. В этом случае кнопка Сжать рисунки отображается без подписи.
-
Чтобы выполнить сжатие только для выбранных, а не для всех рисунков в документе, установите флажок Применить только к этому рисунку.
Снятие флажка Применить только к этому рисунку перекроет любые изменения, внесенные для других отдельных рисунков в этом документе.
-
В разделе Разрешение выберите нужный вариант и нажмите кнопку ОК.
Щелкните заголовки ниже, чтобы получить дополнительные сведения.
Важно: Этот параметр применяется только к рисункам в текущем документе или в документе, выбранном из списка рядом с разделом Размер и качество изображения. Чтобы использовать его для всех новых документов, нужно выбрать другое значение в раскрывающемся списке
Обратите внимание на то, что эта функция недоступна в Microsoft Project 2013 или Office 2007
-
Откройте вкладку Файл.
-
Нажмите кнопку Параметры и выберите пункт Дополнительно.
-
В разделе Размер и качество изображения в раскрывающемся списке укажите, применить ли изменения к определенному документу, или применять их ко всем создаваемым документам.
-
Выберите разрешение, которое вы хотите использовать по умолчанию, и нажмите кнопку ОК.
Любые сведения об изменениях, внесенных в изображение, сохраняются в файле. Вы можете уменьшить размер файла, удалив данные для редактирования, но если вы хотите отменить изменения, вам нужно будет повторно вставить рисунок.
Примечание: Эта функция недоступна в Microsoft Project 2013 или Microsoft Project 2016.
-
Откройте вкладку Файл.
-
Нажмите кнопку Параметры и выберите пункт Дополнительно.
-
В разделе Размер и качество изображения выберите документ, из которого необходимо удалить данные о редактировании рисунка.
-
В разделе Размер и качество изображения установите флажок Отменить данные редактирования.
Примечание: Этот параметр применяется только к рисункам в текущем документе или в документе, выбранном из списка рядом с разделом Размер и качество изображения.
См. также
Изменение разрешения, используемого по умолчанию для вставки изображений в Office
Редактирование фотографий без использования диспетчера рисунков
Сжатие файлов мультимедиа в презентации
Обрезка рисунка
Отключение сжатия рисунка
Обратная связь
Эта статья была обновлена с помощью Бен на 8/17/2019 в результате ваших замечаний. Если вы нашли ее полезными и, особенно, если вам не понравится, воспользуйтесь элементами управления отзывом, чтобы не отконструктиве идеи о том, как это можно сделать лучше.
Как обрезать картинку в Ворде
Работая с документами в MS Word, Вы сталкиваетесь не только с текстом, но и с изображениями. Возможностей форматирования текста в Ворде очень много, его можно сделать объемным, цветным, выделить фон, добавить тень и прочее. Но, даже не смотря на то, что Ворд текстовый редактор, в нем есть несколько функций и для редактирования графических объектов.
На сайте есть статья на тему, как повернуть изображение в Ворд. Если же в открытом документе Вам нравится какая-нибудь картинка или нужно ее отредактировать в графическом редакторе, тогда прочтите, как сохранить картинку из Ворда.
Сейчас мы с Вами разберемся, как можно в MS Word обрезать вставленную в документ картинку. Причем это также может быть или фотография, или скриншот. Показывать буду в Ворде 2010, но данные рекомендации так же подойдут, если у Вас установлена 2007, 2013 или 2016 версия редактора.
Как сжать картинки прямо в Office документе
Microsoft
Office
сожмёт фотографии самостоятельно, если выполнить несколько несложных действий. Для этого нужно:
- Кликнуть на картинку.
- Нажать «Формат» на ленте вверху.
- Выбрать иконку «Сжать рисунки».
- В появившемся окошке поставьте галочку возле «Применить к этому рисунку». Оставите этот параметр без внимания – изменения коснутся всех изображений в документе.
- Также в настройках вы увидите параметр «Удалить обрезанные области рисунков». Полезная опция, когда обрезаются фотографии в документе. Помните, что при выборе данной опции отменить обрезку уже не получится.

Есть несколько вариантов сжатия. Рассмотрим их более подробно.
- Высокое качество. Исходное изображение останется без изменений.
- HD
. Достаточно хорошее качество – 330 пикселей на 1 дюйм. - Печать. На тот случай, если фото нужно распечатать на принтере.
- Веб-качество. Сжав изображение с данным параметром, вы получите фото 150 пикселей на 1 дюйм. В принципе, его будет достаточно для проектора или веб-странички.
- Электронная почта. Друг просил выслать фото с выпускного в режиме онлайн, но у него тарифицируется трафик. Выберите эту настройку – получатся фотографии 96 пикселей на 1 дюйм.
Закончив сжатие рисунков, выполните сохранение документа. Только не в doc
, а в docx
. Проверьте, сколько теперь весит офисный документ.
В завершение – очень простая и вместе с тем нужная рекомендация. Когда вам нужен просто текст, и различные переносы, форматирование, отступы вообще не играют кардинальной роли, не сжимайте исходный файл, не удаляйте картинки. Просто скопируйте текст, откройте Блокнот, вставьте его туда и сохраните в формате txt
. Или же можно сделать то же самое в Microsoft
Word
, нажав «Обычный текст». Размер файла уменьшится в несколько десятков раз.
Согласитесь, это было так просто! Вы только что лично убедились в том, что большие картинки действительно влияют на размер офисных документов. Однако используя встроенный инструмент сжатия и несколько хитростей, вы без усилий уменьшили размер документов. Теперь можно отправлять их по почте или использовать в других целях. Желаем приятного пользования!
Уменьшение размера документа Word (видео)
Примечание:
Эта статья выполнила свою задачу, и в скором времени ее использование будет прекращено. Чтобы избежать появления ошибок «Страница не найдена», мы удаляем известные нам ссылки. Если вы создали ссылки на эту страницу, удалите их, и вместе мы обеспечим согласованность данных в Интернете.
Вы можете уменьшить размер файлов и сэкономить пространство на диске с помощью сжатия рисунков в документе. Параметры сжатия уменьшают как размер файл, так и размеры рисунков, в зависимости от того, как планируется использовать изображение, например для просмотра на экране или в сообщении электронной почты. Сжать можно все рисунки в файле или только специально выделенные.
Сжатие рисунка для уменьшения размера файла меняет количество деталей, сохраняющихся в исходном рисунке. Это означает, что после сжатия рисунок может выглядеть по-другому.
Уменьшение размера файла рисунка в Microsoft Office
Вы можете уменьшить размер файлов и сэкономить пространство на диске с помощью сжатия рисунков в документе. Параметры сжатия уменьшают как размер файла, так и размеры рисунка в зависимости от того, как вы собираетесь использовать рисунок, например при просмотре на экране или в сообщении электронной почты. Сжать можно все рисунки в файле или только специально выделенные.
Эти функции недоступны в Office в Интернете, только в классических версиях набора Office.
Вы можете отправлять файлы без ограничений, в том числе изображения высокого качества, сохранив их в облаке, а затем предоставив к ним общий доступ в OneDrive.
Сжатие отдельных рисунков
Если для получения приемлемой версии изображения не пиксель все изображения, можно сжать рисунки, чтобы размер файла был меньше.
Открыв файл в приложении Microsoft Office, выберите один или несколько рисунков для сжатия.
В разделе Работа с рисунками на вкладке Формат в группе Изменение нажмите кнопку Сжать рисунки.

Если вкладки Работа с рисунками и Формат не отображаются, убедитесь, что рисунок выделен. Дважды щелкните рисунок, чтобы выделить его и открыть вкладку Формат.
В зависимости от размера экрана в группе Изменение могут отображаться только значки. В этом случае кнопка Сжать рисунки отображается без подписи.
Чтобы выполнить сжатие только для выбранных, а не для всех рисунков в документе, установите флажок Применить только к этому рисунку.
Снятие флажка Применить только к этому рисунку перекроет любые изменения, внесенные для других отдельных рисунков в этом документе.
В разделе Разрешение выберите нужный вариант и нажмите кнопку ОК.
Разрешение рисунков по умолчанию в Office составляет 220 ppi. Вы можете изменить разрешение рисунка по умолчанию или отключить сжатие рисунков.
Сжатие применяется после закрытия этого диалогового окна. Если вас не устраивают результаты, вы можете отменить изменения.
Из-за потери детализации сжатие рисунка может привести к тому, что оно будет выглядеть по-другому. В связи с этим перед применением художественного эффекта следует сжать рисунок и сохранить файл.
Щелкните заголовки ниже, чтобы получить дополнительные сведения.
Важно: Этот параметр применяется только к рисункам в текущем документе или в документе, выбранном из списка рядом с разделом Размер и качество изображения. Чтобы использовать его для всех новых документов, нужно выбрать другое значение в раскрывающемся списке
Обратите внимание на то, что эта функция недоступна в Microsoft Project 2013 или Office 2007. Откройте вкладку Файл
Откройте вкладку Файл.
Нажмите кнопку Параметры и выберите пункт Дополнительно.
В разделе Размер и качество изображения в раскрывающемся списке укажите, применить ли изменения к определенному документу, или применять их ко всем создаваемым документам.
Выберите разрешение, которое вы хотите использовать по умолчанию, и нажмите кнопку ОК.
Все сведения об изменениях, внесенных в изображение, хранятся в файле. Удав эти данные редактирования, вы можете уменьшить размер файла, но если вы захотите отменить изменения, вам потребуется повторно вменить рисунок.
Примечание: Эта функция недоступна в Microsoft Project 2013 или Microsoft Project 2016.
Откройте вкладку Файл.
Нажмите кнопку Параметры и выберите пункт Дополнительно.
В разделе Размер и качество изображения выберите документ, из которого необходимо удалить данные о редактировании рисунка.
В разделе Размер и качество изображения установите флажок Отменить данные редактирования.
Примечание: Этот параметр применяется только к рисункам в текущем документе или в документе, выбранном из списка рядом с разделом Размер и качество изображения.
Обратная связь
Эта статья была обновлена Беном 17.08.2019 с помощью ваших комментариев. Если она оказаться полезной для вас (а особенно, если нет), используйте элементы управления отзывами ниже, чтобы оставить нам отзыв о том, как ее улучшить.
Сжатие отдельных рисунков
Чтобы сжать все рисунки в документе, на ленте выберите «Файл» > «Сжать рисунки» (или «> уменьшить размер файла»).
Чтобы сжать только выбранные рисунки, щелкните их, удерживая нажатой SHIFT, а затем нажмите кнопку «Сжать рисунки#x0 вкладке «Формат рисунка».
Выберите параметр в поле «Качество рисунка». Первое разрешение указано первым, а наименьшее — последним.
Совет: Если вы обрезали какие-то из рисунков, то размер файла можно дополнительно уменьшить, установив флажок Удалить обрезанные области рисунков.
Выберите выделенным рисункам или всем рисункам в этом файле.
Примечание: Если выбрать все рисунки на шаге 1 с помощью меню «Файл», эти параметры будут недоступны. Сжатие будет применено к всем рисункам в документе.
Как увеличить или уменьшить рисунок в Ворде?
Также статьи о работе с текстом в Ворде:
Рисунки в Ворд вставляются согласно настроек программы. Если изображение довольно маленькое, то оно вставится без каких-либо изменений, а если его размер достаточно большой, оно будет автоматически уменьшено.
При необходимости можно довольно просто увеличить или уменьшить рисунок в Ворде до необходимых размеров мышкой либо через меню.
При выделении картинки на ней появляются дополнительный элементы по углам и в центре каждой стороны, и перетаскивая их мышкой можно увеличить или уменьшить картинку в Ворде до необходимых размеров.
При перетаскивании угловых элементов размер рисунка в Ворде будет меняться пропорционально, а при перемещении элементов по середине каждой стороны изображение будет растягиваться или сужаться с соответствующей стороны.

Также есть возможность зайти в меню и задать точный размер рисунка или относительный размер в процентах с сохранением или без сохранения пропорций. Для этого можно просто зайти на вкладку «Формат» после выделения картинки и указать размер с соответствующих графах или же можно вызвать дополнительное окошко «Размер и положение», нажав соответствующий значок на влкдаке «Формат» или выбрав необходимый пункт в меню после нажатия правой кнопкой мыши на рисунок.

Можно также зайти в меню «Формат рисунка» и изменить его размер, задав точные значения.
Копирование светлой картинки из Ворда в программу Paint
Для начала осветленную картинку «переправляем» из редактора Microsoft Word в редактор Paint. Вот где нам понадобился все-таки Paint. Он, хоть и не умеет делать картинки светлее, зато умеет их правильно сохранять на диске в нужных папках с нужными расширениями. В этом большая польза от применения редактора Paint.
Скопируем светлую картинку в буфер обмена. Кликнем по осветленной картинке правой кнопкой мышки для вызова контекстного меню (рис. 8). Выберем из меню теперь уже «Копировать» (1 на рис. 8), а не «Формат рисунка», как мы делали в момент изменения яркости картинки.
Совсем, полностью забываем теперь про редактор Word. Он сделал свое дело – осветлил картинку. Следом запускаем редактор Paint (например, с помощью меню «Пуск»). Откроется пустое окно редактора Paint (рис. 9).
Рис. 9. Пустое окно редактора Paint. В редактор загружают светлую картинку из буфера обмена – клик по кнопке «Вставить».
Чтобы загрузить картинку из буфера обмена в пустое окно Paint, нужно кликнуть по кнопке «Вставить» (1 на рис. 9). И вот результат – в окне Paint появится нужное изображение (рис. 10).
Рис. 10. Светлая картинка вставлена в редактор Paint.
Остается только сохранить светлую картинку, например, в той же самой папке, откуда была взята первоначальная темная картинка. Напомню, исходная папка в нашем примере находится на Рабочем столе компьютера в папке «Картинки». Примечание: в компьютерах пользователей такие папки могут быть совсем в других местах, на других дисках, в других папках.
Итак, как сохранить светлую картинку в той же папке, где была темная картинка? Посмотрим далее, как это делается.
Сохранение светлой картинки на компьютере в папке вместе с темной картинкой
Сохранение картинки в Paint выполняется следующим образом. В меню «Файл» (1 на рис. 11) выбираем опцию «Сохранить как» (2 на рис. 11). Затем выбираем формат картинки – клик по опции «Изображение в формате JPEG» (3 на рис. 11).
Рис. 11. Порядок сохранения светлой картинки из редактора Paint в папку на диске компьютера: последовательно выбирают меню «Файл» – «Сохранить как» – «Изображение в формате JPEG».
После клика по «Изображение в формате JPEG» (3 на рис. 11) откроется служебное окно «Сохранение». В данном окне (рис. 12) находим на Рабочем столе папку «Картинки», где ранее была прежняя темная картинка «Картинка 1.jpeg».
Рис. 12. Порядок записи файла «Картинка 2.jpeg» на Рабочий стол компьютера в папку «Картинки»: вводят имя файла «Картинка 2.jpeg» в поле «Имя файла», затем кликают по кнопке «Сохранить».
В поле «Имя файла» (1 на рис. 12) записываем новое имя светлой картинки. Пусть это будет «Картинка 2.jpeg», чтобы имя отличалось от прежнего имени «Картинка 1.jpeg» хотя бы цифрой. Последнее действие показано цифрой 2 на рисунке 12 – это нажатие на кнопку «Сохранить».
Результат сохранения будет виден, если найти на Рабочем столе папку «Картинки» и открыть ее двойным кликом левой кнопки мышки (рис. 13).
Рис. 13. Сохраненная светлая картинка в папке «Картинки» рядом с исходной темной картинкой.
Вот они, обе картинки вместе: исходная темная и окончательная светлая! Давайте немного полюбуемся результатом, и далее сравним обе картинки.
Как сжать документ ворд?
Существует несколько вариантов, как сжать документ ворд, но основными считаются следующие три «рецепта»:
- Сохранить документ не в устаревшем DOC, а в более новом, усовершенствованном формате DOCX, который значительно уменьшает размер файла. Например, мегабайты в DOCе могут облегчиться до двух-трех сотен килобайт в DOCXе. И для этого нужно всего ничего — в подменю «Файл» кликнуть на строчке «Преобразовать» (или «Сохранить как») и указать желаемый формат.
-
Предварительное уменьшение картинок, вставляемых в вордовский текст. Делать это лучше в любом графическом редакторе (установленном на компьютер или онлайн). При этом лучше конвертировать изображения в легковесный JPG формат. Используя функцию «Вставка» → «Рисунки». Нажмите «Сервис» возле кнопки «Сохранить» и выберите «Сжать рисунки». Так вы сможете указать единое качество для всех изображений.
- Проверяйте шрифт, используемый в документе — установленный на компьютер шрифт будет весить гораздо меньше. Во избежание нечаянного вклеивания чужих шрифтов следует в подменю «Файл» кликнуть на строчку «Параметры», где в подменю «Сохранение» снять пометку с «Внедрить шрифты в файл».

Преобразовать
