Как перевернуть таблицу в ворде
Содержание:
- Как перевернуть изображение в Word 2013
- Упорядочение изображения на листе
- Поворот картинки
- Стилизация изображений в Ворде
- Редактирование диаграмм
- Как повернуть изображение
- Если надо перевернуть таблицу в Word
- Поворот и отражение текста в Word
- Как повернуть рисунок на градусы в ворде
- Поворачиваем диаграмму на 180°: изменяем порядок категорий, значений или рядов данных
- Как повернуть рисунок зеркально в ворде
- Произвольный поворот изображения в Ворд
- Переворачиваем текст в Ворд 2003 — 2007
- Форматирование в WordArt
- Как повернуть картинку в Ворде
- Как повернуть изображение
- Как сделать список по алфавиту в Word
- Как перевернуть текст вверх ногами
Как перевернуть изображение в Word 2013
Действия, описанные в этом руководстве, покажут вам, как перевернуть изображение по вертикали или горизонтали в Microsoft Word. Кратко рассмотрев шаги, указанные в верхней части статьи, мы продолжим позже с дополнительной информацией и изображениями шагов.
- Щелкните изображение, которое хотите перевернуть.
- Нажмите кнопку Повернуть в разделе Упорядочить на ленте.
- Нажмите кнопку Отразить по вертикали или Отразить по горизонтали .
Возможно, вам потребуется изучить , как переворачивать изображение в Word , если у вас есть изображение, но оно является зеркальным отображением того, что вам нужно. К счастью, в Microsoft Word есть некоторые возможности редактирования изображений, поскольку не все изображения, которые у вас есть или которые вам нужны для вашего документа, будут иметь именно ту форму, которая вам нужна. Если вам нужно обрезать изображение, добавить ссылку на изображение, изменить его размер или перевернуть изображение по вертикальной или горизонтальной оси, в Word есть кое-что, что может вам помочь.
Одним из доступных вам вариантов редактирования изображений в Word является инструмент поворота, который можно использовать для поворота изображения по вертикали или горизонтали. Это изменит изображение так, чтобы оно стало зеркальной версией самого себя.
Как перевернуть изображение в Word 2013
Действия, описанные в статье ниже, предполагают, что у вас уже есть изображение в вашем документе, но вы хотите перевернуть это изображение так, чтобы левая сторона изображения отображалась справа изображения, либо верх изображения появляется внизу.Эта функция обычно используется для печати трансферов с футболок, но также может быть полезна, если изображение, которое у вас есть, выглядело бы лучше, если бы его перевернули. Эти шаги были выполнены в Microsoft Word 2013, но также будут работать и в других версиях Microsoft Word.
Шаг 1. Откройте документ Word, содержащий изображение, которое вы хотите перевернуть.
Шаг 2: Щелкните изображение, чтобы выбрать его. Это добавит вкладку Picture Tools: Format в верхнюю часть окна, которая станет активной вкладкой.

Шаг 3. Нажмите кнопку Повернуть в разделе ленты Упорядочить , затем нажмите кнопку Отразить по вертикали или Отразить по горизонтали .

Если вы заметили в этом меню поворота, есть еще несколько вариантов поворота, в том числе:
- Повернуть вправо на 90 градусов
- Повернуть влево на 90 градусов
- Дополнительные параметры поворота
Если вы откроете это Еще В меню «Параметры поворота» вы увидите меню, в котором можно настроить другие параметры изображения, а также способ поворота изображения с шагом в один градус.Например, вы можете использовать это, чтобы повернуть изображение на 45 градусов, если бы вы были так наклонены.
Сводка — Как перевернуть изображение в Microsoft Word 2013 —
- Откройте документ, содержащий изображение, которое вы хотите перевернуть.
- Щелкните изображение, чтобы выбрать его.
- Нажмите кнопку Повернуть в разделе ленты Упорядочить , затем нажмите кнопку Отразить по вертикали или Отразить по горизонтали .
Результат: переворачивает изображение в документе Word

Упорядочение изображения на листе
Этот блок команд нужен для того, чтобы правильно расположить на листе изображение. Он состоит из нескольких блоков, которые мы последовательно рассмотрим.
Положение рисунка на листе
Чтобы изменить положение объекта на листе, найдите на ленте команду Формат – Упорядочение – Положение . Выберите из предложенных вариантов.

Обтекание рисунка текстом
Этот параметр указывает обтекает ли текст рисунок, и если обтекает, то как. Способ обтекания можно выбрать на ленте: Формат – Упорядочение – Обтекание текстом .

Команды взаимного расположения изображений
Когда на листе несколько изображений, их упорядочивают в том числе, друг относительно друга. При этом, одни накладываются на другие, поскольку были позже добавлены в документ. Объекты перекрывают друг друга при наложении, но этими процессами можно управлять с помощью таких инструментов:
- Переместить вперед и Переместить назад . Позволяют, как будто положить картинку на один уровень выше или ниже. То есть, на перекрывающую его картинку, или под перекрываемую им.
- Выровнять объекты. Очень полезный блок команд. Позволяет выровнять изображения друг относительно друга. Например, если выровнять по горизонтали, все изображения выстроятся в строку. По вертикали – в столбец. Так же, можно распределить объекты по горизонтали или вертикали. Эксель расположит их так, чтобы между ними было одинаковое пространство.
Естественно, чтобы делать групповые операции, все нужные объекты нужно выделить. Для этого зажмите Ctrl и кликайте по ним мышью. Для всех таких элементов должно быть задано обтекание.
Группировать и разгруппировать объекты. Иногда несколько изображений нужно «склеить» друг с другом, чтобы они стали единым объектом. Для этого на ленте есть инструмент Формат – Упорядочение – Группировать объекты – Группировать . Для разгруппировки выберите Разгруппировать в том же блоке команд.
Поворот и отражение изображений
Для того, чтобы повернуть изображение, можно вращать его с помощью маркера поворота. Об этом я рассказывал в прошлой статье о вставке изображений. Но есть в Excel и специальные инструменты. Кликните на ленте Формат – Упорядочение – Повернуть объекты .

Выберите из предложенных вариантов поворота, или нажмите Другие параметры поворота , чтобы выполнить гибкую настройку поворота.
Поворот картинки
Если у Вас нет каких-либо ограничений, и сделать поворот можно как угодно, главное, чтобы в тексте красиво смотрелось, тогда выделите картинку, кликнув по ней мышкой. По ее краям появятся маркеры, а вверху зеленая точка. Данный пример подойдет для тех, у кого установлен Ворд 2010 и 2013.
Нажмите левой кнопкой мышки по зеленой точке – при этом указатель мышки примет вид круговой стрелочки. Поверните изображение, как Вам хочется, перемещая мышку. Во время этого, на блеклом эскизе можно увидеть, как будет смотреться оно повернутым.
Затем отпустите левую кнопку мыши, и все будет сделано.

Если у Вас установлен Ворд 2016, тогда, после выделения изображения, вверху сразу появится круговая стрелка. Нажмите на нее и, не отпуская левой кнопки мыши, поворачивайте на нужный угол.

Стилизация изображений в Ворде
Стили изображений нужны для быстрой настройки отображения. С их помощью можно картинки можно более гармонично вписать в пространство листа.
Галерея стилей
Найдите галерею стилей на ленте в блоке Формат – Стили рисунков
. Нажмите стрелку Вниз
для, чтобы развернуть на экране все стили. Выберите подходящий и кликните по его миниатюре. В большинстве случаев, такого действия достаточно, чтобы задать хороший стиль.

Настройка границы рисунка
По умолчанию все изображения вставляются без рамки. Это можно исправить с помощью кнопки на ленте: Формат – Стили рисунков – Граница рисунка

Кликните по кнопке, чтобы увидеть доступные настройки:
-
Цвета темы
– выбираете цвет рамки из стандартных для Вашей темы -
Стандартные цвета
– цвет рамки из списка самых популярных -
Другие цвета контура
– Выбрать цвет из широкой палитры Word -
Толщина
– выберите толщину линии рамки -
Штрихи
– выберите способ начертания рамки. Например, сплошная линия, точки, пунктир, штрих-пунктир и т.п. - Если нажать Другие линии
, появится боковое меню, в котором можно более тонко настроить рамки
Выбор эффектов
Нажав на ленте Формат – Стили рисунков – Эффекты для рисунка
, можно применять к изображению отдельные предустановленные настройки:

-
Заготовка
– сделать изображение объемной фигурой с эффектами из последующих пунктов -
Тень
– добавить различные эффекты тени -
Отражение
– стилизация с помощью отражений -
Подсветка
– подсвечивает картинку выбранным цветом -
Сглаживание
– размывает контур изображения -
Рельеф
– добавляет картинке объем -
Поворот объемной фигуры
– поворачивает изображение вокруг различных осей
Редактирование диаграмм
Непосредственно в окне Word можно изменить внешний вид диаграммы. Для изменения типа диаграммы нужно в поле с диаграммой вызвать контекстное меню и нажать «Изменить тип диаграммы», выбрать понравившийся тип диаграммы из предложенных и ОК.
При нажатии кнопки изменить данные открывается окно Excel с исходными значениями для создания диаграммы. В таблице заменяем значения, а при необходимости можно скорректировать и диапазон построения, например, если, вместо 12 месяцев рассматривается только полугодовой период, тогда нужно захватив правый нижний угол диапазона в таблице изменить область построения диаграммы. Если диаграмма вставлена из буфера обмена, то изменить данные можно только, если сохранен исходный документ, в котором создавалась диаграмма.
Для корректировки других показателей отображения, например, расположение легенды диаграммы, названия осей, подписи данных и др. , нужно вызвать открытие меню работы с диаграммами. Этого можно добиться либо кликнув по области построения диаграммы, либо вызвав контекстное меню выбрать «Восстановить стиль». При этом в главном меню появятся вкладки Конструктор, Макет и Формат.
Как повернуть изображение
Обновлено: 30 декабря 2019 г., компания Computer Hope
Поворот, реверс, поворот или переворот изображения позволяет правильно отображать изображение, снятое камерой или отсканированное с помощью сканера, под другим углом.
Ниже приведены инструкции по повороту изображений в каждом из основных редакторов изображений, приложений и программ.
Поворот изображения в проводнике Microsoft Windows
Все последние версии Windows (Windows XP и новее) могут вращать изображения в проводнике Windows.Выполните следующие действия, чтобы повернуть изображение в Windows.
- Откройте проводник Windows.
- Найдите изображение, которое вы хотите повернуть. Если вы не знаете, где находится изображение, попробуйте «Мои изображения».
- Когда изображение найдено, щелкните изображение один раз, , чтобы выделить файл.
- Если в проводнике Windows изображение не отображается в виде маленького значка (эскиза), щелкните Просмотр в верхней части проводника и выберите Средний , Большой или Очень большой значок .
- Наконец, когда файл изображения выделен и вы видите изображение в виде эскиза, щелкните изображение правой кнопкой мыши и выберите повернуть влево или повернуть вправо .
Не все типы изображений поддерживают указанные выше шаги. Если у вас нет возможности повернуть влево или вправо, попробуйте одно из других предложений, упомянутых ниже.
Поворот изображения в Microsoft Paint
- Откройте изображение в Microsoft Paint.
- На вкладке «Главная» выберите параметр « Повернуть на ».
- Выберите параметр «Повернуть» из списка, и изображение будет повернуто.
В Microsoft Paint нельзя указать угол в градусах для поворота изображения. Для поворота доступны только варианты угла 90 и 180 градусов.
Поворот изображения в Adobe Photoshop
- Откройте изображение в Adobe Photoshop.
- Нажмите Изображение
- Нажмите Поверните холст
- Выберите 180 , 90 CW , 90 CCW или Произвольный , чтобы вручную указать угол.
Поворот изображения в GIMP
- Откройте изображение в GIMP.
- Используйте прямоугольную рамку, чтобы выбрать, какую часть изображения вы хотите обрезать.
- Щелкните Изображение в верхней части панели инструментов изображения.
- Нажмите Преобразовать
- Щелкните 90 CW , 90 CCW или 180 градусов , чтобы повернуть его соответствующим образом.
Поворот изображения в Microsoft Word
Ниже приведены шаги в Microsoft Word, как повернуть или перевернуть вставленное изображение.
- Щелкните изображение правой кнопкой мыши в Microsoft Word.
- На ленте Microsoft Word щелкните вкладку Формат , если она еще не выбрана.
- В разделе Упорядочить щелкните значок Повернуть . Если вы не можете найти параметр «Повернуть» на вкладке «Формат», щелкните Работа с рисунками над вкладкой «Формат».
- Выберите желаемый вариант поворота из списка.
Если вам нужно повернуть изображение больше или меньше, чем параметры по умолчанию, показанные в меню поворота, щелкните Дополнительные параметры поворота , чтобы указать точную степень поворота.
Поворот фото на iPhone и iPad
После съемки или сохранения изображения на iPhone вы можете повернуть его на 90 градусов или более влево или вправо. Чтобы повернуть изображения на iPhone или других устройствах iOS, выполните следующие действия.
- Откройте приложение Photos на главном экране.
- Выберите желаемую фотографию, нажав на нее.
- Коснитесь синей ссылки Изменить в правом верхнем углу экрана.
- Коснитесь значка инструмента Обрезать и повернуть на панели инструментов в нижней части экрана.
- Нажмите кнопку повернуть , чтобы повернуть изображение против часовой стрелки на 90 градусов.
- Продолжайте нажимать кнопку поворота, пока фотография не будет повернута в соответствии с вашими предпочтениями.
- Нажмите « Готово» в правом нижнем углу экрана, чтобы сохранить изменения изображения.
Чтобы повернуть изображение на более конкретный угол, используйте вращающееся колесо, которое появляется под изображением при использовании инструмента «Обрезать и повернуть» .
Использование онлайн-сервиса для поворота изображений
Для пользователей смартфонов и планшетов также есть несколько приложений для редактирования и поворота изображений на ваших устройствах.
Если надо перевернуть таблицу в Word
В текстовом редакторе не просто перевернуть таблицу на 180 или 45 градусов, но сделать это реально, благодаря многофункциональности Майкрософт Ворд. Не всем известна кнопка «Надпись» для ворда 2007, 2010 и «Текстовое поле» для 2013 и 2016 Ворда, будет спасением в такой ситуации. Чтобы перевернуть таблицу делаем последовательные шаги:
- Найти «Надпись» во вкладке «Вставка» выбрать «Простая надпись»;
- Удаляем весь текстовый фрагмент в рамке;
- Следующие шаги — «Вставка» — «Таблица» и указываем количество ячеек.
- Заполняем все ячейки.
- Над таблицей появится «Зеленый круг», кликаем по нему дважды, при этом удерживая мышь, и двигаем влево или вправо. Угол поворота может быть любым, но если зажать кнопку «Shift», то повороты будут осуществляться пошагово.
- Чтобы удалить лишнюю рамку вокруг таблицы, кликаем по жирной линии под зеленой кнопкой и нажимаем правую клавишу мыши, далее выбираем «Формат фигуры».
- В новом открывшемся окне в разделе «Заливка» нужно указать «Нет заливки». В разделе «Цвет линии» — «Нет линий».
- Жмём «Закрыть» и вот всё готово! Сделать перевернутый текст оказалось не сложно.
Если необходимо развернуть текст в ячейках, то воспользуйтесь советами в начале данной статьи.
Поворот и отражение текста в Word
Если же текст вам нужно не перевернуть, а повернуть или отразить, потребуется придерживаться несколько иного алгоритма. Какого именно, читайте далее.
Вариант 1: Вертикальный поворот
Возможно, ваша задача заключается не в перевороте текста на 180⁰, а в его вертикальном повороте на 90⁰ или 270⁰. В таком случае действовать нужно либо аналогично вышеописанным методам, создавая текстовое поле или добавляя объект WordArt, либо иначе, обращаясь к таблице, состоящей из всего одной ячейки, и поворачивая ее. Есть и другие, более хитрые варианты – поворот не текста, а страницы, либо банальное написание последнего в столбик. Все это, но куда более подробно, пошагово, описано в отдельной статье на нашем сайте, ссылку на которую мы прилагаем ниже.

Вариант 2: Зеркальное отражение
Бывает и так, что текст в Word требуется, скорее, не перевернуть, а отразить зеркально. Делается это примерно так же, как и в предыдущих случаях, только для достижения оптимального результата потребуется совместить сразу два подхода – создать текстовое поле и вписать в него текст в стиле WordArt, создающий эффект зеркального отражения. Есть и другие варианты, подразумевающие использование специальных шрифтов или обращение к сторонним программам. О том, как все это делается, мы рассказывали в отдельном руководстве, его и предлагаем к ознакомлению.  Подробнее: Зеркальное отражение текста в Ворде
Подробнее: Зеркальное отражение текста в Ворде
Как повернуть рисунок на градусы в ворде
- повернуть
. Если вам нужно вставить рисунок, нажмите , чтобы узнать, как это сделать.
Как повернуть рисунок в Word — Выбор рисунка, который нужно повернуть
- Перейдите на вкладку «Формат
» в верхней части окна в разделе «Работа с рисунками
».
Как повернуть рисунок в Word — Работа с рисунками, вкладка Формат
- Нажмите кнопку «Повернуть
» в разделе «Упорядочение
» в правой части ленты.
- Затем выберите как вы хотите повернуть рисунок в ворде
.
Как повернуть рисунок в Word — Повернуть рисунок в ворде
Как вы заметили по умолчанию есть несколько параметров, чтобы повернуть рисунок на 90 градусов вправо, влево, отразить рисунок по вертикали и по горизонтали.
Если вы хотите повернуть рисунок на другую величину, например, повернуть рисунок на 45 градусов в ворде
, нажмите кнопку «Другие параметры поворота
». Появится следующее окно, в котором вы можете указать на сколько градусов необходимо повернуть рисунок в ворде
.
Как повернуть рисунок в Word — Повернуть рисунок на 45 градусов в ворде
В поле «Поворот
» введите значение количеству градусов, на которое вы хотите повернуть рисунок. Затем нажмите кнопку ОК
в нижней части окна, чтобы применить поворот к рисунку.
Поворачиваем диаграмму на 180°: изменяем порядок категорий, значений или рядов данных
Если график, который нужно повернуть в Excel, отображает горизонтальные и вертикальные оси, то можно легко изменить порядок категорий или значений, построенных по этим осям. Кроме того, в 3D графиках, которые имеют ось глубины, можно изменить порядок построения рядов данных так, чтобы большие 3D столбцы не перекрывали меньшие. В Excel также можно изменить положение легенды на круговой диаграмме или гистограмме.
Изменяем порядок построения категорий в диаграмме
Диаграмму можно развернуть относительно горизонтальной оси (оси категорий).
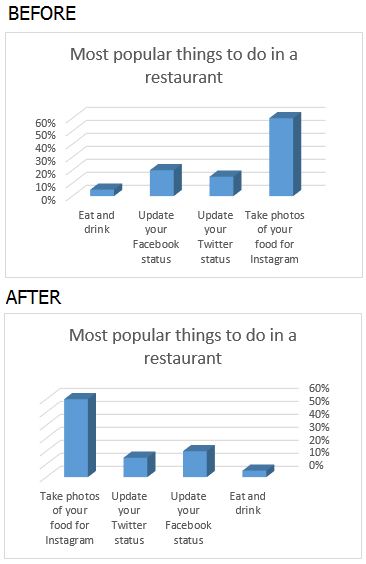
- Щелкните правой кнопкой мыши по горизонтальной оси и в появившемся меню выберите Формат оси (Format Axis).
- Появится одноименная панель. Чтобы развернуть диаграмму на 180°, просто отметьте галочкой параметр Обратный порядок категорий (Categories in reverse order).
Изменяем порядок построения значений в диаграмме
Выполнив следующие простые шаги, можно развернуть диаграмму относительно вертикальной оси.
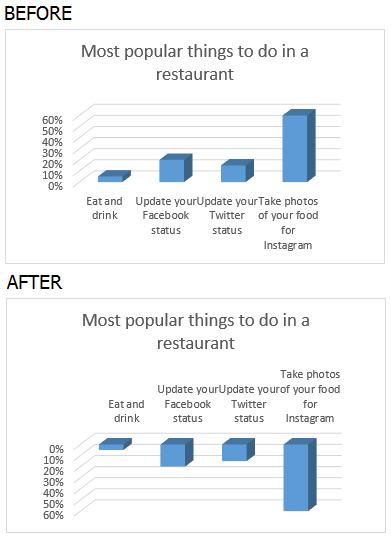
- Щелкните правой кнопкой мыши по вертикальной оси (оси значений) и выберите Формат оси (Format Axis).
- Отметьте галочкой параметр Обратный порядок значений (Values in reverse order).
Замечание: Помните, что в лепестковой диаграмме невозможно изменить порядок построения значений.
Переворачиваем порядок построения рядов данных в 3D диаграмме
Если в гистограмме или линейчатой диаграмме есть третья ось, по которой часть столбцов располагается впереди, а часть сзади, то порядок построения рядов данных можно изменить таким образом, чтобы большие 3D элементы не перекрывали меньшие. Используя следующие шаги, можно построить два или более графика, чтобы показать все ряды из легенды.
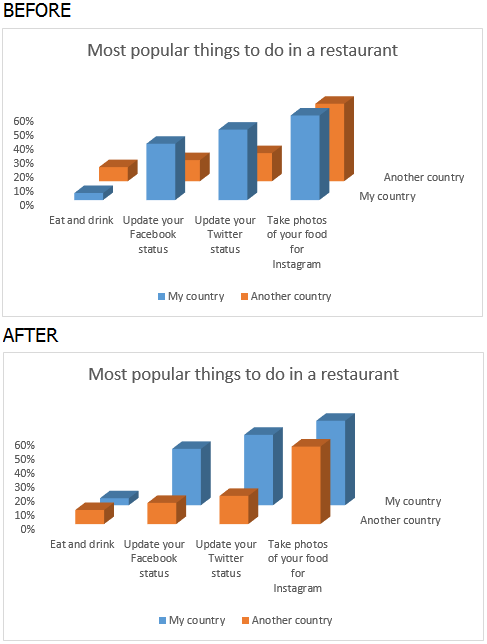
- Щелкните правой кнопкой мыши по оси рядов значений (ось Z) в диаграмме и в появившемся меню нажмите Формат оси (Format Axis).
- Отметьте галочкой пункт Обратный порядок значений (Series in reverse order), чтобы показать столбцы в обратном порядке.
Изменяем положение легенды на диаграмме
В круговой диаграмме Excel, приведённой ниже, легенда расположена снизу
Я хочу переместить легенду в правую часть диаграммы, чтобы она лучше привлекала внимание
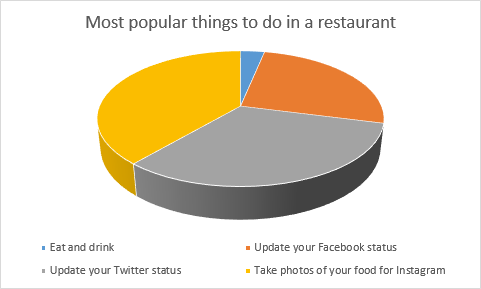
- Кликните правой кнопкой мыши по легенде и в появившемся меню нажмите Формат легенды (Format Legend).
- В разделе Параметры легенды (Legend options) выберите один из флажков: Сверху (Top), Снизу (Bottom), Слева (Left), Справа (Right) или Сверху справа (Top right).
Теперь моя диаграмма нравится мне больше.
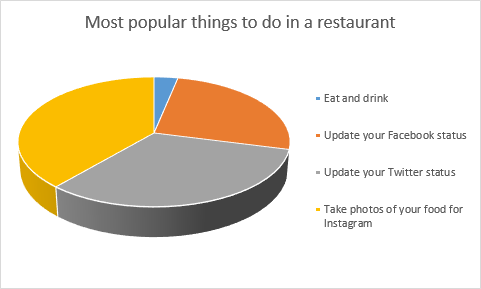
Как повернуть рисунок зеркально в ворде
- Выберите рисунок в ворде, который вы хотите зеркально повернуть
.
Как повернуть рисунок в Word — Выбор рисунка, который нужно зеркально повернуть
- Перейдите на вкладку «Формат
» и нажмите кнопку «Повернуть
».
Как повернуть рисунок в Word — Кнопка Повернуть рисунок
- Выберите как вы хотите зеркально повернуть рисунок в ворде:
- Отразить рисунок сверху вниз (отразить по горизонтали)
- Отразить рисунок слева направо (отразить по вертикали)
Как повернуть рисунок в Word — Зеркально повернуть рисунок в ворде
- Например, если вы выберите «Отразить слева направо
», вы получите следующий результат:
Как повернуть рисунок в Word -Повернуть зеркально рисунок в ворде
В этой статье вы узнали несколько способов, как повернуть рисунок в ворде
, и как зеркально повернуть рисунок
.
В Ворде изо дня в день по всему миру создаётся огромное количество текстовых документов. У кого-то это отчет по работе, дипломная, реферат, курсовая работа. И каждый второй пользователь сталкивается с добавлением картинок в документ. Хотя многие по мере своих возможностей или незнании опускают данный момент. Ведь это только кажется, что вставка картинки занимает длительное время. А если вдруг понадобится сделать зеркальное отражение картинки, то более взрослое поколение, вероятно попросит знакомого или близкого человека о помощи, а может и вовсе пропустит этот шаг, ссылаясь на нехватку времени. Давайте, вместе разберёмся с нагрянувшей проблемой.
Произвольный поворот изображения в Ворд
Если точность поворота не так важна, то вы можете быстро в визуальном режиме повернуть вставленное в документ Word изображение.
1)
Нажав на изображение, оно будет выделено, появятся соответствующие границы, которые визуально очерчивают изображение.
2)
Очерчивание выделенного изображения не только выделяет изображение, демонстрируя его границы, но и позволяет осуществлять управление им. В середине верхней части границы имеется зелёная точка (или символ поворота). Наведите на него мышку, а после зажмите левую клавишу. В результате движения курсора, картинка будет разворачиваться.
3)
Выбрав оптимальный разворот, отпустите левую клавишу мышки. Разворот изображения будет осуществлён.
Переворачиваем текст в Ворд 2003 — 2007
В версиях офисного пакета от Microsoft 2003 – 2007 годов выпуска текстовое поле создается несколько иначе, чем в рассмотренных выше случаях. Если быть точнее, сначала его нужно преобразовать в изображение, а уже затем можно будет вращать (поворачивать и переворачивать) по такому же алгоритму, как и в рассмотренных выше случаях.
- Итак, перейдите во вкладку «Вставка», нажмите на кнопку «Надпись», после чего из развернувшегося меню выберите пункт «Нарисовать надпись».

Введите в появившееся текстовое поле необходимый текст или вставьте его. Если текст не помещается, измените размеры поля, растягивая его за края. По желанию выполните форматирование текста, придайте ему желаемый вид.

Доведя текст до ума, вырежьте его (Ctrl+X» или команда «Вырезать» во вкладке «Главная»).

Вставьте текстовое поле, только ни в коем случае не используйте для этого горячие клавиши или стандартную команду. Во вкладке «Главная» нажмите кнопку «Вставить» и в развернувшемся меню выберите пункт «Специальная вставка».

Сделав это, в открывшемся диалоговом окне выберите желаемый формат изображения (лучше выбирать PNG) и нажмите «ОК»,
затем выберите тип вставки «Как точечный рисунок» и нажмите «ОК» еще раз — текст будет вставлен в документ в виде изображения.

Поверните или переверните текст, а точнее уже изображение, внутри которого он содержится, выбрав один из удобных и/или требуемых вариантов:
- Нажмите на круглую стрелку над изображением и тяните ее, поворачивая картинку с текстом, после чего кликните за пределами фигуры.
Во вкладке «Формат» (группа «Упорядочить») нажмите кнопку «Повернуть» и выберите необходимое значение (переворот – это «Отразить сверху вниз») из развернувшегося меню либо же укажите собственные параметры, выбрав пункт «Другие параметры поворота».

Недостаток этого способа заключается не только в неудобстве его выполнения, но и в том, что надпись, преобразованная в графический рисунок, по очевидным причинам не поддается редактированию. То есть вы сначала должны правильно записать текст, оформить его так, как сочтете нужным, и только после этого приступить к повороту или перевороту.
Форматирование в WordArt
Стоит оговориться, что сплошной текст, который обычно набирается в «Ворде», невозможно повернуть в какую-либо сторону — не предусмотрена такая функция в редакторе. Зато его создатели дают возможность пользователю форматировать надписи в WordArt. Из вкладки «Главная» можно задать цвет, размер и вид шрифта.
Изначально выбрав в выпадающем меню WordArt буквы веселеньких цветов, объемных или с тенью, впоследствии записи всегда можно придать официальный стандартный вид: шрифт – 14 кегль, черный, без тени и рамок, полуторный интервал и так далее. Для этого необходимо растянуть рамку на весь размер, набрать текст, выделить его и задать ему необходимые параметры во вкладке «Главная».
Как повернуть картинку в Ворде

Всем привет! Если вы часто работаете в текстовом редакторе «Microsoft Word», то наверняка знаете, что зачастую просто так вставить рисунок не получается. Вернее будет сказать, что без изменений например фото не оставить, ведь зачастую оно вся «наперекосяк». Итак, сегодня мы узнаем, как поворачиваются изображения в текстовом редакторе «Microsoft Word». Давайте приступим.
Всего есть два способа – точный и произвольный. С помощью «точного» вы сможете указать градусную величину, на которую будет повёрнуто изображение, а с помощью «произвольного» вы сможете самостоятельно указать данное направление. Итак, давайте разберём каждый из них более подробно.
Метод 1 – «Точный» разворот изображения
1) Итак, первым делом вам необходимо вставить необходимое изображение в текстовый документ. После этого нажмите на него дважды левой кнопкой мыши для того, чтобы перейти к разделу «Работа с рисунками» и уже оттуда зайти в нужную нам вкладку «Формат».
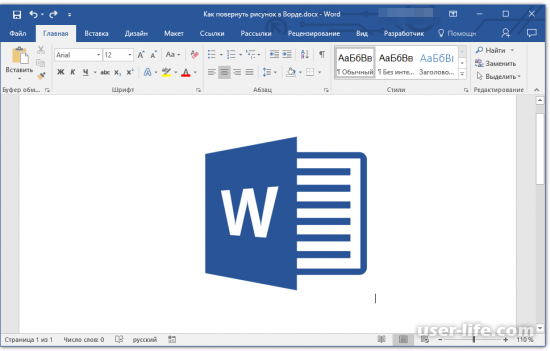
К слову, если вы просто нажмёте на изображение, то сможете увидеть ту область, которую оно занимает во всём текстовом документе.
2) В разделе «Формат» вам нужно нажать на ярлык «Поворот объекта», который располагается в разделе «Упорядочить».
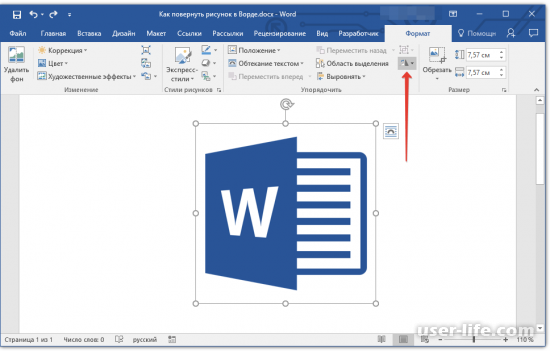
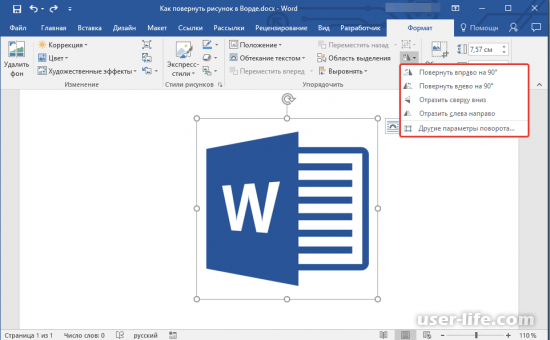
В случае, когда тех свойств, которых вы увидите в контекстном меню, окажется недостаточно, то вы можете задать параметры разворота картинки самостоятельно. Для этого вам нужно перейти в раздел «Другие параметры поворота».
В появившемся разделе вы сможете указать градусную величину, на которую будет повёрнута картинка.
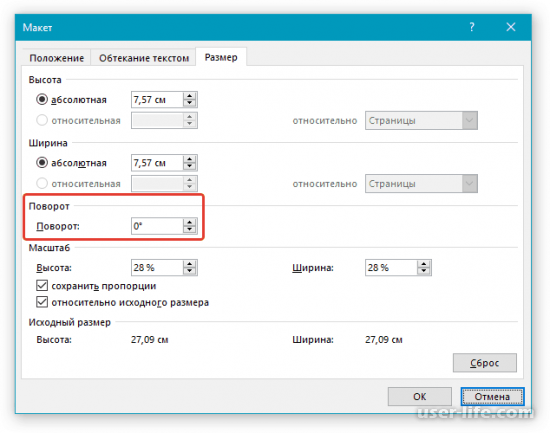
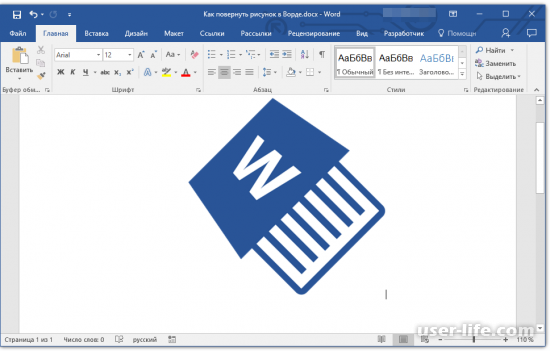
Метод 2 – «Произвольный» разворот изображения В случае, когда вы не знаете, под каким конкретно углом должно располагаться нужное вам изображение, то следует воспользоваться данным методом. Итак, для поворота изображения нужно сделать следующее:
1) Нажмите на картинку левой кнопкой мыши, после чего вы увидите всю площадь этой фотографии.
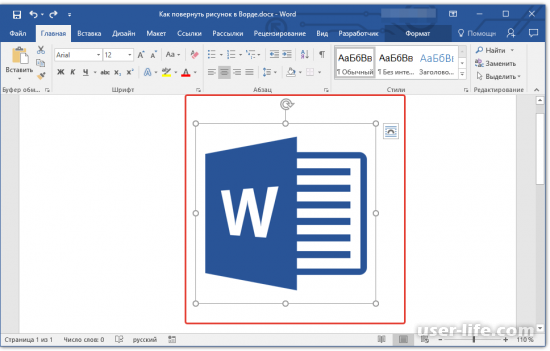
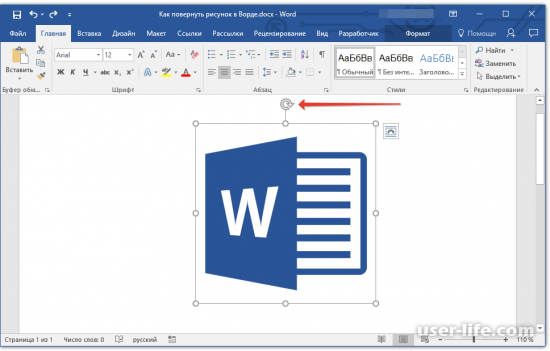
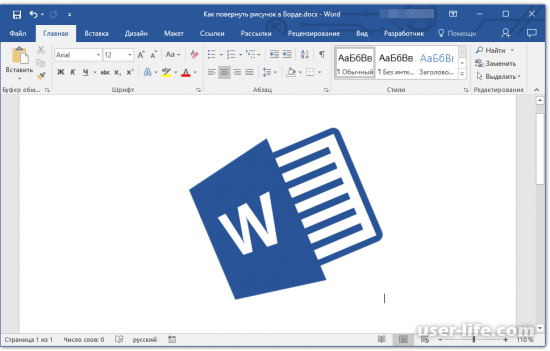
На этом всё. После этого вы можете продолжать работать с документом.
Итак, как вы видите, развернуть изображение в текстовом редакторе «Microsoft Word» достаточно просто. Надеемся, что данная статья смогла помочь вам.
Как повернуть изображение
Обновлено: 30 декабря 2019 г., компания Computer Hope
Вращение, реверсирование, поворот или переворачивание изображения позволяет правильно отображать изображение, снятое камерой или отсканированное с помощью сканера, под другим углом.
Ниже приведены инструкции по повороту изображений в каждом из основных редакторов изображений, приложений и программ.
Поворот изображения в проводнике Microsoft Windows
Все последние версии Windows (Windows XP и новее) могут вращать изображения в проводнике Windows.Выполните следующие действия, чтобы повернуть изображение в Windows.
- Откройте проводник Windows.
- Найдите изображение, которое вы хотите повернуть. Если вы не знаете, где находится изображение, попробуйте «Мои изображения».
- Когда изображение найдено, щелкните изображение один раз, , чтобы выделить файл.
- Если проводник Windows не отображает изображение в виде маленького значка (эскиза), щелкните Просмотр в верхней части проводника и выберите Средний , Большой или Очень большой значок .
- Наконец, когда файл изображения выделен и вы видите изображение в виде эскиза, щелкните изображение правой кнопкой мыши и выберите повернуть влево или повернуть вправо .
Не все типы изображений поддерживают указанные выше шаги. Если у вас нет возможности повернуть влево или вправо, попробуйте одно из других предложений, упомянутых ниже.
Поворот изображения в Microsoft Paint
- Откройте изображение в Microsoft Paint.
- На вкладке «Главная» выберите параметр « Повернуть на ».
- Выберите параметр «Повернуть» из списка, и изображение будет повернуто.
В Microsoft Paint нельзя указать угол в градусах для поворота изображения. Для поворота доступны только варианты угла 90 и 180 градусов.
Поворот изображения в Adobe Photoshop
- Откройте изображение в Adobe Photoshop.
- Нажмите Изображение
- Нажмите Поверните холст
- Выберите 180 , 90 CW , 90 CCW или Произвольный , чтобы вручную указать угол.
Поворот изображения в GIMP
- Откройте изображение в GIMP.
- Используйте прямоугольную рамку, чтобы выбрать, какую часть изображения вы хотите обрезать.
- Щелкните Изображение в верхней части панели инструментов изображения.
- Нажмите Преобразовать
- Щелкните 90 CW , 90 CCW или 180 градусов , чтобы повернуть его соответствующим образом.
Поворот изображения в Microsoft Word
Ниже приведены шаги в Microsoft Word, как повернуть или перевернуть вставленное изображение.
- Щелкните изображение правой кнопкой мыши в Microsoft Word.
- На ленте Microsoft Word щелкните вкладку Формат , если она еще не выбрана.
- В разделе Упорядочить щелкните значок Повернуть . Если вы не можете найти параметр «Повернуть» на вкладке «Формат», щелкните Работа с рисунками над вкладкой «Формат».
- Выберите желаемый вариант поворота из списка.
Если вам нужно повернуть изображение больше или меньше, чем параметры по умолчанию, показанные в меню поворота, щелкните Дополнительные параметры поворота , чтобы указать точную степень поворота.
Поворот фото на iPhone и iPad
После съемки или сохранения изображения на iPhone вы можете повернуть его на 90 градусов или более влево или вправо. Чтобы повернуть изображения на iPhone или других устройствах iOS, выполните следующие действия.
- Откройте приложение Photos на главном экране.
- Выберите желаемую фотографию, нажав на нее.
- Коснитесь синей ссылки Изменить в правом верхнем углу экрана.
- Коснитесь значка инструмента Обрезать и повернуть на панели инструментов в нижней части экрана.
- Нажмите кнопку повернуть , чтобы повернуть изображение против часовой стрелки на 90 градусов.
- Продолжайте нажимать кнопку поворота, пока фотография не будет повернута в соответствии с вашими предпочтениями.
- Нажмите « Готово» в правом нижнем углу экрана, чтобы сохранить изменения изображения.
Чтобы повернуть изображение на более конкретный угол, используйте вращающееся колесо, которое появляется под изображением при использовании инструмента «Обрезать и повернуть» .
Использование онлайн-сервиса для поворота изображений
Для пользователей смартфонов и планшетов также есть несколько приложений для редактирования и поворота изображений на ваших устройствах.
Как сделать список по алфавиту в Word
Microsoft Word включает в себя функциональную возможность для мгновенной сортировки любого списка по алфавиту.
Вы можете в алфавитном порядке сортировать слова, строки, абзацы и даже столбцы таблиц. Очень часто эта функция используется, когда возникает вопрос, как сделать список по алфавиту в ворде.
В этой статье мы на примере рассмотрим, как сделать список литературы по алфавиту в ворде.
Сперва нам конечно необходимо пронумеровать наш неотсортированный список литературы. Так как в предыдущей статье было описано, как сделать список в ворде, мы этот пункт пропустим и перейдем непосредственно к вопросу, как в ворде сделать этот список по алфавиту.
- Выделите текст с нумерованным списком литературы в ворде.

Как сделать список по алфавиту в Word – Выделенный список литературы
- На вкладке «Главная» в группе «Абзац» нажмите «Сортировка». Кнопка сортировки выглядит как буквы АЯ со стрелкой вниз рядом с ними.
Как сделать список по алфавиту в Word – Сортировка
- В диалоговом окне «Сортировка текста» в разделе «Сначала по» выберите «абзац» и в «тип:» выберите «текст». Затем выберите, хотите ли вы сортировать по возрастанию (от А до Я) или по убыванию (от Я до А). В нашем примере, мы хотим упорядочить список литературы по алфавиту, поэтому мы выбираем «по возрастанию». После этого нажмите «ОК».

Вот и все, готово!
Теперь ваш список литературы отсортирован по алфавиту!

Как сделать список по алфавиту в Word – Упорядоченный список литературы по алфавиту
Вот таким способом можно сделать список по алфавиту в ворде. Согласитесь, что этот способ намного легче, чем вручную перемещать элементы списка по алфавиту.
Обратите внимание, что процесс сортировки списка по алфавиту в ворде идентичен независимо от того, какую версию ворда вы используете, кроме Word 2003
Как перевернуть текст вверх ногами
Перевернутый вверх ногами текст используется, например, при написании отгадок на той же странице, что и загадка. И такой трюк можно провернуть стандартными инструментами Ворд.
C помощью “Фигур”
Самый простой способ перевернуть текст — воспользоваться инструментом “Фигура”.
- Перейдите во вкладку “Вставка” и кликните по иконке “Фигуры.” Среди предложенных вариантов выберите фигуру «Надпись», которую можно опознать по вписанной в нее букве «А».
- Создайте на странице фигуру и заполните ее текстом, который хотите перевернуть. Далее перейдите во вкладку меню “Формат” и выберите блок с настройками, как на рисунке ниже.
- В открывшемся окне выберите раздел “Поворот объемной фигуры”.
- Измените значения по осям X и Y. Чтобы текст был расположен строго вверх тормашками, впишите в поля значение 180°.
С помощью инструмента “Надпись”
Повернуть текст на 1-360° по часовой или против часовой стрелки можно и при помощи инструмента “Надпись”:
- Перейдите в раздел “Вставка”, выберите пункт “Надпись”, а в нем — “Нарисовать надпись”. Затем кликните на любом свободном месте страницы для создания поля и введите в него текст.
- С помощью маркера над рамкой поля текст можно повернуть на нужный угол вручную. А можно и автоматически – точно так же, как в случае с фигурой.
- После поворота нажмите правой кнопкой мыши на текст и выберите “Формат фигуры”.
- В появившемся окне выберите пункт “Цвет линии” и измените выбор на “Нет линий”, чтобы текст был отображен без рамки.
Как объект SmartArt
Инструмент SmartArt. не предназначен для работы с обычными текстовыми вставками, но очень удобен для оформления схем, заголовков, диаграмм.
Как повернуть текст с его помощью:
- Кликните иконку «SmartArt» во вкладке “Вставка”. В открывшемся блоке выберите стиль оформления. Формат блока в данном случае значения не имеет, так как лишние элементы легко удаляются.
- Отформатируйте блок по своему вкусу и введите текст. Вверху окружающей его рамки находится уже знакомый маркер для поворота.