Mp3gain увеличит громкость mp3 без потери качества
Содержание:
- Как уменьшить WAV: 3 альтернативных способа
- Как нормализовать уровень громкости в mp3 DirectCut
- Что такое Faasoft MP3 Compressor?
- Онлайн-сервисы
- Аудио рекордер и редактор
- Пакетная обработка
- Audioeditor (от diktorov.net)
- Увеличение или уменьшение громкости сразу нескольких аудиофайлов
- mp3DirectCut 2.24
- Выделение, удаление, сохранение
- Назначение программы
- Альтернативы MP3Gain
- Разрезание большого файла
- MP3Gain — корректируем громкость аудиофайлов
- MP3Gain для увеличения громкости MP3
Как уменьшить WAV: 3 альтернативных способа
WAV отличается высоким качеством звучания и передает тончайшие оттенки музыки, поэтому он высоко ценится профессиональными дикторами и музыкантами. Но эти файлы занимают много места, что может стать минусом, если его нужно отправить по электронной почте или у вас заканчивается место в облачном хранилище.
Если для вас не критично расширение, преобразуйте файл из вав в мп3, следуя тому же алгоритму, что описан в первом пункте данной статьи. Если нужно уменьшить вес аудиофайла без потери качества, сохранив оригинальный формат, вы можете воспользоваться одним из трех альтернативных способов:
- изменение количества каналов;
- снижение частоты дискретизации звука;
- понижение битовой глубины.
Рассмотрим каждый их приемов отдельно на примере аудиотрека в формате WAV объемом в 105 Мб.
Способ 1. Изменяем количество каналов
Импортируйте дорожу в редактор и откройте пункт меню «Файл». Найдите опцию «Сохранить как…». В новом окне кликните кнопку с надписью WAV. Раскройте меню «Каналы» и выберите вариант «Моно». Нажмите «Сохранить» и укажите папку для экспорта.
Сохраняем сжимаемый файл в формате WAV
Этот прием превращает изначально стереофоническую звукозапись в монофоническую. Простыми словами вы сводите аудиопотоки, направленные в левое и правое ухо, в один. При этом звучание музыкального файла может стать менее объемным, однако в редакторе вы сможете обработать аудиодорожку на свой вкус.
Способ 2. Снижение частоты дискретизации звука
Если вы хотите сохранить объемное звучание стерео, уменьшите показатель в пункте «Дискретизация». Обычно музыкальные файлы имеют частоту дискретизации звука 41.1 кГц, тогда как минимально допустимым считается число 20. В данном случае мы сохраним количество каналов, а параметр дискретизации звуковой волны снизим до 22050 герц или 22 кГц. Этот трюк сделал наш WAV-файла в 2 раза легче.
Уменьшаем показатель в пункте «Дискретизация»
Будьте осторожны – неправильный подбор значения этого параметра может значительно повлиять на качество записи. Попробуйте разные варианты, сохраняйте их как отдельные треки на ПК и подберите оптимальное соотношение частота/качество, прослушивая обработанный трек.
Способ 3. Снижение битовой глубины звука
Пункт «Четкость» отвечает за количество битов, и это еще один способ уменьшить вес трека. АудиоМАСТЕР позволяет уменьшить этот параметр до 8, но оптимальными будут средние значения – 16 или 24. Это простое действие помогло сжать наш аудиофайл в 1,5 раза. После экспорта, обязательно проверьте качество, прослушав песню в проигрывателе аудиоредактора.
Уменьшаем количество битов для сжатия аудио
Как нормализовать уровень громкости в mp3 DirectCut
В главном окне программы, в панели инструментов кликните по значку: Открыть (стрелка 1).
Также можно воспользоваться комбинацией клавиш: Ctrl+O или перетащить файл из папки в окно программы.

В открывшемся проводнике компьютера, выберите аудио файл (стрелка 1) и кликните по кнопке: Открыть (стрелка 2). В моём случае, выбран файл с заведомо низким уровнем громкости.

Внимание! Прежде чем включить запись, кликните по значку: Сброс границы (стрелка 1)

Включите воспроизведение файла (стрелка 1).

На шкале индикатора (стрелка 1) видно, что максимальный уровень громкости не достигает нулевой отметки и показывает примерно “минус 4 дб”.
Эти же показатели видны и в окне запаса уровня регулировки громкости (стрелка 2).
Остановите воспроизведение.
Чтобы быстро определить, сколько децибел нужно добавить, зажмите ползунок левого канала (стрелка 1) левой клавишей мыши и потяните вверх.
Доведя значение до “3” или “4,5”, отпустите клавишу.

Тоже самое проделайте и с ползунком правого канала (стрелка 1), он находится в самом конце записи.
Чтобы перейти в конец записи, воспользуйтесь горизонтальным ползунком, зажав его левой клавишей мыши и перетащив в право до упора (стрелка 2).
Включите произведение.

Видно, что уровень громкости повысился (стрелка 1) (было установлено значение “3”), а в окне запаса уровня регулировки (стрелка 2) показано, что ещё есть некоторый запас и можно добавить уровень громкости.
Переводим ползунки левого и правого каналов на следующее значение: “4,5”.

Вот теперь порядок! Индикатор не зашкаливает, а окно запаса показывает нулевые значения.
Запомним значение “4,5 дб”, оно ещё пригодится.

Однако, это была ручная подгонка уровня всего в одной песне, что очень ускоряет весь процесс нормализации.
На этой же песне рассмотрим, какие настройки необходимо будет установить при пакетной обработке аудиофайлов.
Кликните по кнопке: Правка (стрелка 1) и, в открывшемся контекстном меню, выберите: Нормализация (стрелка 2). По умолчанию программа сама выделит весь трек, что ускоряет ваши действия, экономит время и освобождает от задействования команды: “Выделить всё” в этом же контекстном меню.

После короткого сканирования программа показывает значение пикового уровня (стрелка 1) и сколько децибел будет добавлено (стрелка 2) , чтобы довести пиковый уровень до нулевой отметки.
Кликните по кнопке: ОК (стрелка 3).

Вновь кликните по: Правка и в открывшемся контекстном меню выберите: Усиление.
В появившемся окне, поставьте галочку в чекбоксе: Синхронно (стрелка 1).
Зажмите любой из ползунков левой клавишей мыши и двигайте его вверх до необходимого значения, в нашем случае это: “+4,5 дб” (обведено рамкой).
После чего, кликните по кнопке: ОК (стрелка 3).

Чтобы сохранить аудиофайл, кликните по: Файл (стрелка 1) и, выберите: Сохранить всё аудио… (стрелка 2).

Теперь, вы будете представлять, как будет происходить пакетная обработка файлов. Нормализация приведёт уровни всех файлов до нулевой отметки, а Усиление установит один уровень громкости для всех файлов.
Что такое Faasoft MP3 Compressor?
Чтобы сэкономить место на компьютере, плеере или портативном устройстве вроде iPhone или iPad, нужна программа для сжатия MP3. Пользователи обычно ищут программу, которая может выполнить компрессию звуковой дорожки без повторного кодирования. Некоторые хотят не только сжимать музыку с расширением MP3, но и переводить ее в другие форматы аудио
При этом очень важно, чтобы сохранялось качественное звучание сжатой звуковой дорожки. Тем, кто интересуется, как сжать MP3 файл, настоятельно рекомендуется использовать компрессор Faasoft
Этот мощный, но простой в использовании инструмент предлагает следующие функции:
- уменьшает размер песен за счет компрессии, сохраняя исходный формат, или преобразовывая звуковые дорожки без потери качества в WAV, AAC, M4A, DTS, AIFF, FLAC, CAF и другие расширения;
- сжимает практически все аудиофайлы, среди которых WAV, OPUS, Vorbis, AAC, AC3, DTS, ALAC, OGG, OGA, FLAC, WMA, XWM, 3GA, M4A, M4B, MKA, RA, RAM, APE, AU, AUD, AIFF, AIFC, CAF, MPC, QCP, VOC, VOX, GSM и другие;
- извлекает звуковые дорожки из видеороликов, а затем сжимает полученные файлы без повторного кодирования и в высоком качестве;
- MP3-компрессор также работает, как аудио конвертер, который поддерживает практически все известные виды звуковых форматов;
- программа позволяет пользователям редактировать аудиоклипы, объединять дорожки и разделять их на части, регулировать громкость звука, изменять частоту дискретизации и многое другое;
- приложение совместимо с операционной системой Mac OS X 10.5 или более новой версией, а также с Windows XP, Vista, 7, 8, 8.1 и 10.
Онлайн-сервисы
Sodaphonic

- Цена: бесплатно.
- Кому подойдёт: тому, кому нужно быстро записать и почистить голосовую дорожку.
Симпатичный веб-аудиоредактор с тёмным интерфейсом и минимумом функций. Поддерживается запись с микрофона и комбинации горячих клавиш. В Sodaphonic легко выделять кусочки аудио для удаления: это может помочь при чистке пауз и вдохов.
Эффектов почти нет: к определённому участку аудио можно применить плавное нарастание и затухание, развернуть его задом наперёд или заменить тишиной.
Перейти к Sodaphonic →
Hya-Wave

- Цена: бесплатно.
- Кому подойдёт: тому, кому нужно быстро вырезать ненужные кусочки аудио и обработать результат эффектами.
Простой и шустрый аудиоредактор, в котором нет ничего лишнего. Для обработки доступна только одна дорожка. Это значит, что смиксовать подкаст тут не получится, но обработать дубль, вырезать тишину и наложить эффекты — запросто.
Интерфейс не требует тщательного изучения, а всё, что нужно запомнить, — комбинации клавиш. Так обрабатывать дорожку получится быстрее. Для редактирования нужно просто перетащить аудио из папки компьютера в рабочую область Hya-Wave. Также вы можете записать звук с микрофона и обработать.
От предыдущего аудиоредактора Hya-Wave отличает набор эффектов — их тут 18. Среди них фильтры частот, компрессор, усилитель сигнала, дилей, перегруз и другие.
Перейти к Hya-Wave →
Bear Audio Tool

- Цена: бесплатно.
- Кому подойдёт: тому, кому нужна минимальная обработка аудио и тяжело работать с интерфейсом на английском.
Более продвинутый аудиоредактор, который поддерживает импорт сразу нескольких треков. Правда, в однодорожечном режиме — это значит, что вы можете склеить несколько фрагментов разных аудиофайлов, но не смикшировать их так, чтобы они звучали одновременно. Также доступна запись звука с микрофона.
Bear Audio Tool не может похвастаться приятным и логичным интерфейсом, но у сервиса есть несколько функций, недоступных в Hya-Wave и Sodaphonic. Среди них поддержка русского языка, встроенная база звуков для оформления и аудиоконвертер на базе сервиса.
Перейти к Bear Audio Tool →
TwistedWave Online

- Цена: бесплатно — при обработке аудио в моно и длительностью до 5 минут. Если нужно редактировать файл в стерео и от 5 минут, придётся купить подписку. Самая бюджетная — 5 долларов в месяц.
- Кому подойдёт: тому, кто нуждается в серьёзном аудиоредакторе, но по каким-то причинам не может установить ПО на компьютер.
Веб-версии TwistedWave подвластно то, что не умеют простенькие онлайн-аудиоредакторы. Здесь доступен импорт и экспорт файлов из Google Drive и SoundCloud, выбор источника звука и аудиоинтерфейса, добавление маркеров на дорожку, изменение тона и скорости трека. Также в эффектах есть вкладка VST, правда импортировать свои плагины редактор не даст и предложит свой список возможных надстроек для обработки.
Минус у TwistedWave Online один — условная бесплатность. Чтобы по-настоящему развернуться и обрабатывать длинные стереодорожки, придётся приобрести подписку. Без неё можно склеить рингтон для смартфона или обработать недолгий голосовой дубль. Если привыкнете к интерфейсу и захотите чего-то посерьёзнее, подойдёт полноформатная программа для macOS или мобильное приложение для iOS.
Перейти к TwistedWave Online →
Аудио рекордер и редактор
Аудио рекордер и редактор — популярное бесплатное приложение для Android, с помощью которого вы можете не только записывать аудиодорожки, но и профессионально их редактировать. В дополнение ко всему этому, приложение гордится тем, что оно единственное во всем каталоге Play Store, способное перематывать дорожку, пока вы в полной записи.
Audio Recorder и Editor выделяются тем, что предлагают высокое качество звука записи as а также предоставляет основные инструменты, такие как вырезание, вставка и соединение музыкальных файлов. Он также предлагает функциональный сочетание с помощью которого вы можете объединить две дорожки, улучшить качество звука, а также добавлять всевозможные эффекты.
Короче говоря, Audio Recorder и Editor — это очень хороший вариант для редактировать аудио и заслуживает того, чтобы быть включенным в эту подборку лучших приложений. Ко всему этому мы должны добавить, что позволяет быстро и легко делиться своими творениями через социальные сети.
Установить

Пакетная обработка
В заключении немного скажу об этой функции. Вот что здесь можно сделать:
- Только сохранение- флажок уже установлен по умолчанию, снимать не нужно.
- Поиск пауз.
- Авторасстановка меток.
- Автоматическое разбиение.
- Нормализация.
- Вырезка.
- Создать простое затухание/нарастание.
- Объединить все в один файл.
Для вызова диалога «Пакетная обработка» откройте меню Файл, или нажмите CTRL+B. Здесь фокус попадает на пока ненужную кнопку «старт».
Двигаясь табом, найдите кнопку, не знаю, как Nvda, а Jaws её так и называет- кнопка, это обзор, нажмите, и укажите папку с файлами, которые необходимо обработать. Затем отметьте нужные флажки и нажмите кнопку «Старт».
После завершения обработки- кнопку «Закрыть».
Audioeditor (от diktorov.net)
Редактор аудио онлайн, который предназначен для обрезки музыки и создания рингтонов. Данный сервис также имеет очень удобный и простой инструмент изменения громкости музыки. Сайт является полностью русскоязычным, с удобным интерфейсом, который не потребует особых знаний от пользователя для работы в нём. Главным преимуществом является работа с разными форматами аудиозаписей.
Ссылка для перехода на сервис: https://tools.diktorov.net/audio-editor.html
Инструкция:
- После того как перешли на веб-страницу вы увидите голубую область с надписью: «Перетяните сюда аудио файл», вам достаточно будет выбрать нужный файл нажать по нему левой кнопкой мыши и не отпуская её перетянуть в эту область на сайте.
- Если все прошло успешно, тогда вы увидите звуковую диаграмму файла, что и будет являться подтверждением успешной загрузки файла на сервис.
- Для увеличения или уменьшения уровня громкости, вы можете воспользоваться инструментов в правой части панели, который представлен в виде кнопок «плюс» и
- После того как закончите редактирование звукового файла, нажмите на кнопку «Сохранить изменения», и затем кнопку «Скачать файл».
Таким образом вы легко, и без необходимости установки каких-либо программ на компьютер сможете увеличить громкость голоса на аудиозаписи.
Увеличение или уменьшение громкости сразу нескольких аудиофайлов
Используйте Audacity для регулировки громкости для нескольких MP3
Audacity – это бесплатное кроссплатформенное аудио-программное обеспечение с открытым исходным кодом. Он используется для широкого спектра различных проектов, включая запись звука, создание музыки и редактирование аудиофайлов. Он также имеет возможность увеличивать и уменьшать громкость аудиофайлов. Вы также можете применять изменения для нескольких файлов автоматически, а не по одному. Выполните следующие шаги, чтобы узнать, как увеличить или уменьшить громкость для нескольких аудиофайлов:
Другой способ сделать это в приложении Audacity – использовать макросы. Вы можете создать новый макрос, который будет автоматически выполнять усиление и экспорт для всех треков.
- Перейдите в меню «Инструменты» и выберите «Макросы».Инструмент открытия макросов
- Нажмите «Создать», чтобы создать макрос, и укажите любое имя по своему усмотрению. Теперь нажмите кнопку «Вставить» справа и выберите эффект «Усиление». Вы также можете Вставить другой для «Экспортировать как MP3».
- Выберите Amplify и нажмите кнопку Edit. Измените усиление в дБ, которое вы хотите применить ко всем дорожкам.Создание нового макроса и добавление эффектов
- Теперь нажмите кнопку «Файлы» в том же окне и выберите файлы, к которым вы хотите применить этот эффект.Примечание. Если в Audacity уже открыт проект, вы должны закрыть его, чтобы выбрать новые файлы.
- Нажмите кнопку «Открыть», эффект будет автоматически применен и произведен экспорт.
- Файлы будут сохранены в том же каталоге с папкой с именем «macro-output».
Используйте MP3Gain для изменения громкости на нескольких MP3
MP3Gain – это программное обеспечение, используемое для нормализации звука. Он анализирует звук, чтобы определить, насколько громко он звучит для человеческого уха. После этого он настроит все аудиофайлы с одинаковой громкостью без потери качества. Если громкость некоторых файлов мала, она увеличивается, а если громкость высока, то уменьшается. Однако вы также можете напрямую увеличить или уменьшить его вручную; убедитесь, что это не портит качество.
Примечание. Перед применением этого метода убедитесь, что вы создали резервную копию аудиофайлов.
- Откройте браузер и загрузите MP3Gain заявление. Установите приложение, следуя инструкциям.Скачивание приложения MP3Gain
- Теперь откройте приложение MP3Gain, выполнив поиск с помощью функции поиска Windows.Примечание. Если вы получаете ошибку компонента mscomctl.ocx, вы можете исправить ее, проверив ее здесь.
- Щелкните значок «Добавить файлы», чтобы добавить аудиофайлы, которые нужно настроить. Вы также можете просто добавить полную папку, щелкнув опцию «Добавить папку».Добавление аудиофайлов в MP3Gain
Примечание. Вы можете создать резервную копию перед этим, потому что MP3Gain просто изменит объем ваших исходных файлов.
- Если вы хотите исправить объем всех файлов с высоким или низким уровнем до значения по умолчанию, нажмите «Анализ отслеживания». Он покажет вам положительные и отрицательные значения, которые будут применяться на треке.Примечание. Значение по умолчанию для MP3Gain – 89 дБ.Использование анализа треков для всех файлов
- Нажмите Track Gain, чтобы применить значение по умолчанию ко всем аудиофайлам.Применение Track Gain ко всем файлам
- Вы также можете добавить собственное значение в дБ, изменив значение по умолчанию и используя параметр Track Gain, чтобы изменить громкость для всех.Примечание: иногда слишком высокое значение может ухудшить качество.
mp3DirectCut 2.24
Бывает, что необходимо вырезать какой-то фрагмент из песни или другой аудиозаписи. Причем желательно сделать это, не тратя много времени на поиск, установку подходящей программы, а затем еще и на изучение ее принципа работы.
Для этой цели подойдет простая и бесплатная программа-аудиоредактор под названием mp3DirectCut. Эта программа весит всего лишь 287 Кбайт и позволяет за считанные секунды обрезать песню.

Вырезка фрагмента из песни
С помощью данной программы вы быстро сможете вырезать отрывок из музыкального произведения. mp3DirectCut имеет возможность предварительного прослушивания записи для того, чтобы точно определиться с местом обрезки.

Запись звука
Вы сможете записать звук, используя микрофон, подключенный к компьютеру. Полученная запись сохраняется как MP3-файл.

Нормализация звука и поиск пауз
mp3DirectCut способен нормализовать аудиозапись по громкости, делая ее звучание равномерным. Также программа может отыскать места тишины в записи и отметить их.
Изменение громкости аудиозаписи и добавление плавного затухания/нарастания
Вы сможете изменить громкость песни, а также добавить плавное затухание/нарастание громкости в требуемых местах. Программа позволяет изменять громкость звучания в большом диапазоне.

Редактирование информации о песне
mp3DirectCut позволяет просмотреть подробную информацию об аудиофайле и отредактировать ID3 теги, такие как название песни, автора, альбом, жанр и т.п.

Достоинства:
1. Простой и понятный внешний вид программы без лишних элементов; 2. Наличие некоторого количества дополнительных функции, позволяющих улучшить звучание аудиозаписи; 3. mp3DirectCut распространяется по бесплатной лицензии, поэтому ее полная версия доступна абсолютно бесплатно; 4. Программа переведена на русский язык, который можно выбрать в ходе ее установки.
Недостатки:
1. Поддерживает только формат MP3. Поэтому, если вам нужно обрезать песню формата WAV, FLAC или ином аудиоформате, то следует использовать другую программу.
Если вы цените свое время и не хотите тратить его на громоздкие, сложные аудиоредакторы, то mp3DirectCut – это ваш выбор. Простой интерфейс программы позволит вам без труда вырезать фрагмент из песни и использовать его в собственных целях, например в качестве рингтона для мобильного телефона.
Выделение, удаление, сохранение
Откройте файл, альт, Файл, открыть, или Ctrl+O. В открывшемся проводнике найдите папку, в ней нужный файл и нажмите Enter.
Запустите воспроизведение клавишей Пробел.
Ускоренным прослушиванием, (F8- увеличить, F7- уменьшить скорость), или перемещаясь Стрелкой вправо или Страницей вниз, найдите место установки начала выделения, нажмите пробел, затем клавишу B.
Возобновите воспроизведение, клавишами или ускоренным прослушиванием перейдите в место установки конечной точки выделения, нажмите пробел, затем клавишу N.
Выделение можно удалить или сохранить для вставки в другой файл или как рингтон.
Для удаления выделенного отрезка нажмите Del, после этого можно прослушать, что получилось. Чем точнее будут установлены точки выделения, тем меньше вероятность того, что после удаления останутся какие-то ненужные звуки от удалённого отрезка.
Если что-то получилось не так, любое действие можно отменить, нажав CTRL+Z.
Также, прежде чем удалить выделение, вы можете послушать, как будет звучать файл, нажав F9.
Если всё нормально, тогда файл можно сохранять, альтовое меню, Файл, Сохранить всё аудио, или нажать сочетание клавиш- CTRL+W.
Если закроете программу, не сохранив перед этим изменения, она спросит, хотите ли вы сохранить проект, (.mpd), или Cue sheet, (Cue), и, если согласитесь, выдаст такой диалог:
«Файл Проекта хранит в себе всю информацию о редактировании (вырезки, изменения громкости и т. п.) и в то же время он только ссылается на соответствующие аудиофайлы. Cue sheet файл содержит имена треков и временнЫе индексы.»
Чтобы этот диалог не вылезал каждый раз, установите флажок «Больше не показывать». Если вы закончили редактирование, вряд ли есть какой-то смысл сохранять проект, но может пригодиться, например, при разрезании большого файла, обработать который за один раз не получится, и в этом случае открывать в mp3DirectCut уже нужно будет *.mpd.
Для сохранения выделенного участка в меню файл найдите пункт Сохранить выделение, в открывшемся редакторе укажите новое имя файла. Он сохранится в папке с оригиналом.
Также для создания рингтона есть и другой вариант: откройте меню Правка, стрелкой вверх найдите пункт «обрезать», после этого останется только выделенный отрезок, теперь, чтобы его воспроизведение начиналось плавно, можно создать нарастание, для плавного завершения- затухание. Для этого выделите небольшой участок в начале файла.
Клавишей Home перейдите в начало, нажмите B, запустите воспроизведение, там, где нужно установить конец выделения, остановите и нажмите N.
Откройте меню правка, «Создать простое затухание/нарастание». Здесь никаких настроек нет, программа сама создаст нарастание.
Послушайте что получилось, и, если всё нормально, выделите небольшой отрезок в конце.
После того как нажмёте в нужном месте B, клавишей End перейдите в конец файла, и нажмите N. И так же, Правка, «Простое затухание/нарастание», программа создаст затухание.
После чего прослушайте весь файл, и, если устраивает, сохраните всё аудио.
Назначение программы
Mp3DirectCut- простой аудиоредактор, в котором можно разрезать, склеивать файлы, создать рингтон.
Вы можете попросить программу в рассылках, или скачать последнюю версию самостоятельно, например,
Это одна из предлагаемых на домашней странице программы ссылок. На данный момент для загрузки нужно двойным нажатием клавиши L, (Русская Д) перейти в список
определений из 5 элементов уровня вложенности 1.
В этом списке найти и активировать ссылку Download mp3DC с номером версии.
Запустите скачанный файл, нажмите кнопку Next.
Это самораспаковывающийся архив, по умолчанию извлекается в Program Files для 32-разрядных систем, и Programs Files (x86) — для 64-битных. Если вас это
не устраивает, впишите путь в редакторе или нажмите «Browse», в обзоре укажите папку, затем «Next». После извлечения ярлык mp3DirectCut появится на рабочем
столе.
При первом запуске откроется диалог «О программе». Для его закрытия нажмите OK или клавишу ESC.
В следующем диалоге выберите язык и нажмите кнопку «Use and restart».
В программе есть руководство, вызывается традиционным способом по F1, (откроется в браузере по умолчанию). Или из меню «Справка», которое отображается
как «вопросительный знак». В этом руководстве можно ознакомиться с полным списком горячих клавиш программы.
Для этого нужно нажать T для перехода в таблицу из 2 столбцов и 31 строки. Она, как и всё руководство, не переведена, но при необходимости вряд ли это
будет большой проблемой.
Альтернативы MP3Gain
Если мы ищем программу, с помощью которой можно нормализовать объем наших файлов MP3, мы предлагаем принять во внимание несколько альтернатив MP3Gain:
дерзость
Возможно, это один из самых популярных бесплатных аудиоредакторов. Среди его многочисленных функций мы находим возможность нормализации звука наших MP3. Для этого он гарантирует, что все частоты, которые являются частью каждого клипа, повышаются до определенного уровня в децибелах, делая громкость равномерной, без пиков и падений. Мы можем скачать Audacity бесплатно с этой ссылке .
Звезда
С помощью этого бесплатного приложения мы можем нормализовать объем наших файлов MP3 партиями. Программа заботится о нормализации громкости, которая выполняется в мощности сигнала, что приводит к более высокому и более однородному результату, особенно на живых записях, что делает ее идеальной для нормализации аналоговых лент или винила. Мы можем бесплатно скачать Lastar прямо с сайт разработчика .
Разрезание большого файла
Сделать это можно так:
Запустите воспроизведение, с помощью клавиш или ускоренного воспроизведения найдите место, где необходимо разрезать.
Остановите, затем нажмите клавишу B, и, отпустив её, Del.
Перемещаясь по файлу, установите таким же образом следующую метку, и т. д.
После того как все метки установлены, сохраните результат- меню файл, Сохранить с разрезанием.
Сочетание клавиш- CTRL+T. Первый элемент в открывшемся диалоге- редактор, по умолчанию прописана папка, в которой находится оригинальный файл, если нужно сохранить в другой папке, то в этом редакторе впишите путь, или один раз Таб, до кнопки «Директория», нажмите, и укажите папку для сохранения.
После этой кнопки будет редактор «генерация имени файла», в котором уже есть такая запись: «%F Track %N». Если не хотите, чтобы к названию файлов добавилось слово «Track», уберите его. «%F %N» трогать не нужно. Дальше можно ничего не менять, протабать до кнопки OK и нажать её, начнётся сохранение.
MP3Gain — корректируем громкость аудиофайлов
На установке я останавливаться не буду, благо там ничего сложного. После установки запускаем программу и видим основное окно интерфейса:
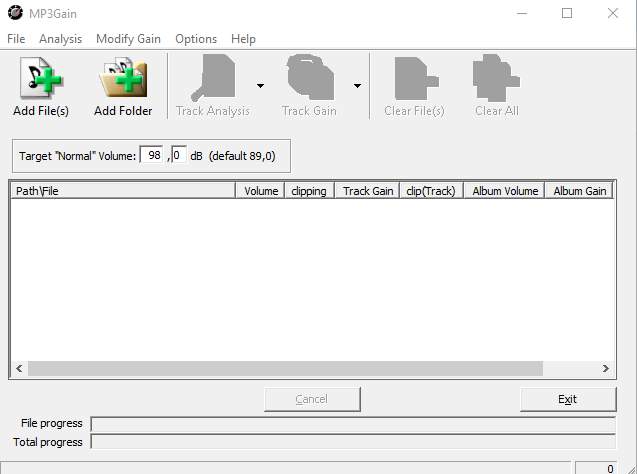
Из всех настроек нам нужны три:
- Add Files/Folder, — собственно позволяет добавить файлы или отдельные папки в программу;
- Track Analysis, — анализ треков с целью выявить их громкость;
- Track Gain, — обработка треков с целью выровнять громкость в соответствие с параметром dB (Target «Normal» Volume).
Теперь приступим непосредственно к работе. Загружаем нашу подборку музыки и жмем на кнопку «Track Analysis», после чего ждем, пока все треки проанализирует. Процесс этот не очень быстрый, так что минут 15 займет (из расчета на 100 песен в подборке).
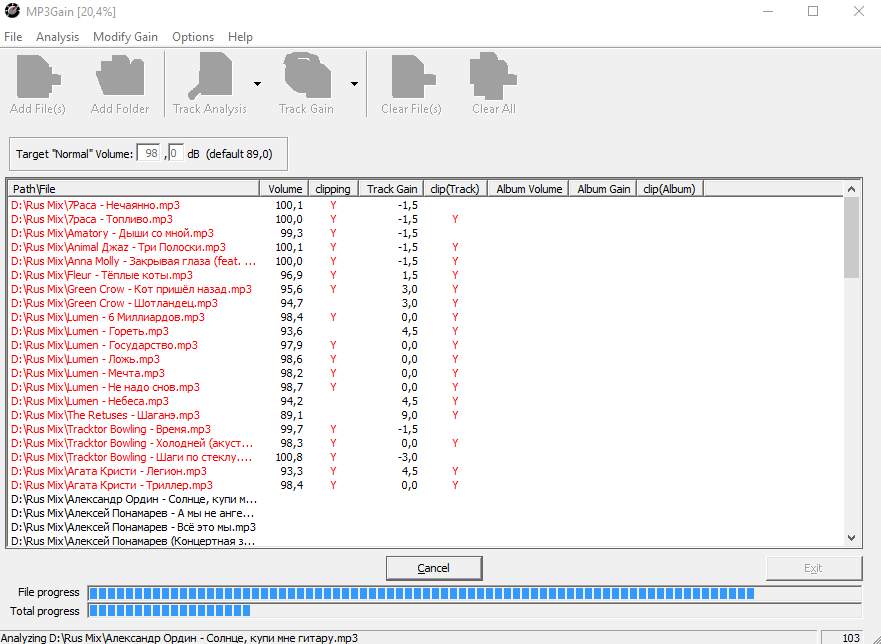
После обработки мы видим всякие разные циферки и галочки в разных колонках. Они означают следующее:
- Volume, — текущая громкость трека;
- Clipping, — означает, что при текущей громкости на заднем фоне трека есть некоторые шумы, которые вы можете слышать или не слышать, смотря с какой громкостью слушаете и насколько тонкий у вас слух;
- Track Gain, — на сколько значение Volume отличается от нормального, выставленного в графе dB;
- Clip(Track), — останутся ли эти шумы после коррекции громкости. В идеале, лучше подбирать значение dB таким образом, чтобы этих шумов не было. Следует также учитывать, что подбирать значение так, чтобы все песни были примерно одинаковой громкости не обязательно, т.к. обычно человек не увидит разницу между, например, громкостью 100 и 97, поэтому погрешность в +/-3 dB не критична.
После анализа треков крутим значение dB таким образом, чтобы в колонке clip(Track) было как можно меньше галочек, но при этом не забывая, что слишком низко опускать громкость не следует (лучше держаться в пределах 85-95 децибел).
К примеру в моей подборке при значении dB 92 оставалось порядка 15 песен с галочками:
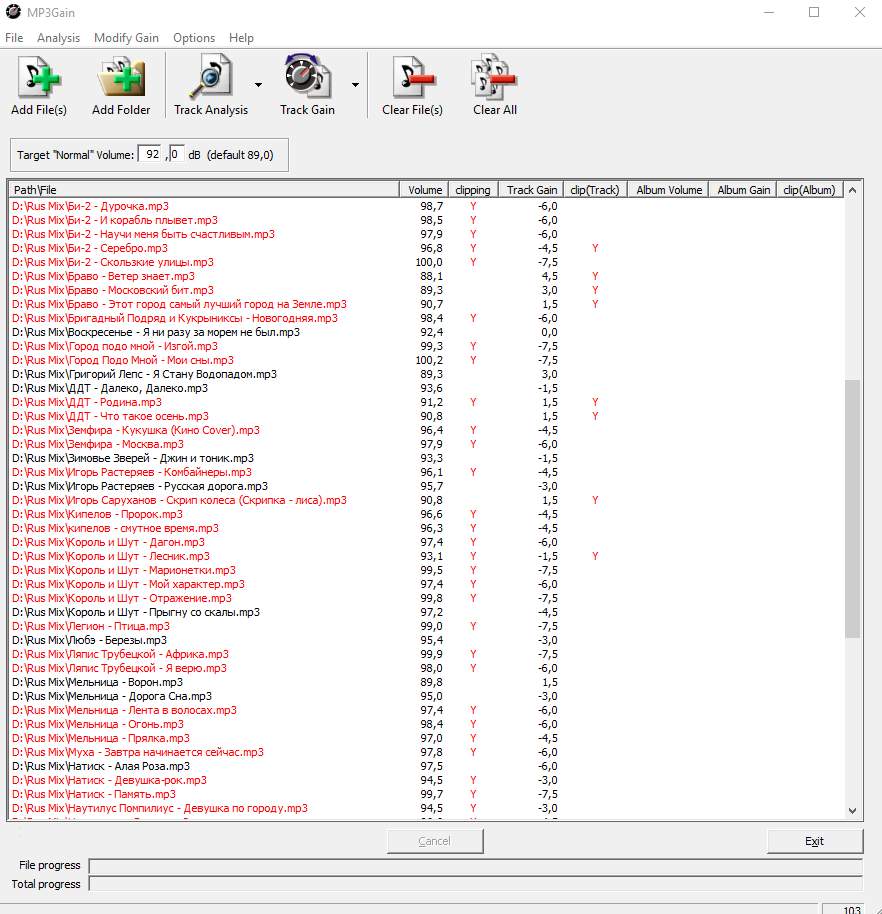
При значении 90 оставалось всего одна песня с галочкой, на чем я и остановился:
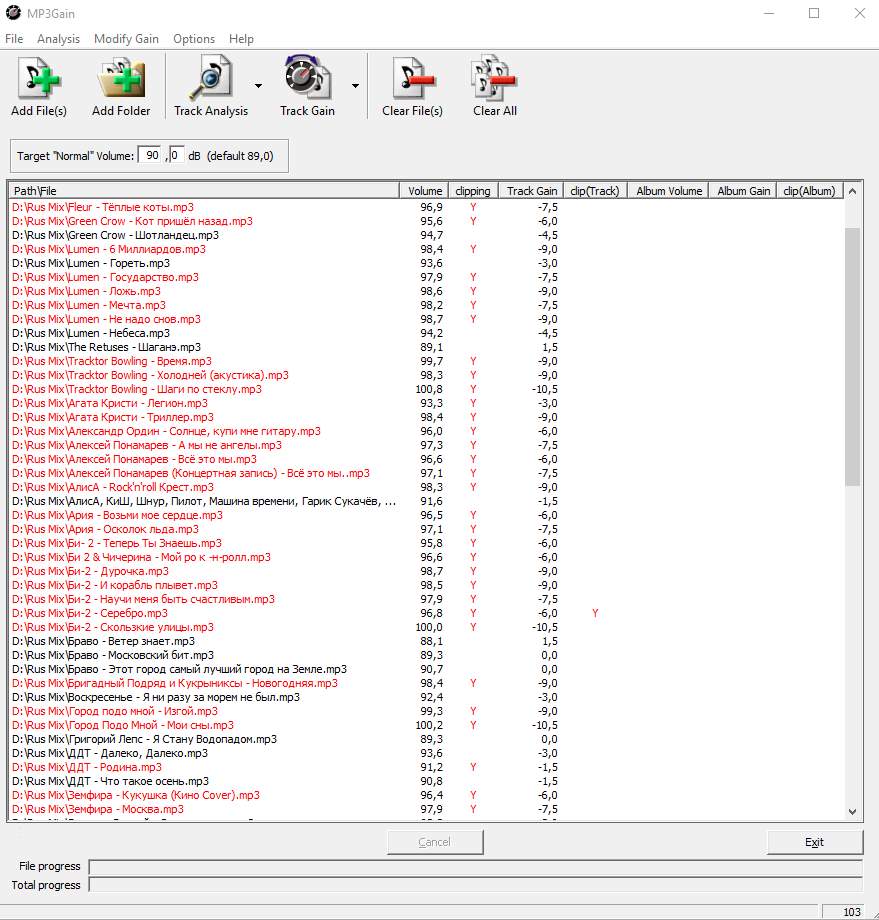
После того, как вы выбрали подходящее вам значение dB, жмем на кнопочку «Track Gain» и ждем, пока обработаются все треки (обработка займет несколько больше времени, чем анализ, особенно если некоторые треки сильно отличаются по громкости).
Здесь следует понимать, что сами песни не переконвертируются и у них только изменится громкость. Так что, если песня изначально была в плохом качестве, то после обработки она останется в плохом качестве, но будет звучать громче/тише. Также, вы можете прослушать песню не выходя из программы, щелкнув правой кнопкой мыши по треку и выбрав «Play mp3».
Процесс корректировки показан ниже:
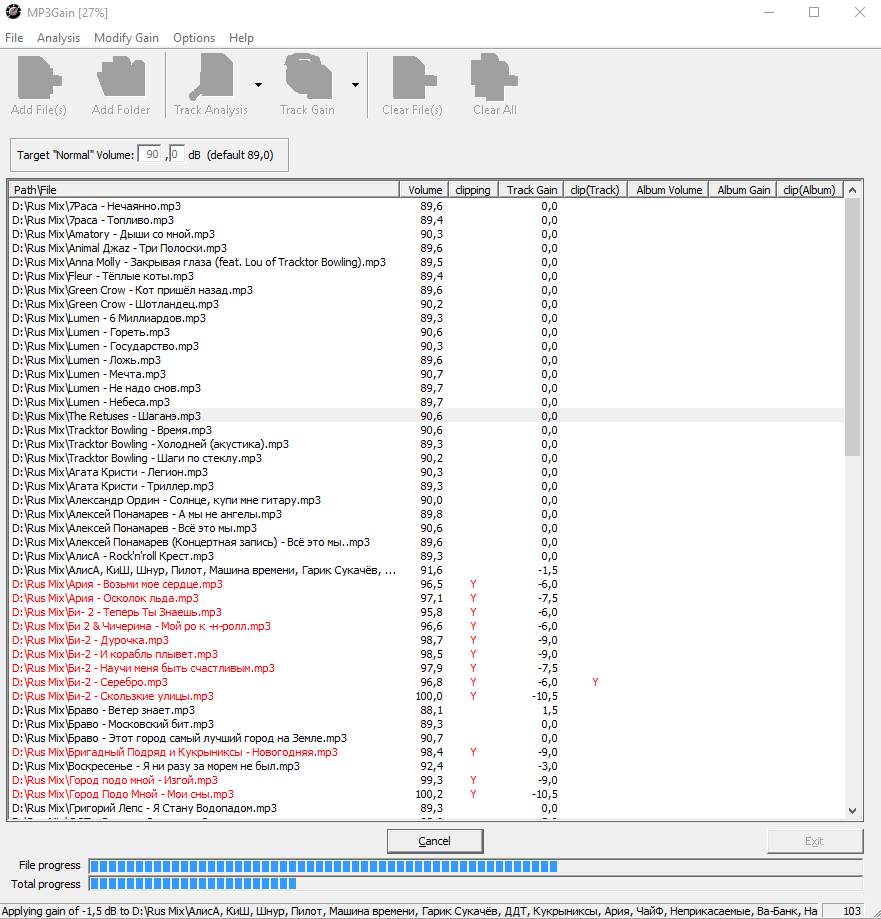
На этом корректировать громкость мы закончили. Теперь перейдем к настройке тегов.
MP3Gain для увеличения громкости MP3
Бесплатная программа MP3Gain служит для увеличения громкости аудио файлов в формате MP3. Программа MP3Gain может нормализовать громкость MP3 файлов, приведя аудио файлы к одному уровню звука.
Я думаю, что многие сталкивались с тем, что аудиофайлы в mp3, хранящиеся на компьютере, имеют разный уровень громкости. Обычно, большая часть аудиозаписей в формате MP3 при воспроизведении звучит примерно с одинаковой громкостью, но среди них есть аудиофайлы, которые звучат заметно тише остальных аудио треков, или наоборот, громче других.
Уровень громкости mp3 файлов можно легко изменить: увеличить или уменьшить, приведя сразу все файлы к одному показателю, или изменить только отдельные аудио файлы. Сделать это можно при помощи специальных программ, которые предназначены для нормализации звука в аудио файлах.
Программа MP3Gain изменяет уровень звука: увеличивает, или уменьшает громкость музыки в mp3, работает с отдельными файлами, или производит обработку в пакетном режиме, изменяя уровень громкости для всех аудиофайлов, находящихся в папке.
Бесплатная программа MP3Gain работает в операционной системе Windows, приложение имеет поддержку русского языка. Приложение имеет простой интерфейс, понятный любому пользователю.
Скачать программу MP3Gain можно с официального сайта разработчика (Глен Савьер). На странице загрузки вы найдете несколько вариантов программы: обычные версии для установки на компьютер, и переносные (portable) версии, которые не требуют установки. Интерфейс приложения в разных версиях программы не отличается.
Вы можете установить на свой компьютер обычную версию программы, или использовать переносную версию MP3Gain Portable.
При использовании переносной версии, на ваш компьютер будет загружен архив с программой. Сначала распакуйте архив, а затем запустите программу, кликнув по файлу MP3GainGUI.
