Переименовать группу файлов в windows 10. групповое переименование файлов в windows
Содержание:
- 4.2. Другие выражения
- Программы для переименования файлов
- Advanced Renamer
- Восстановление последовательности расчетов по контрагентам (до контрагента и договора)
- Как переименовать несколько файлов одновременно с помощью сторонних программ
- Переименование файлов методом «поиск / замена»
- Advanced Renamer
- Нумерация файлов, когда в одной папке несколько сериалов
- С помощью функций Windows
- Групповое переименование файлов с помощью Total Commander
- Как быстро переименовать много файлов
- Как переименовать несколько файлов с помощью PowerShell
- Массовое переименование файлов в Total Commander
- Применение «Командной строки»
4.2. Другие выражения
Здесь некоторые другие выражения, с тем же примером файла:

| Другие выражения | ||
|---|---|---|
| Выражения | Описание | Пример |
| обозначает полное имя файла: полный путь, разделители пути и расширение, включая двоеточие и точку
Версия 1.0.0 + |
=Полное имя файла | |
| диапазон, аналогично и : , , и т.д.
Версия 1.0.0 + |
= P0000 | |
| год даты файла, две последние цифры | = 19 | |
| четыре цифры года | = 2019 | |
| месяц даты файла | = 1 | |
| месяц двумя цифрами (с добавлением лидирующего нуля, если необходимо) | = 01 | |
| аббревиатура месяца, «янв», «фев», «мар» и т.д. | = янв | |
| полное название месяца, «январь», «февраль» и т.д. | = Январь | |
| день даты файла | = 2 | |
| день двумя цифрами (с добавлением лидирующего нуля, если необходимо) | = 02 | |
| аббревиатура дня недели, «пн», «вт», «ср» и т.д. | = Ср | |
| полное название дня недели, «понедельник», «вторник» и т.д. | = среда | |
| час времени файла | = 9 | |
| час двумя цифрами (с добавлением лидирующего нуля, если необходимо) | = 09 | |
| минуты времени файла | = 2 | |
| минуты двумя цифрами (с добавлением лидирующего нуля, если необходимо) | = 02 | |
| секунды времени файла | = 7 | |
| секунды двумя цифрами (с добавлением лидирующего нуля, если необходимо) | = 07 | |
| GUID на лету в виде:{XXXXXXXX-XXXX-XXXX-XXXX-XXXXXXXXXXXX}
Версия 1.0.0 + |
=16-байтный GUID | |
| имя каталога на уровне x, считая от начала пути
Версия 1.0.0 + |
= TechPodcast | |
| имя каталога на уровне x, считая с конца пути
Версия 1.0.0 + |
= Download | |
| добавляет счётчик с параметрами из группы «Счётчик» | = Номер | |
| пользовательская переменная, значение будет запрошено в начале процесса переименования
Версия 1.0.0 + |
= Запросить значение Guest |
Ещё один пример, где мы использовали некоторые из перечисленных выше выражений, добавив маску
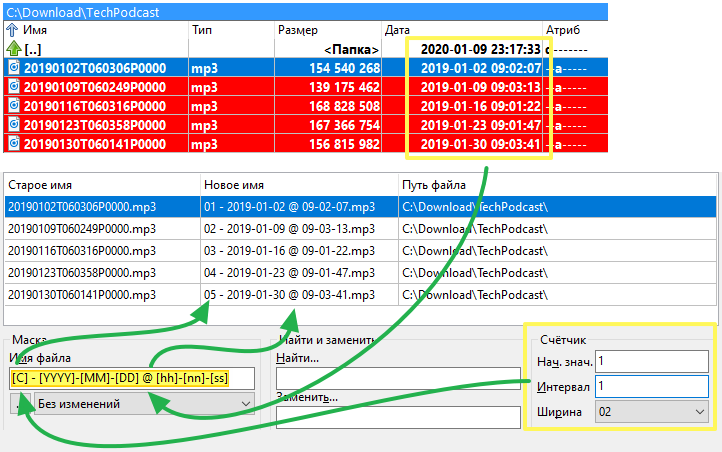
Со временем, при частом использовании, мы будем набирать по памяти то, что нам нужно!
В ожидании этого, к счастью, мы можем нажать кнопку под каждой маской и получить доступ к всплывающему меню, которое поможет нам получить нужный результат.
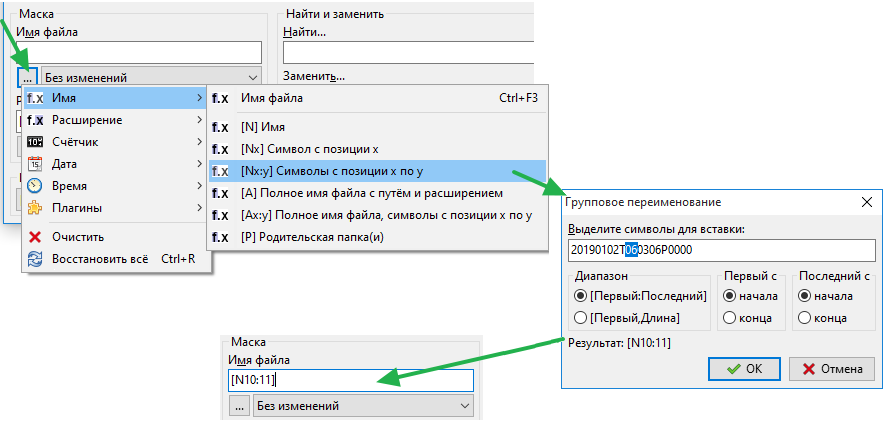
Программы для переименования файлов
Кроме возможностей пакетного переименования операционных систем, для файлов фотографий есть еще два вида программ, которые могут это сделать. К ним относятся файловые менеджеры и различные редакторы изображений. Такие программы имеют разные возможности, а поэтому их нужно выбирать конкретно для своих целей.
Если на компьютере нет специальных программ для работы с графикой, для пакетного переименования файлов фотографий можно пользоваться файловым менеджером, в котором есть такая функция. Таких программ существует много, но большинство из них имеет английский интерфейс или слабый функционал. Но есть программа, которая нам подходит.
Total Commander – это популярный файловый менеджер, который имеет русский интерфейс и огромные возможности по работе с файлами. Этой программой можно пользоваться для пакетного переименования файлов фотографий в большинстве случаев. Ее особенность состоит в том, что в ней есть много масок для формирования имен файлов (рис.7).

Рис.7 Маски для пакетного переименования файлов в программе Total Commander удобно использовать для фотографий.
Для случаев, когда приходиться часто работать с большим количеством фотографий, удобнее пользоваться специальными программами такими как, например Adobe Bridge или Lightroom. Эти программы рассчитаны на работу с большим количеством фотографий и в них также есть маски пакетного переименования файлов.
Программы с возможностями пакетного переименования файлов имеют удобные функции для работы с фотографиями. О каждой из них нужно говорить отдельно и подробно. Описание функций для переименования файлов фотографий лучших программ, читайте в следующих статьях.
Чтобы быстро находить файлы и бегло ориентироваться в них, недостаточно разложить всё по правильным папкам
Не менее важно присвоить файлам легко читаемые и осмысленные имена. Возиться с каждым из них по отдельности — контрпродуктивно
Поэтому существуют способы группового переименования.
Advanced Renamer
Advanced Renamer — бесплатная программа для массового переименования файлов и папок с использованием настраиваемых шаблонов, которая может очень многое, если с нею разобраться. На официальном сайте доступна на русском языке как в виде установщика, так и portable версии (ZIP-архив, не требующий ). Приведу пример использования Advanced Renamer для массового переименования группы файлов:
- Есть папка фотографий (но метод подойдет и для любых других типов файлов), снятых в одно время, но на разные устройства (фотоаппарат и смартфон). Часть имеют в качестве имени дату и время без пробелов, часть — номер снимка, сделанного фотоаппаратом. При этом имя файла и расширение файлов с камеры написано в верхнем регистре. Задача — привести имена группы файлов к удобному виду.
- Запускаем Advanced Renamer, затем либо перетаскиваем файлы для переименования в список по центру интерфейса, либо нажимаем кнопку «Панель папок», находим папку с нужными файлами и нажимаем кнопку «Добавить». Откроется окно, где можно задать параметры добавления: в моем случае всё оставляю как есть: нужно переименовать все файлы.
- Следующий этап — нажать «Добавить метод» в панели слева и выбрать «Новое имя» (возможны и иные методы, о них далее), чтобы определить, как именно будут переименовываться файлы. Здесь начинается . В качестве новых имен файлов мы можем использовать предопределенные в программе теги, позволяющие легко подставлять в новые имена файлов нужную информацию. При необходимости вы можете нажать «Справка по тегам», чтобы получить более подробную информацию (правда, на английском) на официальном сайте. Но уже из краткого описания каждого тега должно быть примерно ясно, что именно они означают. Например, если в поле «Новое имя» в настройках метода я введу:
photo-<Inc Nr:1>-<Img Day>-<Img Month:X>-<Img Year:X>.jpg
то получу в результате имена файлов вида photo-увеличивающийся_номер-день_съемки-месяц_съемки-год_съемки.jpg Причем дата съемки будет браться не из даты изменения файла (что тоже можно сделать), а из данных EXIF, записанных камерой.
- Чтобы у файлов не получилось двойное расширение, при его смене в поле «Применить к» нужно выбрать «Имя и расширение», а не просто «Имя». Если вы не меняете расширение, то оставьте этот параметр со значением по умолчанию (в этом случае шаблон переименования не будет применяться к расширениям файлов).
- Какие имена файлов получатся после переименования вы можете наблюдать сразу на центральной вкладке программы ещё до запуска процесса массового переименования.
- Чтобы приступить, достаточно нажать кнопку «Запустить» и подтвердить запуск переименования. Если нужно не просто переименовать, а скопировать или переместить файлы в другое расположение, в поле «Пакетный режим» вверху окна программы выберите соответствующий пункт.
- В результате получим группу файлов, переименованных по заданному нами шаблону.
Добавить в заметки чтобы посмотреть позже?
Добавляемые методы (шаблоны переименования) сохраняются в программе, и вы можете выбирать нужный в нужное время. При нажатии правой кнопкой мыши по названию шаблона можно изменить его описание, например «Для фото», «Для архивов» и как угодно ещё. С шаблонов, которые не нужно использовать при текущем процессе переименования достаточно снять отметки.
Также при переименовании можно использовать не единственный шаблон, а сразу несколько (отмечаем соответствующие шаблоны, и они будут применяться в том порядке, в котором расположены в столбце «Методы переименования»): например, первый изменяет имя, второй — регистр в имени файлов, третий — удаляет «мусорные» символы из имени файла (для этого используем метод «Замена»).
Я привел лишь простой пример использования программы, но может она и многое другое: к примеру, вы можете сохранить файл шаблонов, а затем запускать переименование нужной группы файлов по нужному шаблону из командной строки, импортировать список файлов и новых имен из таблиц CSV, массово изменять атрибуты файлов, задавать случайные имена файлов, оптимизировать имена для использования в сети (или превратить кириллицу в транслитерацию), использовать информацию EXIF, данные тегов ID3, видео, GPS и не только.
Чтобы познакомиться с некоторыми готовыми шаблонами, можете нажать кнопку «Открыть» в методах переименования и посмотреть один из 4-х предопределенных в Advanced Renamer шаблонов и как именно они устроены.
Скачать Advanced Renamer можно с официального сайта https://www.advancedrenamer.com/. Примечание: в моем случае при загрузке архива с программой Защитник сообщил об угрозе в файле. Однако, VirusTotal сообщает, что он полностью чист.
Восстановление последовательности расчетов по контрагентам (до контрагента и договора)
Обработка «Восстановление состояния расчетов с контрагентами»
В отличии от типовой можно отбирать контрагента и его договор и восстановить именно по этой аналитике расчетов!
Обработка формирует проводки и движения специализированных регистров, связанные с погашением долга и зачетом аванса по расчетам с поставщиками и покупателями.
————————————————————————
1С:Предприятие 8.1
«Управление производственным предприятием», редакция 1.2
————————————————————————
Freeware
Как переименовать несколько файлов одновременно с помощью сторонних программ
PowerShell подойдет не каждому, поскольку не у всех есть желание изучать команды и принципы их строения. В этом случае на помощь спешат сторонние утилиты, которые предлагают переименовать несколько файлов одновременно с использованием графически понятных интерфейсов. Рассмотрим на примере Bulk Rename Utility.
Как использовать Bulk Rename Utility
Надо признать, что неподготовленного пользователя может напугать внешний вид этого приложения, которое больше напоминает консоль сложного оборудования, нежели утилитки для смены имени нескольких файлов одновременно. Все жеж Bulk Rename Utility предлагает в буквальном смысле тонны различных опций, которые в PowerShell можно использовать лишь в том случае, если у вас хорошо прокачаны навыки текстовых команд консоли Windows.
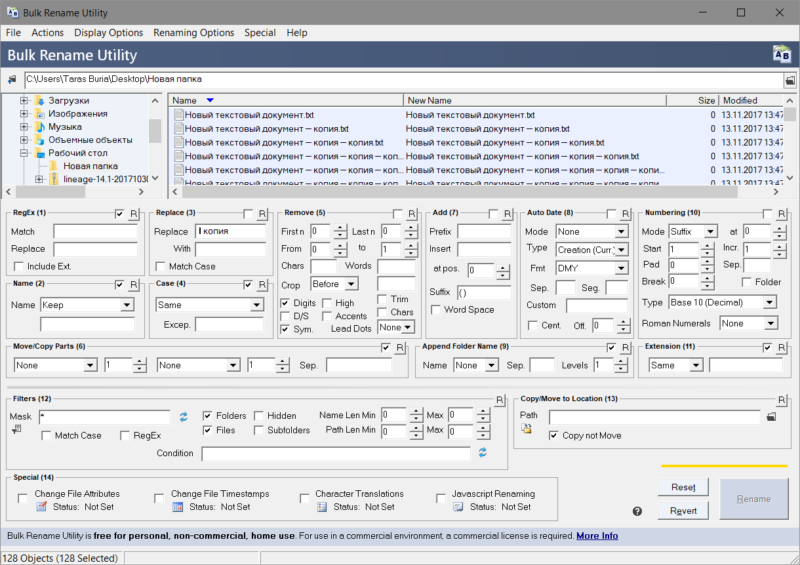
С первого взгляда кажется, что здесь без поллитры не разобаться. Но на самом деле все не так уж и страшно.
Да, интерфейс у этой утилиты очень сложный, но ее прелесть в том, что все внесенные вами изменения сразу же отображаются в столбце предварительного просмотра. Благодаря этому вы можете в буквальном смысле изучать приложение «методом тыка» и смотреть, как тот или иной параметр влияет на именf файлов. Надо также сказать, что усвоить базовые принципы использования этого приложения и его интерфейса можно буквально за несколько минут.
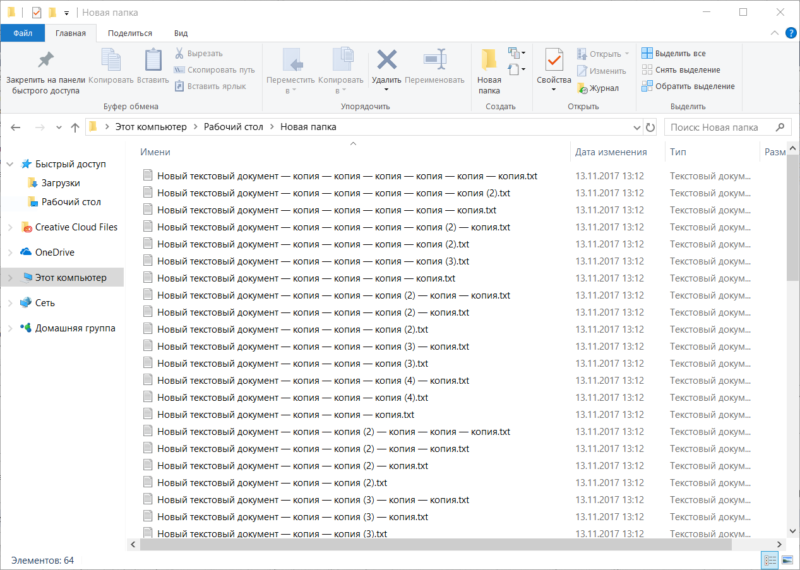
На скриншоте выше вы можете увидеть, что надо переименовать большое количество текстовых файлов, в названиях которых много слов «-копия». Сначала надо указать, какой текст надо удалить. Для этого в секцию Replace (3) вводим необходимы текст. В данном случае *пробел*- копия. Поле with остается пустым. Таким образом все файлы получают имя Новый текстовый документ.txt.
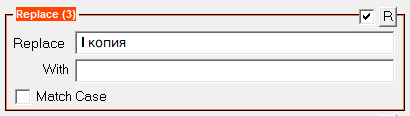
Некоторые файлы остались со скобками и цифрами. Чтобы их убрать, активируем панель Remove (5) и ставим отметку Digits. Она отвечает за удаление цифр из названия. Чтобы удалить скобки, отметьте Sym. Она удалит любые символы в названии, будь то тире, скобки, точки и так далее. Можно также дать указание на удаление отдельных знаков или слов. Это полезно, если надо удалить лишь определенные знаки, цифры, буквы или слова Их надо вводить в поля Chars и Words. Кстати, с помощью этого же раздела можно удалить слова «копия» из названий.
Теперь осталось добавить порядковые суффиксы, поскольку в одной папке не могут находиться файлы одного имени и расширения. Устанавливаем отметку возле Numbering (10) и указываем Mode – Suffix. После этого каждый файл получит свой аккуратно оформленный номер.
В конечном итоге окно приложения выглядит следующим образом:
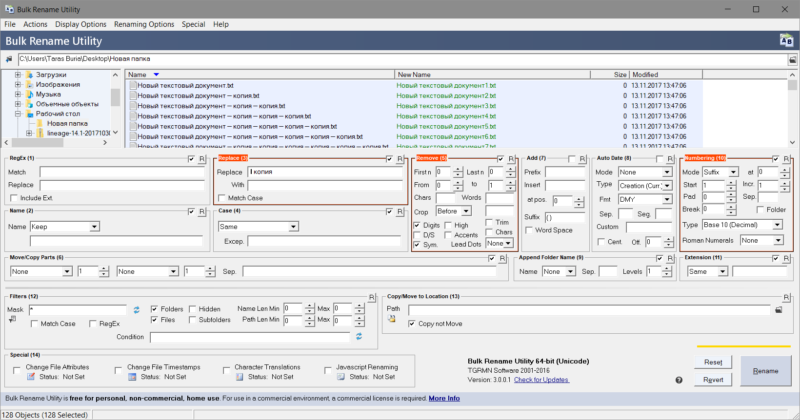
Осталось лишь нажать на большую кнопку Rename, после чего хаотичный набор файлов будет приведет в порядок. Приложение предупредит о необходимости проверить все файлы перед применением изменений, поскольку у вас не будет возможности откатить внесенные изменения. Единственный вариант – это использовать историю файлов. Хотя при переименовании файлов стандартными средствами системы у пользователя есть возможность отменить переименование, использование Bulk Rename Utility не предусматривает откат внесенных изменений.
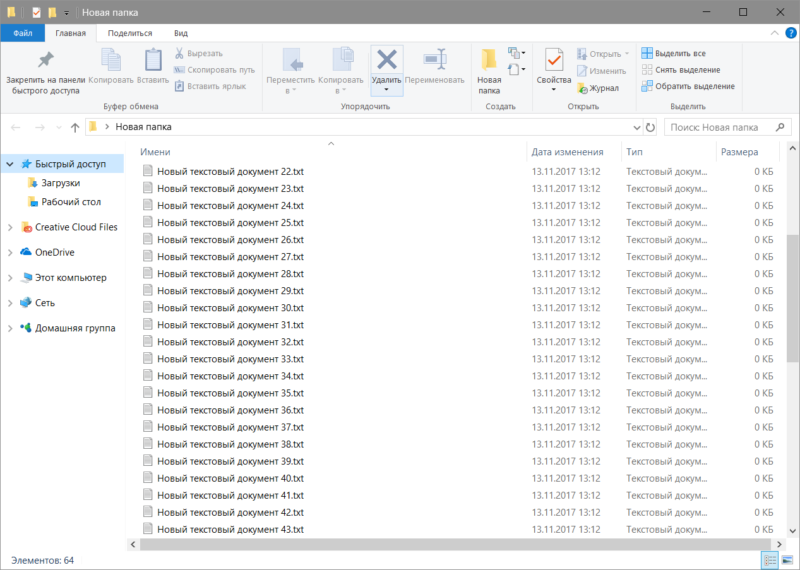
Чтобы использовать приложение максимально эффективно, вам надо будет провести некоторое время за его исследованием и изучением опций, которые мы не затрагивали в этой статье. Да, на это уйдет как время, так и силы, но это определенно стоит того, особенно, если вам часто приходится выполнять подобные задачи. Если вам не нравится это приложение, можете также воспользоваться услугами программ Advanced Renamer или Total Commander. Да, последняя – это такой привет из нулевых, но в состав этого файлового менеджера входит достаточно мощные инструменты по массовому переименованию, поэтому Total Commander может пригодиться и в современных реалиях.
Переименование файлов методом «поиск / замена»
Через несколько минут у меня получился такой вариант:
Get-ChildItem -Path $env:userprofile\Downloads -Filter "*.zip*" -Recurse |`
Rename-Item -NewName {$_.Name -Replace "\.zip$", "-$(Get-Date -Format {yyyy-MM-dd}).zip"} -WhatIf
На самом деле в команде одна строка, а на две я ее разбил, чтобы она лучше читалась. Давайте разберем составляющие команды.
Выборка файлов
Для получения списка файлов я использую командлет Get-ChildItem. Он же gci, он же ls, он же Элла Кацнельбоген dir, а эта команда прекрасно знакома всем, кто написал хоть один батник.
- -Path $env:userprofile\Downloads – файлы ищутся по заданному пути, т.е. в папке Downloads в профиле пользователя
- -Filter «*.zip» – фильтруются только файлы с расширением ZIP. Впрочем, в выборку попадут также и файлы, содержащие в имени «.zip», но этим я пренебрегу. В принципе, можно не указывать параметр, а просто написать .zip.
- -Recurse – поиск ведется рекурсивно, т.е. во всех вложенных папках. Кстати, в PowerShell 5.0, т.е. в Windows 10, у gci появился новый параметр -Depth, задающий глубину рекурсии. Например, 0 – только текущая папка, 2 – на два уровня вглубь.
Выбранные файлы передаются дальше для переименования.
Переименование файлов
Командлет Rename-Item тоже обладает хорошо известным псевдонимом ren. С помощью параметра -NewName задается новое имя, а в фигурных скобках стоит выражение, задающее условия переименования
$_.Name – для каждого переданного по конвейеру файла $_ изменяется полное имя .Name
-Replace «\.zip$», «-дата.zip» – я слегка упростил конструкцию, написав дату словом, чтобы был понятен смысл аргументов оператора -Replace: ‘что ищем’, ‘на что меняем’. Здесь тонкость в том, что у -Replace первый аргумент — регулярное выражение, а не просто поиск текста. В регулярных выражениях точка означает любой символ, поэтому использование «.zip» чревато нежелательным переименованием, например, файла winzip-setup.exe.
«-$(Get-Date -Format {yyyy-MM-dd}).zip» – подставляем мы все-таки текущую дату в формате 2015-09-04
, а здесь хочу обратить ваше внимание на другой фокус. Выражение (в данном случае – командлет) не получится вставить просто так в аргумент оператора, но его можно поместить между круглыми скобками такой конструкции $().
-WhatIf – этот стандартный параметр в переводе означает «что будет, если»
Когда он добавлен в команду, ее реального выполнения не происходит, а в консоль выводится результат того, что могло бы произойти без этого параметра. Другими словами, вы можете проверить команду у себя, не опасаясь, что все архивы переименуются 🙂
Advanced Renamer
Advanced Renamer — бесплатная программа для массового переименования файлов и папок с использованием настраиваемых шаблонов, которая может очень многое, если с нею разобраться. На официальном сайте доступна на русском языке как в виде установщика, так и portable версии (ZIP-архив, не требующий установки). Приведу пример использования Advanced Renamer для массового переименования группы файлов:
-
Есть папка фотографий (но метод подойдет и для любых других типов файлов), снятых в одно время, но на разные устройства (фотоаппарат и смартфон). Часть имеют в качестве имени дату и время без пробелов, часть — номер снимка, сделанного фотоаппаратом. При этом имя файла и расширение файлов с камеры написано в верхнем регистре. Задача — привести имена группы файлов к удобному виду.
- Запускаем Advanced Renamer, затем либо перетаскиваем файлы для переименования в список по центру интерфейса, либо нажимаем кнопку «Панель папок», находим папку с нужными файлами и нажимаем кнопку «Добавить». Откроется окно, где можно задать параметры добавления: в моем случае всё оставляю как есть: нужно переименовать все файлы.
- Следующий этап — нажать «Добавить метод» в панели слева и выбрать «Новое имя» (возможны и иные методы, о них далее), чтобы определить, как именно будут переименовываться файлы. Здесь начинается самое интересное. В качестве новых имен файлов мы можем использовать предопределенные в программе теги, позволяющие легко подставлять в новые имена файлов нужную информацию. При необходимости вы можете нажать «Справка по тегам», чтобы получить более подробную информацию (правда, на английском) на официальном сайте. Но уже из краткого описания каждого тега должно быть примерно ясно, что именно они означают. Например, если в поле «Новое имя» в настройках метода я введу: photo—-.jpg то получу в результате имена файлов вида photo-увеличивающийся_номер-день_съемки-месяц_съемки-год_съемки.jpg Причем дата съемки будет браться не из даты изменения файла (что тоже можно сделать), а из данных EXIF, записанных камерой.
- Чтобы у файлов не получилось двойное расширение, при его смене в поле «Применить к» нужно выбрать «Имя и расширение», а не просто «Имя». Если вы не меняете расширение, то оставьте этот параметр со значением по умолчанию (в этом случае шаблон переименования не будет применяться к расширениям файлов).
- Какие имена файлов получатся после переименования вы можете наблюдать сразу на центральной вкладке программы ещё до запуска процесса массового переименования.
- Чтобы приступить, достаточно нажать кнопку «Запустить» и подтвердить запуск переименования. Если нужно не просто переименовать, а скопировать или переместить файлы в другое расположение, в поле «Пакетный режим» вверху окна программы выберите соответствующий пункт.
- В результате получим группу файлов, переименованных по заданному нами шаблону.
Добавляемые методы (шаблоны переименования) сохраняются в программе, и вы можете выбирать нужный в нужное время. При нажатии правой кнопкой мыши по названию шаблона можно изменить его описание, например «Для фото», «Для архивов» и как угодно ещё. С шаблонов, которые не нужно использовать при текущем процессе переименования достаточно снять отметки.
Также при переименовании можно использовать не единственный шаблон, а сразу несколько (отмечаем соответствующие шаблоны, и они будут применяться в том порядке, в котором расположены в столбце «Методы переименования»): например, первый изменяет имя, второй — регистр в имени файлов, третий — удаляет «мусорные» символы из имени файла (для этого используем метод «Замена»).
Я привел лишь простой пример использования программы, но может она и многое другое: к примеру, вы можете сохранить файл шаблонов, а затем запускать переименование нужной группы файлов по нужному шаблону из командной строки, импортировать список файлов и новых имен из таблиц CSV, массово изменять атрибуты файлов, задавать случайные имена файлов, оптимизировать имена для использования в сети (или превратить кириллицу в транслитерацию), использовать информацию EXIF, данные тегов ID3, видео, GPS и не только.
Чтобы познакомиться с некоторыми готовыми шаблонами, можете нажать кнопку «Открыть» в методах переименования и посмотреть один из 4-х предопределенных в Advanced Renamer шаблонов и как именно они устроены.
Скачать Advanced Renamer можно с официального сайта https://www.advancedrenamer.com/. Примечание: в моем случае при загрузке архива с программой Защитник Windows 10 сообщил об угрозе в файле. Однако, VirusTotal сообщает, что он полностью чист.
Нумерация файлов, когда в одной папке несколько сериалов
Если в одной папке несколько многосерийных фильмов, то лучше в имени файла ставить цифру после названия.
Если же в папке с сериалами название серий начинается с цифры, то сначала будут расположены первые серии всех сериалов, потом вторые серии и так далее.
Например, на рис. 4 показано, что в одной папке находится два мультфильма: «Незнайка» и «Ну, погоди!». Наглядно показано, что сначала идут первые серии этих мультиков, потом – вторые серии, далее – третьи и так далее. Это неудобно.

Рис. 4. В одной папке находятся серии из двух мультфильмов
Чтобы нумерация была более понятной, следует файлы нумеровать так, чтобы цифра стояла после названия мультфильма и перед числом обязательно ставим пробел, например, «Незнайка 1» (рис. 5):

Рис. 5. Если в папке несколько сериалов, то файлы называем так: название мультфильма, пробел, номер серии.
Тогда сериалы будут располагаться в алфавитном порядке: сначала «Незнайка», потом «Ну, погоди!». Так происходит, потому что по алфавиту сначала идет «НЕ» (НЕзнайка), а потом «НУ» (НУ, погоди!)

Рис. 6. Сериалы в одной папке расположены в алфавитном порядке, а внутри каждого сериала серии пронумерованы в правильном порядке.
Предлагаю посмотреть материал, изложенный выше, в видео-формате.
Как в папке расположить файлы в нужной последовательности
Дополнительные материалы:
1. Где найти скачанные файлы из интернета на своем компьютере
2. Как изменить формат файла на Виндовс
3. Сказка про Главный файл
4. Просмотр файлов в папке Windows 10: фотографий, текстов и других
Распечатать статью
Получайте актуальные статьи по компьютерной грамотности прямо на ваш почтовый ящик. Уже более 3.000 подписчиков
.
Важно: необходимо подтвердить свою подписку! В своей почте откройте письмо для активации и кликните по указанной там ссылке. Если письма нет, проверьте папку Спам
С помощью функций Windows
Для лучшей работы с множеством файлов следует их скопировать в отдельную папку. Итак, у нас есть определенное количество файлов, каждому из которых нужно дать уникальное название, ведь, как правило, большинство из них загружаются под своим именем. Для переименования нескольких файлов сразу в Windows нужно сделать следующее.
- Заходим в папку, в которой нужно выполнить поставленную задачу.
- Выделяем их с помощью сочетаний клавиш Ctrl+A.
- Нажимаем клавишу F2 и кликаем ПКМ на первом файле.
- Выбираем пункт «Переименовать».
- Даем название файлу, например Images.
- Затем нажимаем клавишу Enter.
В результате все наши выделенные файлы будут называться так, как мы указали выше, и пронумерованы в цифровом порядке системой Windows. Преимуществом данного способа является то, что вам не нужно скачивать какие-либо программы для переименования нескольких файлов сразу в Windows 7.
Групповое переименование файлов с помощью Total Commander
С программой Total Commander думаю знакомы все. Но не все знают что Total Commander позволяет переименовать группу файлов сразу.
- Открываем Total Commander и находим папку с файлами которые хотим переименовать.
- Выделите файлы, которые хотите переименовать с помощью мыши и при необходимости клавиши Ctrl.
- Дальше нажмите Файл, и выберите пункт Групповое переименование или используйте горячие клавиши Ctrl+M.
- В открывшимся окне в поле Маска для: имени файла вводим новое имя и после нового имени например устанавливаем Счётчик нажав на соответственную кнопку, чтобы все файлы были с новым именем и пронумерованы. После этих действий нужно нажать клавишу Выполнить чтобы изменения вступили в силу.
В окне группового переименования файлов Total Commander Вы можете не только просто переименовать файлы, а сразу видеть имя, которое Вы хотите установить. А также Вы здесь можете изменить расширение группы файлов, которая сейчас выделена. Для этого в этом же окне введите нужное расширение файлов.
Как быстро переименовать много файлов
Удобная функция пакетного переименования файлов фотографий есть у многих специальных программ, но пользоваться ей не всегда удобно. И, кроме того, бывают ситуации, когда необходимо быстро переименовать много файлов фотографий, а их имена оставить простыми и понятными. Например, дата фотосъемки и порядковый номер файла в папке (рис.2).

Рис.2 Пакетное переименование быстро изменит много файлов так, чтобы имена фотографий стали проще и понятнее.
В таких случаях запускать какую-либо большую программу с функцией пакетного переименования файлов фотографий не рационально. Да и не на каждом компьютере она может быть установлена. Для этого удобнее использовать возможности самой операционной системы Windows. Она позволяет сразу переименовать много файлов, быстро и просто.
Для того чтобы быстро переименовать много файлов, сначала нужно их папку открыть в Проводнике Windows. Затем выделить файлы удобным способом и нажать кнопку «F2». Среди файлов фотографий выделенных для пакетного переименования к этому будет готово имя первого файла (рис.3). Меняем его на новое, сохраняя разрешение, и нажимаем «Enter».

Рис.3 При быстром пакетном переименовании файлов новое имя вписывается только для первой фотографии.
Сразу после этого функция пакетного переименования Windows быстро заменит имена выделенных фотографий в папке на имя первого файла и добавит к ним нумерацию. При этом номера будут начинаться только со второго файла, но в разных операционных системах это реализуется по-разному
На это нужно обязательно обратить внимание (рис.4) и (рис.5)

Рис.4 После быстрого пакетного переименования фотографий в Windows Vista первый файл не нумеруется. Надо дописать вручную.

Рис.5 После быстрого пакетного переименования в Windows XP нумерация начинается со второго файла, что не удобно для анализа фотографий.
Исправить такую нумерацию просто. В Windows Vista нужно дописать в имя первого файла цифру (1), а в Windows XP добавить, а затем удалить копию первого файла. Но сначала ее надо переименовать так, чтобы она стояла первой (рис.6). После пакетного переименования удаляем копию первой фотографии, и нумерации файлов становится правильной.

Рис.6 Перед пакетным переименованием фотографий нужно создать дубль первого файла так, чтобы он в папке был первым.
Отменить пакетное переименование для файлов фотографий тоже очень просто. Для этого надо нажать комбинацию кнопок «Ctrl + Z». При этом надо учитывать, что не во всех операционных системах Windows можно быстро отменить переименование большого количества файлов. Так XP отменяет переименование только по одному файлу и кроме первого.
Быстрое пакетное переименование файлов фотографий удобно только в некоторых случаях, так как возможности Windows для этих целей очень ограничены. Чаще имена файлов приходиться формировать по сложным условиям, что под силу только специальным программам, о которых мы поговорим дальше.
Как переименовать несколько файлов с помощью PowerShell
В Windows 10 PowerShell — это мощный инструмент для создания сценариев, который, подобно командной строке, позволяет переименовывать файлы практически любым способом. Я расскажу вам о наиболее распространенных сценариях, чтобы переименовать один или несколько файлов одновременно.
Переименование одного файла
Чтобы переименовать отдельный файл с помощью PowerShell, выполните следующие действия.
- Откройте меню Пуск.
- Откройте PowerShell.
- Перейдите в директорию с файлами.
В моем примере я будут работать с папкой «Документы»:
Введите следующую команду, чтобы изменить имя отдельного файла, и нажмите Enter:
В команде кавычки требуются, только если имя включает пробелы.
В этом примере файл переименовывается в «»:
Переименование нескольких файлов сразу
Чтобы переименовать несколько файлов, когда структура имени не важна, выполните следующие действия:
- Откройте меню Пуск.
- Откройте PowerShell.
- Перейдите в папку с файлами.
- Введите следующую команду, чтобы переименовать несколько файлов, и нажмите Enter:
В этом примере изображения переименовываются с расширением «.jpg», и в конце имени добавляется порядковый номер:
Обрезка нескольких имен файлов
Чтобы сделать имена файлов короче т.е. сокранить количество символов, выполните следующие действия:
- Откройте Пуск.
- Откройте PowerShell.
- Перейдите в каталог с файлами.
- Введите следующую команду, чтобы переименовать файлы, используя более короткие имена, и нажмите Enter:
В команде обновите «$ _. BaseName.length-N», изменив значение «N», указав количество символов, которое вы хотите удалить.
Этот пример урезает имя ваших файлов до восьми символов:
Удаление части имени из нескольких файлов
Чтобы удалить часть имени файла в нескольких файлах с помощью PowerShell, выполните следующие действия:
- Откройте меню Пуск.
- Откройте PowerShell.
- Перейдите в папку с файлами.
- Введите следующую команду, чтобы удалить часть имени файла, и нажмите Enter:
В этом примере слово «путешествие» удаляется из имени всех файлов в папке:
Замена части имени из нескольких файлов
Чтобы переименовать ту же часть имени файла в похожих файлах, выполните следующие действия:
- Откройте Пуск.
- Откройте PowerShell.
- Перейдите в директорию с файлами.
- Введите следующую команду, чтобы заменить часть имени файла, и нажмите Enter:
Этот пример заменяет слово «пляж_» на «серфинг_на_море» во всех файлах, которые содержат слово «пляж» как часть имени файла:
Удаление пробелов из нескольких файлов
Пробелы в именах файлов могут иногда вызывать проблемы, особенно при использовании терминала. Если у вас есть файлы с использованием пробелов в заголовке, вы можете изменить имя, добавив в него визуальный разделитель, например, тире или символ подчеркивания.
Чтобы удалить и заменить пробелы подчеркиванием, выполните следующие действия:
- Откройте меню Пуск.
- Откройте оболойку командной строки PowerShell.
- Перейдите в папку с файлами, которую следует переименовать.
- Введите следующую команду, чтобы удалить пробелы из имени файла, и нажмите Enter:
Этот пример заменяет пробелы подчеркиванием во всех файлах:
Изменение расширения файла
Чтобы изменить расширение файла для группы файлов с помощью PowerShell, выполните следующие действия.
- Откройте Пуск.
- Откройте оболойку командной строки PowerShell.
- Перейдите в папку с файлами для переименования.
- Введите следующую команду, чтобы изменить расширение для файлов, и нажмите Enter:
В этом примере любое расширение файла изменяется на «.doc»:
Переименование определенных расширений имен файлов
Инструкции, изложенные выше, переименуют каждый файл в локации. Но, если вы хотите переименовать определенный формат файла, например, документы, изображения или видео, вы можете использовать опцию «-filter».
Чтобы изменить имена определенного формата файла, выполните следующие действия:
- Откройте меню Пуск.
- Откройте PowerShell.
- Перейдите в папку с файлами.
- Введите следующую команду, чтобы переименовать файлы с определенным расширением, и нажмите Enter:
В этом примере переименовываются только файлы с расширением «.jpg»:
После выполнения этих шагов PowerShell переименует файлы определенного расширения, используя имя, указанное в команде.
Массовое переименование файлов в Total Commander
Многие пользователи используют Total Commander для работы с файлами на диске. Возможности группового переименования есть и в этой программе, реализовано это очень просто:
- Выделите нужные файлы (используйте Shift и стрелки клавиатуры, правым кликом мыши, Ctrl+выбор мышью).
-
Нажмите Ctrl+M или выберите в меню «Файл» — «Групповое переименование файлов».
- Задайте параметры переименования в разделе «Маска для имени файла», используя предложенные маски, замены, изменение регистра, счетчик, а также опции из раздела «Плагины». Меняя опции, в окне предварительного просмотра вы сразу будете видеть, как именно будут называться уже переименованные файлы. Для изменения расширения используйте поле «Маска для расширения».
- В примере выше на скриншоте набор файлов будет переименован в Photo- с последующим добавлением счетчика из трех цифр и датой создания в формате ДД-ММ-ГГГГ (доступно в плагинах), расширение будет изменено на jpeg, а имя файла переведено в нижний регистр.
Сначала использование утилиты массового переименования в Total Commander может показаться сложным для кого-то, но, если слегка разберетесь, уверен, инструмент станет полезным и удобным.
Применение «Командной строки»
Предположим, у вас есть некоторые документы в формате HTML на локальном компьютере и необходимо переименовать несколько файлов сразу, как это сделать спросите вы. Для этого используйте функции «Командной строки».
Чтобы открыть окно с «Командной строкой» требуется осуществить такие действия:
- Зайти в нужную папку, в которой необходимо осуществить пакетное переименование.
- Зажать клавишу Shift и удерживать ее.
- Нажать ПКМ на пустом месте в текущей папке.
- Выбрать пункт «Открыть окно команд».
- В появившемся окне вводите команду для конвертации файлов HTML в формат TXT, а именно: ren * html*.txt.
Первоначально вы указываете нынешний формат файлов, а затем тот, в который желаете перевести документы. Система моментально переименует выбранные файлы. Вы также можете проделать и обратную операцию по конвертации, для этого просто поменяйте местами расширения документов.
В операционной системе Windows переименовать несколько файлов сразу для вас больше не будет проблемой, ведь этот способ очень простой.






