Проверка и восстановление целостности системных файлов windows 7/10
Содержание:
- 2. Сканирование sfc /scannow
- использование
- Как восстановить Windows 10 с помощью SFC
- Как восстановить системные файлы DISM Windows 10
- Как восстановить Windows 10 с SFC в автономном режиме
- Сканирование и восстановление системы с использованием DISM.exe
- Восстановление системных файлов в среде восстановления
- Оптимизация реестра – ракета носитель для повышения производительности
- Обзор
- История
- Run sfc /scannow
- Проверка и Восстановление системных файлов
- Run System File Checker
- SFC Scannow Command
- Как запустить SFC Scannow Windows 10
- Система не загружается
2. Сканирование sfc /scannow
Запускаем консольное средство для сканирования системы на предмет поиска повреждённых или отсутствующих файлов. В этом случае и далее мы будем работать с командной строкой, и во всех этих случаях её нужно запускать от администратора.
Запустили и вводим:
sfc /scannow
Ожидаем завершения сканирования. Если процесс пройдёт гладко, средство выявит повреждённые или отсутствующие файлы и отрапортует нам об успешном их восстановлении.

Если средство не сможет восстановить файлы, то оно будет рапортовать о факте обнаружения повреждённых файлов, но неспособности восстановить некоторые из них.

В таком случае нужно прибегнуть к следующей процедуре.
использование
В операционных системах на базе Windows NT средство проверки системных файлов можно вызвать через Командная строка Windows (с правами администратора) с помощью следующей команды:
sfc / scannow (для устранения проблем)
или же
sfc / verifyonly (без ремонта)
Если он обнаружит проблему, он попытается заменить проблемные файлы из Кэш DLL (). Если файла нет в кэше DLL или кэш DLL поврежден, пользователю будет предложено вставить установочный носитель Windows или указать путь для сетевой установки. Средство проверки системных файлов определяет исходный путь установки Windows из значений реестра. и . Он может продолжать запрашивать установочный носитель, даже если пользователь предоставит его, если эти значения установлены неправильно.
В Windows Vista и более поздних версиях файлы защищены с помощью Списки контроля доступа (ACL), однако указанная выше команда не изменилась.
Средство проверки системных файлов в Windows Vista и более поздних версиях операционных систем Windows может сканировать указанные файлы. Кроме того, можно выполнить сканирование автономной папки установки Windows для замены поврежденных файлов, если установка Windows не является загрузочной. Для выполнения сканирования в автономном режиме средство проверки системных файлов должно быть запущено из другой рабочей установки Windows Vista или более поздней версии операционной системы или с установочного DVD-диска Windows. или диск восстановления, который дает доступ к Среда восстановления Windows.
В случаях, когда хранилище компонентов повреждено, «Средство готовности к обновлению системы» (CheckSUR) можно установить в Windows 7, Windows Vista, Windows Server 2008 R2 или Windows Server 2008, заменив его на «Служба развертывания образов и инструмент управления»(DISM) для Windows 10, Windows 8.1, Windows 8, Windows Server 2012 R2 или Windows Server 2012. Этот инструмент проверяет хранилище на соответствие собственной полезной нагрузке и устраняет обнаруженные им повреждения, загружая необходимые файлы через Центр обновления Windows.
Как восстановить Windows 10 с помощью SFC
Чтобы восстановить установку Windows 10 с помощью командного инструмента SFC, выполните следующие действия:
- Откройте командную строку от имени администратора.
- Введите следующую команду для восстановления системных файлов и нажмите Enter:
sfc /scannow
- Проверьте результат:
- Windows Resource Protection не обнаружила никаких нарушений целостности – указывает на то, что в системе отсутствуют какие-либо повреждения системных файлов.
- Windows Resource Protection не может выполнить запрошенную операцию – указывает, что во время сканирования была обнаружена проблема, и требуется автономное сканирование.
- Windows Resource Protection обнаружила поврежденные файлы и успешно их восстановила. Подробности включены в CBS.Log%WinDir%\Logs\CBS\CBS.log – указывает, что SFC обнаружил и смог решить проблему.
- Windows Resource Protection обнаружила поврежденные файлы, но не смогла исправить некоторые из них. Подробная информация включена в CBS.Log%WinDir%\Logs\CBS\CBS.log – указывает, что вы должны восстановить поврежденные файлы вручную.
После выполнения этих действий команда проверки системных файлов просканирует, обнаружит и попытается устранить проблемы с системными файлами в Windows 10.
Если инструмент обнаружил проблему, рекомендуется выполнить команду не менее трех раз, чтобы убедиться, что все проблемы были исправлены.
Просмотр журналов сканирования SFC
Чтобы просмотреть сведения, хранящиеся в файле CBS.Log, после сканирования SFC, выполните следующие действия:
- Откройте командную строку от имени администратора.
- Введите следующую команду и нажмите Enter:
findstr /c:"" %windir%\Logs\CBS\CBS.log >"%userprofile%\Desktop\sfclogs.txt"
- Проверьте рабочий стол Windows 10 на наличие файла «sfclogs.txt».
- Дважды щелкните файл sfclogs.txt, чтобы открыть его с помощью текстового редактора по умолчанию.
После того, как вы выполните эти шаги, в файле журнала будут отображены все детали отсканированных системных файлов и информация о файлах, которые невозможно восстановить. (Этот параметр доступен только при выполнении сканирования в Windows 10, но не при выполнении автономного сканирования с помощью командной строки.)
Как восстановить системные файлы DISM Windows 10
Бывают случаи когда восстановление целостности системных файлов с помощью sfc/scannow проходит не удачно, если хранилище исходников на Вашем компьютере было повреждено. В этом случае нужно сначала восстановить исходный образ. В этом и нам поможет утилита DISM.
- Для проверки исходного образа откройте Командную строку (администратор) и выполните команду: DISM /Online /Cleanup-Image /ScanHealth.
- Вторым шагом будет запуск восстановления, для этого вводим команду: DISM /Online /Cleanup-Image /RestoreHealth.
- После восстановления исходников Вы можете повторно запустить утилиту SFC. И тогда произойдет полное восстановление системных файлов. Лучше запускать в средстве восстановления, поскольку утилита sfc иногда не может восстановить исполняемые системой файлы.
Заключение
Как восстановить Windows 10 с SFC в автономном режиме
Чтобы восстановить Windows 10 с помощью SFC, используя автономный режим, выполните следующие действия:
Откройте Параметры (Win + I).
Нажмите Обновление и безопасность.
Нажмите Восстановление.
В разделе «Особые варианты загрузки» нажмите кнопку Перезагрузить сейчас.
Нажмите вариант Поиск и устранение неисправностей
Нажмите Дополнительные параметры.
Выберите командная строка.
Выберите свой аккаунт.
Подтвердите с помощью пароля.
Нажмите кнопку Продолжить.
Введите следующую команду, чтобы запустить инструмент diskpart и нажмите Enter:
diskpart
Введите следующую команду, чтобы определить расположение разделов Windows и System Reserved и нажмите Enter:
list volume
Обратите внимание на букву диска для раздела «Зарезервировано системой» и раздела Windows 10, обычно это том с наибольшим размером. Например, D и C.
Введите следующую команду для выхода из diskpart и нажмите Enter:
exit
Введите следующую команду, чтобы запустить проверку системных файлов в автономном режиме и нажмите Enter:
sfc /scannow /offbootdir=C:\ /offwindir=D:\Windows
В команде, мы используем параметр /offboodir, чтобы указать букву диска системного раздела, что в данном случае С
Также в /offwindir указывается расположение файлов Windows 10, которым в данном случае является D:\Windows
Нажмите кнопку ×, чтобы закрыть командную строку.
Нажмите на Продолжить.
После того, как вы выполните эти шаги, команда проверки системных файлов исправит любую проблему, обнаруженную с системными файлами в Windows 10.
Сканирование и восстановление системы с использованием DISM.exe
Бывает, что команда SFC не справляется с некоторыми дефектами системных компонентов. IT-продукт DISM.exe позволяет закончить начатое восстановление. Она сканирует и обслуживает систему, исправляя даже самые проблемные компоненты.
DISM.exe используется даже тогда, когда SFC не выявляет дефектов целостности ОС, а повод подозревать, что они есть сохраняется.
Прежде всего, правым кликом мыши по меню «Пуск» от имени администратора запускается командная строка. Потом запускаются другие команды:
dism /Online /Cleanup-Image /CheckHealth. Применяется для формирования сведений о состоянии ОС, наличии повреждений ее компонентов. Не инициирует исследование, сканирует более ранние значения зафиксированных параметров.
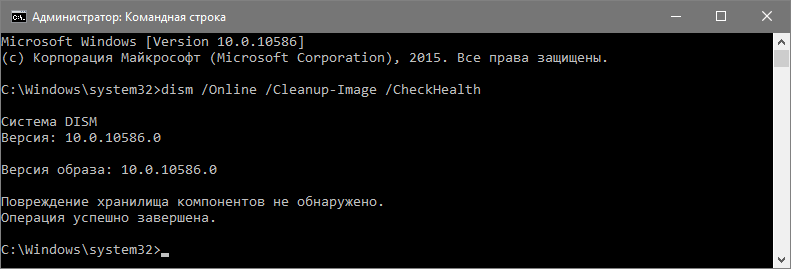
dism /Online /Cleanup-Image /ScanHealth. Исследует и проверяет целостность хранилища системных составляющих. Занимает много времени, с трудом преодолевая отметку в 20%.
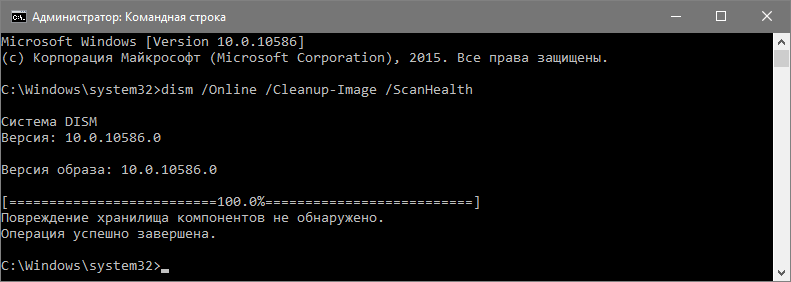
dism /Online /Cleanup-Image /RestoreHealth. Исследует и автоматически восстанавливает ОС. Работает медленно, временами прерываясь.
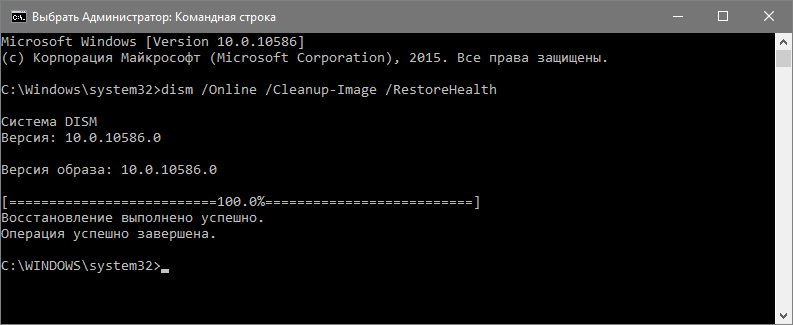
В обстоятельствах, когда восстановление хранилища системных элементов не осуществляется, используется install.wim (esd) с Windows 10 ISO в качестве источника исправляемых составляющих. Для этого применяется другая опция:
В отдельных случаях «.wim заменяется на.esd».
Во время использования этих команд, все осуществляемые операции сохраняются в журнале, который содержится в Windows\Logs\CBS\CBS.log и Windows\Logs\DISM\dism.log. Инструмент DISM запускается в среде восстановления ОС так же, как это происходит при работе SFC.
Это программное средство реализуется также в Windows PowerShell от имени администратора, с применением совокупности команд Repair-WindowsImage. Например:
- Repair-WindowsImage -Online -ScanHealth. Ищет дефекты системных элементов,
- Repair-WindowsImage -Online -RestoreHealth. Исследует и устраняет неисправности.
По всей видимости, восстановление целостности ОС — вполне выполнимая задача, решение которой позволяет избавиться от разнообразных проблем с системой. В редких случаях, когда описанные инструменты не помогают, следует воспользоваться другими алгоритмами, находящимися в открытом доступе. В частности, следует попробовать откатить систему до прежней точки восстановления Windows 10.
Некоторые пользователи сталкиваются с тем, что SFC обнаруживает дефекты системных элементов сразу после обновления с новой сборкой ОС. В этих условиях исправление ошибок оказывается возможным только при новой «чистой» установке системного образа.
Иногда повреждение выявляется у отдельных версий программного обеспечения для видеокарт. В указанном случае, ошибочным является файл opencl.dll. Возможно, в этих обстоятельствах не стоит предпринимать вообще никаких действий.
Восстановление системных файлов в среде восстановления
Если компьютер у нас совсем не хочет загружаться, то используем среду восстановления. Загрузиться в нее можно:
- Нажав при включении компьютера F8 несколько раз
- Загрузившись с загрузочного (установочного) диска или флешки
Первый вариант сработает если у нас есть загрузочный раздел, который создала система при разметке диска, когда мы устанавливали систему. Размер загрузочного раздела:
- Windows 7 — 100 MB.
- Windows 8 — 350 MB.
В любом случае попробуйте при загрузке нажать несколько раз F8. Должно выйти окошко с дополнительными вариантами загрузки. Выбираем Устранение неполадок компьютера.
В следующем окошке выбираем метод ввода с клавиатуры. Выбираем тот язык на котором у вас установлен пароль администратора (если пароля нет, можно сразу нажимать Далее >).
Выбираем пользователя с административными правами и вводим пароль если есть. Если пароля нет, просто жмем ОК.
Если не получилось зайти в среду восстановления по клавише F8, то потребуется загрузиться с установочной (загрузочной) флешки или диска. Как загрузиться с флешки — здесь. Таким же образом можно поставить загрузку с диска. Только в этом случае нужно DVD-RW (привод для чтения оптических дисков) поставить в приоритете загрузки на первое место.
Мне нравится загружаться со съемных носителей используя загрузочное меню. В материнских платах ASUS оно обычно вызывается также клавишей F8.
Загрузившись с флешки или с диска я увидел следующую картину. Выбираю Windows Setup — Установка Windows.
Произойдет загрузка файлов (ждем).
Затем я обычно сразу жму Далее.
Выбираем Восстановление системы.
Ждем пока найдутся все установленные Windows.
Выбираем ту, которая у нас не включается. И здесь ВНИМАТЕЛЬНО! Запоминаем букву которую присвоила среда восстановления вашей системе (в столбце Папка). У меня это D.
Выбираем Командную строку.
Вводим команду:
sfc /scannow /offbootdir=D:\ /offwindir=D:\windows
Вместо D вы подставляете свою букву. Жмем Enter и ждем завершения сканирования
На виртуальной машине, откуда был взят скриншот выше, был синий экран, поэтому я не удивился, что были найдены и восстановлены системные файлы.
Как узнать букву диска с установленной Windows
Если у вас получилось с помощью клавиши F8 вызвать окошко «Дополнительные варианты загрузки» и выбрать «Устранение неполадок компьютера», то нам необходимо узнать букву диска куда установлена Windows которую присвоила среда восстановления. Это можно сделать двумя способами
- Вызвать блокнот командой
notepad
В блокноте раскрыть меню Файл и выбрать Открыть…
Слева нажать Компьютер и перед вами будут диски с буквами.
Можно зайти на диск и убедиться что и где.
- Используем утилиту DISKPART
В командной строке вводим:
diskpart — вызываем утилиту для работы с дисками.
list disk — просматриваем список дисков.
select disk — выбираю нужный мне жесткий диск.
detail disk — вызываю сведения об этом диске.
Далее по размеру можно узнать на каком диске у вас установлен Windows.
Оптимизация реестра – ракета носитель для повышения производительности
Как вы уже знаете, в системных записях компьютера изменения происходят каждый раз, когда программное обеспечение устанавливается, удаляется или Windows настраивает параметры.
Эти постоянные изменения увеличивают реестр в размерах. Очистка действительно помогает много, но это создает новую проблему — получается бардак.
Это происходит потому, что удаленные устаревшие записи оставляет пустое пространство и не заполняются новой информацией.
Чтобы это исправить, как с очисткой, вам понадобится сторонний инструмент. Не беспокойтесь. Он есть в двух программах предоставленных выше: Registry Life и Wise Registry Cleaner – просто перейдите в раздел: «оптимизация».
Также обратите в внимание, что в программе Wise Registry Cleaner, кроме исправления ошибок реестра и оптимизации, есть еще два хороших инструмента – дефрагментация и сжатие системного реестра – используйте их, они бесплатны. Успехов
Обзор
Microsoft поставляет эту утилиту с Windows 98, Windows 2000 и все последующие версии Windows NT семейство операционных систем. В Виндоус виста, Windows 7 и Windows 10, Проверка системных файлов интегрирована с Защита ресурсов Windows (WRP), который защищает реестр ключи и папки, а также важные системные файлы. Под Windows Vista, может использоваться для проверки определенных путей к папкам, включая папку Windows и загрузочную папку.
Защита файлов Windows (WFP) работает путем регистрации для получения уведомлений об изменениях файлов в Winlogon. Если в защищенном системном файле обнаруживаются какие-либо изменения, измененный файл восстанавливается из кэшированной копии, расположенной в сжатой папке по адресу . Защита ресурсов Windows работает, устанавливая дискреционные списки контроля доступа (DACL) и списки контроля доступа (ACL), определенные для защищенных ресурсов. Разрешение на полный доступ к изменению ресурсов, защищенных WRP, ограничено процессами, использующими Служба установщика модулей Windows (). Администраторы больше не имеют полных прав на системные файлы.
История
Из-за проблем с возможностью приложений Windows перезаписывать системные файлы в Windows 95, Microsoft с тех пор реализовала ряд мер безопасности для защиты системных файлов от злонамеренных атак, повреждений или проблем, таких как DLL ад.
Проверка системных файлов была впервые представлена на Windows 98 как утилита с графическим интерфейсом. Он предлагал сканирование и восстановление поврежденных системных файлов путем сопоставления номера версии с базой данных, содержащей исходный номер версии файлов в новой установке Windows 98. Этот метод защиты файлов был основным. Он определил системные файлы расширение файла и Путь файла. Он смог восстановить файлы с установочного носителя или источника, указанного пользователем. Windows 98 не предлагала защиту системных файлов в реальном времени, кроме атрибуты файла; следовательно, не было доступных превентивных или ответных мер.
Все операционные системы на базе Windows NT с Windows 2000 представила защиту файлов в реальном времени, называемую Защита файлов Windows (ВПП).
Кроме того, утилита проверки системных файлов () была переработана как более надежная утилита командной строки, интегрированная с WFP. В отличие от служебной программы Windows 98 SFC, новая служебная программа вызывает сканирование защищенных системных файлов с помощью Windows File Protection и позволяет немедленно восстанавливать системные файлы из DLLCache папку или установочный носитель.
SFC не появился на Windows ME, поскольку он был заменен на Защита системных файлов (SFP). Подобно WFP, SFP предлагал защиту в реальном времени.
Run sfc /scannow
In the command prompt window which opens, type the following and hit Enter:
sfc /scannow
The sfc utility will run for a while and if any corruptions are found, replace them on reboot.
In case you are unable to start the System File Checker, and you instead get the “Windows Resource Protection Could Not Start the Repair Service” error, you may want to check up if your Windows Modules Installer service has been Disabled. To do so, type services.msc in start search and hit Enter. The status of this service should be set to Manual.
Alternatively, you can also download our very useful freeware utility FixWin and click on the System File Checker Utility button. This will run sfc.exe.
While running this tool, at the end of the scan, you may see any of these messages – some of which could indicate errors: They could be:
- Windows Resource Protection did not find any integrity violations
- Windows Resource Protection found corrupt files and successfully repaired them
- Windows Resource Protection found corrupt files but was unable to fix some of them
- Windows Resource Protection could not perform the requested operation
- System File Checker SFC cannot repair corrupted member file
- Windows Resource Protection found corrupt files but was unable to fix some of them
- Windows Resource Protection could not start the repair service.
If this happens, you may try to Run System File Checker in Safe Mode or repair the Windows Component Store using DISM and see if it works.
See this post if SFC not working or will not run.
Read: DISM vs SFC first? What should I run first on Windows 10?
Run System File Checker Offline or in Safe Mode or Boot-Time
Simply boot into Safe Mode and follow the same procedure. System File Checker will run in Safe Mode too.
The /scanonce and /scanboot syntax have been discontinued after Windows XP and does not work on Windows 8 and later.
Follow this procedure if you want to run System File Checker in Safe Mode, Boot Time, or Offline.
You can also use the sfc.exe program to help you troubleshoot crashes that occur in the user-mode part of Windows 10, Windows 8.1, Windows 7 & Vista. These crashes may be related to missing or damaged operating system files. To do so, you may have to access the log files.
Read: How to scan & repair a single file using System File Checker.
How to view the SFC log file
The sfc.exe program writes the details of each verification operation and each repair operation to the CBS.log file. Each sfc.exe program entry in this file has a tag. The CBS.log file is located in the %windir%\Logs\CBS folder.
You can search for tags to help locate SFC.exe program entries. To perform this kind of search and to redirect the results to a text file, follow these steps:
Click Start, type cmd in the Start Search box, right-click cmd in the Programs list, and then click Run as administrator.
Type the following command, and hit Enter:
findstr /c:"" %windir%\logs\cbs\cbs.log >sfcdetails.txt
The sfcdetails.txt file includes the entries that are logged every time that the SFC.exe program runs on the computer.
How to interpret the SFC log file entries:
The sfc.exe program verifies files in groups of 100. Therefore, there will be many groups of SFC.exe program entries. Each entry has the following format: date time entry_type details. For more details on how to interpret, visit KB928228.
I hope this post helped you.
Проверка и Восстановление системных файлов
Чтобы правильно и корректно проверить и восстановить системные файлы в Windows 10, запустите командную строку от имени администратора и введите ниже команды по очереди:
Ниже разберем более подробно команды, что делать с ошибками при вводе команд, как использовать SFC и DISM из образа и дополнительных параметров и, как прочесть файл CBS.log, когда появляется ошибка «Программа защиты ресурсов Windows обнаружила поврежденные файлы и не смогла восстановить. Подробные сведения в файле CBS.Log, который находится по пути: C:\Windows\Logs\CBS\CBS.log».
1. Использование инструмента System File Checker (SFC)
Запустите командную строку (CMD) от имени администратора. Нажмите «поиск» и напишите просто «cmd» или «командная строка», далее по ней правой кнопкой мыши и запуск от имени админа.
Задайте ниже команду и дождитесь окончания процесса:
sfc /scannow
Примечание: После сканирования вашей системы будет выдан один из трех результатов:
- Ошибок системных файлов не будет.
- Будут ошибки системных файлов и Windows восстановит их автоматически.
- Windows обнаружила ошибки, но не может восстановить некоторые из них.
Если у вас показывает вариант 3, что ошибка обнаружена и система не может восстановить, то загрузитесь в безопасном режиме и проделайте заново процедуру. Советую отключить шифрование EFS и Bitlocker, если они были включены. Если SFC все ровно не смог восстановить файлы, то попробуйте ниже способ через дополнительные параметры и прибегните к способу 2 (DISM).
Запуск SFC через дополнительные параметры
Если инструмент SFC не смог восстановить системный файл, значит может быть, что он работают в данный момент и инструмент не сможет его заменить на новый. В данном случае, придется загрузиться в дополнительные параметры и запустить командную строку.
- Откройте «Параметры» > «Обновления и безопасность» > «Восстановление».
- Справа найдите «Особые варианты загрузки» и нажмите «Перезагрузить сейчас».
В дополнительных параметрах перейдите «Поиск и устранение неисправностей» > «Дополнительные параметры» > «Командная строка».
Далее задайте команду:
sfc /scannow /offbootdir=C:\ /offwindir=C:\Windows
2. Использование инструмента Deployment Image and Service Management (DISM)
Если вышеуказанное не работает, есть один последний способ проверить повреждение в системных файлах и исправить их. Используем инструмент Deployment Image and Service Management (DISM). Команда работает с системами Windows 8/8.1/10. Откройте обратно командную строку от имени администратора и используйте следующую команду:
DISM /ONLINE /CLEANUP-IMAGE /RESTOREHEALTH
Процесс может занять длительное время с зависанием процентной шкалы. Закончив работу, перезагрузите компьютер и запустите обратно sfc /scannow, чтобы убедиться, что ошибок нет или ошибка пропала.
Запуск DISM из образа Windows
Если выше команда DISM выдает ошибку повреждения компонентов хранилища, то можно восстановить файлы из ISO образа. Смонтируйте ISO образ Windows 10 в проводнике.
Примечание: Лучше, чтобы версия, язык и архитектура монтируемого образа, совпадала с текущей Windows 10, которая установлена.
Далее введите ниже команду и замените букву I на подключаемый образ. Откройте проводник (этот компьютер) и посмотрите букву диска.
DISM /Online /Cleanup-Image /RestoreHealth /Source:I:\Sources\install.esd
Run System File Checker
In Windows 10/8/7/Vista, the System File Checker is integrated with Windows Resource Protection, which protects registry keys and folders as well as critical system files. If any changes are detected to a protected system file, the modified file is restored from a cached copy located in the Windows folder itself.
So if at any point of time if you find that you have hacked some system files or maybe applied some tweaks or replaced system files, maybe while customizing your Windows, and you now find that your Windows is not working properly, you may want to consider running this utility first, before trying a System Restore. To do so, you will have to first open an elevated command prompt window.
To run the System File Checker in Windows 10/8/7, type cmd in the Start search box. In the result, which appears, right-click on cmd and select Run As Administrator.
If you do not run the Command Prompt as Administrator, you will see a message:
Hence it is imperative that you do so.
SFC Scannow Command
Before talking about sfc/scannow, let’s see some information about System File Checker.
System File Checker (SFC) is a useful utility built into Microsoft Windows. This tool allows you to scan corrupted system files and repair them.
Note: You can find this tool in all versions of Windows operating system.
Moreover, sfc/scannow is the most common command of System File Checker. This command is used to scan the integrity of all protected system files, and then it will replace the incorrect, or corrupted system files with a cached copy once it finds that the protected system files are overwritten by incorrect files.
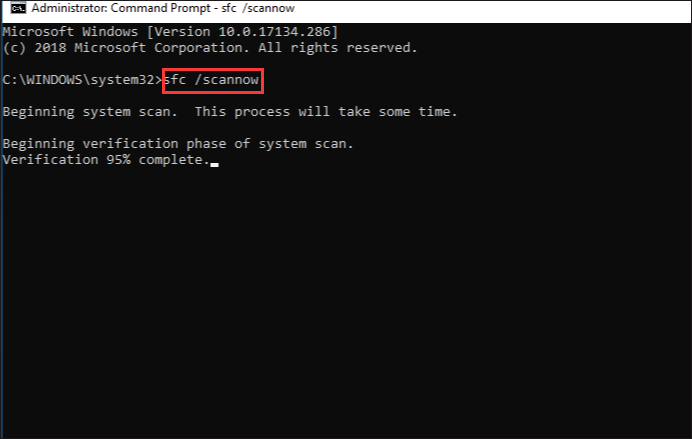
When you should run the sfc/scannow command of SFC?You should use the command to scan Windows and repair your system files when you find that some Windows functions are not working or Windows crashes.
Как запустить SFC Scannow Windows 10
- Запускаем командную строку, нажав правой кнопкой по меню пуск и выбрать Командная строка (администратор) в которую вводим команду: sfc /scannow и нажимаем Enter.
- Процесс проверки системных файлов на целостность с помощью утилиты sfc у меня занял 20 мин. Хочу заметить то что у меня не установлен SSD накопитель, если же он у Вас есть, то процесс проверки пройдет на много быстрее. После окончания проверки в командной строке будут выведены результаты проверки, и Вы увидите одно из следующих сообщений:
Защита ресурсов Windows не обнаружила нарушений целостности.
В таком случае Вам повезло и скорее всего системные файлы не повреждены и не нуждаются в восстановлении.
Защита ресурсов Windows обнаружила поврежденные файлы и успешно их восстановила.
Это сообщение выдала проверка в моем случае, значит что все хорошо файлы успешно восстановлены. Можно увидеть отчет по пути указанному под этой надписью в командной строке. Процесс восстановления может занимать продолжительное время.
Защите ресурсов Windows не удалось выполнить запрошенную операцию.
Это означает что средство восстановления SFC не может исправить ошибки целостности для тех системных файлов, которые используются в настоящий момент времени. Поэтому можно запустить SFC через командную строку в среде восстановления Windows 10 или выполнить проверку системных файлов в безопасном режиме.
Защита ресурсов Windows обнаружила поврежденные файлы, но не удалось исправить некоторые из них.
В этом случае можно в ручную восстановить поврежденные файлы. Воспользуйтесь следующим средством восстановления целостности системных файлов или восстановите операционную систему с ранее созданной резервной копии Windows 10.
Обратите внимание на то, что система сохраняет отчет если целостность файлов была нарушена и восстановлена. А также есть возможность проверять на целостность отдельный файл, для этого можно воспользоваться командой: sfc/scanfile=»путь_к_файлу»
Такая необходимость появляется изредка, когда система выдает ошибку одного из системных файлов.
Система не загружается
Если компьютер отказывается загружаться, то придется воспользоваться средой восстановления для возврата работоспособности. Запустить её можно двумя способами:
- Нажав при включении компьютера клавишу F8.
- Воспользовавшись установочным диском или флешкой.
Первый вариант работает, если при установке Windows и разметке диска был создан загрузочный раздел. Если вы не знаете, что это такое, всё равно попробуйте при запуске компьютера несколько раз нажать клавишу F8. На экране появится окно с дополнительными вариантами загрузок, в котором вам нужно выбрать пункт «Устранение неполадок».
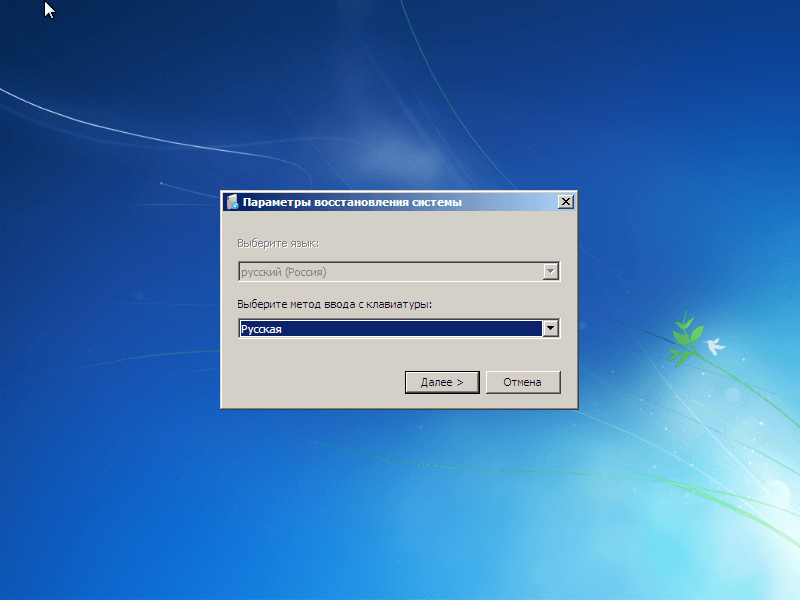
Итак, вы попали в командную строку, используя первый способ запуска среды восстановления. В ней вам необходимо ввести команду sfc /scannow /offbootdir=D:\ /offwindir=D:\windows.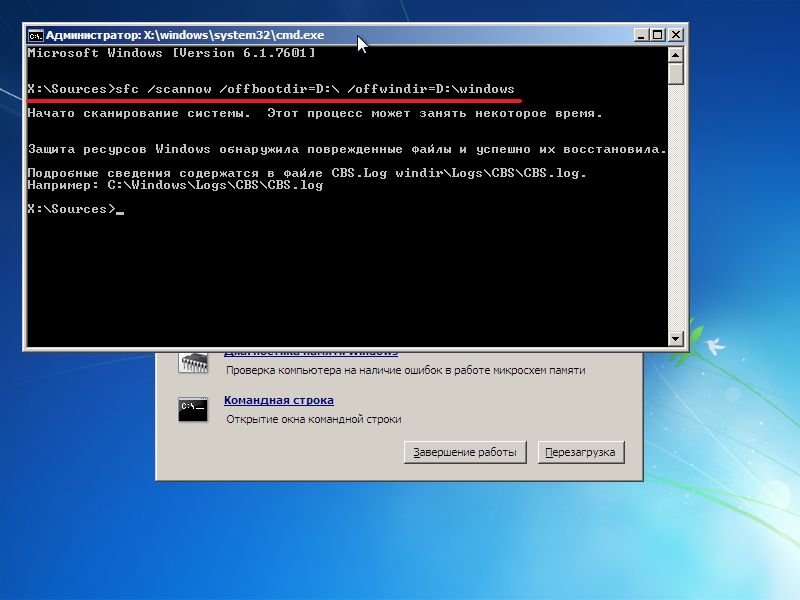
После непродолжительного ожидания на экране появится сообщение о том, что файлы были успешно восстановлены.
Если вдруг случилось так, что вы не можете вспомнить букву раздела с установленной Windows, попробуйте следующие варианты её просмотра:
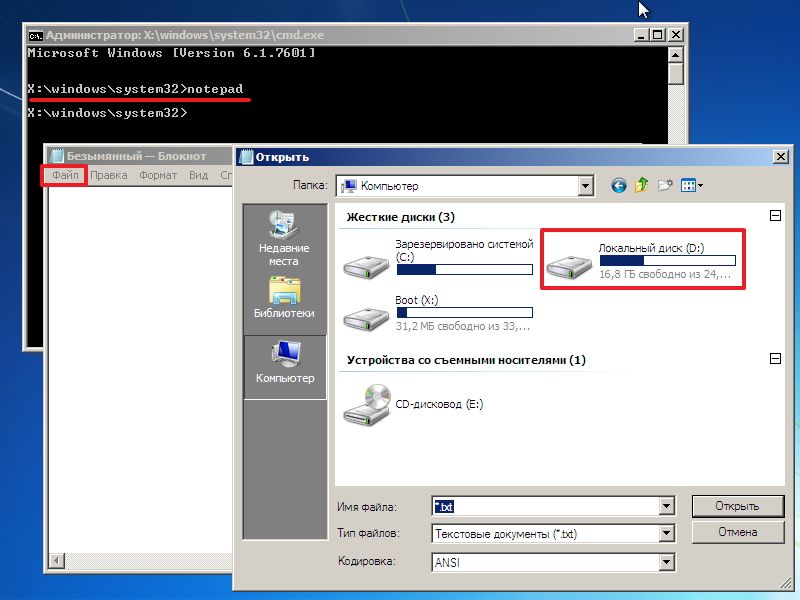
Еще один способ узнать букву – воспользоваться утилитой Diskpart.
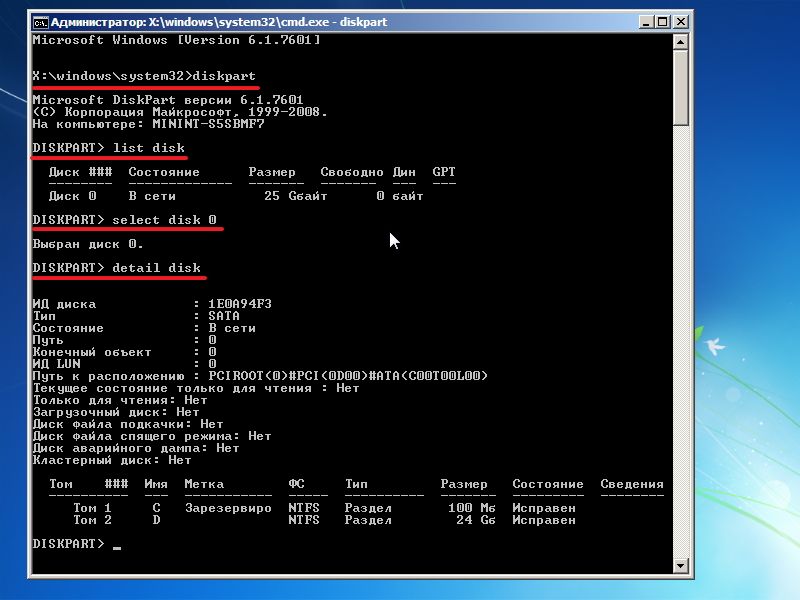
По размеру раздела вы можете легко определить, на каком установлена система.
Использование загрузочного носителя
Если попасть в среду восстановления с помощью клавиши F8 не получается, попробуйте воспользоваться установочным диском или флешкой. Для этого вам нужно настроить BIOS, выставив приоритет загрузки.
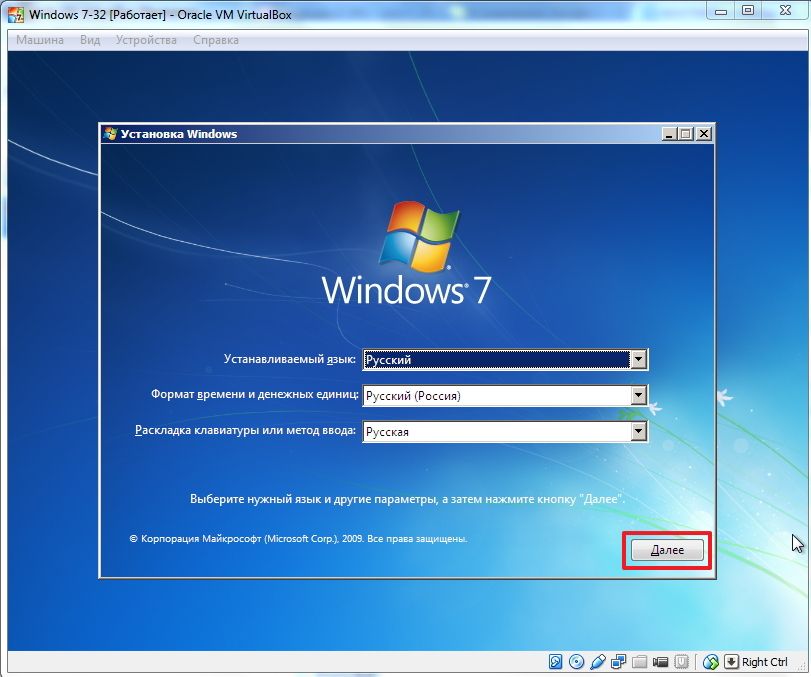
Введите команду sfc /scannow /offbootdir=D:\ /offwindir=D:\windows и дождитесь окончания процесса восстановления системных файлов.






