Как удалить историю в яндексе на редми
Содержание:
- Очистка истории в браузерах на iPhone
- Удалить историю просмотров в Chrome
- Очистка переписки с Яндекс Алисой
- Пошаговая инструкция
- Как удалить историю с роутера. История WiFi подключений с помощью программы WifiHistoryView
- Чистка в браузере
- Как удалить историю поиска в Яндекс браузере на телефоне и планшете Андроид очистить кэш
- Очистить историю поиска в настройках Яндекса
- Как удалить информацию о переходах в Яндекс.Браузере
- Процесс удаления истории из браузера Яндекс
- История Яндекс.Браузера на телефоне с Android (просмотр, очистка, восстановление)
- Как очистить историю в мобильном Яндекс Браузере
- Для чего нужно сохранение истории
- Как очистить историю браузера на Андроиде?
- Создание резервных копий
- Зачем обнулять данные?
Очистка истории в браузерах на iPhone
По сути, процесс практически ничем не отличается. Играют роль только особенности самой операционной системы iOS. Но очистить посещения в том же Safari на Айфоне вовсе не проблема. Но обо всем по порядку.
Safari
Safari – это стандартный веб-обозреватель для iOS, который пользуется популярностью среди юзеров. Потому необходимо знать, как очистить историю просмотров в Яндексе на телефоне Айфон в браузере Сафари. Сделать требуется следующее.
- На главном экране тапаем по иконке «Settings».

- Далее тапаем по пункту «Safari».

- Следующий шаг: нажимаем «Clear History and Website Data».
- Теперь жмем на кнопку «Clear History and Data».

На этом все. Теперь вы знаете, где в Яндексе история просмотров на телефоне и как ее очистить. Но Safari – далеко не единственный популярный веб-обозреватель для iPhone. Есть и другие. Стоит рассмотреть и их.
Google Chrome
Вероятно, это самый популярный браузер для всех платформ. На iOS его используют миллионы юзеров. И все довольны. Но как найти настройки записей посещений для того, чтобы их очистить? Все очень просто. Вот инструкция.
- Сначала запускаем Google Chrome при помощи соответствующего значка на главном экране смартфона.
- Далее жмем натри точки в верхней части главного окна Chrome.
- Теперь тапаем по пункту «Privacy».
- Следующий шаг: нажимаем на «Clear Browsing Data».
- Нажимаем на «Clear Browsing Data».
Теперь все данные поисковых запросов и посещений в Google Chrome очищены. Приватность соблюдена. Можно приступать к дальнейшей работе с веб-обозревателем. Вот так очищают данные в браузерах на гаджетах от Apple.
Удалить историю просмотров в Chrome

Сначала это Chrome. Это удобный самый популярный браузер для Android, которым пользуются около 85% владельцев Android.
К счастью, процесс удаления истории вашего телефона в этом браузере прост. Для начала откройте Chrome и перейдите в Меню → История или введите chrome://history в поле поиска. Приложение загрузит вашу страницу истории.
В верхней части окна вы увидите кнопку с надписью Очистить данные просмотра. Нажмите на неё.
Теперь вы можете решить, какие именно данные вы хотите удалить. В верхней части страницы выберите ваш таймфрейм, а затем установите соответствующие флажки. Есть основные и дополнительные вкладки, между которыми вы можете переключаться. Независимо от того, что вы используете, убедитесь, что вы выбрали историю просмотров. Когда вы будете готовы, нажмите Очистить данные.
Очистка переписки с Яндекс Алисой
В приложении доступно уничтожение запросов и общения с искусственным интеллектом российских разработчиков.
 Инструкция удаления диалога с Алисой
Инструкция удаления диалога с Алисой
Операция доступна в несколько нажатий:
- Запустить яндекс браузер и передать Алисе сообщение «Очисти беседу».
- Ответ продемонстрирует подробный алгоритм удаления. Нажать на вкладку с тремя точками и выбрать «Очистить историю».
- Сохранить действия и через пару мгновений переписка полностью пропадет.
Пользователь вправе в любое время за пару секунд очистить информацию о посещаемых сайтах, обращений к помощнику сервиса и других функций. Операция доступна в настройках приложения или с помощью специальных готовых утилит из магазина приложений Google Play.
Пошаговая инструкция
Подчищать следы можно по-разному. Иногда достаточно просто скрыть подсказки, которые всплывают возле поискового поля ввода. В некоторых случаях нужно убрать историю посещений из всех мест.
Здесь будет рассмотрена пошаговая инструкция методом: от простого к сложному.
- Разберем как убирать одиночные поисковые подсказки,
- научимся самостоятельно убирать следы посещений сайтов из Яндекс.Браузера и Хрома,
- вычищать запросы из «Алисы» и настроек личного аккаунта.
Указанные способы работают как под операционной системой Android, так и под iOs.
Яндекс.Браузер
Инструкция только для Яндекс.Браузера, для Хром будет чуть ниже.
Вычищаем историю поисковых запросов
История поисковых запросов – это подсказки, которые отображаются под полем ввода. Например: «как построить дом на садовом участке?».
Все запросы и другие данные хранятся в памяти браузера, в так называемых «куках» (Cookies). В яндексе на смартфоне, такие подсказки выскакивают, после того как пользователь начнет печатать первое слово. Все запросы сохраняются в хронологическом порядке. Их можно скрыть, частично или полностью:
Откройте поисковую страницу Яндекса в браузере смартфона
Не важно, какую программу использует человек для серфинга в Интернете. Система Яндекса везде работает одинаково: как в самом «Яндекс.Браузер», так и в «Chrome», «Opera» или «Safari»
Тапните по полю ввода, и начните вводить фразу для поиска. Снизу появятся подсказки. Они отобразятся в хронологическом порядке, либо будут подбираться в соответствии с первым и последующими словами. Справа, рядом с каждым запросом будет стоять крестик. Нажмите на него, чтобы вычистить данный интент из памяти. Таким образом можно стереть одиночные последние фразы, которые вводил пользователь.
Чтобы полностью скрыть подсказки, отмотайте ленту с фразами вниз, пока не появится надпись «настройка истории запросов». Нажмите на нее. В новом окне снимите галочку с пункта «Показывать историю», обязательно сохраните изменения внизу экрана.
Посещенных сайтов
Здесь речь идет уже о том, чтобы скрыть следы пребывания на сайтах. То есть, это полноценные переходы на интернет страницы, которые делал пользователь до этого момента.
Придется поковыряться в настройках браузера:
- Откройте «Яндекс.Браузер» и перейдите в «параметры». Обычно это три точки в нижнем углу.
- В открывшемся меню-плитке найдите пункт «настройки». Ярлык с шестеренкой.
- Здесь найдите раздел «Конфиденциальность». В нем есть строка «очистить данные». Тапните по ней.
- В открывшемся меню появятся несколько параметров, которые можно почистить. За посещенные сайты отвечает первая строка «История». Выставите напротив нее галочку и нажмите в нижней части приложения кнопку «очистить данные».
Для полной очистки выставите все галочки и повторите процедуру. В других браузерах и приложениях, посещенные сайты вычищают через: настройки -> история/журнал.
Из Алисы
Алиса – это голосовой ассистент, встроенный в «Яндекс.Браузер». Модуль работает как подпрограмма приложения. Она запускается через большую фиолетовую кнопку в центральной части интерфейса браузера. По сути, управление в «Алисе» идет через диалог голосом. Команды распознаются и переводятся в те же поисковые запросы. Они также сохраняются в памяти.
Удаляем историю диалогов в «Алисе»:
- Откройте диалог в подпрограмме. Интерфейс немного изменится.
- Нажмите на три точки в верхнем правом углу.
- Тапните по «очистить историю».
Подтвердите удаление диалогов в Алисе.
Для Google Chrome
Инструкция для удаления всех следов из Google Chrome, на примере Андроид устройства. Для iOs подходит, но может несущественно отличаться интерфейсом: расположением кнопок и немного измененными названиями. Можно удалять как за все время, так и за периоды: 4 недели, 7 дней, 24 часа, последний час.
Чистим глобально
Глобальная чистка – это удаление всех поисковых запросов и прочих следов пребывания через настройки аккаунта в системе Яндекса.
Для этого потребуется полноценный выход в интернет с компьютера. Как вариант, можно использовать кнопку «версия для ПК» на Андроид или «Полная версия» на iOs, в настройках браузера:
- Откройте https://yandex.ru/tune/search и войдите под своим логином и паролем. Логин – это почта пользователя в системе.
- Кликните по надписи «Настройка» (СЛЕВА от логина). Перейдите в «Настройка портала» в выпадающем меню.
- В новом окне убрать галочку с «показывать историю запросов», под ней нажать на кнопку «очистить историю».
С этого момента все поисковые запросы удалятся, а новые больше не будут отображаться под полем ввода.
Как удалить историю с роутера. История WiFi подключений с помощью программы WifiHistoryView
В разделе на вопрос Может ли начальство отследить историю посещений через вай-фай роутер? заданный автором Евровидение лучший ответ это Может руководство компании где я работаю отследить сайты в которые я вхожу через wi-fi с помощью своего личного смартфона?
Ответ от способствовать Через роутер можно посмотреть и историю посещений и кол-во траченного траффика. Заблокировать сайты и т. п.
Ответ от Проспаться Может
Ответ от Кирилл Батаев если ви фи для народа (посетителей-то врядля) а если нет то вполне!
Ответ от Владислав K После настройки роутера через роутер можно зайти незаметно для вас на ваш комп и глянуть, что у вас там открыто. И писать историю посещений сайтов, если поставят «писалку» посещений. Так что не обольщайтесь. Прошлое, скорее всего будет недоступно. Заходите в Инет не через этот ноут. Притащите из дома свой нэтбук, ноут или планшет или со смартфона заходите своего.Или заходите через рабочий ноут на свой домашний комп через удалённый доступ, а на домашнем компе ходите куда вздумается. Но использование рабочего компа-таки не спасает от контроля с помощью просмотра экрана.
Ответ от Voldemar Krok Легко!Причем, удаленно, из дома или другого компьютера. Любой роутер пишет логи, которые можно потом распечатать.
Ответ от Andrzej Poljaczyk Не написали какие параметры спрашивали Было бы проще ответить.А лучше на их месте потихоньку Radmin на ноутбук поставить, чтобы можно было за экраном ноута следить в реальном времени и сливать себе файлы, содержащие историю посещений браузеров, например.Мне кажется, что самое слабое звено — это ноутбукПоэтому советы: 1) не подпускайте начальство к ноуту.2) Историю посещений в браузерах стирайте, а также пароли, cookies (куки) , вкладки.
Ответ от Donier Arzikulov как можно посмотреть подскажите пожалуйста
Ответ от Danila Danka Даже, если человек будет подключен к вашей сети, то следить за вашими действиями, или украсть ваши пароли (я имею введу пароли для авторизации на разных сайтах), практически невозможно.Нет, это возможно, но это уже что-то из области крутых хакеров.
Ответ от Иван Дурак могу даже ваши пароли от соц сетей из этого ноутбука добыть в течении дня. а в соц сетях чего только нет и фото и видео и тд. )) это я еще не начальник))))
Быстро определяем число подключенных к сети WiFi устройств (двумя разными способами), настраиваем правила ограниченного и безопасного доступа к беспроводной сети, а так же разбираемся в программах облегчающих осуществление вышеописанных действий.
Признаки несанкционированных подключений
Первый признака довольно часто можно столкнуться с резкими падениями пропускной способности соединения. Чаще всего проблема кроется в работе провайдеров различных уровней между Вами и удаленным сервером, но вполне возможен и расход траффика Вашего канала посторонними лицами. Второй признак , заставляющий задуматься о контроле доступа к своему Wi-Fi каналу — это внезапно возникающие ограничения к доступу для вашего ip-адреса для каких-либо сайтов
Кроме того, обратите внимание на поведение индикатора беспроводного соединения на корпусе роутера — при отключении всех устройств от сети он не должен ни моргать, ни тем более практически постоянно гореть
Чистка в браузере
Чтобы удалить историю запросов в Яндексе на телефоне Samsung, необходимо открыть приложение и нажать в правом нижнем углу на символ с тремя точками. В новом окне находим «настройки». Листаем вниз до раздела «конфиденциальности», вы увидите бегунок на пункте меню «сохранять историю». По умолчанию он стоит в состоянии «включено», если в будущем вы не хотите постоянно самостоятельно чистить историю просмотров, то бегунок нужно переключить в положение «выключено». Если вас устраивает сохранение посещенных страниц, то пропускаем пункт и ищем надпись «очистить данные». Кликом по нему открывается окно с подпунктами для очистки – история просмотров, загрузки, кэш, открытые вкладки, предупреждения для сайтов, данные веб-страниц. Отметив нужные пункты нажимаем «очистить данные» и ждем окончания процедуры.
Не забывайте, что в мобильной версии браузера Яндекс в отличие от десктопной не предусмотрена функция частичного удаления данных — «за сегодня» или «за неделю» — удалено будет все. Если в планах есть посещение сайтов, которые не должны сохраниться используйте режим «инкогнито». Чтобы зайти с его помощью на сайт, вновь кликаем по символу трех точек в правом нижнем углу и нажимаем «инкогнито вкладка», теперь просто осуществляем поиск и заходим на сайт, но без сохранения – это не значит, что сайт не видит вход с принадлежащего вам устройства, просто у вас эта информация не фиксируется. Недостаток мобильной версии Яндекс в том, что у него нет возможности настроить удаление входов автоматически — если эта функция нужна, найдите альтернативную программу для выхода в сеть.
Важно понимать, что удаление истории просмотров не удалит запросы из телефона – поэтому при вводе новых вам будут отображаться подсказки. Это не значит, что где-то история сохранилась – просто в памяти хранятся поисковые темы для ускорения поиска в будущем.
Как удалить историю поиска в Яндекс браузере на телефоне и планшете Андроид очистить кэш
Не все из вас знают, но любой браузер, если вы не убираете соответствующую настройку, запоминает все страницы, которые вы успели посетить. Он как бы следит за вами. Вполне возможно, что это так и есть.
И, если вы пользуетесь Google браузером, то этот браузер передаёт ваши данные в компанию Google, далее в Пентагон. Если вы желаете отключить данную слежку, читайте здесь…
Так вот, у меня подозрения, что Яндекс Браузер тоже шпионит, и передаёт данные в компанию Яндекс. И не только он. Все браузеры. Так как любой браузер создаёт историю посещений.
Насчет кэша, то, когда вы посещаете определённую страницу, чтобы в следующий раз она загрузилась быстрее, браузер её кэширует, запоминает. И она грузится довольно быстро. Данные браузер сохраняет на жесткий диск.
Процесс очистки истории Яндекса в телефоне аналогичен процессу ее удаления с компьютера.
Также в разделе«Конфиденциальность» можно выбрать, сохранять или нет пароли и историю в браузере в будущем. Если убрать галочки, то такого рода информация не будет сохраняться в дальнейшем, а значит не придется чистить историю заново.
Пользователи мобильной версии браузера могут удалить историю поиска в Яндекс браузере на телефоне и планшете Андроид. Чтобы очистить кэш Яндекс браузера на телефоне Андроид:
- Открыть Яндекс браузер и открыть настройки браузера;
- Выбрать в открывшемся списке вкладку «Настройки» со значком шестеренки;
- Пролистать страницу до вкладки «Конфиденциальность» и нажать на кнопку Очистить данные»;
- Затем выбрать данные, которые необходимо удалить — в данном случае оставить только историю и кэш;
- Нажать на кнопку «Очистить данные», после чего история посещений и поиска будет удалена!
Впрочем, зачастую пользователи интересуются не тем, как удалить историю посещений в Яндексе на телефоне, а тем, как отключить подсказки в поиске на телефоне. Речь идет о подсказках, которые появляются внизу, при наборе запроса в поисковой строке Яндекса. Данные подсказки формируются на основе предыдущих запросов пользователя, то есть истории поиска и посещений.
- Авторизоваться в Яндексе на телефоне, то есть войти в свой аккаунт (почту) Яндекс с мобильного телефона;
- Открыть настройки аккаунта, как показано на картинке;
- В открывшемся списке выбрать вкладку «настройка»;
- Открыть вкладку «Поиск»;
- Убрать галочку в пункте «Показывать историю поисков»;
- Вот и все! Теперь при наборе запроса в поисковой строке Яндекса, внизу не будут выводиться подсказки.
Поиск ранее посещаемых страниц (сайтов) осуществляется при помощи функции «История». Таким образом, чтобы удалить историю посещений, вам следует воспользоваться инструкцией ниже:
Первоначально откройте приложение «Яндекс.Браузер». После этого нажмите на три вертикальные полоски. На картинке ниже полоски помечены красным квадратом.
Теперь во всплывающем окне наведите курсор мыши на «История», а затем в левом окне кликните на «История». Вы также можете нажать на сочетание клавиш «Ctrl H».
После этого откроется новая вкладка с историей, здесь вам необходимо будет нажать на «Очистить историю».
В новом всплывающем окне выберите за какой период необходимо очистить историю посещений и загрузок, по необходимости очистите кэш и куки. После этого кликните на кнопку «Очистить историю».
В том случае, если требуется удалить одну или несколько ранее посещаемых страниц, вам необходимо выполнить следующее:
Теперь во всплывающем окне наведите курсор мыши на «История», а затем в левом окне кликните на «История». Вы также можете нажать на сочетание клавиш «Ctrl H».
Затем выделите страницы, которые необходимо удалить. Просто установите галочки и нажмите на кнопку «Удалить выбранные элементы».
В новом всплывающем окне кликните по кнопке «Удалить».
Процедура очистки истории посещений в Яндекс.Браузере на планшете и телефоне не занимает много времени, так как требуется выполнить всего лишь несколько действий. Ниже описана подробная инструкция:
Откройте приложение «Яндекс.Браузер» на телефоне, а затем нажмите на три вертикальные полоски. В контекстном меню нажмите на «Настройки».
После этого пролистайте вниз к вкладке «КОНФИДЕНЦИАЛЬНОСТЬ» и кликните по «Очистить данные».
Выделите при помощи флажков то, что необходимо очистить, а затем нажмите на жёлтую кнопку «Очистить данные».
Во всплывающем окне подтвердите очистку истории, нажав на кнопку «Да».
Очистить историю поиска в настройках Яндекса
Этот метод удаления подходит в той ситуации, когда аккаунты синхронизированы на нескольких устройствах. Отдельно отметим способ, если гаджетом пользуется другой человек, а владелец хочет скрыть действия в сети. Информация станет недоступна людям, которые пользуются смартфоном или ноутбуком, где вы залогинены в Яндексе. Выполняем следующие шаги:
- Заходим в аккаунт Яндекса в браузере.
- Переходим на главную страницу поисковика.
- Нажимаем кнопку «Настройки», находящуюся справа вверху.
- Далее появится меню, в котором выбираем кнопку «Настройки портала».
- Следующий шаг «История поиска». Заходим в подраздел, нажимаем очистить, после чего запросы при поиске перестанут подсвечиваться другим цветом.

При желании откажитесь от сохранения посещений. Открываем «Результаты поиска», снимаем галочки с требуемых пунктов в личном меню. После этой процедуры запросы перестанут влиять на выдачу на устройствах, синхронизированных с этим аккаунтом. Теперь вы знаете, как почистить историю браузера Яндекс на Андроиде и сохранить конфиденциальность.
Как удалить информацию о переходах в Яндекс.Браузере
Очистка посещений в Yandex на мобильных устройствах Андроид происходит по двум сценариям. Самый простой вариант – это скрыть информацию о своих действиях от посторонних глаз.
Удаление истории Яндекса на Самсунге или на любом другом телефоне происходит следующим образом:
- Вначале потребуется запустить браузер. Для открытия подкатегорий в дальнейшем рекомендуется использовать клавишу «S».
- Меню истории можно найти по значку часов, его легко узнать по тому, как он выпадает (по сравнению с другими значками).
- Очистку разрешается выполнить выборочно. Также есть возможность избавиться от посещений лишь за определенный период времени. При необходимости выбрать полное удаление, что поможет скрыть свою деятельность в интернете от других пользователей.
- После активации кнопки в виде трех точек выполняется переход в меню, отвечающее за настройки обозревателя.
- Далее – войти в раздел «Настройки» и выбрать пункт «Конфиденциальность».
- Напротив истории находится одна крайне важная галочка. С ее помощью можно отключить создание базы, которая собирает все данные о посещениях. Перед тем как убрать галочку, рекомендуется очистить пункт «Конфиденциальность».
- Для запуска процесса полной очистки необходимо нажать на большую кнопку в виде прямоугольника с надписью: «Очистить данные».

Пользователям Яндекса может пригодиться информация, позволяющая отменить сохранение истории в телефонах Андроид, чтобы в дальнейшем не удалять ее вручную:
- Необходимо нажать на кнопку в виде трех горизонтальных точек или специальную клавишу на корпусе телефона.
- После перехода в раздел «Настройки» следует открыть вкладку «Конфиденциальность».
- Здесь есть опция «Сохранять настройки», ее необходимо отключить.
Так же можно быстро удалить историю в навигаторе Яндекс на телефоне. Чтобы удалить данные о построенных маршрутах, необходимо нажать на кнопку в виде трех линий в квадрате. Далее следует перейти в раздел настроек и отыскать пункт «Сохраненные данные». Здесь нужно активировать команду «Очистить информацию поиска»
Чтобы убрать данные о построенных маршрутах, важно снова перейти в раздел «Настройки» и выбрать пункт «Очистить историю маршрутов»

Процесс удаления истории из браузера Яндекс
Очищается история полностью вне зависимости от ее характера появления. То есть, если делался экспорт из одного браузера в другой, то эта информация также исчезнет. Обязательно отметьте важную вам информацию, выделив ее в отдельную категорию закладками. После очистки восстановить что-то будет невозможно.
- Для начала запустите ваш браузер на телефоне. Отыщите символ S. Он поможет открыть необходимую нам подкатегорию.
- Меню истории находится за часами – это символ, который выпадает среди остальных.
-
История предоставляется к удалению выборочно. Тут есть возможность точечно выполнить очистку. Если есть необходимость в сохранении некоторых сайтов, которыми вы пользовались ранее, то обязательно определитесь с периодом чистки.
Полное удаление наиболее оптимальный вариант. Его предпочтительнее выбирать, если не хочется раскрывать сторонним лицам свою деятельность в интернете. Особенно актуально для людей использующих чужой компьютер.
-
Начальным действием становится выбор трех точек – они последовательно расположены вертикально. Тут находится все меню, отвечающее за настройки браузера.
- Находим название «Настройки». Яндекс браузер вообще может подстраиваться под пользователя индивидуально. Обязательно ознакомьтесь с расположенными тут функциональными категориями.
-
Пункт меню «Конфиденциальность» нам понадобиться для попадания в историю.
- Можно заметить одну очень важную галочку напротив истории. Именно от нее зависит включения процесса запоминания действий пользователя. При желании убрав галочку можно полностью отключить создание базы данных истории. Но это стоит делать после выполнения очистки конфиденциальной информации.
- Каждый пункт, открытый перед вами, отвечает за свою работу в браузере. Отметьте галочками все доступные квадратики для уничтожения всей информации касательно того пользователя от лица которого активирован профиль.
-
Огромный прямоугольник с надписью «Очистить данные» запустит процесс очистки истории и других данных отмеченных пользователем.
История Яндекс.Браузера на телефоне с Android (просмотр, очистка, восстановление)
История Яндекс Браузера в телефоне содержит информацию обо всех страницах в Интернете, которые вы открывали через этот обозреватель. Её можно просматривать, использовать для навигации по ранее посещённым сайтам, а также чистить от записей, чтобы никто не мог отследить вашу сетевую активность.
Что такое история браузера
Все веб-страницы, когда-либо открытые в Яндекс.Браузере, сохраняются в его истории. История доступна для просмотра на отдельной вкладке приложения и представлена в виде журнала.
Чтобы открыть Историю:
- Запустите Яндекс.Браузер.
- На стартовом экране нажмите на кнопку “сэндвич” в виде трёх горизонтальных полос. Она находится в правой части поисковой строки и вызывает дополнительное меню.
- Нажмите на значок в виде часов.
Сохранённые записи “Истории” разделены по дням. Вы можете перейти к любой дате и посмотреть, какие сайты посещали в этот день. Возле каждой записи указано время ее создания.
Функции поиска записей в истории в мобильной версии браузера, к сожалению, нет. Такая возможность есть только на компьютере. Чтобы найти ранее посещенный сайт на смартфоне или планшете, приходится листать и просматривать весь журнал.
В журнале истории сохранены все адреса сайтов, которые вы открывали в браузере с момента его установки. Единственное исключение — страницы, просмотренные в режиме инкогнито. Сведения о них не сохраняются вообще, как будто вы никогда на них не заходили.
Режим инкогнито — удобный инструмент обеспечения конфиденциальности. Чтобы открыть веб-сайт без сохранения записи в истории, сделайте следующее:
- Нажмите на кнопку с тремя точками в поисковой строке.
- Выберите в меню пункт «Инкогнито вкладка».
- Перейдите на нужную страницу.
После посещения страницы можете открыть историю и убедиться, что в ней не сохранилось сведений о вашей сетевой активности.
Удаление истории
Журнал посещений Yandex Browser позволяет удалять записи как полностью, так и частично.
Чтобы удалить все записи:
- Откройте «Историю», как это показано выше.
- Нажмите на любую запись и держите палец до появления контекстного меню.
- Выберите опцию «Очистить историю».
- Подтвердите удаление.
В этом же контекстном меню есть пункт «Удалить». Он стирает из журнала информацию о конкретной странице — той, на которую вы нажали. Из истории убирается ее название, адрес и время посещения.
В Яндекс.Браузере есть ещё один способ удаления истории, который позволяет заодно стереть другие данные обозревателя. Мы рассматривали его подробно в статье, как очистить браузер на Android. Повторим основные этапы:
- Нажмите на кнопку с тремя точками в поисковой строке, чтобы вызвать меню управления браузером.
- Перейдите в «Настройки».
- Пролистните экран до раздела «Конфиденциальность».
- Нажмите «Очистить данные».
- Убедитесь, что пункт «История» отмечен. Выберите другие данные, которые нужно стереть из браузера.
- Нажмите «Очистить данные».
- Подтвердите удаление.
Кстати, если вы не пользуетесь функцией восстановления данных из истории, то ее отключение избавит вас от необходимости периодически чистить журнал или создавать вкладки в режиме инкогнито. Какие бы сайты вы ни посещали, в истории не останется никаких данных о них, как будто вы вообще не пользуетесь браузером.
Чтобы отключить сохранение истории:
- Откройте «Настройки», повторив шаги 1-2 предыдущей инструкции.
- Пролистните экран до раздела «Конфиденциальность».
- Найдите ползунок «Сохранять историю» и нажмите на него, чтобы перевести в положение «Выключено».
С этого момента история сохраняться не будет.
Восстановление истории
Удаление истории мобильного браузера, к сожалению, безвозвратно. Адекватных мер для ее восстановления нет. Не спасет даже просмотр кэша, потому что это данные полностью стираются из памяти устройства.
Но есть альтернатива сохранения истории — добавление важных страниц в закладки.
Как создать закладку веб-страницы в Яндекс.браузере
- Откройте страницу, информацию о которой необходимо сохранить.
- Вызовите главное меню браузера нажатием на кнопку с тремя точками на нижней панели.
- Выберите опцию «Добавить в закладки».
Вы можете сохранять закладки в стандартную библиотеку или создать новую коллекцию с уникальным именем.
Чтобы посмотреть список закладок, перейдите в то же меню, через которое вы открывали журнал посещений. Первая вкладка здесь — список сохранённых страниц. Это не история, куда записывается всё подряд, а избранные сайты, которые вы сохранили в памяти браузера. Функция ведения истории при этом может быть отключена, так как с созданием закладок она никак не связана.
Как очистить историю в мобильном Яндекс Браузере
Раньше очистка истории запросов и истории посещенных сайтов были разными процессами, теперь эти данные можно удалить разом, просто следуйте инструкциям ниже.
Способ 1. Через настройки приложения
Запустите приложение Яндекс Браузера и на главной странице в строке поиска нажмите на три точки.

В открывшемся меню нажимаем на шестеренку и переходим в настройки.

Далее находим раздел «Конфиденциальность» и функцию «очистить данные». Тут же можно отключить или включить сохранение истории сдвинув бегунок в соответствующее положение.

В окне очистки данных проставляете галочки в нужных позициях и нажимаете «очистить данные»

Способ 2. Через историю посещений
Второй способ удаляет только историю посещений, без запросов. Для очистки также запускаем приложение браузера, но на главной странице нажимаем на три горизонтальные полоски (если у вас есть открытые вкладки, то вместо полосок будет стоять цифра с числом открытых страниц – жмите её).

В открывшемся окне внизу экрана нажимаем на значок с часами, откроется история браузера.

В этом окне можно удалить ссылки выборочно или очистить все полностью, для этого зажмите нужную строку и удерживайте палец пока не появится окошко как на скриншоте ниже,

останется выбрать необходимую функцию и подтвердить операцию.

Для чего нужно сохранение истории
Данная функция может оказаться очень актуальной в некоторых ситуациях. Часто бывает так, что пользователь случайно заходит на какой-то ресурс в интернете и видит там полезную информацию, но забывает занести страницу в «Избранное» Гугла, Яндекса или другого браузера. Благодаря истории посещений он в любой момент сможет снова открыть этот сайт. Если какой-то ресурс интернета показался полезным или просто интересным, то настоятельно рекомендуется сохранить его в «Избранное». Благодаря этому действию можно вернуться на интересную страницу немного быстрее, чем с помощью истории захода на сайты.
Как посмотреть историю Яндекс.Браузера с телефона

Сегодня человек не представляет своей жизни без интернета. Для посещения сайтов, люди используют различные устройства – планшеты, смартфоны, ПК и ноутбуки. Yandex browser один из популярных веб-проводников. Свой выбор на нем останавливают не зря – он удобен, надежен, имеет богатый функционал. Для быстрого открытия раннее посещаемых страниц, необходимо запустить журнал. Интересуясь вопросом, история браузера яндекс как посмотреть на телефоне, можете быть уверены, сделать это проще просто.
Характеристика
Российские разработчики создали уникальный обозреватель, который набирает все большую популярность. Миллионы пользователей предпочитают устанавливать приложение на собственные устройства. Почему именно его выбирают серферы? Ответ прост, программа имеет множество плюсов, среди которых:
- Синхронизация;
- Наличие режима «Турбо»;
- Гибкие настройки;
- Быстрота работы;
- Надежность и безопасность;
- Режим инкогнито;
- Роботизированный помощник Алиса.
Благодаря гибким настройкам, пользователи могут изменить практически все – поисковую систему, внешний вид, стартовую страницу, безопасность и многое другое. Проводить различного рода изменения, можно в настольной и в мобильной версии.

Работа приложения на смартфоне
Установить яндекс браузер можно на любое устройство с различной операционной системой. Использование на андроиде также допускается и загруженное приложение практически не отличается от полной версии.
Как в приложении, предназначенном для ПК, разрешается поработать с настройками, активировать разнообразные функции или синхронизировать устройства. Синхронизация – полезная особенность, позволяющая переносить настройки, закладки и некоторые расширения с одного устройства на другое.
Допускается изменение стандартной поисковой системы на более подходящую. Для этого стоит обратиться к настройкам, отыскать «изменение поисковой системы», кликнуть по пункту. После нажатия пользователь сможет выбрать из списка подходящий поисковик или добавить собственный.
История в яндекс браузере андроид также существует и, чтобы просмотреть ее, необходимо проделать простую работу. Запустите веб-проводник, откроется стартовая страница, где слева имеется мини-панель.

Кликните по значку с изображением часов, и откроется журнал со всеми раннее открытыми сайтами.

Пользователь может очистить список, скопировать ссылку или кликнуть по нужному сайту, чтобы открыть его.

История браузера на телефоне расположена в удобном месте, что позволяет открыть ее в любой подходящий момент. Практически на всех устройствах с различными ОС, получить к ней доступ не составит труда. Чтобы открыть ее на ПК, достаточно посетить меню, навести курсор на «история», после чего откроется мини-список с последними открытыми страницами. Для запуска полного перечня сайтов, одновременно зажмите «Ctrl+H».

Журнал включает в себя все интернет-страницы, открываемые серферами на протяжении долгого времени. При необходимости его можно очистить, что позволит ускорить работу веб-проводника. Когда стало известно, как посмотреть историю браузера на телефоне, можете смело открывать его на устройстве и приступать к поиску нужного сайта.
Как очистить историю браузера на Андроиде?
Загрузка …
Чтобы удалить информацию о посещенных страницах в браузере Яндекс, необходимо выполнить следующие действия:
- Запустить приложение.
- Нажать на иконку, изображающую часы, на главном экране.
В левой части отобразятся все посещенные сайты. Удалить их можно выборочно или все сразу.
Выборочное удаление производится по длительному нажатию на требуемую строку. Во всплывающем меню следует выбрать пункт «Удалить».
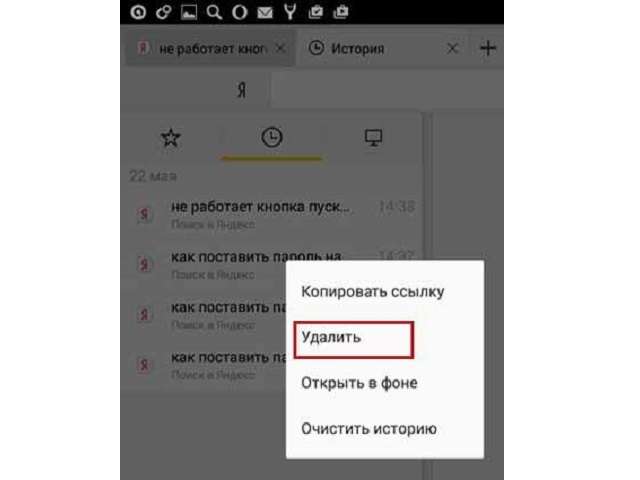
Очистка всей истории выполняется по нажатию на три точки, расположенные справа от строки ввода. Из представленных вариантов необходимо выбрать «Очистить историю» и подтвердить свое действие, нажав кнопку «Да».
Существует также альтернативный вариант, который в дополнение позволит отключить дальнейшее запоминание посещенных адресов. Для выполнения операции необходимо:
Создание резервных копий
В будущем, чтобы не сталкиваться с необходимостью экстренного восстановления любых данных обозревателя, можно воспользоваться специальным приложением для создания резервных копий браузера. Для выполнения указанной операции отлично подойдет Handy Backup – утилита, описанная во втором способе восстановления данных Yandex.browser. Для настройки резервирования пользователю понадобится выполнить следующие простые шаги:
- Открыть приложение Handy Backup.
- Создать новую задачу – тапнуть по значку листа бумаги, расположенному в левом верхнем углу утилиты, непосредственно под меню «Файл».
- В разделе «Тип задачи» открывшегося «Мастера создания новой задачи» отметить флажком «Задачу резервного копирования» и тапнуть на «Далее».
- В левой части экрана перейти в «Computer», зайти на диск «С», в раздел «Users», выбрать папку текущего пользователя, перейти в директорию «AppData» — папку «Local» — «Yandex» — директорию «YandexBrowser». Для добавления фолдера в программу надо нажать на стрелочку «Добавить», расположенную в центре утилиты Handy Backup, после чего – тапнуть на «Далее».
- Следовать подсказкам мастера. В конце не забыть указать альтернативное имя для резервной копии обозревателя, например, «YandexBrowser_1».
- Теперь возможно в любое время восстановить сведения из созданной папки, воспользовавшись методом, указанным в способе 2 настоящей инструкции, только вместо стандартного фолдера «YandexBrowser» следует указать путь к только что созданному «YandexBrowser_1».
Зачем обнулять данные?
На самом деле причин сделать «уборку» в смартфоне может быть множество, например:
- Сохранение конфиденциальности. Если есть риск что смартфон может оказаться в чужих руках, то историю в Яндекс следует очищать регулярно.
- Сбои в работе браузера. Порой из-за большого количества данных, скопившихся в браузере, он начинает «тормозить». В таком случае чистка истории Яндекс браузера необходима для восстановления его нормальной работы. Причем придется удалить как историю, так и обязательно кэш.
- Экономия памяти. Если на смартфоне ограничен объем памяти, то поддержание браузера в порядке, вполне логичное решение.
Таким образом, чистить историю поиска Яндекс время от времени нужно всем пользователям смартфонов.
