Как удалить историю браузера на пк
Содержание:
- Очистка журнала
- Как восстановить последнюю сессию в Internet Explorer
- Как удалить историю
- Часть 1. Удаление истории загрузок из разных интернет-браузеров
- Где хранится журнал истории
- Удаление истории веб-просмотра отдельных страниц в Internet Explorer 11 (Windows 7)
- Как в интернет эксплорер очистить историю
- Как удалить историю сайтов на компьютере
- Как очистить кэш Интернет Эксплорер: что такое кэш браузера и на что он влияет
- Как очистить кэш в Браузере Интернет Эксплорер всех версий
- Журнал посещений, история в браузере Internet Explorer. Как открыть, посмотреть, удалить
Очистка журнала
В каждом веб-обозревателе есть встроенная функция очистки журнала посещённых сайтов. Порядок её запуска может отличаться в десктопной и мобильной версии. Необязательно удалять все записи. Вы можете стирать только отдельные сайты, нажимая на значок корзины рядом с их адресами.
Google Chrome
Чтобы удалить журнал посещений на компьютере:
- Раскройте главное меню Chrome.
- Наведите курсор на раздел «История». Выберите одноимённый пункт.
- Щёлкните «Очистить».
- Выберите период, за который нужно удалить записи.
- Отметьте данные, которые нужно стереть.
- Подтвердите удаление.
На Android и iOS порядок аналогичный. В меню обозревателя есть раздел, через который вы можете посмотреть и очистить журнал.
Mozilla Firefox
Для удаления в десктопной версии:
- Раскройте главное меню и выберите раздел «Библиотека».
- Перейдите на вкладку «Журнал».
- Нажмите «Удалить» и выберите период времени.
В мобильной версии нажмите на кнопку в виде трёх точек и перейдите в раздел «История» или выберите одноимённую вкладку на главном экране.
Opera
Для удаления данных в десктопной версии Opera:
- Откройте меню, перейдите в «Настройки».
- Выберите вкладку «История» и кликните по пункту «Очистить».
- Укажите период, который нужно стереть.
В мобильном веб-обозревателе Opera откройте меню и выберите раздел «История». Нажмите на кнопку с тремя точками и тапните «Очистить».
Internet Explorer
Чтобы выполнить быструю очистку данных, кликните на шестерёнку и раскройте раздел «Безопасность». Внутри вы увидите пункт «Удалить журнал».
Убедитесь, что опция «Журнал» отмечена, и щёлкните «Удалить».
Microsoft Edge
Найдите на верхней панели значок в виде трёх полосок или звёздочки (зависит от сборки Windows 10) и нажмите на него. Перейдите на вкладку «Журнал».
Удаляйте записи по одной или нажмите «Очистить» и сотрите всю информацию за определённый период.
Safari
Чтобы стереть данные из журнала посещений в Safari на macOS, откройте раздел «История» в строке меню и выберите пункт «Очистить». Выберите период, за который нужно удалить данные.
Для удаления истории на iPhone или iPad, откройте настройки iOS, выберите раздел Safari и нажмите на пункт «Очистить историю и данные сайтов».
Chromium
В десктопной версии Chromium выполняются те же действия, что и в Google Chrome. В главном меню есть раздел «История», после открытия которого можно увидеть список посещённых сайтов. Чтобы стереть отдельные записи, нажимайте на значок корзины рядом с адресом. Для удаления всех записей за определённый период кликните «Очистить».
Яндекс.Браузер
В десктопной версии Яндекс.Браузера:
- Откройте главное меню, раскройте раздел «История» и выберите одноимённый пункт.
- Нажмите «Очистить».
- Укажите период времени.
- Подтвердите очистку.
В мобильной версии вызовите главное меню и откройте «Настройки». В поле «Конфиденциальность» нажмите «Очистить данные». Отметьте пункт «История» и подтвердите очистку.
Амиго
В десктопной версии:
- Откройте главное меню.
- Перейдите в «Историю».
- Щёлкните «Очистить».
- Выберите период, который нужно стереть.
- Подтвердите очистку.
Для удаления записей в мобильном Амиго откройте главное меню, выберите раздел «История». Нажмите на кнопку с тремя точками и выберите пункт «Очистить».
Как восстановить последнюю сессию в Internet Explorer
Если последний сеанс в обозревателе был прерван, Internet Explorer предоставляет возможность его восстановить. Для этого нужно в строке меню выбрать вкладку «Сервис», затем кликнуть по строке «Повторное открытие последнего сеанса просмотра».
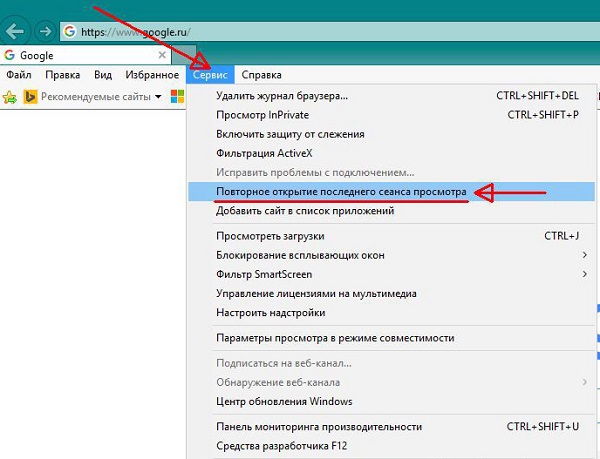
Но это не единственный способ. Еще можно создать новую вкладку (к примеру, сочетанием клавиш Ctrl + T) и нажать на «Повторное открытие закрытых вкладок».
Как видите, очистка истории браузера – простая процедура. В случае с Internet Explorer она не сложнее, чем в других популярных обозревателях. Можно даже настроить автоматическую очистку. Ее рекомендуется делать периодически в целях конфиденциальности и повышения производительности программы, а если вы пользуетесь чужим компьютером, то чистить журнал по окончании работы просто обязательно.
Как удалить историю
Теперь рассмотрим вопрос, как удалить историю в Internet Explorer. Сделать это можно, опять же, с использованием множества способов и вариантов.
В первом случае можно удалять элементы истории непосредственно в окне журнала, используя для этого правую кнопку манипулятора (мыши) и выбирая команду «Удалить». Это, пожалуй, самый долгий способ в плане затрачиваемого времени, ведь удалять каждый элемент вручную – дело весьма трудоемкое. А если история не чистилась, скажем, пару лет? Сколько нужно времени, чтобы все это удалить? Но и здесь есть универсальное решение. Можно удалять полностью именно временные показатели (сегодня, вчера и т. д.).
Во втором варианте нужно зайти в настройки (меню «Сервис», кнопка, обозначенная шестеренкой, или сочетание Alt + X). Там выбирается путь «Безопасность/Очистить журнал браузера».
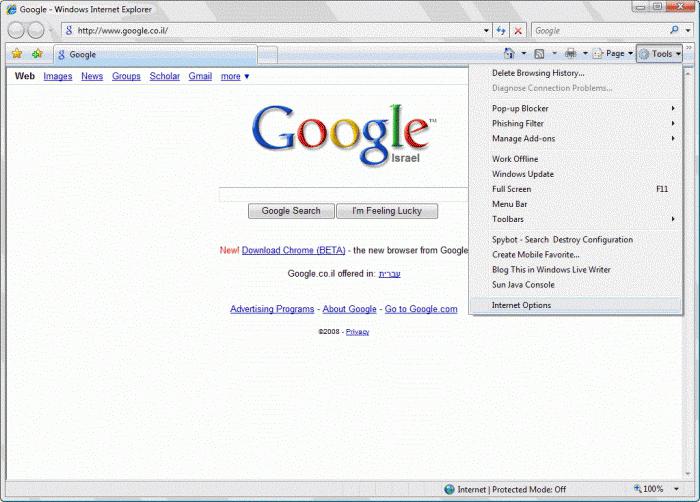
Можно использовать и меню «Сервис», в котором имеется команда «Свойства браузера». Там на вкладке «Общие» имеется кнопка «Удалить» (чуть ниже описания по поводу удаления истории и т. д.).
Заметьте, тут же имеется поле «Удалять журнал браузера при выходе». Использование такой функции позволяет производить удаление всех компонентов автоматически без использования ручной очистки каждый раз.
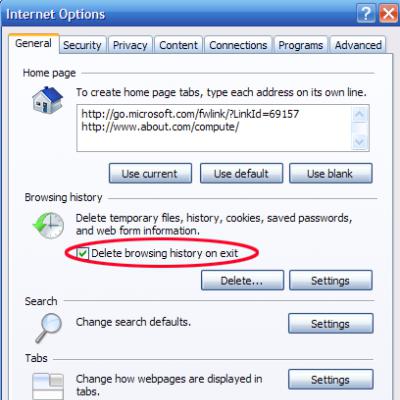
Последний вариант является наилучшим решением для тех случаев, когда один компьютерный терминал используется несколькими пользователями. Связано это может быть с тем, скажем, если это офис какой-то фирмы или компании, когда нежелательно показывать данные о своем Интернет-серфинге другим пользователям (или начальству).
Часть 1. Удаление истории загрузок из разных интернет-браузеров
В настоящее время люди используют разные интернет-браузеры, так как им доступно так много вариантов. Итак, вам нужно знать, как очистить историю загрузок вручную из разных браузеров. Здесь вы узнаете, как очистить историю загрузок из некоторых ведущих интернет-браузеров, таких как Mozilla Firefox, Google Chrome, Internet Explorer и другие.
1. Mozilla Firefox
Если вы используете Mozilla Firefox, очистить историю загрузок не так уж сложно. Чтобы удалить историю загрузок, выполните несколько простых шагов, перечисленных ниже:
Шаг 1: Нажмите Ctrl + J
На первом этапе вы должны нажать «Ctrl + J», чтобы получить доступ к загружаемым файлам. Вы можете скачать эти файлы вручную.
Шаг 3: выберите историю
После этого на экране вашего компьютера появится всплывающее сообщение. Выберите параметры, такие как время и историю оттуда.
Шаг 4: Нажмите вкладку «Очистить сейчас»
Наконец, вы должны нажать вкладку «Очистить сейчас», чтобы удалить историю загрузок.
2. Internet Explorer
Как и в случае с Mozilla Firefox, вы должны следовать простым инструкциям, чтобы очистить историю загрузок из браузера. Шаги для того же:
Шаг 1. Откройте Internet Explorer
Сначала вы должны запустить браузер, а затем, одновременно нажать клавиши «Ctrl + Shift + Delete», чтобы стереть загружаемые файлы.
Шаг 3: Проверьте «История загрузок»
Теперь вы увидите всплывающее сообщение на экране вашего компьютера. Вам необходимо сравнить с опцией «История загрузок».
Шаг 4: Нажмите кнопку «Удалить»
Далее необходимо нажать кнопку «Удалить», чтобы избавиться от истории загрузок вашего веб-браузера.
3. Microsoft Край
Хотя этот браузер был запущен только для Windows 10, он все еще используется во всем мире различными пользователями. Вы можете удалить историю загрузок для Microsoft Edge, следуя инструкциям, приведенным ниже:
Шаг 4: Нажмите на кнопку «Очистить»
Наконец, вы должны нажать на кнопку «Очистить» после подтверждения вашего выбора для удаления, таких как кэшированные данные и файлы, история просмотра, куки и т. Д.
4. Опера
Процесс очистки истории интернет-браузера похож на другие интернет-браузеры. Вы должны получить доступ к истории просмотров и истории загрузок в главном меню. Итак, следуйте инструкциям, перечисленным ниже:
Шаг 1: Нажмите «Ctrl + J»
Шаг 2: Удалить вручную
После этого вы можете удалить историю загрузок вручную.
5. Windows 7/8/10 / Vista
Процесс удаления файлов во всех версиях Windows совершенно одинаков. Во всех версиях Windows вы должны удалить все загруженные файлы вручную. Чтобы удалить файлы из Windows, вы должны выполнить несколько простых шагов.
Шаг 2: Удалить вручную
Теперь вы сможете получить доступ к загруженным файлам. Вы можете удалить свои файлы вручную, чтобы избавиться от ваших личных данных.
6. Google Chrome
Это один из самых популярных интернет-браузеров, который широко используется во всем мире. Вы можете очистить историю загрузок прямо из дружественного интерфейса. Просто выполните некоторые шаги, чтобы избавиться от вашей личной информации.
Шаг 2: Нажмите клавиши вместе
Теперь откройте окно «Очистить данные просмотра» оттуда, или вы можете нажать клавиши «Ctrl + Shift + Delete» для того же.
Где хранится журнал истории
Если говорить о том, где в Explorer история, вернее, расположение файлов на жестком диске, то это папка History с путем доступа «Мои документы/Имя пользователя/Local Settings/History (для XP)» или, например, «Users/Имя пользователя/AppData/Local/Microsoft/Windows/History (для Windows Vista)» и «Users/Default/AppData/Local/Microsoft/Windows/History (общие настройки для Windows 7)». При этом нужно четко понимать, что для корректного отображения содержимого сайта используется еще и кэш, а также cookies. В кэше хранится графическая информация посещенной страницы, а cookies («куки») отвечают за хранение метаданных и специальных настроек. Их папки находятся по тому же адресу в Local Settings, но уже в директории Temporary Internet Files, только папка кэша является скрытой. В операционках Windows Vista и Windows 7 все папки общих настроек истории тоже скрыты от глаз пользователей. Такой принципиальный подход позволяет исключить те моменты, когда пользователь по неопытности удалит некоторые важные элементы системы, необходимые для ее корректной работы, в частности для функционирования приложения Internet Explorer.
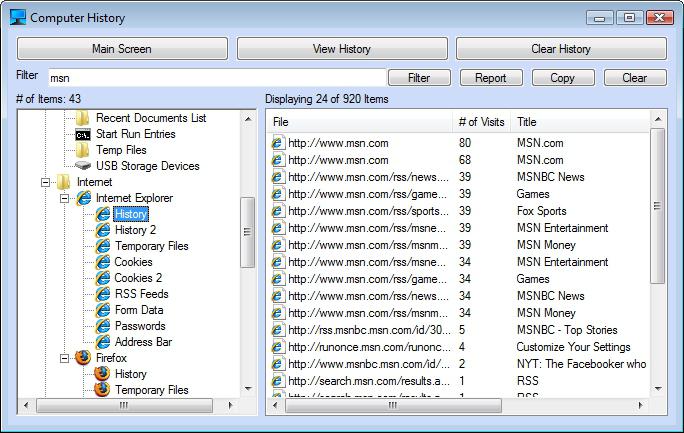
Удаление истории веб-просмотра отдельных страниц в Internet Explorer 11 (Windows 7)
Пройдитесь по истории и найдите сайт, который Вы хотите удалить из истории и нажмите по нему правой канопой мыши. В контекстном меню выберите пункт Удалить
Журнал браузера Internet Explorer содержит такую информацию, как данные веб-просмотра, сохраненные логины и пароли, историю посещения сайтов, поэтому если Вы используете общий компьютер, старайтесь всегда очистить историю в Интернет Эксплорер. Это повысит уровень Вашей конфиденциальности.
Читайте в статье, как очистить историю в браузере Internet Explorer 8 и 11.
Опция сохранения истории посещения сайтов в интернете — это полезная функция.
- Но с другой стороны, журнал истории может посмотреть любой пользователь, у которого в доступе будет ваш компьютер или ноутбук.
- Он сможет отследить, какие сайты вы посещаете, что скачиваете.
- Таким образом может собраться информация о ваших предпочтениях. Такой интерес не всегда бывает безобидным.
- Поэтому историю посещений нужно время от времени чистить. В этой статье мы рассмотрим, как это сделать в браузере Internet Explorer.
Давайте рассмотрим, как очистить историю в браузере Internet Explorer новой 11 версии. Итак, где находится этот журнал посещений и как удалить историю посещений? Следуйте такой инструкции:
Откройте браузер, как обычно, и кликните по значку «шестеренки»
. Откроется вкладка, в которой нужно нажать на «Безопасность»
. Затем на второй вкладке, в самой первой строке, будет написано «Удалить журнал браузера»
— кликните по этой активной ссылке.
Теперь поставьте галочки возле тех файлов, которые вам нужно удалить, а также обязательно отметьте ссылку «Журнал»
. Нажмите «Удалить»
.

Если вам нужно быстро очистить историю посещений, тогда кликните значок «звездочки»
. Затем нажмите «Журнал»
, отметьте, за какой период вам нужно убрать информацию, и кликните на «Удалить»
.

Если у вас более поздняя версия браузера, то в ней немного дольше по времени удалять историю. Например, чтобы удалить посещения в Internet Explorer 8, выполните следующее:
Нажмите вкладку «Сервис»
в правом верхнем углу браузера. После этого в выпадающем меню выберите «Панели»
и «Панель избранного»
.

Затем кликните на «Журнал»
и выберите период, за который вы хотите убрать историю. Потом нажмите на «Удалить»
.

Чтобы быстро найти адрес сайта, если вы хотите удалить его отдельно, выполните сортировку по конкретным признакам:

Теперь вы знаете что нужно сделать, чтобы полностью или частично очистить историю посещений в браузере Internet Explorer 8 и 11. Посмотрите видео, как очистить кэш, чтобы браузер быстрее работал.
Как в интернет эксплорер очистить историю
Internet Explorer – программа-браузер от американской компании Microsoft. Уже в 1995 году Интернет Эксплорер позволял пользователям выходить в Интернет при использовании операционной системы Windows. Но с годами данный браузер зарабатывал все более дурную славу, что было связано с высокой конкуренцией на рынке. Другие браузеры предлагали более стабильную работу, удобный интерфейс, дружелюбные настройки, набор расширений, высокую скорость работы и целый ряд прочих пунктов, с которыми у Интернет Эксплорера были проблемы. Чтобы справиться с чередой неудач, Майкрософт снабдили Windows 10 новым браузером – Microsoft Edge, который является приемником Internet Explorer.
Кто перешел на Windows 10, но много пользователей решили остановиться на старых версиях ОС и работают на Windows 8 (8.1), либо на Windows 7. В перечисленных версиях сохранилась старая программа-браузер – Internet Explorer, а Edge стал диковинной особенностью новой системы. Однако у людей возникают проблемы с очисткой истории и в старой, и в новой программе. Поэтому ниже будет собрана комплексная инструкция сразу для двух браузеров.

Как удалить историю сайтов на компьютере
Начнём с самого популярного на сегодня веб-браузера Google Chrome. Для того, чтобы очистить историю посещений в Интернете, Вам надо открыть главное меню программы и выбрать пункт «Дополнительные инструменты»>>»Удаление данных о присмотренных страницах».

Появится вот такое окно:

В верхней части надо выбрать временной период, за который мы будем удалять информацию. Если данные надо подчистить полностью — выбирайте вариант «За всё время». Ниже галочками отмечено что конкретно будет удалено — история просмотров, скачиваний, файлы «куки», пароли, автозаполнение форм, приложений и лицензии. Выбираем нужное и нажимаем кнопку «Очистить».
В Интернет обозревателе Opera надо открыть главное меню и выбрать пункт «История»:
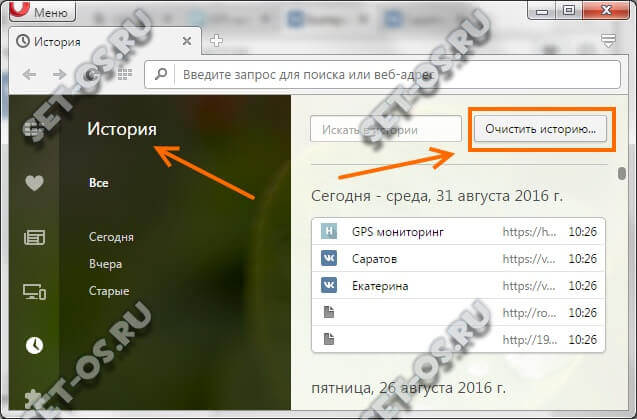
В правой части открывшегося окна появится кнопка «Очистить». Нажав на неё Вы откроете такое же окно, как и в Хроме:
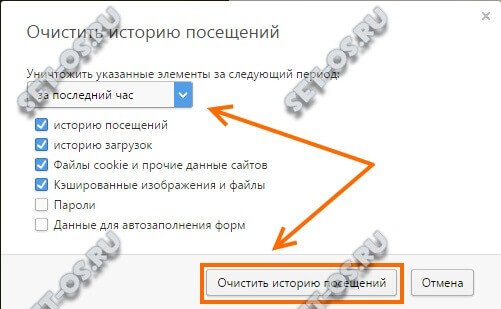
Выбираем временной отрезок, отмечаем нужные пункты и нажимаем кнопку.
Для того, чтобы почистить историю браузера Mozilla Firefox, надо открыть настройки программы и зайти в подраздел «Приватность»:
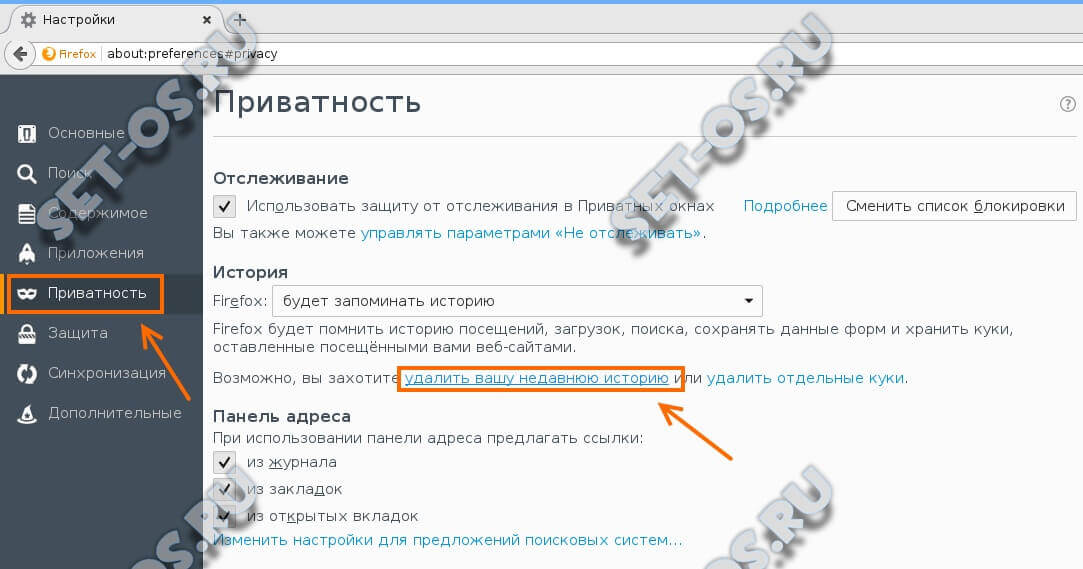
Там будет ссылка «Удалить недавнюю историю». Кликаем на неё и получаем такое меню:
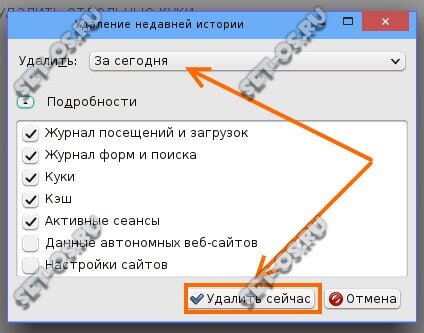
Тут всё те же пункты, как и в Опере и Хроме, так что, думаю, разберётесь.
В Internet Explorer история посещений сайтов браузеров спрятана более тщательно. Чтобы её найти необходимо зайти в Панель управления Windows 10 и открыть раздел «Свойства обозревателя». В появившемся окне на вкладке «Общие» будет кнопочка «Удалить»:
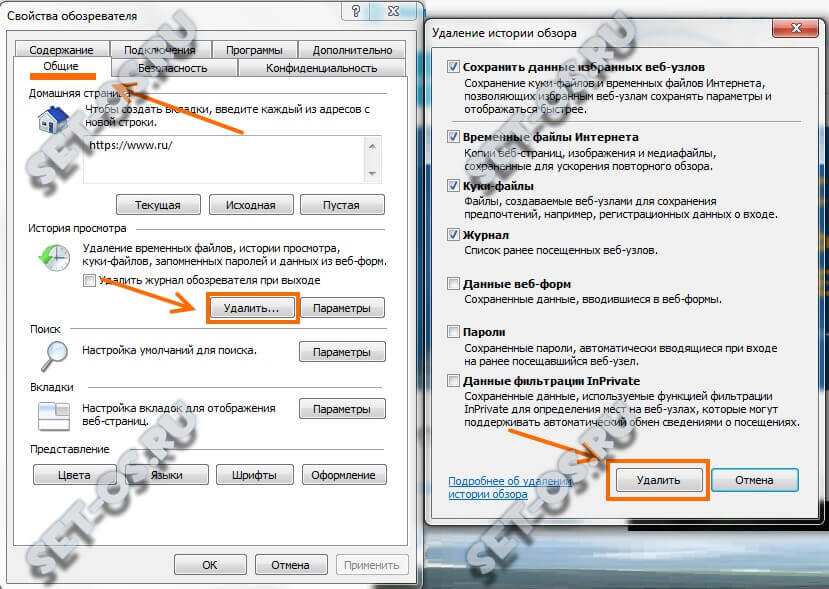
Кликаем на неё и получаем ещё одно окно, в котором опять же надо отметить галками что будем чистить и кликнуть на кнопку «Удалить».
Как очистить кэш Интернет Эксплорер: что такое кэш браузера и на что он влияет

У многих пользователей интернета со временем возникают проблемы со скоростью работы компьютера и доступа в глобальную сеть. Естественно желание снять проблему самостоятельно, находя информацию в доступных источниках. А в таких залежах знаний, к сожалению, содержится масса мифов и просто недостоверных сведений. Тема обзора — попытка разобраться, как очистить кэш интернет эксплорер и для чего это нужно.
Для чего нужен кэш
На заре развития глобальной компьютерной сети скорость доступа пользователей к ресурсам интернета была невелика. Поэтому одной из главных задач разработчиков сайтов и веб-браузеров был поиск технологий, позволяющих оптимизировать процесс загрузки информации. Одним из прижившихся технических решений стало кэширование данных.
Одно из значений слова кэш (cache) в английском языке — запас (склад). Применительно к компьютерной тематике — участок памяти с быстрым доступом. Сутью процесса является сохранение на жестком диске элементов веб-страницы, открываемой в браузере. К кэшируемым составляющим относятся:
- графические элементы;
- звуки;
- видео;
- информация о стиле шрифтов;
- другие элементы.
При повторном запросе на загрузку страницы браузер сначала ищет сохраненные данные на носителе компьютера или гаджета, если поиск успешен — загружает их без обращения к серверу. Если не находит или находит не все — недостающее скачивается заново. Под хранение кэшированных составляющих на жестком диске выделяется специальное место.
Возможность сохранения кеша определяется:
- создателем сайта при его разработке и оптимизации — по его усмотрению указываются данные, подлежащие хранению, и устанавливается предельный срок;
- пользователем — при настройке браузера.
Для современных скоростей подключения к глобальной сети кэширование, как процесс ускорения загрузки, решающего значения не имеет. Тем не менее, вклад кэша в скорость просмотра веб-страниц остается весомым. Также не следует игнорировать фактор снижения входящего трафика — браузеру не надо повторно скачивать элементы.
Важно! Этот момент снижает стоимость использования интернета и экономит денежные средства пользователя
Очистка кэш в «Интернет Эксплорер»
Для «Виндовс» стандартным считается браузер Internet Explorer (IE). На его примере будет показано, как очистить кэш.
Настройки кэширования
Чтобы не производить слишком часто не самую эффективную при современном «железе» процедуру удаления временных файлов, размер области памяти для их хранения можно ограничить в настройках браузера. При превышении лимита интернет-обозреватель будет удалять лишние кэшированные данные автоматически. Для IE8 процедура настройка начинается с выбора в меню «Сервис» пункта «Свойства обозревателя». Откроется окно, в котором в поле «История просмотра» надо нажать кнопку «Параметры». Откроется окно настроек.
Функции , доступные в этом окне, позволяют:
- выбрать режим проверки обновления страниц (надо поставить отметку в соответствующем чекбоксе);
- установить ограничение размера памяти для хранения кэша;
- в следующей строке увидеть, где обозреватель хранит временные файлы — это позволит при необходимости удалить их вручную, а также изменить место хранения cache.
Можно нажать кнопку «Удалить». В этом случае удалится не только кэш, но и другие файлы — cookie, история и т. д. В других версиях Internet Explorer настройки будут подобными, но название пунктов меню может не совпадать.
Таким образом, очистка кэша на современных компьютерах не является эффективным методом оптимизации работы программного обеспечения. Тем не менее, в некоторых случаях ее применение все же необходимо. Например, при потребности сбросить данные о посещаемых страницах, которые могут храниться в кэшированных данных. Но и при поиске причины торможения браузера периодически очищать область хранения временных файлов интернета как минимум не помешает.
Как очистить кэш в Браузере Интернет Эксплорер всех версий
При навигации в сети интернет для ускорения работы в кэш браузера заносятся всевозможные элементы страниц.
Если информация, хранящаяся в кэше становится со временем причиной неправильной загрузки страниц, либо если пользователь желает стереть все данные о посещенных сайтах, то нужно очистить кэш.
Для чего нужен кеш
Кэш браузера для простого среднестатистического пользователя – это некоторая область памяти рабочей станции, которая временно содержит в себе журнал его действий, то есть сохраняет перечень посещаемых интернет-ресурсов, загружаемых песен, картинок и видео.
Очистить кэш браузера Internet Explorer необходимо для экономии трафика, и для увеличения скорости работы самого браузера.
Причины торможения браузера
Существует несколько основных причин медленной работы браузера:
- недостаточная мощность компьютера;
- огромное количество файлов-cookie, чрезмерное заполнение истории и кэша браузера;
- наличие лишних и обычно абсолютно бесполезных компонентов обозревателя, которые обычно появляются после инсталляции некоторых программ;
- большой период времени после последней дефрагментации жёсткого диска;
- большое количество закладок в обозревателе;
- заражение рабочей станции вирусом.
Очистить кэш Internet Explorer 11
На Интернет эксплорер 11 очистка кэша производится следующим образом:
- запустите обозреватель;
- в случае отсутствия строки меню нажмите «Alt+X» или же в самом браузере щелкните мышкой на иконку «Сервис» (напоминающую шестеренку);
- в открывшемся меню нажмите «Свойства браузера»;
- выберите вкладку «Общие» и щелкните на «Удалить»;
- в активном окошке «Удаление истории обзора» отобразятся некоторое количество опций. Выделяя определенные опции можно выбрать сплошную или частичную очистку кэша. Отметив параметры очистки, подтвердите свое решение нажатием кнопки «Удалить».
Через панель инструментов
Еще один вариант очистки кэш обозревателя без его запуска состоит в использовании «Панели управления».
Последовательность действий такова:
- в «Панели управления» выберите «Сеть и Интернет»;
- после открытия окна нажмите на «Удаление истории обзора и файлов cookie»;
- откроется окно браузера, в котором выберите параметры очистки и подтвердите свой выбор нажатием кнопки «Удалить».
Через CCleaner
CCleaner – это очень полезное приложение, предназначенное для увеличения производительности рабочей станции. Оно помогает стереть из памяти компьютера любые ненужные или неиспользуемые файлы из жесткого диска, в том числе файлы кэша.
Удаление кэша браузера в CCleaner осуществляется следующим образом:
- проинсталлируйте одну из версий рассматриваемой программы;
- выберите в левой части приложения вкладку «Очистка»;
- во вкладке Windows выберите Internet Explorer, и установите галочки напротив соответствующих опций удаления файлов;
- запустите удаление, щелкнув левой кнопкой мыши на «Очистка».
Чистим кэш по версиям IE6 – IE9
В различных версиях Internet Explorer механизм очистки кэша немного отличается.
IE6:
- запустите обозреватель и щелкните на «Сервис». При отсутствии меню используйте клавишу «Alt»;
- выберите пункт «Свойство обозревателя»;
- выберите «Общие» и нажмите «Удалить файлы»;
- открывшемся окошке подтвердите очистку кэша, нажатием «ОК».
IE7:
- запустите обозреватель и щелкните на «Сервис». При отсутствии меню используйте клавишу «Alt»;
- в открывшемся меню выберите «Удалить журнал обозревателя»;
- выберите «Временные файлы интернета»«Удалить файлы»;
- подтвердите свое намерение нажатием на кнопку «Да».
IE8 — IE9:
- запустите обозреватель и щелкните на «Сервис». При отсутствии меню используйте клавишу «Alt»;
- затем выберите «Удалить журнал обозревателя»;
- в активном окошке поставьте параметр «Временные файлы интернета» при этом, уберите флаги с прочих параметров;
- запустите очистку при помощи кнопки «Удалить».
Чистить кэш Internet Explorer рекомендуется периодически. В него записываются файлы, к которым больше всего обращения со стороны пользователя. Со временем он становится хранилищем ненужной и неиспользованной информации. Значительный размер кэша отрицательно влияет на производительности компьютера.
Наиболее оптимальный вариант – автоматическая очистка кэша, однако не всегда данная задача выполняется правильно. Стоит знать, что в случае торможения компьютера следует попробовать очистку кэш–памяти.
Журнал посещений, история в браузере Internet Explorer. Как открыть, посмотреть, удалить
Продолжаем рассматривать использование, настройки и очищение истории просмотров в популярных современных браузерах. В этой статье поговорим об использовании журнала в браузере Internet Explorer. В других частях статьи читайте про историю посещений в Google Chrome и Mozilla Firefox.
Как открыть и посмотреть историю в Internet Explorer
По традиции, первый вопрос – как открыть и просмотреть журнал посещений.
Как обычно, сделать это можно несколькими способами.
1 способ. Открыть журнал истории можно при помощи горячих клавиш: Ctrl+Shift+H .
2 способ — через меню. На панели меню в левом верхнем углу нажимаем Вид – Панели браузера – Журнал .

3 способ. В командной строке браузера нажимаем Сервис – Панели браузера – Журнал .

Примечание. Если у вас не отображаются панель меню и командная строка, то следует нажать правой кнопкой мыши в верхней части браузера и отметить галочками Строка меню и Командная строка .
1 способ. На панели меню в левом верхнем углу нажимаем Вид – Панели браузера – Журнал .

2 способ. В командной строке браузера нажимаем Сервис – Панели Explorer – Журнал .

3 способ. На панели избранного нажимаем Избранное , затем переходим на вкладку Журнал .
Примечание. Если у вас не отображаются панель меню, командная строка или панель избранного, то следует нажать правой кнопкой мыши в верхней части браузера и выбрать Строка меню , Командная строка или Панель избранного .
Или открываем журнал при помощи комбинации горячих клавиш: Ctrl+Shift+H .
Любой из перечисленных способов приведет к открытию следующего окна в левой части браузера.
Поиск и сортировка истории в Internet Explorer
По умолчанию, история просмотров отсортирована по дате (точнее по периодам посещений: день, неделя, месяц). Чтобы просмотреть, какие сайты были посещены сегодня, нажимаем соответственно на сегодня и открываем список. Для просмотра посещенных страниц, нажимаем на нужный сайт.
Журнал посещений можно отсортировать не только по дате, но и по сайту (по узлу в Internet Explorer 8), по посещаемости и по порядку посещения.
Для перехода к поиску по истории посещений выбираем Журнал поиска ( Поиск в журнале в Internet Explorer 8). Здесь в поле поиска можно вводить либо элементы адреса сайта, либо названия (и на русском, и на английском).
Удаление журнала посещений (истории) в Internet Explorer полное и частичное
Как и в других браузерах, стирать записи из журнала можно как полностью, так и частично.
При просмотре журнала по дате, можно удалить записи журнала посещений за период, нажав правой клавишей мыши на нужном периоде (например, сегодня) и выбрав Удалить . Аналогичную операцию можно проделать для удаления отдельной записи сайта или страницы.
Если сортировка установлена по сайту, можно удалить все записи, касающиеся одного сайта, за весь период хранения истории способом, указанном в предыдущем абзаце.
Для очищения журнала посещений полностью, нажимаем в панели меню Сервис – Удалить журнал браузера… ( Удалить журнал обозревателя… в Internet Explorer 8).

Либо в командной строке нажав Безопасность — Удалить журнал браузера… ( Удалить журнал обозревателя… в Internet Explorer 8).

Для вызова окна удаления истории также можно воспользоваться комбинацией горячих клавиш Ctrl+Shift+Del .
Откроется окно Удаление истории обзора . Здесь отмечаем галочкой Журнал . Затем нажимаем Удалить .

Примечание 1. Попасть в окно Удаление истории обзора можно было и способами, описанными в статье про очищение кэша и куки браузера.
Примечание 2. Как обычно напоминаю, что если использовать приватный режим (InPrivat в Internet Explorer), то очищать историю потом не будет необходимости.
Как восстановить последнюю сессию
Восстановить последнюю сессию в браузере Internet Explorer также можно несколькими способами.
1. Открываем новую вкладку и нажимаем Повторно открыть последний сеанс . Для открытия одной из недавно закрытых вкладок, нажимаем Повторно открыть закрытые вкладки и выбираем нужную из списка.

2. На панели меню нажимаем Сервис – Повторное открытие последнего сеанса просмотра .

3. На командной строке нажимаем Сервис – Повторное открытие последнего сеанса просмотра .

Вот и все, что касается работы с журналом посещений (историей) в браузере Internet Explorer. Удачи!
