Как очистить историю в яндексе на телефоне андроид
Содержание:
- Как полностью удалить историю просмотров Яндекс на Андроиде
- Для чего нужно сохранение истории
- Как происходит удаление данных
- Восстановление истории
- Как избавиться от собственных запросов в Яндекс
- Как очистить историю браузера в телефоне андроид из Google Chrome
- Как удалить историю поиска в Яндекс браузере на телефоне и планшете Андроид очистить кэш
- Зачем удалять историю с Андроида
- Как компьютер и смартфон получают информацию из Интернета
- Как посмотреть историю из файла в Яндекс браузере
- Что Нужно Чистить в Истории Яндекса на Андроиде – Кэш, Куки и Страницы
- Как удалить историю браузера в Microsoft Edge
- Как восстановить страницу через Историю
- Удаление истории в телефоне постранично и полностью
- Удаление истории в браузере Opera
Как полностью удалить историю просмотров Яндекс на Андроиде
История запросов посещения сайтов — это конфиденциальная информация
Поэтому важно знать, как почистить историю на смартфоне или планшете
Программное обеспечение Яндекс.Браузер дает несколько возможностей для того как очистить историю на аппарате. Благодаря этому любой пользователь сможет это сделать, даже если начал пользоваться современными мобильными устройствами совсем недавно.
Главное — следовать пошаговым инструкциям, которые описаны ниже.
Удаляем историю через настройки смартфона
Можно удалить конфиденциальные данные через настройки программного обеспечения на Андроид. Таким образом не придется даже запускать приложение.
Описание действий:
- Перейти в Настройки на смартфоне или планшетном компьютере.
- Открыть раздел “Приложения” (“Приложения и уведомления”, “Все приложения”).
- Отобразится список установленных на девайсе программ. Следует найти Яндекс.Браузер и нажать на него.
- Перейти в пункт “Хранилище”.
- Тапнуть на кнопку “Очистить”. В зависимости от бренда гаджета, версии операционной системы и начинки этот пункт может называться иначе.
- Подтвердить действие.
При этом стоит учитывать, что в таком случае будет удалена не только история, но и прочие данные. Например, логины и пароли с сайтов.
Очистка истории через настройки Яндекса
Самый стандартный способ очистить историю в Яндексе — сделать это через само приложение. Процесс несложный и займет примерно минуту
При этом важно понимать, что это полная очистка истории (есть еще выборочная, о которой рассказано под следующим заголовком)
Как удалить историю:
- Открыть Яндекс.Браузер на мобильном устройстве под управлением операционной системы Андроид.
- Тапнуть на символ меню в верхнем правом углу. Он изображен в виде трех точек, расположенных вертикально.
- Отобразится меню, в котором необходимо нажать на пункт “Настройки”.
- Отыскать раздел под названием “Конфиденциальность”.
- Нажать на надпись “Очистить данные”.
- Появится список с данными, которые можно удалить. Необходимо выставить галочки напротив нужных данных.
- Тапнуть на кнопку “Очистить данные”.
Отсюда же можно вернуть программное обеспечение к изначальному состоянию. В этом случае абсолютно все пользовательские данные будут удалены.
Выборочное удаление страниц
Яндекс.Браузер имеет функцию для удаления отдельных страниц из истории. Это удобно, ведь бывают моменты, когда нужно избавиться лишь от определенных конфиденциальных данных, а не абсолютно от всех.
Поэтапное описание всех действий подробно:
- Запустить отечественный браузер.
- Нажать на кнопку, которая находится в нижней части в правом углу, но не максимально справа. Это квадратная кнопка с количеством цифр, которое соответствует количеству открытых вкладок в браузере.
- Отобразится шторка со всеми активными вкладками. Нижнее меню изменится, и теперь на месте кнопки “Поделиться” (вторая слева) расположена кнопка с историей. Надо тапнуть на нее.
- Появится история со списком всех сайтов, которые посещал пользователь.
- Найти нужное посещение, и удерживать на нем палец.
- В появившемся меню тапнуть по надписи “Удалить”.
Таким же методом можно удалять посещения отдельных сайтов, сгруппированные в папки. Очень удобно!
Для чего нужно сохранение истории
Данная функция может оказаться очень актуальной в некоторых ситуациях. Часто бывает так, что пользователь случайно заходит на какой-то ресурс в интернете и видит там полезную информацию, но забывает занести страницу в «Избранное» Гугла, Яндекса или другого браузера. Благодаря истории посещений он в любой момент сможет снова открыть этот сайт.
Если какой-то ресурс интернета показался полезным или просто интересным, то настоятельно рекомендуется сохранить его в «Избранное». Благодаря этому действию можно вернуться на интересную страницу немного быстрее, чем с помощью истории захода на сайты.
Как посмотреть историю Яндекс.Браузера с телефона
Сегодня человек не представляет своей жизни без интернета. Для посещения сайтов, люди используют различные устройства – планшеты, смартфоны, ПК и ноутбуки. Yandex browser один из популярных веб-проводников. Свой выбор на нем останавливают не зря – он удобен, надежен, имеет богатый функционал. Для быстрого открытия раннее посещаемых страниц, необходимо запустить журнал. Интересуясь вопросом, история браузера яндекс как посмотреть на телефоне, можете быть уверены, сделать это проще просто.
Характеристика
Российские разработчики создали уникальный обозреватель, который набирает все большую популярность. Миллионы пользователей предпочитают устанавливать приложение на собственные устройства. Почему именно его выбирают серферы? Ответ прост, программа имеет множество плюсов, среди которых:
- Синхронизация;
- Наличие режима «Турбо»;
- Гибкие настройки;
- Быстрота работы;
- Надежность и безопасность;
- Режим инкогнито;
- Роботизированный помощник Алиса.
Благодаря гибким настройкам, пользователи могут изменить практически все – поисковую систему, внешний вид, стартовую страницу, безопасность и многое другое. Проводить различного рода изменения, можно в настольной и в мобильной версии.
Работа приложения на смартфоне
Установить яндекс браузер можно на любое устройство с различной операционной системой. Использование на андроиде также допускается и загруженное приложение практически не отличается от полной версии.
Как в приложении, предназначенном для ПК, разрешается поработать с настройками, активировать разнообразные функции или синхронизировать устройства. Синхронизация – полезная особенность, позволяющая переносить настройки, закладки и некоторые расширения с одного устройства на другое.
Допускается изменение стандартной поисковой системы на более подходящую. Для этого стоит обратиться к настройкам, отыскать «изменение поисковой системы», кликнуть по пункту. После нажатия пользователь сможет выбрать из списка подходящий поисковик или добавить собственный.
История в яндекс браузере андроид также существует и, чтобы просмотреть ее, необходимо проделать простую работу. Запустите веб-проводник, откроется стартовая страница, где слева имеется мини-панель.
Кликните по значку с изображением часов, и откроется журнал со всеми раннее открытыми сайтами.
Пользователь может очистить список, скопировать ссылку или кликнуть по нужному сайту, чтобы открыть его.
История браузера на телефоне расположена в удобном месте, что позволяет открыть ее в любой подходящий момент. Практически на всех устройствах с различными ОС, получить к ней доступ не составит труда. Чтобы открыть ее на ПК, достаточно посетить меню, навести курсор на «история», после чего откроется мини-список с последними открытыми страницами. Для запуска полного перечня сайтов, одновременно зажмите «Ctrl+H».
Журнал включает в себя все интернет-страницы, открываемые серферами на протяжении долгого времени. При необходимости его можно очистить, что позволит ускорить работу веб-проводника. Когда стало известно, как посмотреть историю браузера на телефоне, можете смело открывать его на устройстве и приступать к поиску нужного сайта.
Как происходит удаление данных
Когда вы удаляете данные о своих действиях вручную или это происходит автоматически на основе заданных вами настроек, мы сразу же приступаем к их удалению из самого сервиса и всех наших систем.
Прежде всего мы исключаем любую возможность просмотра данных и их использования для персонализации работы с сервисами Google.
Далее мы запускаем процедуру безопасного и полного удаления данных из наших систем хранения.
Однако мы не только поддерживаем удаление данных вручную и автоматически. Информация о некоторых ваших действиях может удаляться раньше заданного вами срока. Это происходит, когда она перестает быть полезной для повышения удобства вашей работы с сервисами.
В определенных целях, например коммерческих или юридических, мы можем хранить некоторые типы данных в течение более длительного времени.
Восстановление истории
И вот, плавно, но уверенно мы подобрались к самому главному вопросу статьи – как восстановить историю Яндекс Браузера. Мы предлагаем вам сразу несколько способов восстановления. В случае, если не подойдет один, возможно, сработает второй.
Через кэш истории
Браузер от компании Yandex хранит всю историю посещений в специальном кэше. И пользователь может просмотреть его. И даже если вы очистить все данные посещений, то вполне вероятно, что они все-же были сохранены в кэше.
Чтобы было проще искать, можете воспользоваться поиском на странице. Для этого нажмите Ctrl + F. Это будет полезно, если вы знаете домен, либо же часть его.
С помощью программ для восстановления
Если первый способ оказался для вас недейственным, и восстановить удаленную историю не удалось, то этот способ должен помочь уж наверняка. Для этого мы будем использовать специальную программу, позволяющую восстанавливать удаленные файлы и данные на компьютере.
Для восстановления мы будем использовать программу под названием Piriform Recuva.
Но прежде её нужно скачать и установки:
Программа для восстановления успешно установлена и запущен. Если запуск не удался, нажмите на значок на рабочем столе и следуйте дальнейшей инструкции:
- В окне программы нажмите “Далее”.
- Следующим этапом установите флажок возле пункта “Все файлы” и нажмите “Далее” еще раз.
- Теперь надо выбрать место размещение файлов. Для этого установите флажок на “В указанном месте” и укажите адрес: C:\Users\ИМЯ\AppData\Local\Yandex\YandexBrowser\User Data\Default (это место расположения файла истории в Яндекс браузере). Там, где написано ИМЯ, надо ввести название вашей учетной записи на Виндовс, узнать его можно в меню Пуск.
- Снова жмем далее.
- Обязательно установите галочку на “Включить углублённый анализ”, чтобы программа выполнила более подробный поиск. Включите поиск кнопкой “Начать”.
- Программа начнет искать все удаленные файлы. Подождите, иногда это может занять довольно много времени, все зависит от количества файлов. Если их очень много, то все может затянуться вплоть до часа и более.
- Когда поиск будет завершен, среди всех найденных результатов найдите “History” и установите возле него флажок.
- После чего кликните по кнопке “Восстановить”, расположенной в правом нижнем углу окна Recuva.
- Вы можете восстановить файл в ту же директорию, где осуществлялся поиск, либо же сохранить его в другом места, а потом вручную перенести его в нужную папку (адрес указан выше).
- Теперь можете открыть Яндекс Браузер и просмотреть журнал посещений (об этом выше).
Мы рассмотрели на примере работу лишь одной программы – Recuva, хотя в действительности подобных программ есть огромное количество, и вы соответственно можете использовать любую.
Системное восстановление
И вот мы подобрались к конечному способу решения проблемы. Использовать его стоит лишь в самых крайних случаях, потому что откат системы вернет не только историю, но и другие настройки всей системы Windows. Так что будьте очень аккуратны, т.к. можно потерять нужные данные.
- Заходим в ПУ через Пуск.
- Вариант просмотра установите “Крупные значки”, как показано на скриншоте ниже. Из списка выберите пункт “Восстановление”.
- Затем жмем на “Запуск восстановления системы”.
- В открывшемся окне отката жмем “Далее”.
- Выбираем сохраненную копию, к которой будет делать откат системы. Щелкаем по ней правой кнопкой мыши и снова нажимаем кнопку “Далее”.
- Ждем, когда система завершит восстановление.
По окончанию, можно перезапускать компьютер и заходить в браузер в историю. Но опять же, данный метод мы не рекомендуем использовать в связи с тем, что могут, и даже скорее всего будут утеряны все прежние данные.
Как избавиться от собственных запросов в Яндекс
Вне зависимости от того, авторизованы ли вы в системе Яндекс, поисковик вместе с браузером запоминают историю веденных вами фраз. Если вы ведете уже знакомое слово, то все ваши прошлые запросы будут выделены фиолетовым. Чтобы быстро удалить один или несколько из них, вы можете здесь же в строке навести курсор на нужный и нажать на крестик. Таким образом, он навсегда исчезнет из подсказок не только в текущей сессии, но и после перезагрузки браузера или даже компьютера. Попробуйте сейчас это сделать сами.

Удаление подсказок в поисковой строке Яндекс
Не стоит забывать, что все манипуляции в браузере запоминаются в его истории. Поэтому, если вы хотите стереть свои следы пребывания на каком-нибудь ресурсе, вам необходимо очистить и свой обозреватель. Если вы ни разу не делали этого, поступите следующим образом:
- Откройте свой браузер, не зависимо от его названия;
- Найдите вверху на панели кнопку меню. Она может выглядеть как 3 горизонтальные линии (Firefox), 3 точки (Chrome) или первая буква названия, например, Opera;
- В меню найдите пункт «Настройки» и выберите его;
- А теперь найдите вверху окна настроек строку поиска. Она специально предназначена для быстрого перехода к тем или иным настройкам браузера;
-
Введите в ней «Истор…». Не вводите свой запрос полностью, так как неверное его окончание может запутать систему, и вы ничего не найдете. Выберите пункт «Удалить историю».
Найдите пункт «Удалить за все время» чтобы удалить всю историю посещений сайтов. Если вас интересует какой-то отдельный сайт, в этом разделе также будет поиск. Воспользуйтесь им и найдите нужный ресурс.
Как очистить историю браузера в телефоне андроид из Google Chrome
Как правило, на устройства Андроид уже на стадии производства устанавливаются собственные программы. В их число входит и браузер. Но пользователи выбирают более распространенные версии. И одним из таких является Google Chrome.
- Запускаем Google Chrome, где в правом верхнем углу находим кнопку в виде трёх вертикальных точек. Нажимайте на них.
- После этого появится выпадающее меню. На данном этапе нам понадобится строка «История».

Теперь нужно отыскать взглядом «Очистить историю».

В следующем окне перед нажатием на кнопку «Удалить данные» проверьте, что галочка напротив «История браузера» активна.

Последним действием будет подтверждение наших действий. Это делается нажатием на ссылку «Удалить данные».
Как удалить историю поиска в Яндекс браузере на телефоне и планшете Андроид очистить кэш
Не все из вас знают, но любой браузер, если вы не убираете соответствующую настройку, запоминает все страницы, которые вы успели посетить. Он как бы следит за вами. Вполне возможно, что это так и есть.
И, если вы пользуетесь Google браузером, то этот браузер передаёт ваши данные в компанию Google, далее в Пентагон. Если вы желаете отключить данную слежку, читайте здесь…
Так вот, у меня подозрения, что Яндекс Браузер тоже шпионит, и передаёт данные в компанию Яндекс. И не только он. Все браузеры. Так как любой браузер создаёт историю посещений.
Насчет кэша, то, когда вы посещаете определённую страницу, чтобы в следующий раз она загрузилась быстрее, браузер её кэширует, запоминает. И она грузится довольно быстро. Данные браузер сохраняет на жесткий диск.
Процесс очистки истории Яндекса в телефоне аналогичен процессу ее удаления с компьютера.
Также в разделе«Конфиденциальность» можно выбрать, сохранять или нет пароли и историю в браузере в будущем. Если убрать галочки, то такого рода информация не будет сохраняться в дальнейшем, а значит не придется чистить историю заново.
Пользователи мобильной версии браузера могут удалить историю поиска в Яндекс браузере на телефоне и планшете Андроид. Чтобы очистить кэш Яндекс браузера на телефоне Андроид:
- Открыть Яндекс браузер и открыть настройки браузера;
- Выбрать в открывшемся списке вкладку «Настройки» со значком шестеренки;
- Пролистать страницу до вкладки «Конфиденциальность» и нажать на кнопку Очистить данные»;
- Затем выбрать данные, которые необходимо удалить — в данном случае оставить только историю и кэш;
- Нажать на кнопку «Очистить данные», после чего история посещений и поиска будет удалена!
Впрочем, зачастую пользователи интересуются не тем, как удалить историю посещений в Яндексе на телефоне, а тем, как отключить подсказки в поиске на телефоне. Речь идет о подсказках, которые появляются внизу, при наборе запроса в поисковой строке Яндекса. Данные подсказки формируются на основе предыдущих запросов пользователя, то есть истории поиска и посещений.
- Авторизоваться в Яндексе на телефоне, то есть войти в свой аккаунт (почту) Яндекс с мобильного телефона;
- Открыть настройки аккаунта, как показано на картинке;
- В открывшемся списке выбрать вкладку «настройка»;
- Открыть вкладку «Поиск»;
- Убрать галочку в пункте «Показывать историю поисков»;
- Вот и все! Теперь при наборе запроса в поисковой строке Яндекса, внизу не будут выводиться подсказки.
Поиск ранее посещаемых страниц (сайтов) осуществляется при помощи функции «История». Таким образом, чтобы удалить историю посещений, вам следует воспользоваться инструкцией ниже:
Первоначально откройте приложение «Яндекс.Браузер». После этого нажмите на три вертикальные полоски. На картинке ниже полоски помечены красным квадратом.
Теперь во всплывающем окне наведите курсор мыши на «История», а затем в левом окне кликните на «История». Вы также можете нажать на сочетание клавиш «Ctrl H».
После этого откроется новая вкладка с историей, здесь вам необходимо будет нажать на «Очистить историю».
В новом всплывающем окне выберите за какой период необходимо очистить историю посещений и загрузок, по необходимости очистите кэш и куки. После этого кликните на кнопку «Очистить историю».
В том случае, если требуется удалить одну или несколько ранее посещаемых страниц, вам необходимо выполнить следующее:
Теперь во всплывающем окне наведите курсор мыши на «История», а затем в левом окне кликните на «История». Вы также можете нажать на сочетание клавиш «Ctrl H».
Затем выделите страницы, которые необходимо удалить. Просто установите галочки и нажмите на кнопку «Удалить выбранные элементы».
В новом всплывающем окне кликните по кнопке «Удалить».
Процедура очистки истории посещений в Яндекс.Браузере на планшете и телефоне не занимает много времени, так как требуется выполнить всего лишь несколько действий. Ниже описана подробная инструкция:
Откройте приложение «Яндекс.Браузер» на телефоне, а затем нажмите на три вертикальные полоски. В контекстном меню нажмите на «Настройки».
После этого пролистайте вниз к вкладке «КОНФИДЕНЦИАЛЬНОСТЬ» и кликните по «Очистить данные».
Выделите при помощи флажков то, что необходимо очистить, а затем нажмите на жёлтую кнопку «Очистить данные».
Во всплывающем окне подтвердите очистку истории, нажав на кнопку «Да».
Зачем удалять историю с Андроида
Каждый пользователь имеет собственную причину, из-за которой ему приходится удалять историю в браузере, но большинство из них можно сформировать в несколько пунктов:
- Конфиденциальность. Если доступ к вашему телефону имеют другие лица, лучше удалять историю, особенно посещение социальных сетей, взрослых сайтов и прочих сервисов;
- Некорректная работа браузера. Иногда на смартфоне возможны сбои, зависания и подлагивания из-за большого обилия данных, скопившихся в истории браузера. Именно поэтому проще все удалить, чтобы избавить себя от подобных проблем;
- Экономия памяти. Для пользователей, у которых небольшой объем памяти телефона, рекомендуется регулярная очистка истории браузера, чтобы сэкономить пространство в памяти телефона.
В целом процесс очистки посещаемых сайтов, запросов, обращений к Алисе и прочих сервисов Яндекса довольно прост в действии. Вы можете в любой момент в несколько кликов очистить ее или воспользоваться специализированными утилитами, которые это сделают за вас. Для смартфона разработано просто огромное количество приложений для очистки данных, сохранения конфиденциальности, и большая часть из них доступна в Google Play на бесплатной основе.
Поделиться ссылкой:
Как компьютер и смартфон получают информацию из Интернета

А что Интернет? Это же не эфир. А почему не эфир? Кто сказал? Очень даже эфир. Скажем, беспроводный интернет с помощью Wi-Fi – сигнал приходит по воздуху, точнее, сквозь пространство без проводов. Прямо как для телевизора, что работает от комнатной или наружной антенны.
И даже пусть сигнал Интернета приходит по проводу, по кабелю. А в кабеле что? Да тот же эфир, те же сигналы, только распространяются они не во все стороны в пространстве, а строго внутри провода. Все равно эфир получается, до отказа заполненный сигналами.
Отлично, с эфиром для Интернета разобрались немного. А какое устройство может из интернетовского эфира сигналы выбрать и преобразовать во что-либо понятное? Тот же компьютер. А еще умный телевизор. Или ноутбук, планшет, смартфон.
Есть домашние умные вещи (холодильники, пылесосы и прочее). Они могут подключаться к Интернету, получать из него нужные сигналы, и даже передавать обратно, своего рода, отчеты по проделанной работе.
Получается, что в компьютере или в смартфоне каждое или почти каждое приложение, программа, так или иначе может прослушивать эфир интернета, отлавливать там обращенные к приложению (программе) сигналы, принимать их и обрабатывать.
Допустим, операционная система Windows очень любит находить в интернете файлы обновлений. Просто обожает, чтобы потом не работать, а обновляться долго-предолго. Да и многие приложения Андроида не скупятся на ресурсы по поиску в интернете обновлений для себя.
Как посмотреть историю из файла в Яндекс браузере
Сама история – это обычная база данных SQL3. Любой движок базы данных может открыть его. Есть и обратная сторона, большинство этих программ предоставлено на английском языке и требует установки локального сервера на Apache. Чтобы избежать перечисленных трудностей, мы можем использовать хорошую утилиту DB Browser for SQLite.
Как посмотреть содержимое файла истории в Яндекс браузере:
- Скачиваем необходимую утилиту с официального сайта (внизу страницы есть кнопки для скачивания 32- и 64-битных дистрибутивов программы).
- Установите и откройте утилиту.
- Нажмите кнопку «Файл» в левом углу и выберите «Открыть базу данных».
- В правом нижнем углу нажмите «Файлы базы данных SQLite…» и перейдите в «Все файлы (*)».
- С помощью «Проводника» находим файл истории (путь указан в предыдущем разделе) и открываем его.
- Перейдите на вкладку «Данные» в верхней части рабочего окна приложения.
- В строке «Таблица:» выберите «url».
Важно! Перед открытием файла обязательно закройте браузер, иначе таблица истории не откроется. Перед нами открывается таблица сайтов со всей информацией из истории браузера
Здесь указаны:
Перед нами открывается таблица сайтов со всей информацией из истории браузера. Здесь указаны:
- url – ссылка на посещенную страницу;
- visit_count – количество записей на этой странице;
- title – название отображаемой страницы;
- last_visit_time – время последнего посещения страницы. Возникла проблема: время представлено в формате UNIX, его нужно будет перевести в удобочитаемую дату. В этом вам поможет сайт cy-pr.com. Копируем время из столбца и вставляем на сайт, получаем время посещения с точностью до секунд.
Остальные столбцы в таблице не имеют большого значения.
Что Нужно Чистить в Истории Яндекса на Андроиде – Кэш, Куки и Страницы
Прежде чем приступать к очистке данных «Яндекса», не лишним будет знать, что такое история браузера и зачем она нужна. Веб-браузер по умолчанию сохраняет все поисковые запросы пользователя и посещенные им сайты. Это нужно для того, чтобы, например, не искать по новой понравившуюся статью или фотографию, либо восстановить при необходимости случайно закрытые вкладки.
Кроме того, опция позволяет юзеру не вводить каждый раз пароли при очередной авторизации на сайтах, где он зарегистрирован. Более конкретно, браузер сохраняет следующие данные:
- просмотренные страницы — благодаря этому можно быстро найти сайты, посещенные ранее;
- историю загрузки — браузер запоминает все закачки, пути к загруженным файлам (это не имеет отношения к самим файлам, хранящимся на диске);
- файлы cookie — фрагменты цифровой информации, сохраняемые браузером на устройстве с целью аутентификации пользователя, хранения персональных предпочтений и настроек, отслеживания состояния сеанса и сбора статистики о пользователе;
- кэш — файлы локальных копий, графики и других элементов, необходимых для более быстрой загрузки страниц.
Несмотря на то, что браузер можно настроить на сохранение данных полностью или частично, историю поиска время от времени стоит удалять в ручном режиме. При этом следует иметь в виду, что при работе в «Яндексе» со входом в аккаунт история и некоторые другие данные сохраняются не только локально, но и на серверах поисковика.
Как удалить историю браузера в Microsoft Edge
Корпорация Майкрософт выпустила браузер Microsoft Edge для работы в операционной системе Android. Браузер имеет неплохой рейтинг по сравнению с аналогичными приложениями из магазина Google Play.
- Как сделать браузер по умолчанию на Android
- Как узнать версию Android — 7 способов
Пользователю браузера Microsoft Edge необходимо выполнить следующие действия:
- В окне браузера Edge нажмите на три точки, расположенные внизу экрана.
- Выберите значок «Настройки».
- В окне настроек войдите в раздел «Конфиденциальность, безопасность».
- Прокрутите страницу до опции «Очистить историю».
- В окне «Очистить историю» отметьте параметр «История браузера». Используйте другие опции по необходимости.
- Нажмите на кнопку «Удалить».

В параметрах очистки истории посещений можно включить настройку для автоматического удаления данных о просмотре веб-страниц при выходе из браузера.
Как восстановить страницу через Историю
Предыдущий способ подходит, если нужно срочно вернуть только что нечаянно закрытые страницы. А что делать, если надо восстановить старые вкладки?
Как раз для этого в браузере есть специальное место, где хранятся просмотренные на компьютере сайты. Называется оно История или Журнал. Там находятся все удаленные страницы не только из последнего сеанса, но и за предыдущие дни и даже недели.
Сайт может не сохраниться в Истории только по двум причинам: либо История была очищена, либо страницу открывали в режиме инкогнито.
Сейчас я покажу, как открывать сайты из Истории. Но так как у каждого браузера свои особенности, я написал для них отдельные инструкции. Щелкните по названию своей программы, чтобы быстро перейти к нужной информации.
Яндекс Браузер
Если через комбинацию клавиш не получилось вернуть закрытую вкладку в Яндексе, то на помощь придет История.
Чтобы зайти в Историю Яндекс браузера, нажмите сочетание клавиш Ctrl + H или щелкните мышкой по кнопке с тремя горизонтальными линиями.
В новой вкладке появится список всех страниц, которые раньше открывали на этом компьютере. Вверху будут недавно просмотренные сайты, а если опуститься ниже, покажутся страницы за предыдущие дни. Чтобы открыть нужный сайт, просто кликните по нему.
В ситуации, когда быстро найти вкладку не получается, воспользуйтесь поиском. Он находится в правом верхнем углу, над списком сайтов. Напечатайте туда ключевое слово и нажмите Enter.
На заметку: можно искать не только по целому слову, но и по части слова или по названию/адресу сайта.
Например, мне нужно найти сайт компьютерного обучения, который я когда-то отрывал. По слову «обучение» поиск ничего не выдал. Значит, нужно напечатать какое-то другое определяющее слово, например, компьютер или комп.
Google Chrome
Все вкладки, которые вы раньше открывали в Google Chrome, можно восстановить после закрытия. Они надежно хранятся в специальном отсеке под названием «История». Причем там находятся не только адреса, которые вы просматривали сегодня или вчера, но и неделю назад.
Зайти в Историю Хрома можно через сочетание клавиш Ctrl + H или через кнопку настроек – три вертикальные точки в правом верхнем углу программы.
В Истории показаны все сайты, которые открывали в Google Chrome за последнее время. Список отсортирован по дням, часам и минутам. Чтобы перейти на страницу, просто щелкните по ней мышкой.
Если найти нужный сайт не удается, то, чтобы восстановить вкладку, воспользуйтесь поиском.
Например, несколько дней назад я открывал инструкцию по входу в электронную почту. Но забыл, когда точно это было. В таком случае просто печатаю определяющее слово в строке «Искать в Истории». А еще лучше не целое слово, а его основную часть. В моем случае это «почт».
Кроме того, здесь можно искать и по адресу сайта. Достаточно напечатать лишь часть адреса и Гугл Хром покажет все совпадения.
Mozilla Firefox
В программе Мозила есть возможность вернуть последнюю вкладку даже после сбоя и перезагрузки компьютера. Для этого нажмите кнопку с тремя горизонтальными линиями в верхнем правом углу и выберите «Восстановить предыдущую сессию».
Другие ранее закрытые страницы можно вернуть через Журнал: → Библиотека → Журнал (пример 1, пример 2).
В окне появится список страниц, которые недавно открывали. Здесь же можно вернуть любую из них – достаточно просто по ней щелкнуть.
А чтобы посмотреть все недавно закрытые сайты, нажмите на «Показать весь журнал» внизу списка.
Откроется новое окно со списком адресов. С левой стороны можно выбрать дату. А вверху есть удобный поиск по журналу.
Opera и другие браузеры
Opera. Все страницы, которые вы раньше открывали в Опере, хранятся в Истории. Перейти в нее можно через кнопку Меню в верхнем левом углу программы.
Для поиска страницы используйте поле «Искать в истории» над списком сайтов. Напечатайте туда ключевое слово, и Опера покажет все страницы, в названии которых оно встречается.
Искать в Истории можно не только по названию статьи, но и по адресу сайта. Для этого наберите часть адреса, и программа покажет все подходящие варианты.
Internet Explorer. В Эксплорере для восстановления старых вкладок используйте Журнал. Находится он под кнопкой с изображением звездочки в правом верхнем углу.
В Журнале хранятся все сайты, которые вы раньше открывали в IE. Для удобства они рассортированы по дням. Но эту сортировку можно поменять, выбрав другой порядок из верхнего выпадающего списка (пример).
Safari. В браузере Сафари на Маке для отображения недавно закрытых сайтов щелкните правой клавишей мыши по кнопке, которая открывает новые вкладки. То есть по иконке со знаком плюс в верхнем правом углу программы.
Еще для возврата последних страниц можно использовать комбинацию клавиш Cmd + Shift + T или же Cmd + Z.
Удаление истории в телефоне постранично и полностью
Тут есть целых три способа — в зависимости от того, какого результата вы хотите добиться. Ниже мы приводим пошаговые инструкции для каждого из них
Постранично
Если хотите убрать следы только некоторых ваших действий и запросов, следуйте этой инструкции. Как очистить историю браузера Яндекс на телефоне постранично:
- Откройте страницу также, как указана в инструкции выше;
- Прокрутите окно, чтобы добраться до ссылок на страницы, которые нужно удалить.
- Долгим нажатием на выбранную ссылку вызываем контекстное меню.
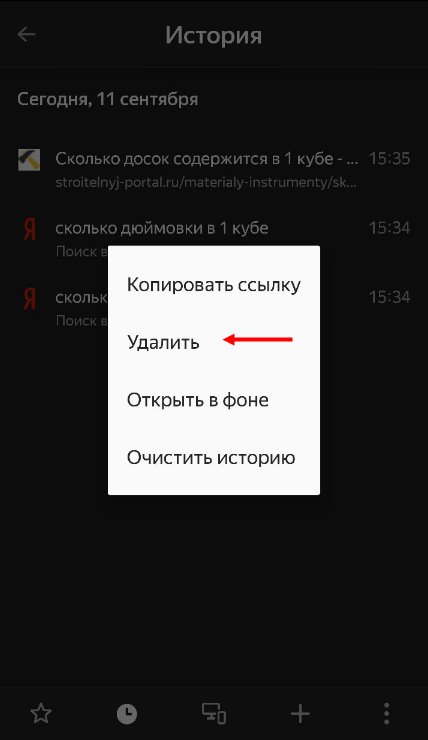
В меню выбираем “Удалить”, чтобы почистить историю браузера Яндекс на телефоне.
Полностью
Тут есть два способа. Первый — с удалением всей информации о вашей деятельности в сети, включая поисковые запросы, переходы по ссылкам, кэш, загрузки и пр. Как открыть историю в Яндекс браузере, чтобы почистить ее глобально:
- Возвратиться на главный экран приложения.
- Вызвать меню (крайняя справа кнопка, рядом со строкой поиска).
- Выбрать в меню “Настройки” и прокрутить экран до раздела “Конфиденциальность”.
- В самом низу раздела есть кнопка “Очистить данные”. Жмем.
- В соответствии с характером требуемой очистки выставляем по списку отметки.
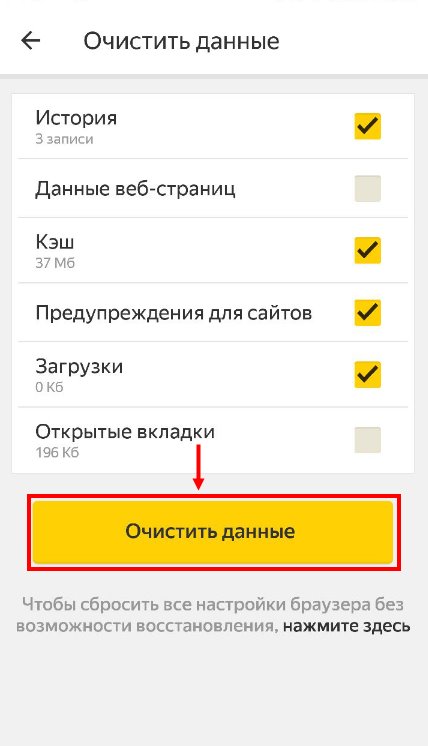
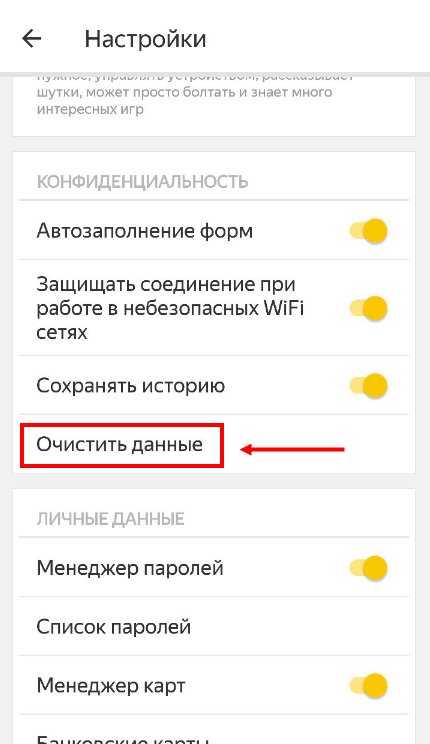
Жмем на “Очистить данные”.
Далее ждем несколько секунд, пока система не завершит процесс. По его окончании появится уведомление “История очищена”.
Второй способ предполагает только чистку истории заходов на сайты. Действуем из раздела, где хранится история браузера Яндекс (как посмотреть его на телефоне мы рассказывали выше). Что нужно делать:
- Повторяем п. 1 и п. 2 инструкции из подраздела “Постранично”.
- Долгим нажатием на любую ссылку вызываем контекстное меню.
- В меню выбираем кнопку “Очистить историю”.
- В окошке подтверждения жмем на “Да”.
Через несколько секунд появится уведомление “История очищена”, а на экране раздела, в котором мы только что работали, надпись “Список истории пуст”.
Удаление истории в браузере Opera
Тут все не намного сложнее, чем в предыдущем способе.
- Поэтому начинается все также с запуска приложения на мобильном устройстве.
- После чего необходимо тапнуть на значок оперы в правом верхнем углу.
- Так же как и в хроме откроется дополнительное меню. Где вы без труда сможете найти строку «История».

Это действие приведет нас в архив с информацией о всех сайтах посещённых с данного телефона.
Теперь необходимо обратить внимание в правый верхний угол.
Там вы увидите значок с изображением мусорной корзины. Нажимаем на него, чем запускаем режим уничтожения, который окончательно вступит в силу после окончательного подтверждения.
