Как очистить кэш на смартфонах и планшетах андроид разных марок
Содержание:
- Удаление истории из Яндекс.Браузера
- Очистка журнала
- Отключаем подсказки
- Зачем удалять историю с Андроида
- Пошаговая инструкция
- Удаляем Историю Просмотров Яндекс.Браузера на Телефоне – 5 Способов
- Как очистить историю браузера в телефоне андроид из Google Chrome
- Как очистить историю браузера в Opera Mini
- Очистка журнала на компьютере
- Как сохранить данные при переустановке поисковика
- Очищение Диска
- Как удалить платежное поручение
- Как очистить историю браузера.
- Как удалить историю поиска в Яндекс браузере на телефоне и планшете Андроид очистить кэш
- Очищение браузера
Удаление истории из Яндекс.Браузера
В целом данный раздел браузера очищать постоянно нет необходимости. Эти записи не занимают много места на жестком диске и их большое скопление не вызывает затруднений при работе в этом веб-обозревателе. Однако это бывает актуально в рамках комплексной очистки программы или всей операционной системы, а также для тех пользователей, к чьим компьютерам имеют доступ и другие люди.
Подробнее: Очистка истории запросов в поисковой строке Яндекса
Способ 1: Выборочное удаление
Иногда нам нужно удалить всего несколько записей из истории, оставив при этом все остальные записи в сохранности. Это не составит труда сделать в одноименном разделе браузера.
- Разверните меню соответствующей кнопкой и перейдите в «История» > «История». Вы также можете просто нажать сочетание клавиш Ctrl + H.
Когда надо удалить буквально один адрес, наведите на него курсор мыши и кликните на появившуюся стрелочку. Оттуда выберите пункт «Удалить из истории».
Чтобы стереть несколько записей, наводите на каждый из них — вместо маленькой иконки логотипа сайта будет появляться квадратик, куда надо кликнуть мышкой — так вы поставите галочку и пометите запись на удаление. Выбрав несколько вариантов, кликните по появившейся вверху кнопке «Удалить выбранные элементы».
Подтвердите это действие.
Способ 3: Сторонние программы
Не заходя в браузер, можно очистить всю его историю, воспользовавшись сторонними программам-оптимизаторами системы. Скачивать их только ради выполнения рассматриваемого процесса, конечно же, нет никакой необходимости. Однако ими можно пользоваться, если они уже установлены на вашем ПК и вы планируете выполнять очистку Yandex параллельно с общей чисткой операционной системы. Разберем, как это делать, на примере CCleaner.
Переключитесь на вкладку «Стандартная очистка» и выберите «Приложения». Отметьте галочкой пункт «Журнал посещенных сайтов», галочки в остальных пунктах расставьте на свое усмотрение и щелкайте на кнопку «Очистка». Останется только подтвердить выполняемое действие и дождаться завершения процесса.
Способ 4: Мобильная версия
В приложениях для мобильных операционных систем тоже можно выполнять удаление истории выборочно или всей сразу.
Вариант 1: Выборочное удаление
- В главном меню кликните на кнопку с тремя полосками.
Оказавшись в «Закладках», через нижнее меню переключитесь в «Историю». Здесь, в соответствии с датой, будут выведены все посещения сайтов.
Чтобы удалить один адрес, долгим тапом вызовите контекстное меню и выберите «Удалить».
Выбирать сразу несколько адресов для удаления, к сожалению, нельзя.
Вариант 2: Очистка всей истории
- Находясь на главной странице, перейдите в меню.
Из списка параметров тапните на «Настройки».
Пролистайте вниз до блока «Конфиденциальность» и выберите «Очистить данные».
Здесь отметьте галочкой «История», что делать с остальными пунктами — на ваше усмотрение. Теперь нажимайте «Очистить данные».
Теперь вы знаете об основных способах очистки истории в Yandex на компьютере и смартфоне. Не забывайте пользоваться режимом Инкогнито, который не сохраняет историю, а значит вам не понадобится производить выборочную или полную очистку адресов посещенных сайтов каждый раз. Этот режим также доступен в браузере на любой платформе.
Подробнее: Режим Инкогнито в Яндекс.Браузере
Опишите, что у вас не получилось.
Наши специалисты постараются ответить максимально быстро.
Очистка журнала
В каждом веб-обозревателе есть встроенная функция очистки журнала посещённых сайтов. Порядок её запуска может отличаться в десктопной и мобильной версии. Необязательно удалять все записи. Вы можете стирать только отдельные сайты, нажимая на значок корзины рядом с их адресами.
Google Chrome
Чтобы удалить журнал посещений на компьютере:
- Раскройте главное меню Chrome.
- Наведите курсор на раздел «История». Выберите одноимённый пункт.
- Щёлкните «Очистить».
- Выберите период, за который нужно удалить записи.
- Отметьте данные, которые нужно стереть.
- Подтвердите удаление.
На Android и iOS порядок аналогичный. В меню обозревателя есть раздел, через который вы можете посмотреть и очистить журнал.
Mozilla Firefox
Для удаления в десктопной версии:
- Раскройте главное меню и выберите раздел «Библиотека».
- Перейдите на вкладку «Журнал».
- Нажмите «Удалить» и выберите период времени.
В мобильной версии нажмите на кнопку в виде трёх точек и перейдите в раздел «История» или выберите одноимённую вкладку на главном экране.
Opera
Для удаления данных в десктопной версии Opera:
- Откройте меню, перейдите в «Настройки».
- Выберите вкладку «История» и кликните по пункту «Очистить».
- Укажите период, который нужно стереть.
В мобильном веб-обозревателе Opera откройте меню и выберите раздел «История». Нажмите на кнопку с тремя точками и тапните «Очистить».
Internet Explorer
Чтобы выполнить быструю очистку данных, кликните на шестерёнку и раскройте раздел «Безопасность». Внутри вы увидите пункт «Удалить журнал».
Убедитесь, что опция «Журнал» отмечена, и щёлкните «Удалить».
Microsoft Edge
Найдите на верхней панели значок в виде трёх полосок или звёздочки (зависит от сборки Windows 10) и нажмите на него. Перейдите на вкладку «Журнал».
Удаляйте записи по одной или нажмите «Очистить» и сотрите всю информацию за определённый период.
Safari
Чтобы стереть данные из журнала посещений в Safari на macOS, откройте раздел «История» в строке меню и выберите пункт «Очистить». Выберите период, за который нужно удалить данные.
Для удаления истории на iPhone или iPad, откройте настройки iOS, выберите раздел Safari и нажмите на пункт «Очистить историю и данные сайтов».
Chromium
В десктопной версии Chromium выполняются те же действия, что и в Google Chrome. В главном меню есть раздел «История», после открытия которого можно увидеть список посещённых сайтов. Чтобы стереть отдельные записи, нажимайте на значок корзины рядом с адресом. Для удаления всех записей за определённый период кликните «Очистить».
Яндекс.Браузер
В десктопной версии Яндекс.Браузера:
- Откройте главное меню, раскройте раздел «История» и выберите одноимённый пункт.
- Нажмите «Очистить».
- Укажите период времени.
- Подтвердите очистку.
В мобильной версии вызовите главное меню и откройте «Настройки». В поле «Конфиденциальность» нажмите «Очистить данные». Отметьте пункт «История» и подтвердите очистку.
Амиго
В десктопной версии:
- Откройте главное меню.
- Перейдите в «Историю».
- Щёлкните «Очистить».
- Выберите период, который нужно стереть.
- Подтвердите очистку.
Для удаления записей в мобильном Амиго откройте главное меню, выберите раздел «История». Нажмите на кнопку с тремя точками и выберите пункт «Очистить».
Отключаем подсказки
Подобные подсказки отображаются во время ввода поисковых запросов в Яндексе. Источник формирования этих подсказок – предыдущие запросы пользователя, т.е. история посещений. По этим подсказкам можно определить, чем именно пользователь интересовался ранее.
Шаги по отключению подсказок:
- Авторизуемся на гаджете в Яндексе, т.е. переходим в собственный аккаунт (почту).
- Нажимаем на значок, как на скриншоте ниже, чтобы перейти в настройки аккаунта.
Жмем на «Настройки» в появившемся списке.
Выбираем «Поиск».
В строке «Показывать историю поисков» убираем галочку.
Теперь во время ввода запросов в Яндексе подсказки отображаться не будут.
Зачем удалять историю с Андроида
Каждый пользователь имеет собственную причину, из-за которой ему приходится удалять историю в браузере, но большинство из них можно сформировать в несколько пунктов:
- Конфиденциальность. Если доступ к вашему телефону имеют другие лица, лучше удалять историю, особенно посещение социальных сетей, взрослых сайтов и прочих сервисов;
- Некорректная работа браузера. Иногда на смартфоне возможны сбои, зависания и подлагивания из-за большого обилия данных, скопившихся в истории браузера. Именно поэтому проще все удалить, чтобы избавить себя от подобных проблем;
- Экономия памяти. Для пользователей, у которых небольшой объем памяти телефона, рекомендуется регулярная очистка истории браузера, чтобы сэкономить пространство в памяти телефона.
В целом процесс очистки посещаемых сайтов, запросов, обращений к Алисе и прочих сервисов Яндекса довольно прост в действии. Вы можете в любой момент в несколько кликов очистить ее или воспользоваться специализированными утилитами, которые это сделают за вас. Для смартфона разработано просто огромное количество приложений для очистки данных, сохранения конфиденциальности, и большая часть из них доступна в Google Play на бесплатной основе.
Поделиться ссылкой:
Пошаговая инструкция
Подчищать следы можно по-разному. Иногда достаточно просто скрыть подсказки, которые всплывают возле поискового поля ввода. В некоторых случаях нужно убрать историю посещений из всех мест.
Здесь будет рассмотрена пошаговая инструкция методом: от простого к сложному.
- Разберем как убирать одиночные поисковые подсказки,
- научимся самостоятельно убирать следы посещений сайтов из Яндекс.Браузера и Хрома,
- вычищать запросы из «Алисы» и настроек личного аккаунта.
Указанные способы работают как под операционной системой Android, так и под iOs.
Яндекс.Браузер
Инструкция только для Яндекс.Браузера, для Хром будет чуть ниже.
Вычищаем историю поисковых запросов
История поисковых запросов – это подсказки, которые отображаются под полем ввода. Например: «как построить дом на садовом участке?».
Все запросы и другие данные хранятся в памяти браузера, в так называемых «куках» (Cookies). В яндексе на смартфоне, такие подсказки выскакивают, после того как пользователь начнет печатать первое слово. Все запросы сохраняются в хронологическом порядке. Их можно скрыть, частично или полностью:
Откройте поисковую страницу Яндекса в браузере смартфона
Не важно, какую программу использует человек для серфинга в Интернете. Система Яндекса везде работает одинаково: как в самом «Яндекс.Браузер», так и в «Chrome», «Opera» или «Safari»
Тапните по полю ввода, и начните вводить фразу для поиска. Снизу появятся подсказки. Они отобразятся в хронологическом порядке, либо будут подбираться в соответствии с первым и последующими словами. Справа, рядом с каждым запросом будет стоять крестик. Нажмите на него, чтобы вычистить данный интент из памяти. Таким образом можно стереть одиночные последние фразы, которые вводил пользователь.
Чтобы полностью скрыть подсказки, отмотайте ленту с фразами вниз, пока не появится надпись «настройка истории запросов». Нажмите на нее. В новом окне снимите галочку с пункта «Показывать историю», обязательно сохраните изменения внизу экрана.
Посещенных сайтов
Здесь речь идет уже о том, чтобы скрыть следы пребывания на сайтах. То есть, это полноценные переходы на интернет страницы, которые делал пользователь до этого момента.
Придется поковыряться в настройках браузера:
- Откройте «Яндекс.Браузер» и перейдите в «параметры». Обычно это три точки в нижнем углу.
- В открывшемся меню-плитке найдите пункт «настройки». Ярлык с шестеренкой.
- Здесь найдите раздел «Конфиденциальность». В нем есть строка «очистить данные». Тапните по ней.
- В открывшемся меню появятся несколько параметров, которые можно почистить. За посещенные сайты отвечает первая строка «История». Выставите напротив нее галочку и нажмите в нижней части приложения кнопку «очистить данные».
Для полной очистки выставите все галочки и повторите процедуру. В других браузерах и приложениях, посещенные сайты вычищают через: настройки -> история/журнал.
Из Алисы
Алиса – это голосовой ассистент, встроенный в «Яндекс.Браузер». Модуль работает как подпрограмма приложения. Она запускается через большую фиолетовую кнопку в центральной части интерфейса браузера. По сути, управление в «Алисе» идет через диалог голосом. Команды распознаются и переводятся в те же поисковые запросы. Они также сохраняются в памяти.
Удаляем историю диалогов в «Алисе»:
- Откройте диалог в подпрограмме. Интерфейс немного изменится.
- Нажмите на три точки в верхнем правом углу.
- Тапните по «очистить историю».
Подтвердите удаление диалогов в Алисе.
Для Google Chrome
Инструкция для удаления всех следов из Google Chrome, на примере Андроид устройства. Для iOs подходит, но может несущественно отличаться интерфейсом: расположением кнопок и немного измененными названиями. Можно удалять как за все время, так и за периоды: 4 недели, 7 дней, 24 часа, последний час.
Чистим глобально
Глобальная чистка – это удаление всех поисковых запросов и прочих следов пребывания через настройки аккаунта в системе Яндекса.
Для этого потребуется полноценный выход в интернет с компьютера. Как вариант, можно использовать кнопку «версия для ПК» на Андроид или «Полная версия» на iOs, в настройках браузера:
- Откройте https://yandex.ru/tune/search и войдите под своим логином и паролем. Логин – это почта пользователя в системе.
- Кликните по надписи «Настройка» (СЛЕВА от логина). Перейдите в «Настройка портала» в выпадающем меню.
- В новом окне убрать галочку с «показывать историю запросов», под ней нажать на кнопку «очистить историю».
С этого момента все поисковые запросы удалятся, а новые больше не будут отображаться под полем ввода.
Удаляем Историю Просмотров Яндекс.Браузера на Телефоне – 5 Способов
Эта и следующие инструкции применимы к веб-браузеру от «Яндекс», но они могут быть взяты за основу и при работе в других популярных интернет-обозревателях — Google Chrome, Opera, Mozilla Firefox. Если вы работаете как неавторизированный в «Яндексе» пользователь, и вам требуется почистить историю, воспользуйтесь следующей инструкцией:
- Нажмите на символ из трех точек в верхней правой части интерфейса браузера.
- В выпадающем списке выберите «Настройки».
- Перейдите в раздел «Конфиденциальность» и далее «Очистить данные».
- Поставьте отметку на пункт «История» («Данные веб-страниц», «Кэш», «Пароли», «Предупреждения для сайтов», «Загрузки» и «Открытые вкладки» можете также отметить на свое усмотрение, имея в виду, что все, связанное с этими опциями, будет безвозвратно удалено).
- Нажмите «Очистить данные», подтвердите операцию кнопкой «Да».
Здесь же можно сбросить все настройки браузера без возможности восстановления. Удаление не затронет настроек и данных, сохраненных в аккаунте.
Как Отключить Запись Сетевой Активности Яндекса на Телефоне?
К счастью, все современные браузеры позволяют очень легко скрыть историю активности пользователя и уничтожить все данные, осуществляемые онлайн. Если вы хотите, чтобы Яндекс.Браузер вообще не вел запись сетевой активности, рекомендуется сделать следующее:
- Вновь зайдите в «Настройки», раздел «Конфиденциальность».
- Отключите «Автозаполнение форм» и «Сохранять историю».
- Нажмите «Очистить данные» и повторите процедуру, описанную выше.
При желании вы можете не удалять определенные типы файлов, например, cookie и кэш. Они уменьшают время загрузки страниц и улучшают просмотр сайтов.
Как Очистить Глобальную Историю Поиска Яндекса на Телефоне?
Очистка глобальной истории подразумевает полное или частичное удаление данных из аккаунта, но не из самого браузера. Сделать это можно следующим образом:
- Войдите в аккаунт «Яндекса», историю которого хотите очистить.
- Перейдите по адресу .
- Выберите «Настройка» справа вверху.
- В выпадающем списке нажмите «Настройки портала».
- В новом окне выберите вкладку «Поиск».
- Активируйте кнопку «Очистить историю запросов».
На вкладке «Паспорт» можно изменить, удалить или добавить разные данные о пользователе, поработать с подписками, управлять сервисами. Также в «Настройках Яндекса» имеется опция фильтрации поиска, установите «Без ограничений», «Умеренный» или «Семейный» на ваше усмотрение.
Как Выборочно Удалить Истории Яндекса Браузера на Телефоне?
Так называемое выборочное удаление данных из истории будет полезным для оперативного стирания определенных страниц, посещенных ранее. Сделать это можно следующим образом:
- На главной странице Яндекс.Браузера (там, где расположено «Табло» и лента с «Дзен») нажмите на символ с часами.
- В левой части экрана выберите подлежащую удалению страницу, нажав и подержав на ней палец пару секунд.
- Во всплывающем списке нажмите «Удалить».
- Повторите манипуляцию с другими элементами истории.
Данный метод не затрагивает основную историю веб-браузера. Также здесь вы можете работать с закладками и вкладками, открывавшимися когда-либо на синхронизированных с устройством гаджетах.
Как Отключить Всплывающие Подсказки Яндекса на Телефоне?
Всплывающие во время набора запроса подсказки нравятся далеко не всем пользователям, иногда предложения поисковика мешают веб-серфингу, а часть юзеров эта опция откровенно раздражает. Для корректной работы инструмент активно использует предыдущие запросы владельца гаджета. Отключаем подсказки по следующей схеме:
- Войдите в свой аккаунт «Яндекса».
- Перейдите на стартовую страницу yandex.ru.
- Снимите галочки со всех пунктов и нажмите «Сохранить».
Если вам нужно, чтобы браузер показывал предложения лишь посещенных ранее страниц, игнорируя остальные подсказки, не снимайте метку с пункта «Показывать, сайты, на которые вы часто заходите».
Как Стереть Переписку с Алисой в Яндекс Браузере на Телефоне?
«» — фирменный инструмент от «» с намеком на искусственный интеллект. При общении с голосовым помощником диалоги сохраняются и их могут увидеть другие пользователи. Удаление переписки не является сложной задачей:
- Откройте окно с подлежащим удалению диалогом.
- Нажмите на символ с тремя точками в правом верхнем углу.
- В выпадающем меню выберите «Очистить историю».
Другая поисковая активность, связанная с «Алисой», удаляется вместе с обычной историей «Яндекса», с помощью способов, рассмотренных ранее. Для еще большей приватности рекомендуется полное отключение голосового помощника.
Как очистить историю браузера в телефоне андроид из Google Chrome
Как правило, на устройства Андроид уже на стадии производства устанавливаются собственные программы. В их число входит и браузер. Но пользователи выбирают более распространенные версии. И одним из таких является Google Chrome.
- Запускаем Google Chrome, где в правом верхнем углу находим кнопку в виде трёх вертикальных точек. Нажимайте на них.
- После этого появится выпадающее меню. На данном этапе нам понадобится строка «История».

Теперь нужно отыскать взглядом «Очистить историю».

В следующем окне перед нажатием на кнопку «Удалить данные» проверьте, что галочка напротив «История браузера» активна.

Последним действием будет подтверждение наших действий. Это делается нажатием на ссылку «Удалить данные».
Как очистить историю браузера в Opera Mini
Ну и замыкает тройку лидеров среди мобильных браузеров небезызвестная Opera. Когда-то, к слову, это был один из самых популярных браузеров на настольных компьютерах. Сейчас же он, к сожалению, уже не может похвастаться былым величием. Однако функциональность и скорость работы приложения до сих пор на высоте. Чего нельзя сказать об эргономике, ведь настройки тут выполнены куда как более заморочено, чем у конкурентов.

Opera, пожалуй, один из самых «замороченных» браузеров в плане настроек. Но при этом он позволяет одновременно с историей просмотров удалять и сохраненные пароли
Например, для того, чтобы очистить историю просмотров, вам требуется нажать на логотип Opera в правом нижнем углу. Появится небольшое окно, в верхней части которого находятся четыре иконки. Нам нужен значок в шестеренки для доступа к настройкам браузера. Тут двигайтесь в самый низ, пока не увидите пункт «Очистить историю просмотров». Нажимайте на него и выбирайте, что вы хотите удалить. На выбор: собственно, история просмотров, временные файлы или сохраненные пароли.
Конечно, помимо упомянутой «большой тройки» браузеров существуют и другие (кстати говоря, а каким браузером пользуетесь вы? Напишите об этом в нашем чате в Телеграм), но процесс удаления данных о посещенных страницах в них мало чем отличается от рассмотренных нами примерах. И в конце хотелось бы посоветовать вам не использовать «левые» браузеры, которые обещают вам невероятный прирост скорости или обход блокировок. Все это можно сделать и при помощи проверенных программ. Зато поверив обещаниям вы рискуете нарваться на ПО, которое будет «сливать» ваши данные третьим лицам.
Очистка журнала на компьютере
В десктопной версии браузера удалить историю запросов можно различными способами. Рассмотрим подробно, как их задействовать.
Способ №1: штатные настройки
Чтобы убрать всю историю в Яндексе, в настройках выполните следующие действия: 1. Откройте меню (клик по иконке «три полоски» вверху справа).
2. Установите курсор на раздел «Дополнительно». В выпавшем подменю клацните «Очистить историю».
3. Чтобы удалить историю поиска, в открывшейся панели укажите, за какой период времени нужно убрать поисковые запросы и URL посещённых страниц. Кликом мышки откройте ниспадающий список «Удалить… » и выберите временной промежуток.
4. В перечне элементов убедитесь в том, что установлена «галочка» возле строки «Историю…».
5. Нажмите «Очистить историю».
Внимание! Штатными средствами восстановить удалённую историю нельзя. Эта процедура выполняется при помощи программ, возвращающих удалённые файлы, и средств восстановления настроек ОС Windows..
Если нужно выборочно почистить историю, сделайте так:
Если нужно выборочно почистить историю, сделайте так:
1. Кликните кнопку «Меню».
2. Поставьте курсор над разделом «История».
3. В дополнительном перечне кликните «История». Далее нужно найти URL, которые больше не нужны.
Внимание! Вкладку с журналом можно также открыть при помощи «горячей» комбинации клавиш — «Ctrl + H». 4
Наведите курсор в правую часть поля ссылки на посещённую страницу, которую требуется убрать
4. Наведите курсор в правую часть поля ссылки на посещённую страницу, которую требуется убрать.
5. Щёлкните значок «треугольник». В мини-панели кликом мышки запустите команду «Удалить из… ».
Совет! Предварительно вы можете проверить URL, кликнуть по нему и посмотреть загрузившуюся страницу на предмет того, нужно ли её удалять или нет.
Способ №2: аддон eCleaner
2. В поисковой строчке наберите — eCleaner.
3. В списке выдачи по запросу кликните ссылку на страничку аддона.
4. Установите дополнение (для запуска инсталляции используйте зелёную кнопку).
5. После подключения кликните иконку аддона в верхней панели Яндекса.
6. В выпавшем окне задайте настройки очистки: за какой период времени очистить журнал, какие элементы удалить (строку History нужно включить обязательно!).
7. Нажмите кнопку «Forget!».
Как сохранить данные при переустановке поисковика
Обычно, если загрузка и установка нового браузера Яндекс происходит без предварительного удаления предыдущего, все данные сохраняются и переносятся в свежеустановленную версию автоматически. Но если вы хотите перестраховаться, можно сохранить файл History отдельно. Потом, при необходимости, его можно использовать для восстановления истории.
Как восстановить данные, чтобы потом было, где в Яндекс браузере посмотреть историю:
На компьютере проходим по пути C:ПользователиИмя вашей учетной записиAppDataLocalYandexYandexBrowserUser DataDefault.
Ищем файл под названием “History”, копируем его и сохраняем на рабочем столе.
- После установки новой версии поисковика опять заходим в папку “Default” (путь по п. 1).
- Удаляем файл “History”.
- Вставляем в папку “Default” файл “History” из предыдущей версии веб-обозревателя, который мы сохраняли ранее.
- Запускаем поисковик и проверяем, отображаются ли данные.
Очищение Диска
Последний пункт – удаление элементов из облака. Здесь браузер сохраняет много того, что и не стоило бы сохранять, поэтому периодически проверяйте Диск в Яндексе на Андроиде. Для этого нужно зайти в личный аккаунт на сайте Яндекса, открыть Диск. В нем вы увидите список файлов, которые браузер отправил на хранение в облаке. Ненужные элементы выделяете галочкой и нажимаете «Удалить». Отмеченные файлы будут перемещены в Корзину, ее нужно будет очищать дополнительно.
Таким образом, удаление запросов в Яндексе на телефоне – это несложно. Не забывайте периодически чистить историю, чтобы сохранить приватные данные. Тем более вы знаете, как удалить и следы посещения тех или иных страниц, и каждый запрос, и файлы на Диске.
Как удалить платежное поручение
Платежное поручение – это подключенный автоматический платеж. Обычно при активации карты в офисе организации консультант предлагает настроить автоматическое пополнение баланса мобильного телефона, например. Если эта функция перестает быть актуальной – её можно отключить в личном кабинете Сбербанк Онлайн. На главной странице – правое меню – нужно выбрать «Мои автоплатежи», затем «Управление автоплатежами» – клиент попадет на страницу, содержащую список всех активных и сохраненных в черновики автоплатежей. Чтобы отменить автоматический платеж, нужно открыть меню опций, нажав кнопку «Операции», напротив конкретного платежного поручения и выбрать «Отключить» (для удаления черновиков нужно нажимать «Удалить»).

Также можно удалить созданные шаблоны, с помощью которых удобно совершать однотипные денежные переводы фиксированных сумм конкретному адресату. Чтобы удалить шаблон, необходимо проделать следующее: на главной странице интернет-банкинга – в меню справа – есть пункт «Мои шаблоны», нужно выбрать его, чтобы открылась строка «Управление шаблонами», по нажатию на которую пользователь попадает на страницу всех созданных черновиков. Чтобы удалить ненужный шаблон, нужно нажать напротив него кнопку «Операции» и в сплывающем меню выбрать «Удалить».

Как очистить историю браузера.
История браузера — это как правило специальная страница в браузере, на которой можно увидеть все сайты, которые посетили пользователи (с помощью данного браузера) за определенный промежуток времени. У различных браузеров промежуток может варьироваться. У Google Chrome это 90 дней. На странице «История» не отображаются посещения защищенных веб-страниц и сайтов открытых в режиме Инкогнито.Зачем вообще удалять историю браузера? Конечно для конспирации. Многие не хотят, чтобы кто либо узнал какие сайты он посещает, чем он интересуется. Знатоки знают, что лучше вообще запретить браузеру хранение истории и использовать режим «инкогнито».На сегодняшний день существует много различных браузеров. Все они имеют свои настройки и свои пути удаления истории браузера. Мы с вами рассмотрим удаление истории в самых популярных из них.Начнем с Google Chrome.
Как удалить историю браузера Chrome?
- Открываем браузер Chrome и в правом верхнем углу нажимаем на значок . Он может быть в различных версия в виде шестеренки, трех полосок, трех точек.
- Из открывшегося меню выбираем История > История
- Нажимаем кнопку Очистить историю.
- Откроется диалоговое окно, в котором выбираем период, за который нужно очистить историю, а также отмечаем флажками данные, которые необходимо удалить.
- И наконец жмем кнопку Очистить историю.
Как удалить историю браузера Яндекс?
- Нажмите на значок кнопки > История > История (вид значка может меняться от версии к версии).
- В правом верхнем углу нажмите строку Очистить историю
- Откроется диалоговое окно, где выбираем период времени, за который необходимо удалить историю, а также ставим галочки напротив удаляемых данных.
- Нажмите кнопку Очистить историю.
Как очистить историю в Опере?
- В левом верхнем углу монитора нажмите кнопку Меню > История.
- В правом верхнем углу нажмите кнопку Очистить историю.
- Откроется диалоговое окно, где как и в предыдущих браузерах выбираем период времени и данные для очистки.
- Нажмите кнопку Очистить историю посещений.
Как удалить историю в Firefox?
- Нажмите на кнопку меню в виде значка > Настройки
- Слева выберите вкладку Приватность и потом в правом окне нажмите на ссылку Удалить вашу недавнюю историю.
- Откроется диалоговое окно. Нажмите на кнопку Подробности. Раскроются дополнительные пункты. Выберите нужный период времени и данные для очистки.
- Нажмите кнопку Удалить сейчас
Как очистить историю в Internet Explorer?
- В правом верхнем углу браузера нажмите на кнопку Сервис > Безопасность > Удалить журнал браузера…
- Выберите данные которые необходимо удалить путем установки флажков.
- Нажмите кнопку Удалить
Как удалить историю в Сафари?
- Зайдите в Настройки
- Прокрутите вниз и выберите Safari.
- Выберите пункт Очистить историю и данные сайтов
Для удаления файлов Cookies в третьем пункте нажмите кнопку Удалить cookie и данные.
Практически во всех браузерах для перехода в историю имеется горячая кнопка. Это комбинация клавиш CTRL+H. Может смело ею пользоваться.
Итоги:
Мы рассмотрели 6 наиболее популярных браузеров. Как вы могли удостовериться, очистить историю во всех шести браузерах не так сложно. Это может сделать каждый. Кто то из вас, возможно впервые узнал про историю браузера и теперь вовсе отключил её сохранение. В любом случае, надеюсь данный материал будет полезен новичкам и станет их подручной инструкцией.
Как удалить историю поиска в Яндекс браузере на телефоне и планшете Андроид очистить кэш
Не все из вас знают, но любой браузер, если вы не убираете соответствующую настройку, запоминает все страницы, которые вы успели посетить. Он как бы следит за вами. Вполне возможно, что это так и есть.
И, если вы пользуетесь Google браузером, то этот браузер передаёт ваши данные в компанию Google, далее в Пентагон. Если вы желаете отключить данную слежку, читайте здесь…
Так вот, у меня подозрения, что Яндекс Браузер тоже шпионит, и передаёт данные в компанию Яндекс. И не только он. Все браузеры. Так как любой браузер создаёт историю посещений.
Насчет кэша, то, когда вы посещаете определённую страницу, чтобы в следующий раз она загрузилась быстрее, браузер её кэширует, запоминает. И она грузится довольно быстро. Данные браузер сохраняет на жесткий диск.
Процесс очистки истории Яндекса в телефоне аналогичен процессу ее удаления с компьютера.
Также в разделе«Конфиденциальность» можно выбрать, сохранять или нет пароли и историю в браузере в будущем. Если убрать галочки, то такого рода информация не будет сохраняться в дальнейшем, а значит не придется чистить историю заново.
Пользователи мобильной версии браузера могут удалить историю поиска в Яндекс браузере на телефоне и планшете Андроид. Чтобы очистить кэш Яндекс браузера на телефоне Андроид:
- Открыть Яндекс браузер и открыть настройки браузера;
- Выбрать в открывшемся списке вкладку «Настройки» со значком шестеренки;
- Пролистать страницу до вкладки «Конфиденциальность» и нажать на кнопку Очистить данные»;
- Затем выбрать данные, которые необходимо удалить — в данном случае оставить только историю и кэш;
- Нажать на кнопку «Очистить данные», после чего история посещений и поиска будет удалена!
Впрочем, зачастую пользователи интересуются не тем, как удалить историю посещений в Яндексе на телефоне, а тем, как отключить подсказки в поиске на телефоне. Речь идет о подсказках, которые появляются внизу, при наборе запроса в поисковой строке Яндекса. Данные подсказки формируются на основе предыдущих запросов пользователя, то есть истории поиска и посещений.
- Авторизоваться в Яндексе на телефоне, то есть войти в свой аккаунт (почту) Яндекс с мобильного телефона;
- Открыть настройки аккаунта, как показано на картинке;
- В открывшемся списке выбрать вкладку «настройка»;
- Открыть вкладку «Поиск»;
- Убрать галочку в пункте «Показывать историю поисков»;
- Вот и все! Теперь при наборе запроса в поисковой строке Яндекса, внизу не будут выводиться подсказки.
Поиск ранее посещаемых страниц (сайтов) осуществляется при помощи функции «История». Таким образом, чтобы удалить историю посещений, вам следует воспользоваться инструкцией ниже:
Первоначально откройте приложение «Яндекс.Браузер». После этого нажмите на три вертикальные полоски. На картинке ниже полоски помечены красным квадратом.
Теперь во всплывающем окне наведите курсор мыши на «История», а затем в левом окне кликните на «История». Вы также можете нажать на сочетание клавиш «Ctrl H».
После этого откроется новая вкладка с историей, здесь вам необходимо будет нажать на «Очистить историю».
В новом всплывающем окне выберите за какой период необходимо очистить историю посещений и загрузок, по необходимости очистите кэш и куки. После этого кликните на кнопку «Очистить историю».
В том случае, если требуется удалить одну или несколько ранее посещаемых страниц, вам необходимо выполнить следующее:
Теперь во всплывающем окне наведите курсор мыши на «История», а затем в левом окне кликните на «История». Вы также можете нажать на сочетание клавиш «Ctrl H».
Затем выделите страницы, которые необходимо удалить. Просто установите галочки и нажмите на кнопку «Удалить выбранные элементы».
В новом всплывающем окне кликните по кнопке «Удалить».
Процедура очистки истории посещений в Яндекс.Браузере на планшете и телефоне не занимает много времени, так как требуется выполнить всего лишь несколько действий. Ниже описана подробная инструкция:
Откройте приложение «Яндекс.Браузер» на телефоне, а затем нажмите на три вертикальные полоски. В контекстном меню нажмите на «Настройки».
После этого пролистайте вниз к вкладке «КОНФИДЕНЦИАЛЬНОСТЬ» и кликните по «Очистить данные».
Выделите при помощи флажков то, что необходимо очистить, а затем нажмите на жёлтую кнопку «Очистить данные».
Во всплывающем окне подтвердите очистку истории, нажав на кнопку «Да».
Очищение браузера
Наиболее простой и очевидный способ – очистить историю запросов. Кстати, поисковик позволяет удалить не только истории, но и аналогичные данные из других браузеров – если у вас настроен экспорт данных.
Чтобы почистить все запросы, проделайте следующее:
- Запустите браузер.
- Нажмите на квадратик с цифрой внутри него.
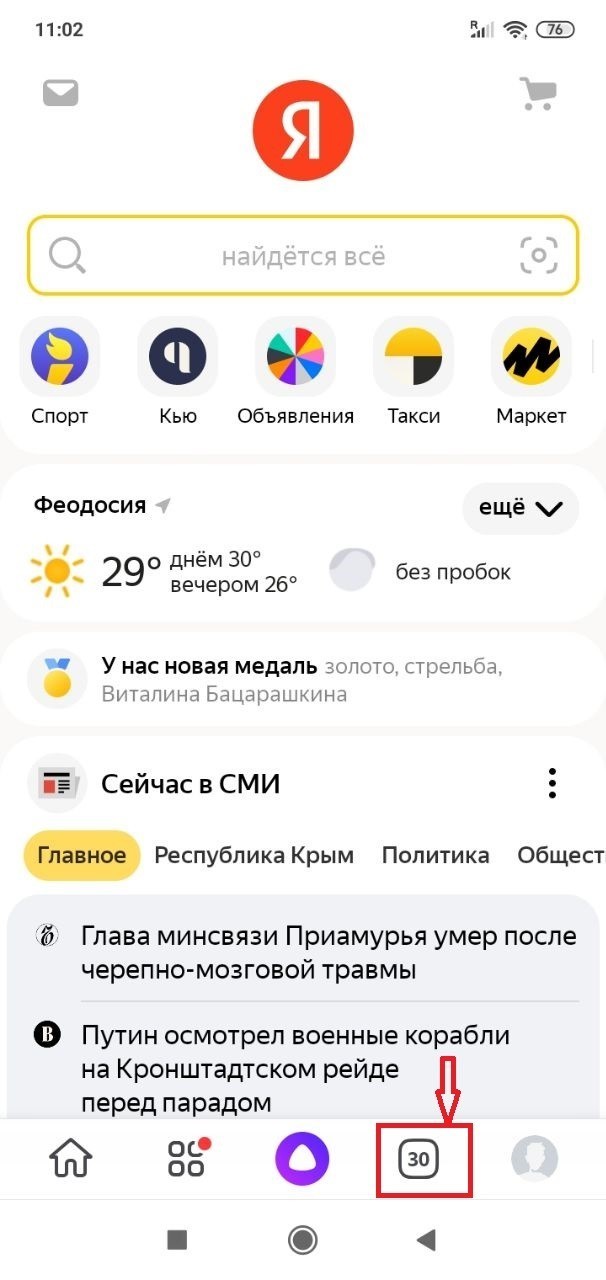
Нажмите на иконку с изображением часов – так вы перейдете в Историю.
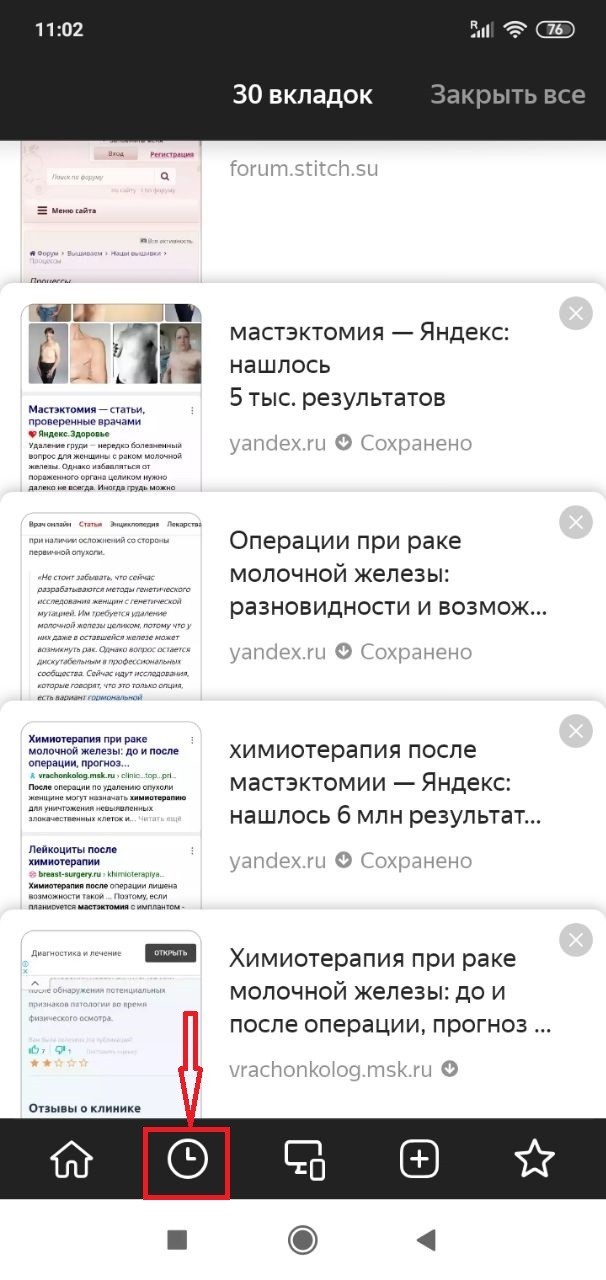
В открывшемся меню вы увидите полный список посещенных вами страниц.
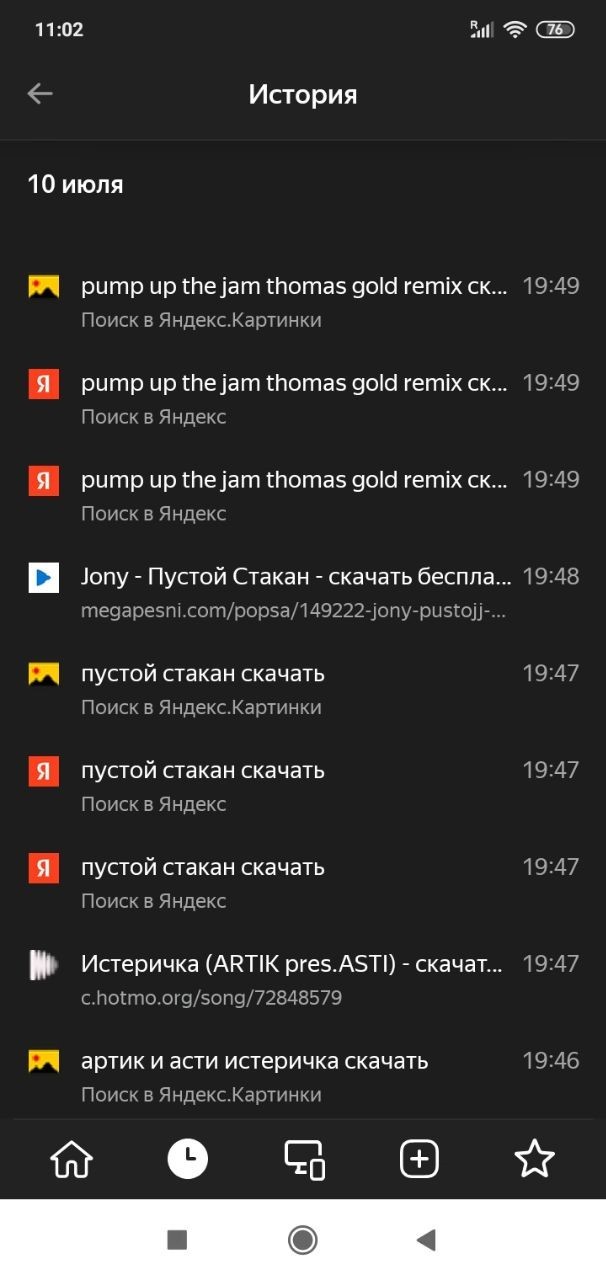
Теперь можно удалять – все полностью или выборочно, как захотите. Если вы, допустим, искали подарок для второй половинки, и не хотите, чтобы поиски стали известными, удалите только сайты, на которых рассматривали варианты подарка.

И сам запрос в Яндекс тоже. Если же хотите подчистить всю историю – это несложно. Но предварительно проверьте, нет ли среди страниц тех, которые нужно оставить (чтобы не потерять важную информацию).
Данные веб-страниц удалять можно, но учтите, что после этого вам придется заново заполнять, к примеру, форму заказа в магазине, заново заходить в аккаунт соцсети и так далее.
Открытые вкладки – если на момент чистки они вам нужны, снимите галочку напротив этого пункта, особенно, если информация на страницах важная. В ином случае можно смело чистить.
Загрузки – их тоже можно удалить как и историю. Более того, это рекомендуется сделать, если загруженные фото, видео или аудио как-то относятся к приватной информации.
Кэш – его рекомендуют очищать регулярно, независимо от степени конфиденциальности информации. С одной стороны, кэш позволяет быстрее подгружать уже посещенные страницы. С другой – затормаживает работу браузера, так как сохраненные данные занимают место. Кроме того, при обновлении сайтов возникают проблемы с отображением информации – в кэше сохранилась старая версия страницы, и она конфликтует с новой. Поэтому кэш стоит очистить.
