Как удалить куки в браузере
Содержание:
- Как почистить кэш в Firefox
- Очистка обозревателя
- Видеоинструкция: как очистить кэш и куки в Mozilla Firefox
- Блокировка трекеров и отключение куков
- Инструкция
- Как удалить сookie в Chrome
- Так что же такое куки?
- Как чистить куки в браузерах
- Способ 2. Как очистить кэш с помощью программы
- Способ 2. Как очистить кэш с помощью программы
- Как почистить куки в хроме (Google Chrome)
- Очистка и удаление кэша, cookies и истории просмотра сайтов в популярных Интернет-браузерах.
Как почистить кэш в Firefox
Кэш Фаерфокса находится в следующем месте — C:\Users\Ваше Имя пользователя\AppData\Roaming\Mozilla\Firefox\Profiles\Ваш профиль\Cache
Для того чтоб его почистить, нужно выполнить несколько нехитрых манипуляций. Рассмотрим случай с Windows 7. В новом Firefox немного сменился интерфейс, так что к меню настроек можно добраться несколькими способами:
- Нажимаем клавишу Alt, после чего вверху браузера у вас появятся вкладки, вот там и ищем нужную – «Инструменты» и в ней выбираем пункт «Настройки»
- В верхнем правом углу нажимаем на кнопку контекстного меню (кнопка в виде трех горизонтальных полосок) и затем жмем на шестеренку «Настройки».

После того, как Вы это сделаете перед Вами откроется окно с настройками браузера.
Осталось дело за малым, в открывшемся окне переходите в пункт «Дополнительные», затем выбираете вкладку «Сеть» и здесь нажимаете кнопку «Очистить сейчас».

На этом все, очистка кэша браузера Mozilla Firefox завершена.
Иногда почистить кэш в Firefox попросту лень, для этого можно настроить его автоматическое удаление.
Автоматическая очистка кэш в Фаерфокс
В этом же окне настроек перейдите на пункт «Приватность», в выпадающем списке выберите «будет использовать ваши настройки хранения истории». После выбора этого пункта у вас появятся допнастройки. Отметьте галочкой «Удалять историю при закрытии Firefox».

После этого у станет активной кнопка «Параметры», нажмите ее.

В этом окне Вы должны отметить только пункт «Кэш» и нажать «Ок». Все, автоматическое удаление кеша настроено.
Помогают пользователям при web-сёрфинге, а также упрощают вход на интернет ресурсы, где требуется постоянная авторизация. Файлы куки способствуют автоматическому входу в личную учётную запись, так как хранят в себе информацию о логинах и паролях. Но в то же время от излишнего количества файлов cookie может пострадать производительность персонального компьютера с возможной нестабильной работой самого браузера . Также пользователям глобальной сетью интернет не стоит забывать про вероятность перехвата данных содержащихся в документах куки третьими лицами и использование этой информацией в своих корыстных целях. Рекламные агентства тоже активно используют данную возможность отслеживание деятельности человека в сети, чтобы продвигать свои продукты и технологии. Иногда некоторые агентства по продвижению игнорируют законодательства и нарушают права обывателей всемирной паутины.
Очистка обозревателя
Режим приватного просмотра – удобная функция. Но что делать тем юзерам, которые уже воспользовались традиционным способом серфинга? Как им быстро удалить историю поиска в Мозиле? Для начала нужно понимать, что включается в это пресловутое понятие «history». Посещая ресурсы в режиме обычного просмотра страниц, браузер фиксирует следующие сведения:
- Информацию журнала загрузок и посещений. В нем фиксируются все сайты, на которые переходил пользователь в процессе веб-серфинга. Расположен «Журнал посещений» в меню «Библиотека», а «Журнал загрузок» — в одноименном окне.
- Заполненные формы и поиск – в «Журнале форм» фиксируется вся информация, которая была введена юзерам в полях на сайтах. Эти сведения используются в рамках режима автозаполнения форм и позволяют автоматизировать работу с веб-страницами: ускорить авторизацию и ввод однотипных данных.
- Cookies консолидируют сведения о просмотренных ресурсах, в т. ч. логины и пароли, ключевые запросы пользователя и т. д., включая текущие настройки сайтов и данные для работы плагинов, таких как Adobe Flash. Cookies используются третьими лицами и поисковыми машинами для отслеживания перехода текущего юзера между страницами сайта. Чтобы избавиться от куков в Флэш плеере, необходимо обновить его до последней версии.

Cashe – это временное хранилище цифровой информации в виде мультимедиа, текстовых документов и т. д. Нужен для ускорения работы с просмотренными страницами.
Сеансы работы. При вводе на сайте логина и пароля через функцию HTTP authentification. Фаерфокс отнесет автоматически ресурс к категории active
Поэтому после пользования тем или иным ресурсом важно разлогиниться.
Site settings включают в себя масштаб, отображение текста, наличие или отсутствие блокиратора всплывающих окон и т.д.
Сведения с автономных ресурсов – при настройке данной функции сайт получает право на хранение файлов на ПК текущего пользователя для получения последним доступа к порталу даже при разорванном интернет-соединении.

Очевидно, что если серфинг проводился на постороннем ПК, стоит удалить историю в Mozilla Firefox. Для этого:
- Кликнуть по иконке «Библиотека» (в виде книг, расположенных на книжной полке).
- Перейти по кнопке «Журнал» и выбрать функцию «Clear history».
- В открывшемся окне «Clear Recent History» нужно установить промежуток времени, за который нужно стереть всю информацию о просмотрах – графа «Time range to clear». Это может быть час, 2 часа, 4 часа и т.д. Также нужно выбрать тип стираемого контента – поисковые запросы, активность, загрузки, cookies, кэш, заполненные формы и т. д.
- После того как ненужные элементы отмечены, остается нажать на «Clear Now».
- Можно закрыть браузер.

Если нужно стереть только один сайт, то:
- Перейти в «Журнал», выбрать пункт «Показать весь…» в самом низу списка и перейти в «Library».
- Осуществить поиск удаляемого ресурса, вбив в строку поиска его наименование и нажав «Enter» либо произведя поиск вручную.
- Кликнуть по найденному элементу правой клавишей мыши и произвести его деинсталляцию соответствующим пунктом раскрывающегося меню – «Забыть об этом…», либо сразу нажать на кнопку «Delete».

При желании можно настроить автоматическое удаление истории запросов в Мозиле:
- Перейти в «Settings».
- Во вкладке «Privacy and Security» выбрать раздел «History».
- Рядом с полем «Firefox will» установить позицию «Never remember…».
- Кроме того, потребуется установить галочку напротив графы «Clear history when FF closes».
- В окне «Settings for Clear History» нужно отметить те элементы, которые должны автоматически удаляться из истории браузера при закрытии Mozilla Firefox.
- После выбора всех элементов останется щелкнуть по «ОК» и закрыть страницу с кодом «about:preferences».
- При выходе из Фаерфокса отмеченная информация будет уничтожаться.
Видеоинструкция: как очистить кэш и куки в Mozilla Firefox
Адреса посещений, куки могут храниться разное время: по умолчанию они будут сброшены сразу после закрытия браузера или станут постоянными, удалить которые сможете после запроса. Включив отказ от использования куков, вы ухудшите возможности посещения некоторых сайтов. Оптимальным решением будет периодическая чистка cookie и кеша. Хотите узнать, как сбросить Мозилу, обнулив все настройки? Посмотрите наш видеоурок, который наглядно подскажет вам, как почистить кеш память в Мозиле, освободиться от ненужных куков, а также ускорить скорость работы браузера.
Блокировка трекеров и отключение куков
В последних версиях Мозилы даже реализована функция блокировки, позволяющая ограничить возможность сбора разнообразными трекерами содержимого о просмотренных ресурсах, что существенно увеличивает быстродействие обозревателя.
Для блокировки содержимого, начиная с версии 63, необходимо:
- Кликнуть по изображению щита, расположенного слева от адресной строки.
- После нажатия на значок, пользователь окажется в «Центре управления», в котором нужно настроить «Всплывающие блоки и переадресация», выбрав позицию «Блокировать». В данном меню можно также посмотреть сведения о «Сертификате безопасности», а также контролировать cookies.
- Для блокировки того или иного кука нужно перейти в «Настройки файлов cookies», и в открывшемся окне щелкнуть по одному из элементов списка разрешений, после чего нажать на клавишу «Delete» в том же диалоговом окне.
- Бывает так, что трекеров и куков на сайте нет – тогда Мозила выдаст соответствующее сообщение.
- Если пользователь находится в режиме приватного просмотра, то трекеры и файлы cookies блокируются автоматически.

Есть смысл настроить автоматическую блокировку всех куков, для этого:
- Щелкнуть по значку в виде трех прямых, расположенному в правом верхнем углу экрана, и перейти в опцию «Блокировка содержимого». Пользователь окажется в окне настроек. Чтобы заблокировать все трекеры, потребуется настроить опцию «Только в приватных окнах»: установить параметр «Все обнаруженные» в положении «Всегда».
- Чтобы отключить запрет на использование трекеров, достаточно убрать галочку с параметра «Все обнаруженные».
- Если поставить галочку напротив параметра «Сторонние файлы куки», то все cookie на сайтах будут автоматически блокироваться. Рекомендуется сменить параметр с «Трекеры» на опцию «Все сторонние cookies». При этом связь с открытыми веб-ресурсами может быть прервана – придется перезапустить браузер.

Чтобы постоянно не удалять историю браузера в Мозиле, можно также настроить отображение содержимого для того или иного сайта. Однако нужно понимать, что данное действие может повлечь за собой невозможность отображения отдельно взятых ресурсов. Если блокиратор препятствует просмотру веб-сайта, следует отключить его. Для включения блокиратора нужно провести следующие манипуляции:
- Кликнуть по изображению щита, расположенному в адресной строке. Перейти в «Центр управления».
- Кликнуть по интерактивной кнопке «Отключить блокировку…» в стандартном режиме просмотра веб-страниц, либо «Временно отключить…» при использовании Мозилы в анонимном режиме.
- О том, что блокиратор деактивирован, свидетельствует перечеркнутая иконка щита, активировать же настройку можно через «Центр управления» клавишей «Включить…»
Также не потребуется удалять историю в Файрфоксе при настройке блокиратора содержимого в «Приватном режиме». При желании можно отключить запрет на всплывающие окна в данном режиме: достаточно кликнуть по переключателю «Content Blocking», расположенному на домашней странице. Если страница не отображается, то значит нужно отключить блокировку трекера (см. инструкцию выше).

Все блокированные ресурсы консолидируются в Фаерфокс в едином списке базовой защиты Disconnect.me. Чтобы изменить настройки данного перечня, необходимо:
- Перейти в меню «Settings», найдя элемент в раскрывающемся списке, который появляется при нажатии на значок в виде трех параллельных прямых или точек, расположенных в правом верхнем углу дисплея.
- Войти в пункт «Сменить список блокировки».
- Выбрать тот перечень заблокированных ресурсов, который планируется использовать при работе в браузере.
- Кликнуть по интерактивной клавише «Сохранить изменения».

Инструкция
Разберем этапы, проводимые для очистки cookies, на примерах популярных Интернет-браузеров.
Как удалить куки и очистить кэш в Мозиле
Если у Вас «Mozilla FireFox» сделайте следующее:
- Нажмите кнопку «Меню»;
- Выберете пункт «Настройки» в разделе «Инструменты»;
- В «Настройках» перейдите во вкладку «Приватность» и нажмите кнопку «Очистить сейчас»;
- Затем в появившемся диалоговом окне, которое называется «Удаление личных данных», отметьте пункты «Кэш» и «Cookies»;
- Нажмите кнопку «Удалить сейчас».
Как удалить куки и очистить кэш в браузере Internet Explorer
Если Вы поклонник «Internet Explorer», то проделайте нижеследующее:
- Кликните по кнопке «Меню»;
- В разделе «Сервис» выберите пункт «Свойства обозревателя»;
- В открывшемся окне выберите вкладку «Общие», затем раздел «История просмотра» и нажмите кнопку «Удалить»;
- В окне «Удаление истории просмотра» для очистки КЭШа нужно нажать кнопку – «Удалить файлы», а для очистки «Cookies» – нажать «Удалить cookie».
Как удалить куки и очистить кэш в Опере
Для норвежского браузера «Opera» сделайте так:
- Откройте «Главное меню» браузера;
- В разделе «Настройки» меню выберите пункт «Удалить личные данные»;
- Далее отметьте «Детальная настройка» и проверьте галочки напротив пунктов «Очистить кэш» и «Удалить все cookies», а также внимательно посмотрите, что именно будет удалено вместе сКЭШэм и куками. Снимите галочку, если удаление позиций, которые выбраны автоматически, не требуется;
- Нажмите кнопку «Удалить».
Как удалить куки и очистить кэш в Гугл Хроме
Для браузера «Chrome» от Google сделайте так:
- Откройте «Настройка и управление» браузера (верхний правый угол окна);
- В разделе «Настройки» меню выберите пункт «История» — «Очистить историю»;
- Для удаления всех куков выберите диапазон за все время, либо любой другой необходимый для вас. Отметьте галочкой «Файлы куки и другие и другие данные сайтов и плагинов»;
- Нажмите кнопку «Очистить историю».
Как удалить куки и очистить кэш в Яндекс браузере
Для браузера «Яндекс» сделайте так:
- Откройте «Настройка и управление» браузера (верхний правый угол окна);
- В разделе «Дополнительно» выберите пункт «Очистить историю»;
- Для удаления всех куков выберите диапазон за все время, либо любой другой необходимый для вас. Отметьте галочкой «Файлы куки и другие и другие данные сайтов и плагинов» и «Файлы, сохраненные в кэше»;
- Нажмите кнопку «Очистить историю».
Как удалить сookie в Chrome
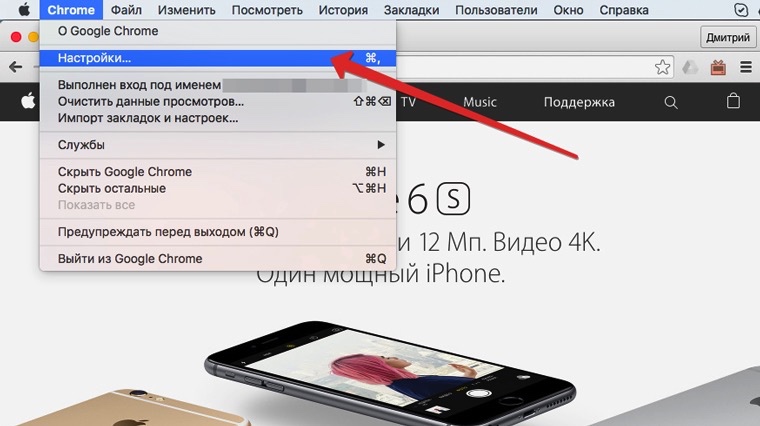
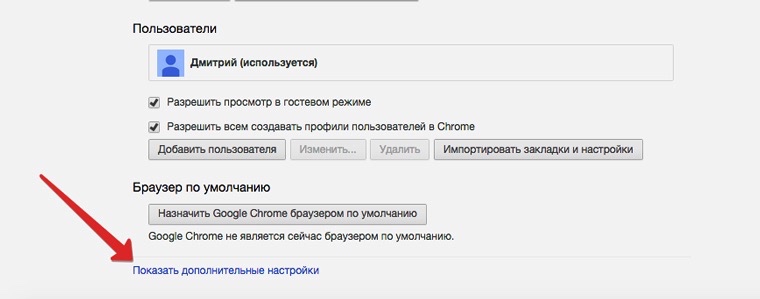
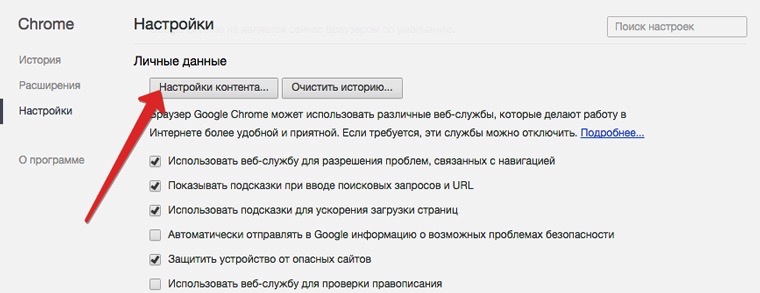
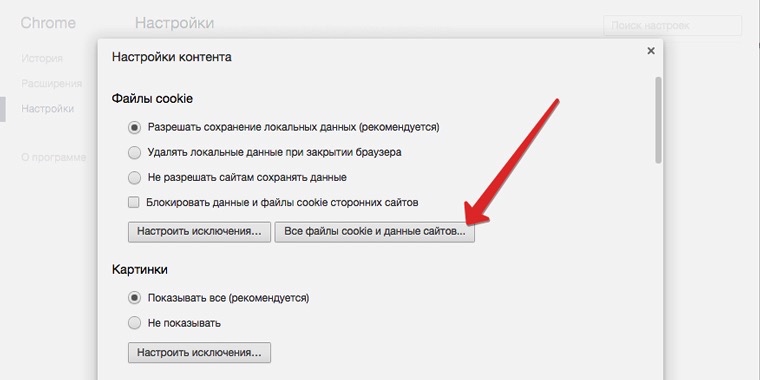
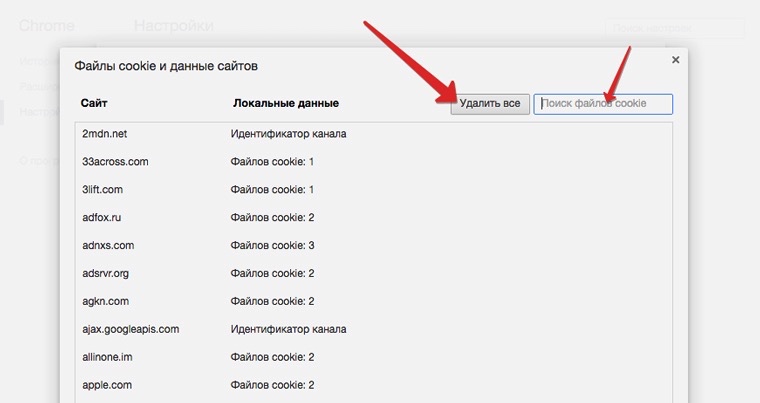
1. В браузере Opera откройте верхнее меню Chrome —> Настройки.
2. Прокрутите отобразившийся список в самый низ и выберите Показать дополнительные настройки.
3. В открывшемся меню выберите Личные данные —> Настройки контента.
4. Откроется окно с настройками файлов cookie. Выберите Все файлы cookie и данные сайтов. В этом же меню можно отметить пункт Удалять локальные данные при закрытии браузера, тем самым избавившись от постоянного сохранения cookie.
5. Воспользовавшись поиском удалите ненужные cookie, либо тапните по клавише Удалить все, тем самым избавившись от данных в один клик.
В мобильной версии Chrome для удаления cookie из самого браузера следует открыть Настройки (три вертикальных точки в верхнем правом углу) —> Личные данные —> Очистка истории.
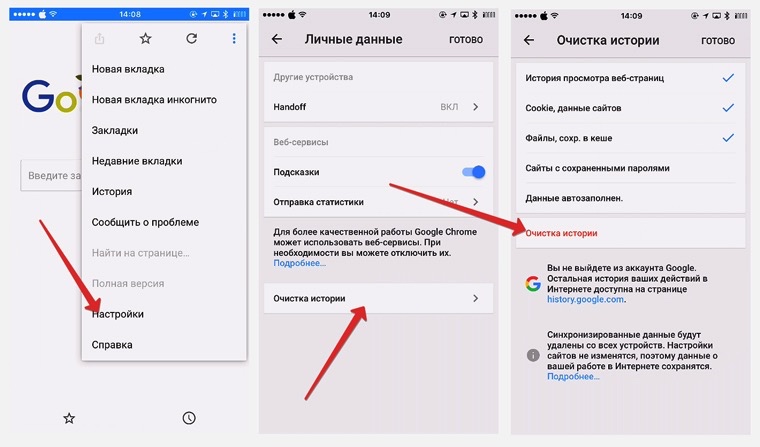
В открывшемся меню повторно нажмите Очистка истории. При необходимости, снимите или добавьте галочки с пунктов выше, которые хотите очистить.
Так что же такое куки?
Для начала, предлагаю вам определиться с терминологией. Так, под термином «куки» или «cookie» мы будем понимать небольшой фрагмент данных, который был создан веб-сервисом. Он хранится на вашем персональном компьютере в виде файла, который браузер пересылает на сервер в http-запросе всякий раз, как вы пытаетесь загрузить страницы тех или иных сайтов.
Применяются куки с целью сохранения данных на пользовательской стороне и, чаще всего, применяются в таких целях:
- для аутентификации пользователей;
- для хранения пользовательских настроек и личных предпочтений;
- для отслеживания состояния пользовательской сессии;
- для ведения статистики о пользователях браузера на заданном ПК.

куки напоминают серверу
Приём куки
В принципе, практически все сайты, имеющие ограничения доступа, требуют от браузера приема куки. Кстати, именно на основе cookie настраивается оформление и поведение большинства веб-сайтов. Это позволяет страницам выглядеть и работать так, как того хотелось бы пользователям. Чтобы вам было понятнее, приведу наиболее яркие примеры использования cookie:
Сами по себе куки представляют собой простые данные в виде текста, а потому не могут выполнять какие-либо самостоятельные действия. По этой причине куки не могут оказаться ни вирусами, ни шпионскими программами. В большинстве современных браузеров у пользователей есть выбор – принимать или не принимать cookie. Однако, учитывайте тот факт, что при их отключении вы не сможете работать с большей частью сайтов.
Как чистить куки в браузерах
Нужно сказать, что очистить кэш и куки по одному алгоритму невозможно. Такое мероприятие имеет определенные нюансы и различия, обусловленные особенностями разных браузеров. Поэтому я предлагаю рассмотреть инструкции по очистке дискового пространства компьютера от ненужных файлов, составленные для самых популярных и востребованных браузеров.
Mozilla Firefox
Начать предлагаю с очистки куки в Мозилле. Для этого нам необходимо:
- Зайти в браузер.
- Воспользоваться сочетанием функциональных клавиш Ctrl+Shift+Delete или открыть меню, найти в нем пункт «Журнал» и из выпавшего списка активировать функцию «Удалить недавнюю историю».
- В появившемся диалоговом окне поставьте галочку напротив пункта «куки» (и «кэш», если его тоже необходимо очистить). Из стандартного списка выберите период, за который хотите удалить данный. Кликните на кнопку «Удалить сейчас».
Если вы хотите заблокировать или запретить сайтам фиксацию и сохранение данных, просто зайдите в главное меню браузера и в пункте «Настройки» установите во вкладке «Приватность» соответствующие параметры. Здесь вы можете не только решить, нужно ли вам записывать куки или нет, но и «Удалить отдельные куки», выбрав из перечня соответственные сайты.
Google Chrome
Что касается того, как очистить кэш и куки в гугл хроме, то здесь порядок действий таков:
- Снова заходим в браузер.
- Зажимаем функциональные клавиши Ctrl+Shift+Delete.
- В появившемся диалоговом окне выберите пункт «Файлы cookie и другие данные сайтов и плагинов». Определитесь с периодом, за который вы хотите очистить историю и подтвердите действие, нажав на одноименную кнопку.
Если вы хотите запретить сайтам сохранять данные, просто зайдите в главное меню, выберите пункт «Настройки» далее внизу «Показать дополнительные настройки» и кликнете по пункту «Личные данные». Здесь нас интересует кнопка «Настройки контента», кликнув по которой мы откроем диалоговое окно, где и сможем отрегулировать соответствующие параметры.
Internet Explorer
Остается актуальной и инструкция как почистить куки в эксплорере, заключающаяся в следующем:
- Открытие браузера.
- Зажатие уже знакомых нам функциональных клавиш Ctrl+Shift+Delete.
- Выбор в открывшемся окне пункта «Безопасность» и активация кнопки «Удалить журнал браузера».
- Выбор в открывшемся окне соответствующих пунктов (в нашем случае это «Файлы cookie и данные web-сайтов») и подтверждение действия нажатием кнопки «Удалить».
Opera
Если вам необходимо узнать, как почистить кэш и куки в таком браузере как Опера, то предлагаю вам прямо сейчас:
- Повторить уже известное нам мероприятие с запуском браузера и использованием комбинации Ctrl+Shift+Delete.
- Зайти в меню и выбрать пункт «История».
- Открыть вкладку «Очистить историю посещений» и проставить отметки в соответствующих окошках («Удалить куки и данные сайтов»).
- Выбрать период чистки и подтвердить действие кликом на «Очистить историю посещений».
Safari
А теперь информация для владельцев техники Apple. В «яблочном» браузере Safari чистка cookie происходит таким незатейливым образом:
- Открываем браузер.
- Заходим в меню и ищем пункт под названием «Сбросить браузер».
- В открывшемся перед нами окне ставим галочки напротив позиций «Удалить сохраненные имена и пароли» и «Удалить все данные веб-сайтов».
- Подтверждаем серьезность своих намерений нажатием кнопки «Сбросить».
Yandex Browser
Если же среди вышеописанных вариантов вы не нашли нужного, значит вас наверняка интересует, как очистить куки и кэш в Яндексе. Поэтому сразу перехожу к описанию процесса:
- Кликните по пиктограмме настроек.
- В контекстном меню выберите позицию «Настройки» и перейдите по вкладке «Показать дополнительные настройки».
- Нас интересует пункт «Настройки содержимого», в котором нужно выбрать «Показать cookie и данные сайтов».
- Кликаем по крестику возле доменного имени и сохраняем проделанную операцию.
Надеюсь, что изложенная мной инструкция оказалась вам полезной
Если да, тогда подписывайтесь на обновления блога и будьте в курсе всех событий! Впереди вас ждет еще много важного и интересного. До скорых встреч!
Способ 2. Как очистить кэш с помощью программы
Для очистки временных файлов можно использовать сторонние программы. Популярными программами-уборщиками являются CCleaner и Wise Disk Cleaner.
CCleaner
― это один из самый популярных бесплатных чистильщиков и оптимизаторов Windows. С его помощью можно не только удалить кеш в любом браузере, но и почистить реестр и удалить ненужные программы. У программы есть удобный и понятный интерфейс и русскоязычная версия. Можно приобрести PRO версию, но это необязательно. Бесплатная версия наполнена большим функционалом.
Wise Disk Cleaner
― это аналог CCleaner. Он также поможет в пару кликов очистить куки и кеш в браузерах. Интерфейс этой программы менее привлекателен, чем у CCleaner, однако он такой же простой.
CCleaner
Wise Disk Cleaner
- 1. Откройте программу.
- 2. В левом меню выберите «Стандартная очистка».
- 3. Найдите блок Mozilla Firefox
-
4. Отметьте пункты, которые нужно удалить, и нажмите Очистка
Готово, вы удалили временные данные.
- 1. Откройте приложение.
- 2. Во вкладке «Быстрая очистка» найдите строку Кэш веб-браузера
и нажмите стрелочку, чтобы открыть раскрывающееся меню.
- 3. Поставьте галочку напротив Mozilla Firefox-Кэш
- 4. Нажмите Поиск
- 5. Программа найдёт все временные файлы. Нажмите Очистить
Готово, память очищена.
Способ 2. Как очистить кэш с помощью программы
Для очистки временных файлов можно использовать сторонние программы. Популярными программами-уборщиками являются CCleaner и Wise Disk Cleaner.
CCleaner ― это один из самый популярных бесплатных чистильщиков и оптимизаторов Windows. С его помощью можно не только удалить кеш в любом браузере, но и почистить реестр и удалить ненужные программы. У программы есть удобный и понятный интерфейс и русскоязычная версия. Можно приобрести PRO версию, но это необязательно. Бесплатная версия наполнена большим функционалом.
Wise Disk Cleaner ― это аналог CCleaner. Он также поможет в пару кликов очистить куки и кеш в браузерах. Интерфейс этой программы менее привлекателен, чем у CCleaner, однако он такой же простой.
Как почистить куки в хроме (Google Chrome)
Как удалить все файлы cookie в браузере Chrome на компьютере:
1. Войдите в браузер Chrome на компьютере.
2. Нажмите на значок Ещё в правом верхнем углу экрана дальше Настройки.
3. В нижней части страницы выберите Показать дополнительные настройки.
4. В разделе «Личные данные» нажмите кнопку Настройки контента.
4. Выберите Файлы cookie.
5. Перейдите в раздел «Все файлы cookie и данные сайтов» и нажмите Удалить все.
6. Подтвердите Чистить куки в хроме.
Чтобы быстро очистить куки в Хроме не заходя в меню, одновременно нажмите Shift+Ctrl+Del. В открывшемся окне, выбираете что нужно очистить (Cookie, историю, кэш, и т.д.)
Мы уже писали о том как удалить всплывающие окна и рекламу в браузере (Chrome, Yandex, Firefox). Теперь поговорим о кэше, куки-файлах и истории. Если медленно открываются страницы в интернете или не получается зайти на сайт, первое что стоит попробовать, это очистить кэш, удалить куки и историю браузера. Дело в том, что когда любой сайт открывают впервые, определенная информация загружается с сервера в кэш браузера на жестком диске.
Создаются временные файлы, которые позволяют страницам впоследствии загружаться быстрее. Но когда их слишком много, они могут тормозить работу компьютера, к тому же, благодаря устаревшим временным файлам, страницы могут отображаться неверно.
Удаление временных файлов (кэша) и cookies (куки) – совершенно безопасная и полезная процедура. Только учтите, что после нее все личные настройки собьются, логины и пароли придется вводить заново.
В историю браузера попадают сайты которые вы недавно (или давно) заходили в Интернете. Очистка истории браузера позволяет удалить данные, информацию о том какие сайты вы просматривали и как давно это происходило. Способы очистки кэша, куки и истории зависят от того, какой браузер вы используете.
Как почистить кэш, куки и историю в Chrome (Гугл Хром).
Для очистки кэша, куков и истории просмотренных сайтов Chrome необходимо:
- открыть браузер, зайти в настройки (три точки под значком закрытия);
- открыть историю, и в левой колонке выбрать пункт «История»;
- из нескольких пунктов выбрать «Очистить историю»;
- откроется диалоговое окно, в котором необходимо указать временной период и из предложенных вариантов выбрать те, которые нуждаются в чистке (история поиска, изображения и другие файлы, сохраненные в кэше).
Можно удалять данные из Chrome автоматически. Для этого установите специальные расширения (например – Click&Clean). После загрузки, возле поисковой строки появляется значок, через который открывается «Меню». В настройках отметить пункты для удаления и выбрать опцию «Запускать очистку при закрытии Chrome». Этот способ оптимальный для активных пользователей интернета.
Как очистить кэш, куки и историю в Yandex браузере.
Чтобы почистить кэш браузера Yandex нужно:
- в настройках (три черты в правом верхнем углу) выбрать «Дополнительно»;
- после чего – «Очистить историю»;
- в открывшемся окне обозначить период, например «За все время»;
- из выпавшего списка выбрать пункты, которые нужно удалить;
- подтвердить удаление.
Удаление куки, кэша и истории в браузере Mozilla Firefox.
В Firefox очистка кэша проводится через меню браузера:
- зайдите в «Меню» (три чёрточки в ряду с поисковой строкой);
- откройте «Журнал» и выберите пункт «Удалить историю»;
- в открывшемся окне отметьте период и пункты, подлежащие очистке.
Для настройки автоматической очистки кэша Firefox и истории данного браузера, нужно войти в «Настройки» через «Меню». Среди вкладок выбрать «Приватность». Далее в блоке «История» выбрать пункт «Будет использовать ваши настройки хранения информации» и включить операцию «Удалять историю при закрытии Firefox». Настроить параметры.
Полезные программы.
Существуют программы, с помощью которых можно очистить кэш всех браузеров сразу. Например, CCleaner. При ее запуске сразу активируется блок «Очищение». В нем есть два подпункта, выбираете «Приложения». В окне программы отображаются все браузеры, под ними виден список из возможных действий. Нужно нажать кнопку «Анализировать», затем отмечаем нужные пункты и запускаем очищение.



