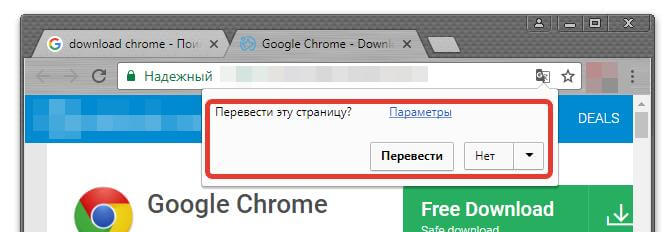Установка расширений гугл хром (install chrome extensions)
Содержание:
- Устранение проблем
- Версии программы
- Как установить
- Скачайте Google Chrome на русском языке бесплатно для Windows
- Обзор браузера
- Как удалить историю в Гугл Хром на компьютере
- Install an extension
- Chrome Offline installer updated
- Установка браузера Chrome для Windows
- Способ 2: Очистка данных и сброс настроек
- Настройки
- Настройка браузера Гугл Хром
- Как добавить экспресс панель
- Преимущества Google Chrome
Устранение проблем
- Проверить подключение к сети, отключить и через минуту включить Интернет. В крайнем случае – повторить попытку позже.
- Проверить, соответствует ли устройство системным требованиям (процессор Intel Pentium 4 с поддержкой SSE2 и новее; версии Windows 7, 8, 8.1, 10; Android – от 5.0 (Lollipop); iOS — от 12).
- При проблемах с поисковой системой, флэшем, всплывающими окнами или обновлениями, необходимо удалить Хром и повторно инсталлировать.
- Убедиться, что хватает места на диске.
- Отключить антивирусное ПО.
- Проверить, есть ли у пользователя права Администратора.
- Внести брандмауэр, антивирус или прокси-сервер в список исключений системы безопасности.
- Проверить, включена ли работа в фоновом режиме интеллектуальной службы передачи (BITS).
О чем свидетельствуют конкретные неполадки:
Версии программы
| 2008 год v. 0.2.149-1.0.154 | Запуск браузера, управления вкладками. Создание первого релиза. Добавлена русская версия. |
| 2009 год v. 2.0.172-3.0.195 | Увеличение всех страниц и возможность работать в полноэкранном режиме. |
| 2010 год v. 4.0.249-8.0.552 | Создание интернет магазина Chrome и покупки платно приложений. Запущена синхронизация настроек браузера. |
| 2011 год v. 9.0.597-16.0.912 | Возможность добавления нескольких профилей. В просмотре формата PDF добавлены кнопки “Печать” и “Сохранить”. |
| 2012 год v. 17.0.963-23.0.1271 | Добавление и изменение значков в разделе “Меню”. Проверка и исправление по орфографии. |
| 2013 год v. 24.0.1312-31.0.1650 | Распознавание речи. Обновлен интерфейс настроек. Создана версия для Android и iOS. |
| 2014 год v. 32.0.1700-39.0.2171 | 32 bit и 64 bit поддержка. Оптимизация использования зарядки и батареи на различных гаджетах. |
| 2015 год v. 40.0.2214-47.0.2526 | Улучшенный дизайн бесплатно, синтез речи, исправлены ошибки. |
| 2016 год v. 48.0.2564-55.0.2883 | Возможность копирования новых вкладок. Изменен дизайн страниц загрузки. |
| 2017 год v. 56.0.2924-63.0.3239 | Добавлено действие “Найти на странице”. Улучшение стабильности и производительности Гугл Хром. |
| 2018 год v. 64.0.3282-71.0.3578 | Исправлены ошибки, улучшена быстрая загрузка с сайтов. |
| 2019 год v. 72.0.3626-79.0.3945 | Контроль настроек, улучшение интерфейса. |
| 2020 год v. 80.0.3987-82.0 | 82.0 существующая и самая новая версия. Исправлены недочеты и ошибки. |
Как установить
Мы рассказали, как
скачать Гугл Хром на компьютер (ПК) бесплатно – самое время перейти к установке браузера:
-
- Нажми на кнопку с установочным файлом ChromeSetup.exe в нижней части своего экрана
- В открывшемся окне появится кнопка «Запустить». Щелкни по ней

-
- В этом же окошке будет указан адрес директории, в которую будет установлен браузер
- Файл запросит разрешение внести изменения на твоем устройстве — согласись
- После того, как ты справился с тем, как бесплатно скачать Google Chrome на компьютер (ПК), открыл приложение, появится окно «Мастер установки». Здесь от тебя никаких действий больше не требуется, процесс установки завершится в автоматическом режиме



В некоторых случаях система сразу предлагает установить этот браузер по умолчанию. Если такого предложения не поступило, этот параметр можно настроить после, вручную
Если с вопросом «как скачать Гугл Хром на компьютер (ПК)» проблем особо не возникает, то с установкой может все же понадобится видеоинструкция для наглядности:
Скачайте Google Chrome на русском языке бесплатно для Windows
| Версия | Платформа | Язык | Размер | Формат | Загрузка |
|---|---|---|---|---|---|
| * скачайте бесплатно Google Chrome для Windows, файл проверен! | |||||
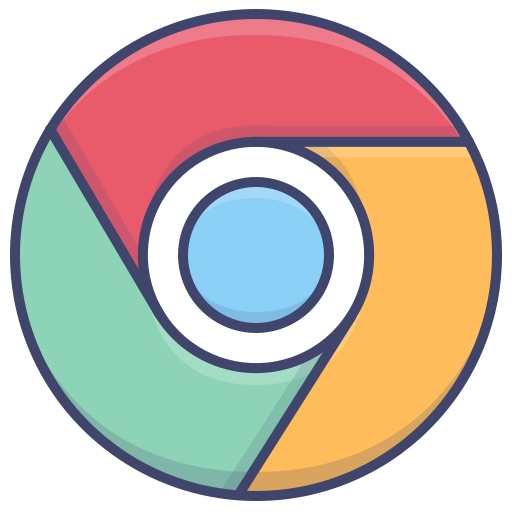 Google Chrome x32 bit (установщик) |
Windows |
Русский | 1.1MB | .exe |
Скачать |
|
Google Chrome x64 bit (установщик) |
Windows | Русский | 1.1MB | .exe |
Скачать |
|
Google Chrome для MAC |
MAC | Русский | 64MB | .dmg |
Скачать |
Обзор Google Chrome
Google Chrome (Гугл Хром) – самый популярный веб-браузер, охватывающий по данным 2016 года 51,1% аудитории. Стремительный рост популярности объясняется простым и удобным функционалом, ориентацией на высокие стандарты безопасности, постоянным увеличением скорости и стабильностью работы. Еще одна стратегия разработчиков Google Chrome – максимальное упрощение функционала: все дополнительные функции компания планирует предоставлять в виде расширений.
Возможности и особенности Google Chrome
Программа Google Chrome доступна для всех платформ и для любого типа устройств. Браузер разработан на базе многопроцессной архитектуры, которая существенно повышает стабильность и безопасность загрузки веб-страниц.
В Google Chrome предусмотрена страница быстрого доступа, менеджер закладок, информативная панель загрузок. Среди других функциональных возможностей и особенностей Google Chrome стоит выделить следующие:
1. Быстрая и простая синхронизация настроек браузера для всех устройств пользователя, возможность переносить открытые вкладки, поисковые запросы и закладки с компьютера на мобильное устройство и наоборот.
2. Большой выбор тем оформления, приложений и расширений.
3. Мгновенный поиск: браузер отображает результаты, когда пользователь еще вводит запрос.
4. Функция автозаполнения.
5. Автоматический перевод интернет-страниц.
6. Набор инструментов для вебмастеров, включающий веб-инспектор, диспетчер задач и отладчик javascript.
7. Режим «инкогнито».
8. Высокопроизводительный движок для работы с javascript и система упреждающего чтения DNS.
В Google Chrome реализована функция «Мне повезет», которая позволяет автоматически перейти на первый сайт в результатах выдачи без вывода всего списка. В окне «Параметры Google Chrome» пользователю доступны 3 вкладки с полным спектром настроек, включая установки конфиденциальности, режим работы переводчика, степень безопасности.
История и релизы Google Chrome
Впервые информацию о выпуске собственного браузера компания Google предоставила только в 2008 году. До этого руководству корпорации создание такой программы казалось бесперспективным. Первая версия Google Chrome была разработана только для ОС Windows и адаптирована для 43 языков. До конца 2008 года Google Chrome смог заинтересовать только 1% интернет-пользователей.
Начиная с версии 5.0.375, браузер поддерживает Linux и OS X. Последняя актуальная версия — Google Chrome 50.0.2661, которая прекратила поддержку ОС Windows XP и Vista.
Скриншоты
Похожие программы
Google Chrome — браузер от поисковика Google
Opera — удобный браузер с поиском по умолчанию от яндекса
Mozilla Firefox — быстрый, безопасный и удобный серфинг в сети
Internet Explorer — браузер установленный по умолчанию в windows
Proxy Plus
Амиго — интернет-браузер от компании Mail.Ru Group
Safari — интернет-браузер от компании Apple
Tor Browser — анонимный браузер со встроенным VPN
UC Browser — браузер для Windows, основанный на движках Chromium и Trident
Uplay
Яндекс Браузер — браузер от поисковой системы яндекс
Vivaldi — браузер, работающий на движке Blink от Google
HAL
Maxthon — браузер, работающий на движке Webkit или Trident
Silverlight
Orbitum — браузер, созданный на движке Chromium
Adblock Plus
Kodi — программа для воспроизведения мультимедиа
Microsoft Edge — веб-обозреватель от Microsoft в замен Internet Explorer
Chromium — браузер на движке WebKit, обеспечивает ускоренную загрузку страниц
OpenVPN
Pale Moon — бесплатный веб-браузер с открытым исходным кодом
K-Meleon — бесплатный веб-браузер, оптимизированный для Windows
Браузер Atom
Аудио | Видео программы
Графические программы
Microsoft Office
Игры
Интернет программы
Диски и Файлы
Обзор браузера
Если ты проводишь много времени онлайн – стоит выбрать самую надежную и быструю программу для серфинга в сети. Chrome – как раз такой вариант. Здесь собрано множество функций, которые могут сделать, и сделают твою работу в интернете максимально комфортной.
Функционал и особенности
Вот что может этот браузер:
- Быстрый запуск веб-приложений самой разной сложности. Страницы открываются практически моментально. Даже если ты откроешь несколько вкладок, этот факт практически никак не отразится на общем качестве работы. А все благодаря движку для отображения веб-страниц Blink, на основе которого работает браузер
- Очень простой интерфейс и максимальный комфорт в использовании. Ты можешь вводить поисковые запросы прямо в адресную страницу, а к своему запросу получать подсказки и дополнения
- Повышенный уровень защиты. Если ты решишь скачать подозрительный фал, программа сразу предупредит тебя об этом. Кроме того, здесь есть функция поиска вредоносного ПО
- Ты можешь открывать страницы в режиме инкогнито – и не заботиться о том, что история может сохраниться – просто закрой вкладку, и информация о посещении определенного ресурса будет уничтожена навсегда

Расширения. Огромный выбор дополнительных полезных утилит, как платных, так и бесплатных.

- Темы. Оформить браузер так, чтобы это было приятно глазу – проще простого. Выбор из доступных тем и возможность создать свою собственную.
- Встроенный переводчик. Теперь странички на иностранном языке для тебя – не проблема. Браузер переведет за секунду даже внушительный объем текста.
- Возможность создавать закладки – ты сможешь зайти на сохраненный интернет-ресурс, не теряя времени на поиск.
Как удалить историю в Гугл Хром на компьютере
При удалении все данные исчезнут со всех синхронизированных устройств и из аккаунта Google.
Удалять можно и отдельные элементы: запись из истории просмотров, скачанные файлы (Windows), сохраненные пароли, cookie с сайта, данные автозаполнения.
На Windows
Дополнительные инструменты –> Очистить данные просмотров –> Очистить историю (указать можно время).
Чтобы стереть данные профиля (закладки и историю), при удалении браузера установите флажок “Также удалить данные о работе в браузере”.
Для Linux
GNOME, Unity, и Cinnamon – нажмите Ctrl + Alt + T.
KDE – Меню приложений –> Система –>Консоль.
Далее воспользуйтесь командой для удаления и при запросе укажите пароль компьютера.
Install an extension
Important: You can’t add extensions when you browse in Incognito mode or as a guest.
- Open the Chrome Web Store.
- Find and select the extension you want.
- Click Add to Chrome.
- Some extensions will let you know if they need certain permissions or data. To approve, click Add extension
Important: Make sure you only approve extensions that you trust.
.
To use the extension, click the icon to the right of the address bar.
If you’re using a computer through your work or school, your organization might block some extensions.
Install on your phone
- On your phone, open the Chrome app . If you haven’t yet, sign in to Chrome.
- Find the extension you want.
- Tap Add to Desktop.
- Confirm by tapping Add to Desktop.
The next time you open Chrome on your computer, you’ll see a message that the extension was installed. If the extension needs some permissions, you’ll be asked. To approve, click Enable extension.
Install with a Windows or Mac application
Sometimes, when you install an application on Windows or Mac, it also installs a Chrome extension. The next time you open Chrome:
- To grant permissions and use the extension, click Enable.
- To delete the extension, click Remove.
Install with Enhanced Safe Browsing
For additional protection when you install a new extension from the Chrome Web Store, you can use Enhanced Safe Browsing. If you enable Enhanced Safe Browsing in Chrome, it warns you when an extension you want to install isn’t trusted. Extensions are considered trusted when they’re built by a developer who follows the Chrome Web Store Developer Program Policies.
For new developers, it generally takes a few months to become trusted. Eventually, we strive for all developers with compliant extensions to reach this status upon meeting our developer program policies.
Install trusted extensions
When you try to install an extension, a dialog appears.
- If the extension you’re about to install isn’t trusted by Enhanced Safe Browsing, it says “This extension is not trusted by Enhanced Safe Browsing.”
- To install the extension anyways, click Continue to install.
- To abort the installation, click Close.
- If the extension is trusted by Enhanced Safe Browsing, click Add extension to complete the installation.
Chrome Offline installer updated
Google Chrome Offline installer. Why use Google Chrome Standalone offline installer, if you can just install it directly through a browser? Unfortunately, not all of us has the privilege of having a fast internet connection.
Advertisements
Installing Google Chrome with default Chrome installer, is sometimes not a good option. Because if your connection is weak the installation process may stop or disconnected. Then you have to restart the process again and again until the next morning. Perhaps, that answers the question above, “Why we need Google Chrome Offline installer?”. Chrome direct download links are provided below.
Установка браузера Chrome для Windows
Google Chrome — это популярная альтернатива браузерам по умолчанию, которые предварительно загружены на ваш компьютер.
После завершения загрузки нажмите «Запустить» или на самой загрузке (обычно в левом нижнем углу окна браузера).
Запустится установщик, и у вас будет установлен Google Chrome после его завершения. В зависимости от настроек вашего браузера, вам может понадобиться разрешить запуск программы.
Загрузите автономный установщик (необязательно). Эти шаги предназначены для установки Chrome на компьютер с активным подключением к Интернету для 32, 64 разрядной системы. Если вы хотите загрузить автономный установщик для использования на компьютере без активного подключения, найдите «Автономный установщик Chrome» в своей любимой поисковой системе и перейдите по первой ссылке на сайт поддержки Chrome. Вы сможете скачать автономные установщики с этой страницы.
- Существует один установщик для одного пользователя и один для всех пользователей на компьютере. Убедитесь, что вы скачали соответствующий установщик.
- После загрузки установщика перенесите его на компьютер, на котором хотите установить его, и запустите его для установки Chrome, как и для любой загруженной программы.
По завершении всех этапов вы бесплатно скачали и установили последнюю версию Google Chrome для Windows 7, аналогичным образом устанавливается браузер и для Windows 8/10/XP/Vista.
Откройте файл с именем «googlechrome.dmg» и переместите Chrome в папку «Приложения».
Вас могут попросить ввести пароль администратора. Если вы не знаете пароль администратора, перетащите Chrome на своем ПК туда, где вы сможете вносить изменения, например на рабочий стол.
Откройте Finder и найдите там браузер. На боковой панели выбираем кнопку «Извлечь».
После установки откроется окно Chrome с информацией о первом использовании. Вы можете войти в свой аккаунт Google, чтобы синхронизировать закладки, настройки и историю просмотров с любым браузером Chrome, который используете. Прочтите, как использовать Google Chrome, чтобы получить советы по использованию нового браузера.
Установка «Гугл Хром» для смартфона или планшета
После первого открытия Chrome вас спросят, хотите ли вы войти в свою учетную запись Google. Это синхронизирует все ваши настройки закладок и историю просмотра с другими версиями Chrome, которые вы можете использовать.
Как установить дополнительные расширения
Все интернет-браузеры допускают использование расширений, которые представляют собой небольшие программы, расширяющие функциональные возможности браузера.
- Откройте браузер Google Chrome.
- На появившейся странице вы можете выполнить поиск нужных расширений.
4. Когда вы найдете расширение, которое хотите установить, нажмите кнопку «Add to Chrome».
5. Наконец, вы увидите приглашение. Нажмите кнопку «Добавить расширение».
6. После чего появится запрос о добавлении расширения в Chrome.
Видеоинструкция по установке программы
Для ознакомления с установкой браузера представлена видеоинструкция. В ней пошагово прописан процесс запуска и установки браузера Google Chrome. По завершении скачивания начнется установка браузера, примерно все это займет пару секунд.
https://youtube.com/watch?v=C8kxcDB5Nng
Способ 2: Очистка данных и сброс настроек
Восстановление может подразумевать под собой возврат Google Chrome к его изначальному состоянию, в котором браузер находился сразу после его установки, до авторизации в учетной записи Google и настройки. Если это и есть та задача, которую требуется решить, в зависимости от используемой версии приложения, выполните следующее:
Вариант 1: Браузер на ПК
- Вызовите меню программы и перейдите к ее «Настройкам».

Пролистайте открывшуюся страницу вниз, до блока «Конфиденциальность и безопасность».

Нажмите «Очистить историю».

Находясь во вкладке «Основные настройки» открывшегося окна, выберите период, накопленные данные за который требуется удалить. Ниже отметьте галочками все категории или только те, которые сочтете более ненужными, после чего нажмите «Удалить данные».
Либо для более эффективной и полной очистки перейдите во вкладку «Дополнительные», в выпадающем списке «Временной диапазон» выберите вариант «Все время»,
отметьте галочками все доступные в этом окне пункты и нажмите на кнопку «Удалить данные».
Вернитесь к основному разделу «Настроек» Гугл Хром, пролистайте его в самый конец и разверните список «Дополнительные».

Прокрутите страницу вниз и выберите пункт «Восстановление настроек по умолчанию».

Во всплывающем окне нажмите «Сбросить настройки»

Ожидайте, пока процедура завершится, после чего действие учетной записи будет приостановлено.
Для того чтобы снова в ней авторизоваться и получить доступ ко всем возможностям браузера, в том числе и синхронизации данных, нажмите по обозначенной ниже надписи (1) и воспользуйтесь кнопкой «Повторите вход» (2).
Введите сначала логин,
а затем пароль от своего Google-аккаунта, оба раза нажимая «Далее» для перехода к следующему этапу.
Изложенная выше инструкция состоит из двух этапов – очистка данных браузера (пункты №1-4) и сброс его настроек (№5-7). В зависимости от желаемого результата, можно выполнить их как вместе, так и по отдельности.
Вариант 2: Мобильное приложение
- Вызовите меню мобильного приложения и перейдите в его «Настройки».

Пролистайте открывшуюся страницу немного вниз
и тапните по разделу «Конфиденциальность».

Откройте подраздел «Очистка истории».

Отметьте галочками нужные или сразу все пункты,
в списке выше укажите «Временной диапазон», накопленные данные за который требуется стереть.

Определившись с выбором, нажмите по расположенной внизу окна надписи «Очистка истории»
и подтвердите свои намерения во всплывающем окне.

Спустя мгновение основные данные Гугл Хром будут полностью удалены с вашего телефона, что подтверждается сообщением во всплывающем окне.
Возможность полного сброса настроек в мобильной версии браузера не предусмотрена, вместо этого предлагается выйти из учетной записи и удалить все данные на устройстве. По своей сути данная процедура подразумевает то же, что и инструкция выше, а осуществить ее можно в разделе «Настроек», тапнув по изображению своего профиля, выбрав соответствующий пункт и подтвердив намерения.
Настройки
После того, как программа установлена, ты можешь настроить ее под свои нужды. Вот что можно здесь откорректировать:
- Изменить размер текста, изображений и видео
- Включить и отключить оповещения
- Изменить языковые настройки и включить автоматический перевод страницы
- Изменить расширения
- Установить параметры конфиденциальности и безопасности
- Настроить работу камеры и микрофона
- Подключить «быстрые клавиши»
Работа с этой программой не может не доставить удовольствие
Не важно, работаешь ты в интернете или являешься обычным пользователем — Google Chrome отвечает даже самым высоким требованиям
Настройка браузера Гугл Хром
После того как мы скачали и установили браузер гугл хром на наш компьютер, нам нужно его настроить. По умолчанию базовых настроек хватает, но для полного удобства работы я предлагаю настроить браузер под себя.
Список настроек:
- Импорт закладок и настроек
- Изменение поисковой системы по умолчанию
- Изменение браузера по умолчанию
- Изменение начальной вкладки при запуске браузера
- Конфиденциальность и безопасность
- Скачанные файлы
- Установка расширений
Для того чтобы зайти в меню настроек вам нужно нажать на и выбрать пункт настройки.
Далее вы увидите меню настроек, где сможете пройтись по каждому пункту из списка. Я уверен трудностей у вас не возникнет. Рассмотри последний пункт.
Установка расширений google chrome
Для того чтобы зайти в магазин Chrome нажмите на значок как показано на рисунке.
Вы увидите вот такое меню:
в нем нажмите на вкладку «расширение». Вам будет представлен список всех популярных расширений. Кликнув по любому из предложенных вы попадете на страницу краткого описания расширения, после чего сможете его установить. Для примера я всегда устанавливаю расширение AD-block чтобы не высвечивались рекламные блоки, наверно самое полезное из всех.
Для этого в строке поиска нужно ввести AD-block» и нажать «+установить»
После чего начнется автоматическая установка и AD-block будет успешно установлен. Убедиться в этом можно посмотрев в правый верхний угол браузера и вы увидите ладошку в красном круге. Это означает, что расширение установлено и работает. Настроек по умолчанию хватает с головой, поэтому вам не придется его настраивать. Теперь вам не придется видеть всплывающие рекламные баннеры на каждом сайте, наслаждайтесь контентом.
Так же хочется сказать о звездочке в адресной строке. Если вам понравился сайт и вы хотите на него вернуться вновь, добавьте его в избранные одним кликом по звездочке которая находиться в правом верхнем углу. Удобная вещь особенно если вы частенько серфите (посещаете) по сайтам.
На последок хочу поделиться функцией о которой наверняка все знаю но мало кто использует, это – окей гугл на компьютер. Удобная функция, попробовав раз будете пользоваться всегда! Ну или часа пол боловства и развлечения вам точно обеспечено.
Как добавить экспресс панель
Данной панели в этом браузере нет, поэтому и приходится искать другие возможности, чтобы получить ее аналог.
Для выполнения этих действий вам надо будет перейти в меню управления и выбрать «Настройки». Там вы найдете поле «Внешний вид». Здесь можно будет обозначить параметры, например, «Всегда показывать».
Теперь перед вами наверху будет строка, куда и надо будет добавлять закладки. Для этого достаточно открыть в браузере нужную страницу сайта и нажать на звездочку. Таким образом, страница добавится. При этом вы можете не только обозначить имя этой страницы, но если у вас их много, то сгруппировать их в папки.
Теперь все закладки у вас будут на панели. Однако вы можете их скрыть, если не хотите, чтобы они были перед глазами.
Если же такой вариант вас не устраивает, то есть еще один вариант создания экспресс-панели за счет различных расширений. Например, вам помогут Speed Dial 2 и Визуальные закладки Яндекс.
Достаточно установить эти дополнения, чтобы создать около 48 закладок.
Преимущества Google Chrome
Быстродействие
Технология с открытым кодом WebKit Chrome позволяет открывать веб-сайты практически мгновенно, а технология V8 мгновенно запустит веб-приложения.
Интеграция адресной строки с поисковой службой
Чтобы начать серфинг по интернет-сети вам больше не требуется переходить на поисковой сайт, достаточно задать запрос в адресной строке. Такое универсальное поле имеет название «Омнибокс». Омнибокс выдает подсказки, помогающие в поиске нужной информации, предлагая наиболее популярные запросы. Кроме того, омнибокс предлагает ранее посещенные сайты, а также выдает варианты из закладок. Вы больше никогда не потеряете нужный вам сайт.
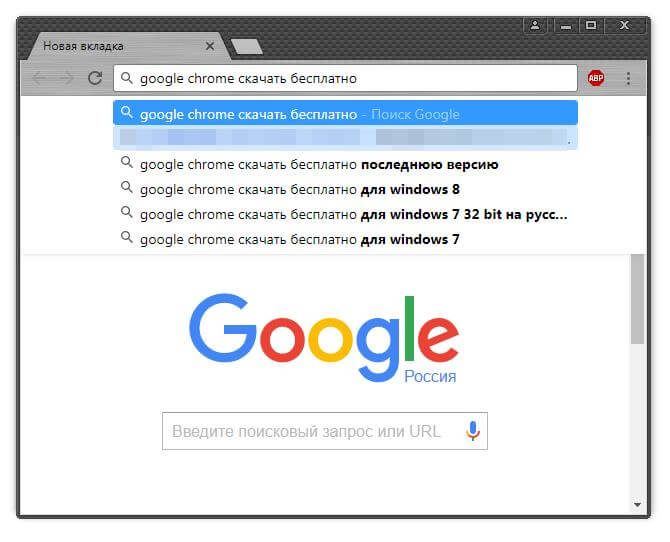
Автозаполнение
Кроме того, в хроме есть функция автозаполнения форм и паролей, введите в поле информацию единожды, и в следующий раз Хром предложит заполнить форму. Подобная функция актуальна для мобильных приложений с маленьким экраном. На компьютере кликните дважды на поле, и вам будет предложены ранее заполненные данные.
Динамические вкладки
Меняйте вкладки местами друг с другом, переносите в другое окно. Кроме того, технологии Гугл не позволят из-за одной подвисшей страницы зависнуть всему браузеру. Достаточно закрыть проблемную вкладку. Кроме того, в Гугл Хром есть свой диспетчер задач, где отображаются все процессы, открытые вкладки, расширения. Любую из вкладок или процессов можно завершить.
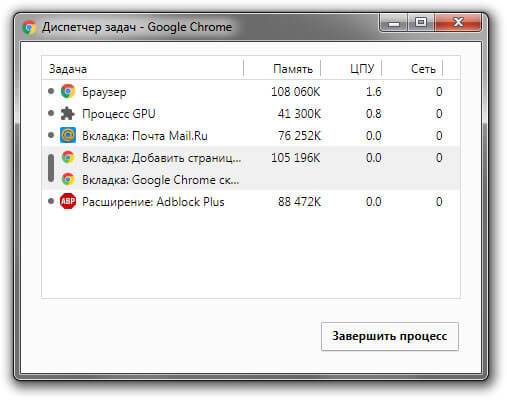
Режим инкогнито
Если на вашем компьютере работают люди помимо вас, и вы не хотите, чтобы они знали, на каких сайтах вы бываете, включите режим инкогнито. В данном режиме история посещений не сохраняется.
Закладки
При переходе с компьютера на компьютер вы можете забирать все ваши закладки с собой. Это доступно благодаря функции импорта и экспорта закладок.
Синхронизация
Выполнив вход в свою учетную запись Гугл, вы можете синхронизировать историю, пароли, закладки на всех тех устройства, где выполнен вход. Но будьте внимательны, не выполняйте вход на чужих устройствах. Теперь в случае поломки компьютера, или кражи телефона, вы не потеряете ваши закладки, историю. Для настройки синхронизации перейдите в меню «Настройки — Синхронизация»
Расширения
В свой браузер вы можете добавить расширения, дополнительные компоненты, которые расширят возможности вашего Хрома. Например: LastPass — ваш менеджер паролей и аккаунтов; AdBlock Plus — избавит от рекламы; Tab Wrangler — закроет вкладки, к которым долго не обращались.
Переводчик
В браузере Гугл хром интегрирован переводчик с иностранных языков, если язык сайта отличается от вашего родного языка, то гугл хром предложит панель перевода. Перевод будет произведен непосредственно на сайте. Эта возможность даст вам безграничный простор в интернете. Языковой барьер больше не проблема.