Скачать google chrome (гугл хром) бесплатно на русском языке
Содержание:
- Какой вариант выбрать для себя
- Основные возможности
- Почему бесплатно?
- Как настроить браузер «Гугл Хром»
- Offline и Standalone installer
- О браузере
- Требования к используемому компьютеру
- Установка Google Chrome в режиме онлайн
- Функционал
- Настройка браузера Гугл Хром
- Как удалить
- Инструкции по загрузке
- Преимущества web-обозревателя перед конкурентами
Какой вариант выбрать для себя
Обычно пользователи самостоятельно подбирают старую версию приложения с учетом своих предпочтений. Однозначно определить универсальный вариант нельзя, так как запросы сильно различаются.
При выборе старой версии учитывают:
- Системные требования. Чем новее релиз браузера, тем больше нагрузка на системные элементы персонального компьютера. Chrome, старше 60, признаны требовательными. Поэтому, если Ваш ПК или смартфон не характеризуются высокой производительностью, лучше выбирайте версии от 40 до 55.
- Функциональность. Старые версии имеет ограниченный набор возможностей. Однако для неприхотливых пользователей его вполне достаточно. Даже самые ранние выпуски Chrome успешно справляются с веб-серфингом.
- Особенности сборки. Загружая старый Хром выбирайте Beta или Stable — они характеризуются стабильной работой. Для программистов также подойдет Google Chrome Dev – тестовая версия для разработки приложений.
Следует помнить о том, что на старых программах меньше доступных опций и ниже уровень безопасности. Поэтому одновременно с браузером используйте эффективную антивирусную программу, которая исключит риск потери данных или других непредвиденных последствий.
Основные возможности
К основным возможностям браузера Chrome относят следующее:
- Система защиты компьютера и данных от вредоносных программ (встроенный антивирус).
- Работа с множеством вкладок одновременно.
- Отсутствие ограничений на количество открываемых сайтов.
- Поисковая строка, совмещенная с адресной, более удобна в использовании.
- Система умного поиска, учитывающая прошлые запросы пользователя.
- Экономия трафика за счет сжатия страниц на серверах компании Google.
- Встроенный менеджер паролей, позволяющий сохранить данные для входа на любимые ресурсы.
- Голосовой поиск по сайтам в Интернете.
- Режим «Инкогнито», который позволит скрыть свое пребывание в сети от посторонних.
- Просмотр потокового видео через встроенный плеер.
- Можно открывать и редактировать различные документы прямо в браузере.
- Интеграция с сервисами Google (Диск, Gmail, YouTube и другими).
- Синхронизация между устройствами (ПК, ноутбук, мобильный телефон) через учетную запись Google.
- Автоматический переводчик на любой язык мира.
Почему бесплатно?
Объясню в нескольких предложениях: известные поисковые системы платят разработчикам браузеров огромные деньги за то, чтобы они не просто создали качественный продукт, но и за то, чтобы распространили его среди максимального числа пользователей.
Использование выдачи определенной поисковой системы, установка строки по умолчанию – это дорогого стоит для поисковиков. А для вас, уважаемые пользователи, – ничего не стоит.
Но, снова повторюсь – в бесплатном распространении своей продукции заинтересован только ее владелец, поэтому ищите официальные сайты. Остальное – обман и надувательство.
Как настроить браузер «Гугл Хром»
После установки и скачивания у нас есть возможность настроить Google Chrome.
1. Для начала мы в боковой панели Chrome нажимаем на клавишу «Настройки и управление браузером».
2. Далее ищем «Настройки».
После чего нажимаем «Показать дополнительные настройки».
- В открывшемся окне мы можем изменить «Веб-контент», «Сеть», «Язык». Для начала выберем «Изменить прокси-сервера».
4. После нажатия появится вкладка «Свойства: Интернет», где мы выбираем «Настройки сети».
5. По завершении внесения всех данных высветится окно «Настройка параметров локальной сети», где делаем выбор «Использовать сценарий автоматической настройки», задаем адрес сайта и нажимаем «ОК».
Как обновить Chrome
Со временем стоит обновлять интернет-браузер. Этот процесс создаст дополнительную защиту и обеспечит отличную загрузку веб-страниц. Для браузера Google Chrome имеется опция автоматического обновления по мере выпуска новых версий. Для начала процесса запуска обновлений достаточно сделать четыре простых шага:
- Запустить и открыть Chrome.
- Зайти в «Настройки».
- Находим иконку «Справка», где выбираем «О Google Chrome».
- Открывшееся окно покажет новые обновления и текущую версию. После чего выбираем опцию RELAUNCH, для перезапуска системы и окончания процесса установки.
Отключение push-уведомлений в Google Chrome
По умолчанию Chrome уведомляет вас всякий раз, когда веб-сайт или приложение хотят прислать оповещение. Вы можете изменить такое дополнение в любое время.
- Для отключения push-уведомлений в браузере Chrome заходим в «Настройки».
2. Во вкладке «Настройки» ищем «Дополнения» и нажимаем на них.
3. Далее ищем раздел «Конфиденциальность и безопасность» и выбираем «Настройки контента».
4. Во вкладке «Настройки контента» ищем значок «Оповещения».
5. После перехода мы можем настроить push-уведомления для различных сайтов или просто можем их удалить.
По завершении таких несложных пунктов мы с легкостью сможем регулировать уведомления в браузере Google Chrome.
Как перевести Chrome на русский или любой другой язык
По умолчанию язык браузера является региональным или тем, который вы выбрали при скачивании. Для начала процесса изменения в Chrome языков нужно пройти пять простых шагов:
- Зайти в меню «Настройки» и выберите «Дополнительные настройки».
2. Далее ищем раздел «Язык» и стрелочкой в боковой панели мы имеем возможность выбора нужного нам языка.
3. Можно установить проверку правописания и указать языки, которые будут использоваться.
4. Мы можем выбрать режим проверки «Базовая» или «Расширенная».
5. После выполнения всех задач у нас есть окно «Настройки проверки правописания», где можно настроить часто задаваемые слова на проверку орфографии.
Что такое экспресс панель и как ее добавить
Экспресс-панель — это новая возможность в Google Chrome, позволяющая содержать ссылки для ускоренного доступа к любимым веб-сайтам. Но минусом является то, что сайты создаются автоматически по мере посещения истории веб-страниц. Поэтому в Chrome есть возможность настройки экспресс-панели.
- Для создания такой панели мы переходим в «Настройки», ищем вкладку «Внешний вид» и нажимаем на окно «Всегда показывать панель закладок».
2. После этого в заголовке браузера появится дополнительная строка, где вы можете добавлять сайты на свой вкус.
Как восстановить удаленные закладки
Если вы ранее создавали резервные копии, вам будет намного проще восстановить исчезнувшие закладки. Чтобы сохранить все изменения, создайте аккаунт Google и открывайте браузер только через него. Не забудьте проверить, синхронизируются ли ваши закладки или нет, что вы можете сделать в меню настроек, просто выберите вкладку «Дополнительные параметры синхронизации» («Настройки» — «Синхронизация»). Тогда любые изменения будут записаны автоматически.
В истории просмотра вы можете найти веб-сайты, которые посетили за последние 3 месяца (при условии, что пользователь не удалил их). Конечно, URL и закладки не одно и то же, но вы можете восстановить хотя бы некоторую информацию.
Если вы синхронизируете свою историю при входе в Chrome, то можете увидеть список с данными просмотра со всех устройств, через которые вы были в сети.
Вы можете найти историю просмотра Chrome следующим образом:
- Через меню браузера, которое откроется после нажатия на многоточие в правой верхней части программы. История просмотров доступна в разделе «История».
- При одновременном нажатии горячих клавиш «Ctrl» + «H» (для Windows).
- Или после ввода chrome: // history / в адресной строке (нажмите «Enter»).
Offline и Standalone installer
Если у вас возникают проблемы с обычной установкой этого программного обеспечения, то вы можете воспользоваться вспомогательным софтом. В данном случае речь идет про Offline установщик или монтирование с помощью Standalone Installer. Все, что вам потребуется в этой ситуации, это выполнить следующие довольно простые действия:
- Как и в предыдущем случае предварительно скачивается установочный ресурс для инсталляции интернет-обозревателя.
- Также предстоит скачать и монтировать упомянутый установщик, один из двух, который больше понравится.
- Впоследствии вам необходимо монтировать соответствующий софт поверх активной операционной системы.
- Далее после установки и перезагрузки системы, вы можете запустить установщик на своем устройстве.
- Здесь потребуется прописать путь к компонентам браузера через встроенный набор инструментов утилиты.
- После этого, происходит вскрытие инсталлятора, а также осуществляется запуск выгруженных ресурсов.
- Далее вам лишь останется следовать простым правилам монтирования программы на операционную систему Windows.
- Как и в любом другом случае, принимается лицензионное соглашение, а кроме того, вносится подтверждение на смену конфигураций OS.
- Впоследствии вы также следуете всем всплывающим подсказкам, а после завершения закрываете установщик и перезагружаете систему.
Перезагрузка компьютера или ноутбука после выполнения перечисленных манипуляций позволит впоследствии исключить вероятность возникновения сбоев и возможных ошибок при работе с софтом, что в ситуации с 32-битными версиями встречается довольно часто, и неопытные пользователи не знают, как бороться с этой проблемой, а сразу торопятся снести и поставить плагин заново.
Свою повседневную жизнь сложно представить без мощного и безопасного интернет-обозревателя. Так как доступ к сети требуется всем для работы, учебы или развлечений, к подбору браузера стоит отнестись серьезно. Разумеется, на данный момент существует много актуальных утилит, однако, несомненным лидером выступает Гугл Хром, так как обеспечивает самое быстрое открытие веб-страниц, а кроме того, меньше всего потребляет емкости ресурсов компьютера или ноутбука
Именно поэтому, важно знать, не только, как скачивать и устанавливать данный плагин, но и как подбирать актуальную разновидность ПО, чтобы впоследствии не сталкиваться с возможными проблемами или неполадками в работе
О браузере
- Гугл Хром — это быстрый безопасный браузер. Программа работает на свободном движке для отображения сайтов Blink. В этом веб-обозревателе можно спокойно пользоваться интернетом, не боясь подхватить вирус.
- В Хроме есть удобная строка поиска. Кроме того, он быстро открывает сайты, ведь в программе есть коды JavaScript, упреждающие анализ DNS.
Обзор
Гугл Хром имеет большой функциональность и множество плагинов. Браузер разработан для всех пользователей — новичков, профи и программистов. Его удобный интерфейс и компактное расположение основных компонентов на главной странице помогают изучать содержимое веб-страниц, не отвлекаясь на лишние детали.
Компания Гугл ежегодно проводит модернизацию браузера, он регулярно обновляется, из программы удаляют «лаги» и добавляют новые плагины.
Установить браузер можно и на Windows 10. Программа хорошо работает в этой операционной системе. Если пользователь не захотел пользоваться стандартным Internet Explorer, он может поставить Chrome и получить различные преимущества, приведенные ниже в статье.
Возможности обозревателя
Хром позволяет быстро найти нужную информацию лишь по одному запросу в адресной строке. В браузере можно сохранять открытые страницы сайтов, копировать текст и скачивать фото, видео, музыку из интернета. Причем архитектура веб-обозревателя обеспечивает автономную работу всех открытых вкладок. В итоге зависание одной из них не тормозит остальные.
К основным возможностям Chrome относятся следующие:
- Удобное управление двумя или более вкладками — закрепление на основной странице браузера, сортировка по папкам.
- Синхронизация добавленных закладок с ПК, смартфоном, ноутбуком, планшетом.
- Перевод англоязычных сайтов на русский язык (автоматически).
- Распознавание поискового запроса по 2–3 буквам, введенным в адресную строку.
- Встроенные антивирусные плагины. Синхронизация с компьютером, ноутбуком, планшетом или мобильным телефоном под одной учетной записью Google.
- Строка поиска «сливается» с адресной.
- Блокировка потенциально опасных и вредоносных программ.
- Высокая скорость работы (сайты открываются быстро).
- Встроенный режим «Инкогнито».
- Поиск по фотографиям.
- Голосовой набор поисковых фраз (управлять голосом самим браузером пока невозможно).
- Просмотр фильмов, сериалов, другого видео с помощью плеера Adobe Flash Player.
- Отображение на главной странице часто посещаемых сайтов.
- Оптимизация использования памяти и сокращение времени отклика.
- Элегантный дизайн и быстрая загрузка сайтов обеспечивают комфорт в работе.
- Синхронизация с ютубом, почтой Gmail, с «облаком» Гугл Диск, Gmail или иными сервисами Google.
- «Функционал» и основная страница Хрома с легкостью настраиваются под потребности пользователя. В браузере можно поставить подходящую тему оформления или установить дополнительные плагины.
- В Chrome можно создать две или более учетные записи. Каждая из них настраивается по отдельности.
- Открывать сайты можно в режиме «инкогнито». После его включения не сохраняется история ранее открытых веб-страниц.
- Браузер обеспечивает защиту от вирусов и даже при попытке зайти на «зараженный» сайт пользователь получает автоматическое предупреждение. Открыть подозрительную веб-страницу можно только в режиме безопасного просмотра.
- Если функционал или интерфейс браузера не особо радует, пользователь вправе усовершенствовать его плагинами и инструментами.
Требования к ПК
Браузер Chrome устанавливается на любой версии Windows, ведь компания Гугл регулярно адаптирует его к операционным системам от Майкрософт и делает веб-обозреватель все более универсальным.
Хром с легкостью устанавливается на морально устаревших ПК или операционных системах, однако до того как скачать браузер, нужно узнать его требования к установке.
Системные требования:
- Система — Виндовс 7, 8, 8.1, 10, Vista или XP.
- Service Pack — не ниже 2.0.
- Тип процессора — Пентиум 4 как минимум.
- Разрядность Windows — 64 (32) бит.
- «Оперативка» — не менее 512 Мб.
Windows 10 — это свежий программный продукт от Майкрософт. Виндовс 10 соответствует всем системным требованиям к установке Chrome. Пользователь может с легкостью установить Хром на Виндовс 10 и наслаждаться быстрым серфингом. Причем компания Гугл усердно поработала над последним обновлением программы.
Требования к используемому компьютеру
Chrome несложно установить на компьютеры с ОС Windows, так что никаких проблем с этим возникать не должно. Однако перед инсталляцией все-таки рекомендуется ознакомится с конкретными требованиями к ПК, чтобы затем не столкнуться с проблема и ошибками.
Перечень
Требования к компьютеру для установки браузера Chrome:
- Операционная система — Windows XP, Vista, 7, 8, 8.1, 10.
- Разрядность ОС – x32, x64.
- Пакет установленных обновлений – начиная от Service Pack 2.
- Процессор – Intel Pentium 4 или лучше.
- ОЗУ – от 512 Мб.
- Место на диске – от 250 Мб.
Почему они важны?
Пользователи нередко пренебрегают сравнением требований программы со своей конфигурацией, а такой подход может привести к различным неполадкам, если система не соответствует минимальным требованиям. Начинают возникать «лаги», зависания или различные ошибки во время работы.
Установка Google Chrome в режиме онлайн
Дистрибутив нужно загружать исключительно с официального сайта. Скачивая инсталлятор со стороннего ресурса, есть вероятность вместе с ним (или даже вместо) получить вирус или троян.
На компьютер/ноутбук
Далее:
- Загрузится официальная страница (скрипт автоматически определит, какая версия нужна). Можно снять галочку с пункта, где по умолчанию дается согласие пользователя на автоматическую отправку статистики. Скачать Google Chrome, кликнув по соответствующей кнопке.
- Если на экране появится запрос, подтвердить действие нажатием на кнопку «Выполнить» (может называться по-другому). Страница обновится, и если файл не загрузился по какой-то причине, сделать это в ручном режиме, клацнув по специальной ссылке, чтобы повторить попытку.
- На ПК открыть папку с загрузками и дважды кликнуть по инсталлятору. Мастер автоматически начнет процесс установки, который занимает около минуты.
- По завершении запустить Chrome. Программа предложит сделать себя браузером по умолчанию (все ссылки будут открываться только в нем). Но если этого не произошло, в параметрах ОС Windows 10 (Win+I) в разделе «Приложения» выбрать программу в качестве основной. В версиях 8 и 7 перейти по пути «Панель управления» – «Программы» – «Программы по умолчанию» – «Задать программу по умолчанию».
Если раньше пользователь работал в другом браузере, возможно перенести его настройки в Chrome с помощью опции «Импорта».
На мобильный телефон/планшет
- Нужно зайти в Play Market (или App Store) и клацнуть по кнопке установки (может быть в виде значка облака), затем нажать на «Ок».
- На iOS-устройстве ввести Apple ID.
- Перейти на главный экран или во «Все приложения» («Домой») и кликнуть по значку. Далее будут отображаться первоначальные настройки: принятие или отклонение соглашения по отправке статистике, добавление аккаунта, включение геолокации.
Все открытые вкладки и закладки одновременно доступны на персональном компьютере, ноутбуке, телефоне и планшете.
Важно! Google-сервисы теперь нельзя установить на устройства Huawei и Honor
Функционал
Если говорить коротко, то Гугл Хром — это высокоскоростной браузер с лаконичным интерфейсом и понятной архитектурой. Он отличается минималистическим дизайном и отсутствием различных расширений и плагинов. Однако именно этот минимализм и способствует тому, что утилита не потребляет много ресурсов, а между тем отличается быстротой работы. Причем достигается последнее за счет DOM ядра. Этот компонент и обеспечивает быструю загрузку веб-страниц, которые часто посещают пользователи. Также внес свой вклад в быстродействие JavaScript движок V8, способствующий быстрой обработки сценариев.
Поиск нужных страниц и информации стал удобнее за счет того, что произошла интеграция поисковой формы в адресную строку. Причем в какой поисковой системе будет осуществляться поиск — все это вы можете обозначить в настройках браузера, выбрав более удобный для себя вариант. Подобная интеграция и обозначение предпочтений одной поисковой системы позволило заметно освободить панель инструментов от ненужных иконок.
Настройка браузера Гугл Хром
После того как мы скачали и установили браузер гугл хром на наш компьютер, нам нужно его настроить. По умолчанию базовых настроек хватает, но для полного удобства работы я предлагаю настроить браузер под себя.
Список настроек:
- Импорт закладок и настроек
- Изменение поисковой системы по умолчанию
- Изменение браузера по умолчанию
- Изменение начальной вкладки при запуске браузера
- Конфиденциальность и безопасность
- Скачанные файлы
- Установка расширений
Для того чтобы зайти в меню настроек вам нужно нажать на и выбрать пункт настройки.
Далее вы увидите меню настроек, где сможете пройтись по каждому пункту из списка. Я уверен трудностей у вас не возникнет. Рассмотри последний пункт.
Установка расширений google chrome
Для того чтобы зайти в магазин Chrome нажмите на значок как показано на рисунке.
Вы увидите вот такое меню:
в нем нажмите на вкладку «расширение». Вам будет представлен список всех популярных расширений. Кликнув по любому из предложенных вы попадете на страницу краткого описания расширения, после чего сможете его установить. Для примера я всегда устанавливаю расширение AD-block чтобы не высвечивались рекламные блоки, наверно самое полезное из всех.
Для этого в строке поиска нужно ввести AD-block» и нажать «+установить»
После чего начнется автоматическая установка и AD-block будет успешно установлен. Убедиться в этом можно посмотрев в правый верхний угол браузера и вы увидите ладошку в красном круге. Это означает, что расширение установлено и работает. Настроек по умолчанию хватает с головой, поэтому вам не придется его настраивать. Теперь вам не придется видеть всплывающие рекламные баннеры на каждом сайте, наслаждайтесь контентом.
Так же хочется сказать о звездочке в адресной строке. Если вам понравился сайт и вы хотите на него вернуться вновь, добавьте его в избранные одним кликом по звездочке которая находиться в правом верхнем углу. Удобная вещь особенно если вы частенько серфите (посещаете) по сайтам.
На последок хочу поделиться функцией о которой наверняка все знаю но мало кто использует, это – окей гугл на компьютер. Удобная функция, попробовав раз будете пользоваться всегда! Ну или часа пол боловства и развлечения вам точно обеспечено.
Как удалить
Есть несколько способов, как можно совершить это действие.
Через панель инструментов
Пожалуй, это самый популярный вариант. Прежде всего вам надо будет открыть меню «Пуск» и найти там «Панель управления». Кликните по ней дважды. Теперь вам стоит отыскать «Программы и компоненты». Кликните по ним.
Перед вами будет список тех программ, которые имеются в установленном виде на вашем компьютере. Найдите здесь искомый софт и выберите действие «Удалить».
Правда, перед тем, как это сделать, выйдите в окно гугл и нажмите комбинацию клавиш Ctrl+Shift+Del. Перед вами будет окно, где надо выбрать период «За все время», после чего нажать на «Очистить историю». Таким образом вы удалите все данные, которые браузер сохранял. Еще один момент, о котором не надо забывать: чтобы процедура удаления прошла успешно, не забудьте перед этим браузер закрыть.
Избавиться от них помогут два следующих варианта действий.
Каталог AppData
Чтобы найти его, вам надо открыть «Компьютер», папку «Пользователи» и отыскать там папку User. В ней должна быть еще одна папка — AppData. Иногда данная папка может быть от вас скрыта. Для того, чтобы невидимку явить перед вашими очами, надо зайти в «Панель инструментов», выбрать «Параметры папок» – «Вид» – «Дополнительные параметры» и уже там подтвердить, что вы хотите показывать скрытые файлы, папки и диски.
Теперь можно опять попробовать найти AppData. В ней, словно матрешка, еще одна папка —Local. И вот там будет то, что вам и нужно: папка Google, которую и требуется удалить полностью.
Системный реестр
Если вы в свое время скачали Google Chrome на компьютер, а теперь хотите от браузера избавиться, то вам надо открыть «Пуск», ввести в строке поиска слово regedit. Среди найденных совпадений выберите regedit.exe. Перед вами будет редактор реестра и тут вам и придется ловить хвосты. Например, загляните в папку ChromeHTML, что находится в HKEY_CLASSES_ROOT, или в папку Google в разделе HKEY_LOCAL_MACHINE. Вот все это и надо будет удалять.
После всей процедуры вам надо будет перезагрузить компьютер.
Однако есть и еще один способ не просто чистки хвостов за удаленным браузером, а полное удаление этой утилиты. Но для этого вам потребуются сторонние программы, которые все «хвосты» ищут самостоятельно.
Инструкции по загрузке
Так как скачать раннюю версию Chrome с официального сайта нельзя, Вам потребуется загрузить приложение из других источников. Обязательно пользуйтесь только проверенными ресурсами, чтобы исключить заражение вредоносным ПО.
На ПК с Виндовс XP, 7, 10
Установка старого Chrome на компьютер под управлением Windows мало чем отличается от загрузки любой другой программы из интернета. Предварительно рекомендуется произвести деинсталляцию прежней версии браузера. Иначе при установке может возникнуть системная ошибка. Удалить имеющийся на ПК Chrome проще всего через панель управления.
Файлы для скачивания:Chrome4.exeChrome18.exeChrome40.exeChrome46.msiChrome59.exeChrome69.exeChrome72.exeChrome73.exeChrome75_32bit.exeChrome75_64bit.exeChrome80_32bit.exeChrome80_64bit.exeChrome81.exe
Последующие этапы:
- Выберете нужную версию программы и убедитесь, что она совместима с Вашей операционной системой. Загрузите установочный файл на компьютер.
- Откройте скачанный файл и запустите установку.
- После ее завершения на рабочем столе появится ярлык, с помощью которого можно открыть программу.
Альтернативный вариант для пользователей Windows – загрузка портативной версии приложения. В отличие от классического Хрома, она не устанавливается в системный раздел. Портативный браузер работает независимо от ранее установленного браузера.
Файлы для скачивания:
ChromePortable_79.paf.exeChromePortable_88.paf.exe
Этапы установки:
- Выше представлены две стабильные версии Chrome Portable — выберите нужную.
- Загрузите файл со старым приложением на Ваш ПК и запустите его. Во время запуска удостоверьтесь в том, что Вами выбрано русскоязычное издание программы.
- Ознакомьтесь с условиями пользовательского соглашения и нажмите на поле «Принимаю».
- Выберите папку для установки программных элементов и нажмите на команду «Установить». Дождитесь пока файлы распакуются и закончится инсталляция портативного веб-браузера.
- По окончании установки нажмите на команду «Готово» и запустите браузер, нажав на соответствующую иконку в папке.
Для смартфонов с Андроид
Предыдущие издания Chrome нельзя загрузить в сервисе Google Play. Скачать старый браузер можно только на сторонних ресурсах, также как и для ПК. Перед установкой удалите нынешнюю версию Хром со своего телефона. Стоит учесть, что на некоторых моделях эта функция не предусмотрена и использовать устаревшие приложения не получится.
Этапы установки:
- Выберите старую версию Chrome для Андроид на . Учитывайте совместимость выбранной программы с операционной системой смартфона.
- Если скачать APK в память мобильного устройства не удается, то можно загрузить старый Хром на компьютер и позже скопировать на телефон. Подключите телефон к ПК посредством USB-кабеля. Загрузите APK-файл на компьютер и скопируйте его в память смартфона.
- Откройте его через файловый менеджер смартфона и произведите установку.
- По завершении инсталляции запустите загруженную версию Хром с помощью иконки на рабочем столе.
Перед запуском APK-файла на экране появится извещение о том, что приложение загружено из неизвестного источника. Необходимо выбрать команду “Принять риск” или «Разблокировать» (в зависимости от версии Андроид уведомление может быть с разным текстом). После чего приложение установится на устройство.
Необходимо выбрать команду “Принять риск” или «Разблокировать» (в зависимости от версии Андроид уведомление может быть с разным текстом). После чего приложение установится на устройство.
Включить разрешение на постоянной основе можно через раздел «Безопасность» в настройках телефона перетягиванием ползунка.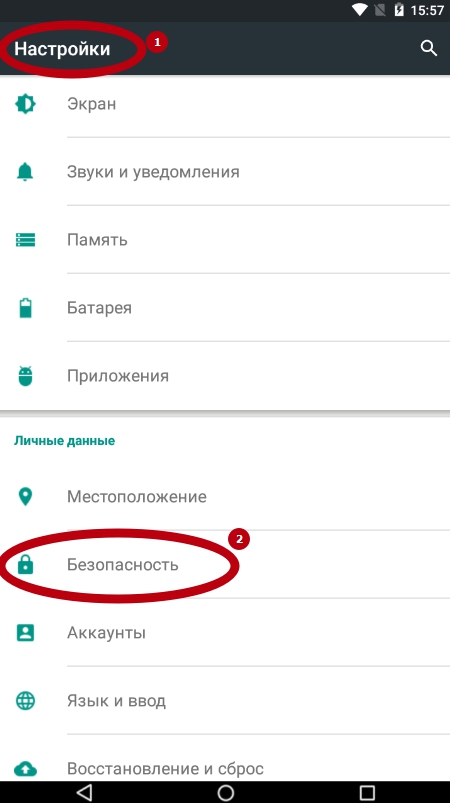
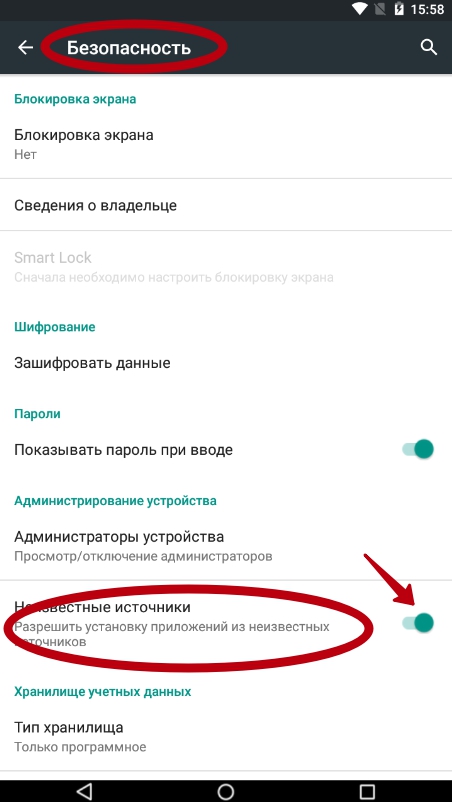
Преимущества web-обозревателя перед конкурентами
Выбирая просмотрщик, пользователь желает получить максимально качественный продукт, который бы обеспечивал быструю и бесперебойную работу, а также содержал много функций. Всем этим характеристикам в полной мере соответствует Хром, являющийся идеальным решением для скачивания и использования на Виндовс 10. Софт так востребован, поскольку имеет немало существенных преимуществ:
Если вы бесплатно скачаете на своё устройство высококачественный и многофункциональный браузер Google Chrome, то сможете самостоятельно ознакомиться со всеми его особенностями и многочисленными преимуществами. Освоить работу в программном обеспечении будет очень легко, поскольку его меню структурировано и отличается удобством в использовании, к тому же в сети всегда можно найти массу информативных обзоров, одни из которых мы предлагаем вам посмотреть прямо сейчас.
Еще без рейтинга.
| Стандартныйустановщик | Бесплатно!uFiler | |
|---|---|---|
| check | Официальный дистрибутив Гугл Хром | check |
| close | Тихая установка без диалоговых окон | check |
| close | Рекомендации по установке необходимых программ | check |
| close | Пакетная установка нескольких программ | check |
| Скачать: Гугл Хром Скачано: 20, размер: 604.4 KB, дата: 11.Май.2021 |
Скачать: Гугл Хром Скачано: 20, размер: 604.4 KB, дата: 11.Май.2021





