Не работает поиск windows
Содержание:
- Панель управления не открывается
- Как отключить поиск в Интернете
- Поиск и быстрый запуск приложения с помощью клавиатуры
- Поиск в Проводнике
- Как отключить процесс поиск в Windows 10
- Что такое поисковая строка в Windows 10
- Что делать, если загружен системный диск?
- Windows Search не работает
- Параметры Windows
- Что делать, если поиск на панели задач не работает
- Перестал работать Поиск в Windows 10: что делать
- Поиск и устранение неполадок
- Используйте Поиск, чтобы найти что-нибудь на вашем компьютере и в Интернете
Панель управления не открывается
1] Запустите полное сканирование с вашим антивирусом.
2] Проверьте, можете ли вы открыть панель управления в безопасном режиме или в состоянии чистой загрузки. Если вы можете, то какой-то запуск мешает его работе. В Clean Boot State вам нужно будет идентифицировать нарушающую программу, отключив/включив каждый из запусков.
3] Откройте проводник, введите следующее в адресной строке и нажмите Enter, чтобы открыть папку Syatem32:
Найдите *. Cpl в этой папке. Результаты отобразят все файлы апплета панели управления.
Нажмите appwiz.cpl и посмотрите, открывается ли главное окно панели управления. Если это не так, то из меню WinX откройте Выполнить , введите appwiz.cpl и нажмите Enter. Открывается ли главное окно панели управления? Если нет, то вполне возможно, что какой-то файл .cpl мог быть поврежден или поврежден.
Щелкните по каждому из них и посмотрите, открывается ли соответствующий инструмент панели управления. Если что-то не так, то это означает, что этот конкретный файл .cpl был поврежден или поврежден.
Сторонние производители программного и аппаратного обеспечения часто добавляют значки панели управления, чтобы обеспечить интерфейс для настройки параметров конфигурации для своих продуктов. Если какой-либо из этих значков панели управления сторонних производителей был поврежден, его лучше удалить. Но если это какой-то системный файл .cpl, то читайте дальше.
4] Запустите sfc/scannow , чтобы запустить проверку системных файлов. Перезагрузите компьютер после завершения запуска. Это заменит поврежденные системные файлы, если таковые имеются. Теперь посмотрим, сможете ли вы открыть панель управления сейчас.
5] Проверьте и настройте сопоставление файлов для файлов панели управления и посмотрите, поможет ли это. Теперь я знаю, что вы не можете открыть панель управления, но если в папке System32, как описано выше, вы можете нажать кнопку inetcpl.cpl , тогда, пожалуйста, сделайте это. Затем на вкладке «Программы» нажмите кнопку «Установить ассоциации» в разделе «Связи файлов», чтобы открыть следующее окно.
Здесь проверьте, установлены ли файлы .cpl для открытия с помощью панели управления Windows по умолчанию. Если не установить это так.
Если вы не можете этого сделать, просто скачайте и примените это исправление реестра для файлов .cpl из DougKnox. Это исправление для Windows XP, но должно работать и для более поздних версий. Извлеките его содержимое и нажмите на него, чтобы добавить его в реестр Windows. Если вам не нравятся результаты, вы можете вернуться к созданной точке восстановления системы.
6] Если ничего не помогает, вам, возможно, придется подумать о восстановлении системы или использовать функцию «Обновить компьютер» или «Перезагрузить компьютер».
Дайте нам знать, если что-то сработало для вас.
См. Этот пост, если в Windows 8.1 не открывается окно «Изменить параметры компьютера», а если окно панели управления пустое.
Как отключить поиск в Интернете
Поисковая система Windows 10 интегрирована с поиском Bing. Нам нужно отключить возможность взаимодействия встроенного поиска с поиском в интернете.
Сделать это можно с помощью Редактора локальной групповой политики, который работает в старших версиях операционной системы Windows: Windows 10 Pro (Профессиональная) и Windows 10 Enterprise (Корпоративная).
Потребуется выполнить следующие настройки:
- Нажмите на клавиатуре на «Win» + «R».
- В диалоговом окне «Выполнить», в поле «Открыть:» введите команду «gpedit.msc» (без кавычек), а затем нажмите на кнопку «ОК».
- Пройдите по пути:
Конфигурация компьютера → Административные шаблоны → Компоненты Windows
- Щелкните по папке «Найти».
- В области «Состояние» найдите «Запретить поиск в Интернете».
- Щелкните два раза левой кнопкой мыши по «Запретить поиск в Интернете».
- В окне «Запретить поиск в Интернете» активируйте параметр «Включено», нажмите на кнопку «ОК».
- Проделайте подобные действия с двумя другими настройками: «Не выполнять поиск в Интернете и не отображать результаты из Интернета в поиске» и «Не выполнять поиск в Интернете и не отображать результаты из Интернета в поиске при использовании лимитных подключений».
- Выполните перезагрузку компьютера.
Отключение этих параметров проводится следующим образом: необходимо в настройках Редактора локальной групповой политики указать параметр «Не задано» в каждой измененной опции.
Поиск и быстрый запуск приложения с помощью клавиатуры
Одна из лучших особенностей поиска в Windows 10 заключается в том, что он помогает быстро открывать приложения, используя только клавиатуру. Вместо того, чтобы нажимать или нажимать на поле поиска на панели задач, нажмите клавишу Windows на клавиатуре. Затем начните вводить название приложения, которое вы хотите открыть. Когда он появится в результатах поиска, нажмите Enter и, вуаля, приложение запустится. Возьмем, к примеру, Google Chrome: нажмите клавишу с логотипом Windows, введите chr, а затем нажмите Enter.
 Быстрый запуск приложения с помощью поиска и клавиатуры
Быстрый запуск приложения с помощью поиска и клавиатуры
Это было быстро, не так ли?
Поиск в Проводнике
Ну и нельзя не упомянуть о поиске, который по-прежнему доступен в Проводнике Windows.
Здесь мы можем сузить область поиска, сразу зайдя в нужную папку. При этом в Проводнике появляется отдельная вкладка Поиск.
С ее помощью можно детально настирывать поисковый запрос, например, производить его только в текущей папке (1) или включить в поиск содержимое подпапок (2). Можно уточнять параметры поиска, задав время создания файла (3), выбрав его тип (4) или указав размер (5).
Кроме этого, можно включить дополнительные параметры поиска.
Например, можно искать поисковый запрос не только в названии файла, но и в его содержимом, что может быть весьма полезным при поиске файлов, содержащих определенный текст. Также можно производить поиск среди системных файлов или внутри ZIP-архивов.
И есть еще одна интересная возможность — сохранить условия поиска.
Все настроенные параметры поиска будут выгружены в отдельный файл. Это позволит позже загрузить параметры и повторить поиск снова.
Ну а предыдущие поисковые сессии сохраняются в журнале и можно их повторить, просто выбрав из списка.
Несмотря на все доступные инструменты, поиск Windows 10 далеко не идеален и не всегда удобен для быстрого поиска нужных папок или файлов, например, системных. В таких случаях могут оказаться полезными дополнительные утилиты и об одной из них речь пойдет в следующей заметке.
Как отключить процесс поиск в Windows 10
Помимо остановки системной службы, в системе остаются работающие компоненты поисковой службы Windows, связанные с поиском и голосовым помощником. На ПК запущен процесс «SearchUI.exe», который необходимо отключить.
В деле отключения этого процесса нам поможет сторонняя бесплатная программа Unlocker, обладающая возможностями для внесения изменений в файлы операционной системы. Послу установки на компьютер, программа Unlocker встраивается в контекстное меню Проводника.
Выполните последовательные действия:
- Щелкните правой кнопкой мыши по меню «Пуск».
- В открывшемся контекстном меню выберите «Диспетчер задач».
- В окне «Диспетчер задач» откройте вкладку «Подробности».
- Найдите файл «SearchUI.exe», щелкните по файлу правой кнопкой мыши.
- В контекстном меню выберите «Открыть расположение файла».
- Кликните по файлу «SearchUI.exe» правой кнопкой мыши, а в контекстном меню Проводника нажмите на «Unlocker».
- В окне программы Unlocker, в поле выбора действий выберите вариант «Переименовать».
- В окне «Выберите новое имя для объекта» добавьте к имени файла букву или знак, нажмите на кнопку «ОК».
- Перезагрузите компьютер.
Для отмены этого изменения, войдите в расположение файла, а затем с помощью Unlocker переименуйте имя файла снова в «SearchUI.exe».
Что такое поисковая строка в Windows 10
Поиск на OC Виндовс десять представляет собой специальную функцию, посредством которой пользователь может находить нужный ему файл, введя его название.
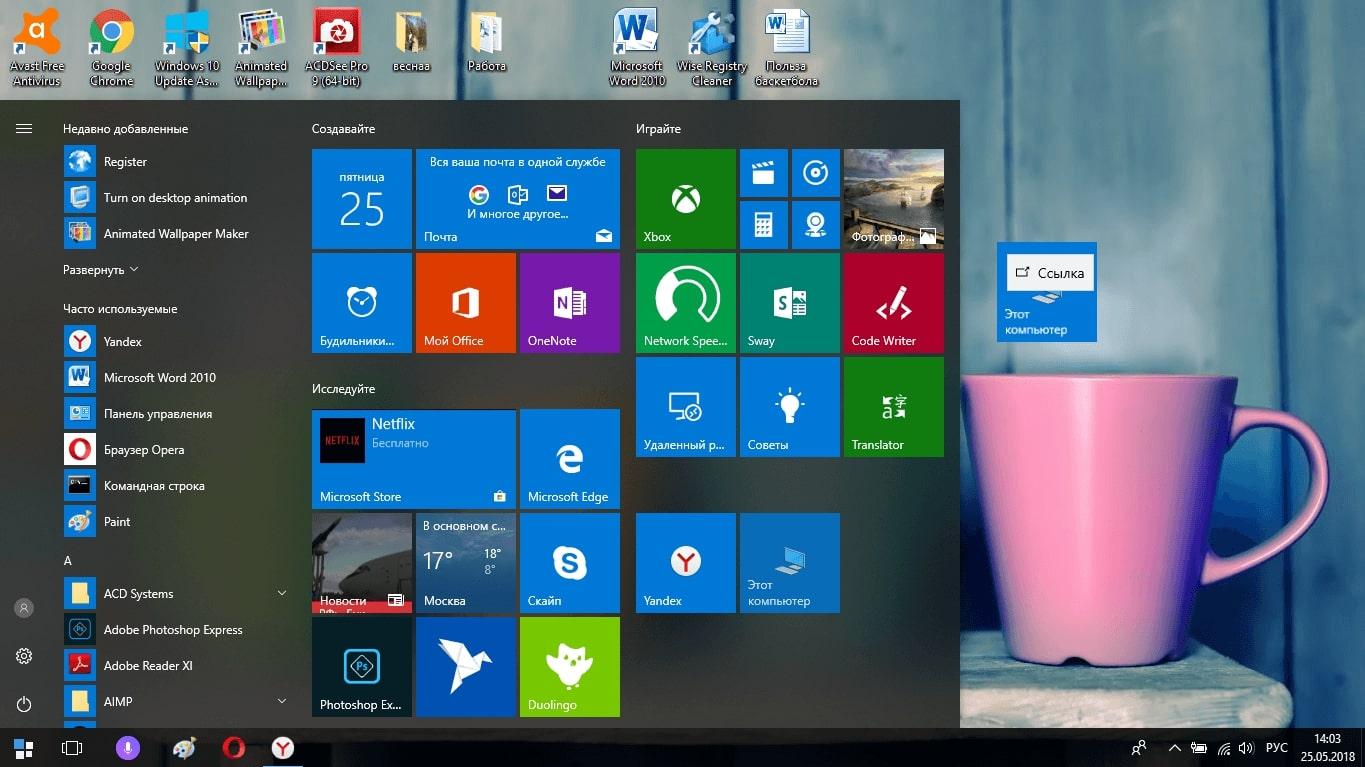
Внешний меню «Пуск» на операционной системе Виндовс десять
Режим поиска можно настроить на собственное усмотрение, пользуясь простыми подсказками операционки. О том, как открыть поиск в Windows 10 и справиться с поставленной задачей, будет рассказано далее.
Как найти файл на компьютере Windows 10
Данную процедуру можно осуществить несколькими способами, каждый из которых заслуживает подробного рассмотрения:
- Через меню «Пуск». Для реализации такого метода пользователю необходимо открыть меню «Пуск», щелкнув по иконке в левом нижнем уголке экрана. Затем человек должен будет вписать название файла, который он хочет отыскать, в соответствующую строку внизу окна. Рядом с этой строчкой располагается значок лупы. После ввода символов не обязательно нажимать на «Enter». Поиск выполнится автоматически, и в представленном списке будут показаны все найдённые элементы с похожим названием.
- Через приложение «Мой компьютер». Это классическое программное обеспечение находится на рабочем столе ПК. Чтобы при помощи него искать нужный файл, пользователю понадобится запустить приложение и вписать название документа в самую верхнюю строку, около которой также находится иконка лупы. Вызвать поисковик можно и сочетанием кнопок.
- Через командную строку. Такой способ отличается своей сложностью исполнения и поэтому не рекомендуется к применению для новичков.
- С помощью специализированного софта. В глобальной сети есть большое количество программ подобного назначения, которые можно установить в минимально коротки сроки и решить свою проблему. Достаточно скачать одно из приложений, предоставить ему нужные разрешения и воспользоваться им, чтобы узнать, как найти папку на компьютере Windows 10.
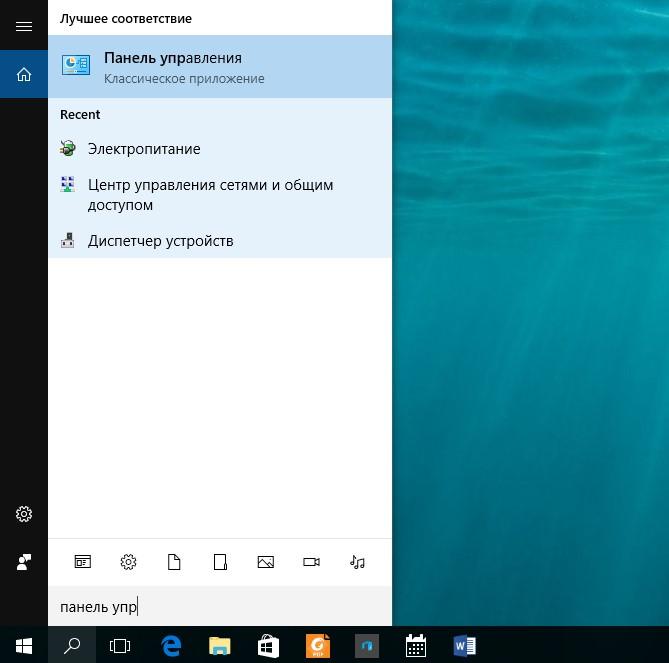
Поисковая строка в «Пуске» Виндовс 10
Обратите внимание! При скачивании сторонних программ нужно проявлять аккуратность, чтобы не занести на ноутбук вирус, который отрицательно скажется на его производительности
Что делать, если загружен системный диск?
Завершение текущей задачи
Клацнуть правой кнопкой мышки по панели задач, найти в списке «Диспетчер» и открыть его. Или зажать одновременно комбинацию клавиш Alt+Ctrl+Delete
Во вкладке «Процессы» обратить внимание на столбец «Диск», где указывается общая загруженность.
Теперь нужно проверить, какой процесс так грузит систему, и завершить его:
- Кликнуть левой кнопкой мышки по столбцу «Диск», чтобы упорядочить значения в порядке убывания. В самом верху будет название службы или приложения, из-за которой наблюдается загруженность на 90% и выше.
- Выделить службу и нажать «Снять задачу».
- Во вкладке «Производительность» кликнуть по кнопке «Открыть монитор ресурсов».
- Перейти во вкладку «Диск». Отметить галочками процессы по очереди и смотреть их уровень на графике.
- Выделить правой кнопкой мышки конкретный процесс и выбрать «Завершить».
Отключение уведомлений
- Открыть «Параметры», клацнув правой кнопкой мышки по значку «Пуск».
- Перейти в «Систему», далее – в «Уведомления и действия».
- В поле «Получать уведомления от приложений и других отправителей» перевести ползунок в состояние «Выкл.». Здесь же можно отключить опцию «Получать советы, подсказки и рекомендации…», а ниже – уведомления от конкретных программ.
Отключение системных служб
- Защитник.
- Факс.
- NVIDIA Stereoscopic 3D Driver Service.
- Общий доступ к портам Net.Tcp.
- Маршрутизатор AllJoyn.
- Удостоверение приложения.
- Шифрование дисков BitLocker.
- Поддержка Bluetooth.
- Лицензии клиента ClipSVC, но могут неправильно работать приложения магазина.
- Браузер компьютеров.
- Перечислитель переносных устройств.
- Ввод планшетного ПК.
- Географическое положение.
- Hyper-V: интерфейс гостевой службы/обмен данными/пульс/завершение работы в качестве гостя/сеансы виртуальных машин/синхронизация времени/виртуализация удаленных рабочих столов/запросы на теневое копирование томов.
- Датчики/наблюдение за датчиками/данные датчиков.
- Функциональные возможности для подключенных пользователей и телеметрия.
- Xbox Live.
- Биометрическая служба.
- SysMain (Superfetch).
- Media Center.
- Вызвать системное окно с помощью клавиш Win+R, ввести в поисковое окно команду services.msc и нажать Enter.
- Откроется окно со списком служб. Там же указано их состояние. Двойной клик по активной службе (во вкладке «Расширенный») слева отобразит меню с описанием и вариантами действий.
Отключение обновлений
- Необходимо открыть «Параметры». Далее зайти в «Обновление и безопасность» – «Центр обновления» – «Дополнительные параметры».
-
Снять галочку с пункта «При обновлении Windows получать обновления для других продуктов Майкрософт».
- Открыть Microsoft Store, зайти в свой аккаунт. В «Настройках» в поле «Обновлять приложения автоматически» передвинуть ползунок на «Выкл.»
Исправление работы драйверов AHCI
- Кликнуть по значку «Пуск» правой кнопкой мышки и открыть «Диспетчер устройств».
- На официальном сайте производителя материнской платы найти драйвер AHCI, SATA (RAID) или Intel RST и загрузить его.
- Запустить скачанный драйвер или распаковать архив. В «Диспетчере» клацнуть правой кнопкой мыши по полю «Стандартный контроллер…» и нажать «Обновить». Выполнить поиск на компьютере, затем указать папку с файлами драйвера и нажать «Далее».
В том случае, если не получилось найти официальный драйвер AHCI или он не устанавливается:
4. Выбрать «Свойства» стандартного контроллера, клацнув по нему правой кнопкой мыши. Перейти на вкладку «Сведения». В поле «Свойство» выбрать вариант «Путь к экземпляру устройства».
5. Одновременно зажать клавиши Win+R, ввести в поле поиска regedit и нажать Enter. В левом меню перейти к следующему разделу: HKEY_LOCAL_MACHINESystemCurrentControlSetEnumСкопированный_путь_из_пункта_1Device ParametersInterrupt ManagementMessageSignaledInterruptProperties.
6. В меню справа дважды клацнуть по MSISupported, откроется окно, вписать значение 0.
7. Перезагрузить компьютер.
Дефрагментация файлов
- Вызвать «Свойства» диска С, кликнув по нему правой кнопкой мыши.
- В открывшемся окне перейти на вкладку «Сервис» и нажать «Оптимизировать».
- По очереди выделять каждый диск и нажимать «Анализировать». Если после проверки значение будет от 10% и выше, кликнуть на «Оптимизировать».
Изменение режима питания
- Перейти в «Параметры» – «Система» – «Питание и спящий режим» – «Дополнительные параметры питания».
- Откроется новое окно с «Электропитанием», включить «Высокую производительность».
Windows Search не работает
Если параметр индексирования поиска или индексатор не работает или работает должным образом, и вы видите такие сообщения, как Ожидание получения статуса индексирования, индексатор поиска перестал работать и был закрыт, не удалось запустить поиск Windows на локальном компьютере, ошибки и т. Д., То эти предложения помогут вы устраняете проблему:
- Восстановить поисковый индекс
- Проверьте повреждение ключа реестра
- Проверить статус Windows Search
- Сбросить службу поиска Windows
- Запустить средство диагностики индексатора
- Запустите средство устранения неполадок поиска Windows.
- Проверьте разрешения папки LocalState
- Сбросить поиск Windows
- Восстановите ваш компьютер
- Другие предложения.
1]Восстановить поисковый индекс
Чтобы перестроить поисковый индекс, откройте Панель управления> Система и обслуживание> Параметры индексирования. В расширенных параметрах нажмите «Восстановить значения по умолчанию», а также «Восстановить индекс». Щелкните ОК.
Затем введите «service» в строке поиска меню «Пуск» и запустите «Службы». Прокрутите вниз до «Служба поиска Windows» и убедитесь, что для нее установлено значение «Автоматически и работает». Перезапустите эту службу.
Вам также необходимо убедиться, что RPC (удаленный вызов процедур) работает и настроен на автоматический режим.
Это удалит dелете винду.edb файл.
2]Кнопка Advanced неактивна? Проверьте повреждение ключа реестра
Если вы обнаружите, что ваше индексирование не работает или что кнопка «Дополнительно» неактивна и вы получаете сообщение, то есть вероятность, что ваш следующий ключ реестра, возможно, был поврежден:
HKEY_LOCAL_MACHINESOFTWAREMicrosoftWindows Search
Откройте Regedit и перейдите к ключу, упомянутому выше. На правой панели дважды щелкните на Настройка завершена успешно. Убедитесь, что данные значения , то есть нулевая цифра. Щелкните ОК. Перезагрузить.
Эта процедура полностью сбросит ваш Windows Search, перестроит индекс и сбросит сканирование и другие параметры индексирования.
Читать: Поисковый индексатор всегда перезагружается и перезагружается после перезагрузки.
3]Проверить статус Windows Search
Даже если ваша служба поиска Windows настроена на автоматический режим, вы не сможете запустить службу; но вместо этого вы получите следующее сообщение об ошибке — Windows не может запустить поиск Windows на локальном компьютере.
Тогда я предлагаю вам увидеть Средство просмотра событий, чтобы проверить системные журналы.
Для этого просто введите мероприятие в строке поиска меню «Пуск» Windows и нажмите Enter. Слева нажмите «Система», чтобы просмотреть журналы.
Запишите идентификатор события и обратитесь к онлайн-справке журнала событий.
4]Сбросить службу поиска Windows
Блог Microsoft Fix It Blog автоматизировал эту публикацию WinVistaClub от 7 октября 2008 г. Windows Search не работаетв пакет Fix it MSI! Он сбрасывает настройки поиска Windows по умолчанию. Это, кстати, первый MVP Fix It!
Вот что делает пакет Fix-It:
Останавливает службу поиска Windows
Настраивает службу на start = auto
Устанавливает значение следующего ключа равным :
HKEY_LOCAL_MACHINESOFTWAREMicrosoftWindows SearchSetupCompletedSuccessfully
Запускает службу поиска Windows
Перейдите сюда, чтобы загрузить Исправить пакет MSI. Вы также можете выполнить эти инструкции вручную.
7]Проверьте права доступа к папке LocalState.
Откройте проводник и установите для него значение Sкак Скрытые файлы и папки через Параметры папки, а затем перейдите в следующее место:
C:UsersusernameAppDataLocalPackageswindows.immersivecontrolpanel_cw5n1h2txyewyLocalState
Щелкните правой кнопкой мыши папку «Проиндексированные»> «Свойства»> «Дополнительно»> «Разрешить индексирование файлов в этой папке в дополнение к свойствам файлов». Нажмите Применить и выйти.
9]Восстановите свой компьютер
Восстановите свой компьютер до прежнего состояния или перезагрузите / обновите компьютер с Windows. В противном случае восстановите установку Windows 7. Загрузитесь с DVD-диска Windows> выберите параметр восстановления системы> выберите «Восстановить компьютер»> выберите установку Windows> выберите «Восстановление при загрузке»> Следуйте инструкциям.
10]Другие предложения
Теперь прочтите: Что такое индексирование поиска и как оно влияет на поиск в Windows 10?
Теги: Поиск, устранение неполадок
Параметры Windows
Например, многих раздражает, что в Windows 10 до сих пор есть два инструмента, в которых сосредоточены настройки операционной системы — это Панель управления (которая недоступна как таковая, но добрая половина настроек по прежнему настраиваются через ее разделы) и Параметры, появившиеся в Windows 10.
Если раньше все было логично и все параметры системы можно было найти в Панели управления в соответствующем разделе, то сейчас эта логика нарушена. По привычке пользователи пытаются найти нужную им настройку в дебрях Параметров, переодически попадая в разделы старой Панели управления, которая открывается в отдельном окне.
Да, так мы искали и запускали нужные инструменты ранее. Нужно было помнить, где находится та или иная настройка и каждый раз для ее изменения необходимо было проходить весь путь от меню Пуск до нужного раздела Панели управления. Сейчас же логика изменилась и достаточно помнить название нужной настройки, чтобы быстро перейти в раздел, где она находится.
Однако не все пока здесь работает гладко и некоторые настройки Windows до сих пор приходится выискивать вручную в дебрях Параметров, так как с помощью поиска и, казалось бы, логичных поисковых запросов они не находятся. Будем надеяться в скором времени Параметры операционной системы будут полностью приведены к одному виду и поиск заработает как надо, например, как он работает с установленными на компьютер программами.
Что делать, если поиск на панели задач не работает
ШАГ 1
Первое, что я порекомендую сделать — открыть диспетчер задач (сочетание Ctrl+Alt+Del или Ctrl+Shift+Esc), найти там «Проводник» и перезапустить его (для этого нажмите на нем правую кнопку мыши. ) . Пример на скриншоте ниже .

Перезапуск проводника (диспетчер задач)
После, панель задач и рабочий стол на 1-2 сек. пропадут и появятся вновь — попробуйте еще раз воспользоваться поиском.
ШАГ 2
Если значок «Лупы» (или поисковой строки) вовсе не отображается на панели задач — нажмите по ней в свободном месте от иконок правой кнопкой мыши, и в появившемся меню раскройте вкладку «Поиск» — поставьте галочку рядом с «Показать значок поиска» .

Отобразить значок поиска — Windows 10
ШАГ 3
Не могу не отметить, что в Windows 10 встроено спец. средство для устранения неполадок, связанных с поиском (во многих случаях оно устраняет проблему автоматически, без вашего «ручного» участия!) .
Чтобы его запустить — необходимо открыть параметры Windows (сочетание клавиш Win+i), перейти во вкладку «Обновление и безопасность / устранение неполадок» и кликнуть по инструменту «Поиск и индексирование» .

Устранение неполадок в Windows 10
Следом отметить галочками проблему (например, «Файлы не отображаются в результатах поиска») и нажать по кнопке «далее» . Мастер проверит вашу систему на проблемы и ошибки, и, если они будут найдены — устранит их!

Поиск и индексирование — устранение неполадок
Кстати, после работы этого средства — рекомендую перезагрузить компьютер (ноутбук), и только после этого проверить работу поиска.
ШАГ 4
В ряде случаев поиск может не работать из-за «старого» индекса. Чтобы исправить это — необходимо просто переиндексировать базу.
Делается это достаточно просто: сначала нужно открыть панель управления, переключить отображение на «Крупные значки» и перейти во вкладку «Параметры индексирования» .

Панель управления — параметры индексирования
Далее кликнуть на кнопку «Дополнительные» и начать перестройку индекса (см. скриншот ниже ).

После этого, кстати, очень желательно перезапустить проводник (как это сделать — см. ШАГ 1 выше).
ШАГ 5
За индексирование и работу поиска отвечает служба Windows Search (и в некоторых случаях она может быть отключена/не запущена. Например, из-за работы антивируса, некорректного обновления и пр.) .
Чтобы проверить как работает эта служба — нажмите сочетание кнопок Win+R (чтобы появилось окно «Выполнить») и введите команду services.msc. Пример ниже .

Открываем службы — services.msc (универсальный способ)
В списке служб найдите Windows Search и откройте ее. Во вкладке «Общие» у службы должен стоять автоматический тип запуска, состояние — «Выполняется» . Если это не так — исправьте настройки (как нужно сделать — показано на скрине ниже) .

Служба Windows Search выполняется!
После запуска службы Windows Search — перезагрузите компьютер.
ШАГ 6
Следующее, что нужно проверить — это целостность системных файлов. Для осуществления этой операции — понадобиться запустить командную строку от имени администратора (нажмите Ctrl+Shift+Esc чтобы открылся диспетчер задач — в нем нажмите по «Файл/новая задача» и используйте команду CMD) .

CMD от имени администратора
В командной строке введите sfc /scannow и нажмите Enter. Должна запустится проверка системы. Обычно на всё про всё уходит порядка 3-10 мин.

Проверка целостности файлов — scannow
ШАГ 7
Ну и последнее действие.
Можно попробовать перерегистрировать кнопку ПУСК и панель задач (т.е. откатить их к исходным настройкам) с помощью спец. команды в оболочке PowerShell. Запустить ее нужно от имени администратора: для этого откройте диспетчер задач и воспользуйтесь меню «Файл/новая задача» . См. скриншот ниже.

Запуск PowerShell с правами администратора
Далее скопируйте и вставьте в PowerShell следующую команду:
Get-AppXPackage -AllUsers | Foreach
Для ее запуска — нажмите Enter. Через несколько минут операция будет выполнена — после перезагрузите компьютер и проверьте работоспособность поиска.

PowerShell — скрин окна
Перестал работать Поиск в Windows 10: что делать
Существует два основных способа решения проблемы:
- Редактирование в реестре.
- Запуск операционной службы Search.
Реестр
Иерархическая база настроек и команд содержит ряд ключей, которые ответственны за выполнение поисковых функций. Их редактирование позволит решить проблему. Что делаем?
Открываем форму «Выполнить», одновременным нажатием Win+R.


- Даем согласие на внесение изменений.
- Запускается Редактор реестра, который представляет собой многоуровневую файловую систему.
- В левом списке находим ветку «HKLM».

- Последовательно выполняем переход – SOFTWARE\Microsoft\Windows Search.
- В правом окне находим ключ SetupCompletedSuccesfully.

- Двойным кликом раскрываем его.
- Во всплывшей форме «Изменение параметра» в поле «Значение» проставляем «1». ОК.

Далее переходим по пути – HKLM\SOFTWARE\Microsoft\Windows Search\FileChangeClientConfigs. Переименовываем его на FileChangeClientConfigsBak.

Выполняем перезагрузку и проверяем работоспособность.
В такой ситуации:
- Кликаем правой кнопкой на «Пуск».
- Из перечня выбираем «Панель управления».

- В развернувшейся карточке выбираем параметр просмотра – Крупные значки. Если применялся пункт «Категории», нужный блок не виден.
- Разворачиваем «Параметры индексация».

В открывшейся карточке кликаем на «Изменить».

Далее индексируем расположение – выставляем галочки напротив нужных объектов, по которым нужно мгновенное распознание.

Выбираем «Дополнительно».

- Щелкаем правой кнопкой на «Пуск» и запускаем «Диспетчер задач».
- Во всплывшей карточке выбираем «Подробнее».

В списке выбираем «Проводник» и щелкаем «Перезапустить» (нижний правый угол окна).
Помимо того, что этот алгоритм решает проблему, когда не открывается поиск в Windows 10, он позволяет увеличить скорость работы службы. Через корректировку ключей реестра можно решить ряд других моментов. С его помощью есть возможность посмотреть, что делать, когда Windows 10 не видит флешку.
Windows Search
Еще один вариант решения проблемы, когда не нажимается значок поиска в Windows 10, проверка службы с помощью Search. Для этого:
- Комбинацией клавиш Win+R вызываем карточку «Выполнить».
- Забиваем services.msc. ОК.

- В развернувшемся списке ищем наименование службы. Напротив нее должен быть статус типа запуска – автоматический, а состояние – выполняется.

- Если отображаются другие характеристики, вызываем свойства службы (правая кнопка).
- В типе ставим – автоматически.

Проблема, когда поиск Windows 10 не находит файлы, должна устраниться.
Поиск и устранение неполадок
Для начала можно попробовать воспользоваться стандартной утилитой устранения неполадок, с помощью которой можно проверить состояние (и выполнить настройку, если потребуется) всех служб, отвечающих за работу поиска.
- Нажимаем сочетание клавиш Win+R, в открывшемся окне “Выполнить” пишем команду “control” и нажимаем Enter на клавиатуре (или щелкаем OK).
- Откроется Панель управления, в которой нам нужно перейти в раздел “Устранение неполадок” (просмотр должен быть настроен в виде мелких или крупных значков).
- В перечне слева щелкаем по пункту “Просмотр всех категорий”.
- В предложенном списке находим и кликаем по пункту “Поиск и индексирование”.
- Откроется окно диагностики. Жмем кнопку “Далее” и следуем дальнейшим указаниям.
- Иногда после окончания работы мастер устранения неполадок может сообщить о том, что были исправлены какие-то ошибки, но при этом поиск все еще не будет работать. В этом случае нужно перезагрузить ПК и проверить работоспособность поиска снова.
Используйте Поиск, чтобы найти что-нибудь на вашем компьютере и в Интернете
В Windows 10 поле поиска на панели задач позволяет искать приложения, настройки, документы, настройки, музыку и т.д. Чтобы начать поиск, сначала нажмите или коснитесь поля поиска. Когда вы это сделаете, появится начальный экран поиска.
Главный экран поиска позволяет фильтровать поиск с самого начала, выбирая для поиска приложения, документы, настройки, электронную почту, папки, музыку, людей, фотографии или видео. Об этих вещах мы поговорим более подробно в следующих разделах этой статьи.
Начальный экран поиска из Windows 10
Если вам не нужно фильтровать результаты поиска с самого начала, или если вы хотите найти все, что соответствует вашим ключевым словам, вы должны знать, что вы можете начать печатать то, что вы ищете. Это может быть что угодно: приложение, настройка, документ, видео и т.д. Windows 10 сразу начинает искать все, что соответствует вашим условиям поиска, фильтруя результаты по мере их обнаружения.
Поиск в Windows 10
Вы получаете «Лучшее совпадение», и в правой части всплывающего окна поиска Windows 10 отображает предварительный просмотр выбранного результата поиска. Это место, которое меняет свое содержимое в зависимости от типа результата поиска. Например, если результатом поиска является папка, вы можете увидеть ее местонахождение и время последнего изменения, а также выполнить такие действия, как открытие или копирование полного пути. Если результатом поиска является приложение, вы можете запустить его, закрепить, удалить и т.д.
Что вы получаете на панели предварительного просмотра, когда выбранный результат поиска является приложением
