Не работает просмотр фотографий в windows 7
Содержание:
- Zoner Photo Studio скачать
- STDU Viewer скачать
- Не работает предварительный просмотр картинок в Windows
- 12.1. Просмотр фотографий
- Возвращение стандартного просмотра фотографий
- Плюсы и минусы
- Настройки в параметрах системы для показа эскизов в папках
- Об упорядочении файлов в папке
- Предварительный просмотр в папке
- Как восстановить «Средство просмотра фотографий» в Windows 10
Zoner Photo Studio скачать
Эта утилита позволяет быстро просматривать и качественно редактировать фотографии, сортировать домашние коллекции по разным критериям и «заливать» снимки на ресурсы. Редактор по функционалу практически не уступает платным аналогам, грамотно организовывает коллекции фотоснимков, убирает «красные глаза», имеет опции для настроек глубины цвета, палитры и добавления текста. Доступно создание 3D-кнопок, макетов, коллажей, применение эффектов и тонкая настройка параметров. Обработанные снимки можно синхронизировать с мобильной версией софта. Бесплатная версия работает 30 дней.

STDU Viewer скачать
Утилита помогает просматривать текстовые, «книжные» файлы и изображения, поддерживает популярные форматы и распознает их. Экспортирует базу документа в текст или картинку, конвертирует выбранный участок в некоторые форматы и поддерживает несколько языков (русский в том числе). Просмотрщик также может менять XML файл, настраивать документ для удобного прочтения, и использовать инструменты для настройки вкладок и масштабирования. Удобно настраиваемые клавиши, восстановление сессий, переход к предыдущей странице и тонкие настройки поиска книг, абзаца и шрифта не оставят равнодушными требовательных пользователей.

Не работает предварительный просмотр картинок в Windows

Если у вас иконка «Мой компьютер» (в Windows XP), «Компьютер» (в Windows 7) или «Этот компьютер» (в Windows 10) находится на Рабочем столе, то кликните по ней правой кнопкой мыши и в выпадающем меню выберите пункт «Свойства».
У кого нет данной иконки на рабочем столе, переходим в меню «Пуск» и ищем либо такую же иконку, либо ссылку «Компьютер» или «Этот компьютер», и кликаем по ней правой кнопкой мыши. Так же выбираем «Свойства».

После этих манипуляций мы попадаем в настройки системы. Слева находим ссылку «Дополнительные параметры системы» и кликаем по ней левой кнопкой мыши.

Откроется небольшое окошко «Свойства системы». На вкладке «Дополнительно» находим параметры «Быстродействие» и жмем там кнопку «Параметры».

Откроется еще одно окно с настройками параметров быстродействия. Ни за что не догадаешься, что видимость картинок настраивается здесь!
На вкладке «Визуальные эффекты» найдите в списке пункт «Вывод эскизов вместо значков» и установите напротив него галочку. Не забывайте сохранять свои изменения кнопкой «Применить».

Если у вас мощный компьютер, и память более 4-х Гигабайт, то можете установить вверху переключатель на запись «Обеспечить наилучший вид». Тогда у вас галочки установятся напротив всех функций системы.
Этими настройками вы можете поиграть, и посмотреть, какая функция за что отвечает. Ничего страшного от этого не случиться.
Видео ролик о том, что делать , если не работает предварительный просмотр картинок в Windows:
Это тоже интересно!
Попробуйте несколько раз поставить галочку и убрать. Бывает помогает. А вообще у меня тоже так бывает. Дернет черт что-то установить и забываю, что можно это сначала сделать в песочнице. А потом начинаются танцы с бубном.
Стоит галочка в вывод эскизов вместо значков — но эскизов не показывает. Ни Ауслогикс, ни 10 менеджер не показывают, что что-то не так. А произошло всё так — записал диск MultiBoot 2k10 7.24.1 Unofficial — вставил его и просмотр эскизов исчез. Антивирус нашёл на диске вирусы, но видимо кто-то из них успел что-то напаскудить. Был у меня старый диск — нафик было скачивать и болванку тратить
Для опытных пользователей! (Win 10) В реестре за открытие эскизов изображений (по их расширению) отвечают ключи находящиеся в HKEY_CLASSES_ROOT.
Например — HKEY_CLASSES_ROOT.bmpPersistentHandler, ключ «По умолчанию» — . — HKEY_CLASSES_ROOT.gifPersistentHandler — . Как видно — ключи одинаковы. Если у вас изображение имеет не стандартное расширение, то можно попробовать прописать новый, свой, аналогичный ключ (не забывая сделать экспорт всего реестра, или лучше — создать точку восстановления). Если само изображение подходит — вы увидите эскизы (возможно не сразу).
Аналогично этот ключ прописан для: .aif, .avi, .dll, .exe, (могут содержать иконки), .hdp, .ico, .jpf, .jpeg, .gpg, .latex, .lib, .mid, .midi, .mov, .movie, .mp2, .mp2v, .mp3, .mpa, .mpe, .mpeg, .mpg, .mpv2, .msg, .pic, .png, и других… Если встречается файл с подобным расширением, то системная подпрограмма соответствующая — , пытается её открыть, как эскиз. Если не получается — не делает ничего.
Файлы содержащие простой текст открываются соответственно ключу — .txtHKEY_CLASSES_ROOT.txtPersistentHandler — . Если копировать ключ, создав его для .srt (по умолчанию его нет) то можно просматривать содержимое субтитров в области предпросмотра (если ключ соответствующий расширению .srt существует — лучше ничего не менять, не разобравшись).
Если у вас Windows 10, не забудьте в проводнике, на вкладке вид, должен быть выставлен переключатель — «Область просмотра», а не «Область сведений» (слева вверху экрана). Иначе в области просмотра будет выводиться информация о выбранных файлах, а не эскизы изображений.
12.1. Просмотр фотографий
12.1. Просмотр фотографий
Для начала пару слов о переносе фотографий с вашего цифрового фотоаппарата в ваш компьютер. Как правило, цифровой фотоаппарат подключается к компьютеру по USB
Сразу при подключении обратите внимание на экран фотоаппарата. Обычно там отображается меню, позволяющее выбрать режим подключения, например, РС/Компьютер/USB (для подключения к компьютеру) или Печать (для непосредственной печати фотографий при подключении к принтеру)
Вообще о том, как правильно подключать именно ваш фотоаппарат к компьютеру, вы узнаете в руководстве по фотоаппарату. В любом случае, при выборе подключения к компьютеру, система распознает фотоаппарат как флешку.
При подключении моего фотоаппарата к компьютеру система отобразила окошко, изображенное на рис. 12.1. Как видите, оно не отличается от окна, которое отображает система при подключении флешки. Вы можете выбрать одну из двух команд:
? Импортировать изображения и видео, используя Windows — тогда изображения будут импортированы в библиотеку Изображения;
? Открыть папку для просмотра файлов, используя Проводник — здесь вы сами можете скопировать фотографии в любой каталог вашего компьютера.
? Давайте выберем первую команду. При импорте фотографий Windows предложит пометить их — так будет потом проще найти нужные вам фотографии (рис. 12.2).
Введите общее описание фотографий и нажмите кнопку Импорт. После нажатия кнопки Импорт начнется импорт файлов, вы можете включить переключатель Удалять после импорта, чтобы система удалила файлы с фотоаппарата после того, как скопирует их на ваш компьютер (рис. 12.3).
После импорта фотографий система отобразит все импортированные файлы (рис. 12.4).
Найти фотографии всегда можно в библиотеке Изображения. Выполните команду Пуск | Изображения. Затем выберите каталог (рис. 12.5).
Процедура импорта очень удобна: нажали кнопку Импорт и через пару секунд получили результат. Но у нее есть один недостаток. Современные цифровые фотографии представляют собой довольно большие файлы, а если еще в фотоаппарате есть видео, то это еще больше увеличивает занимаемое дисковое пространство. Флешкой на 1–4 Гбайт, встроенной в фотоаппарат, никого не удивишь. Если вы пожадничали при разметке диска и задали для диска С: размер всего 20–30 Гбайт, то свободное место на этом диске очень быстро закончится. А ведь функция импорта фото копирует файлы именно на диск С:!
Что делать? В этом случае нужно выбрать команду Открыть папку для просмотра файлов, используя Проводник и скопировать файлы вручную на другой диск. После этого можно добавить каталог с фотографиями, находящийся на другом диске, в библиотеку Изображения. Для этого выполните команду Пуск | Компьютер | Библиотеки (рис. 12.6).
Щелкните правой кнопкой по библиотеке Изображения и выберите команду Свойства (рис. 12.7).
В появившемся окне нажмите кнопку Добавить папку и выберите папку, в которую вы скопировали фотографии. Получается, что фотографии будут храниться на другом диске, а добраться к ним можно будет с помощью все той же команды Пуск | Изображения (рис. 12.8).
Все это время мы любовались миниатюрами фотографий. Дважды щелкните по фотографии, чтобы просмотреть ее. Вы увидите окно средства просмотра фотографий Windows (рис. 12.9).
Управлять просмотром очень просто: с помощью колесика мыши можно изменять масштаб изображения, а перемещаться по фотографиям можно с помощью клавиш Влево и Вправо.
На панели инструментов средства просмотра фотографий находятся кнопки (слева направо) изменения масштаба, установки реального размера фото, перехода к предыдущей фотографии, запуска слайд-шоу (для быстрого запуска слайд-шоу нажмите ), перехода к следующей фотографии, поворота фото по часовой стрелке и против нее и кнопка удаления фотографии (удаление производится в Корзину).
В режиме слайд-шоу, если щелкнуть правой кнопкой мыши, можно выбрать скорость показа слайдов — низкая, средняя, высокая. Также можно установить режим В случайном порядке или режим Повторять. Для выхода из режима слайд-шоу нажмите .
Пройдемся по меню средства просмотра фотографий:
? Файл — в этом меню вы найдете очень полезную команду Сделать копию. Если надумаете изменять фотографию, то целесообразнее производить изменения в копии, а не в оригинале;
? Печать — позволяет распечатать фотографии;
? Эл. почта — отправьте фотографию своему другу;
? Запись — позволяет записать фотографии на диск или создать диск Видео-DVD;
? Открыть — содержит команды, позволяющие открыть фотографию в другом приложении, например, в Paint.
Данный текст является ознакомительным фрагментом.
Возвращение стандартного просмотра фотографий
Старая программа, работающая с изображениями и фотографиями разных форматов, была заменена, но не удалена из системы. Поэтому, изменив настройки Windows одним из нижеописанных способов, вы получите привычное окно. При этом вернуть современную программу «Фотографии», используемую по умолчанию в Windows 10, можно будет в любой момент.
В Windows 10 можно вернуть «Просмотр фотографий» из Windows 7
Внесение изменений в реестр
В первую очередь необходимо изменить параметры реестра так, чтобы привычное приложение из Windows 7 стало доступным. Для этого необходимо скачать файл Registry_commands с набором команд, автоматически меняющих определённые настройки реестра:
- Запустив его, выдайте разрешение на внесение изменений.Подтверждаем редактирование реестра
- Через небольшой промежуток времени появится уведомление, сообщающее об успешном завершении операции.Об успешном завершении операции сообщит уведомление
Теперь приложение «Просмотр фотографий» разблокировано, осталось установить его в роли программы по умолчанию одним из нижеописанных методов.
Если по каким-то причинам данный способ не принёс результата, то есть старое приложение не стало доступным, используйте методы-аналоги «Настройка через PowerShell» и «Настройка через Winaero Tweaker». Также ниже будут описаны приложения от сторонних разработчиков. Возможно, они вам понравятся больше, чем старая или современная программа от Microsoft.
Использование контекстного меню
Самый простой способ — использовать возможности быстрого доступа «Проводника»:
- Найдя любую картинку в «Проводнике», кликните по ней правой клавишей мыши и выберите «Открыть с помощью» — «Выбрать другое приложение».Выбираем функцию «Выбрать другое приложение»
- Развернётся список программ, способных работать с картинками. Укажите, что хотите использовать «Просмотр фотографий Windows», и поставьте галочку, подтверждающую использование этого приложения для всех остальных снимков данного формата.Выбираем из списка «Просмотр фотографий Windows» и ставим галочку
Готово, благодаря установленной галочке все изображения будут открываться именно в старом приложении. Учтите, если вы открывали файл формата .jpeg, то приложение по умолчанию применится только для остальных файлов данного формата, а для картинок в расширении .png придётся повторить вышеописанные действия снова.
Изменение параметров
Если предыдущий метод по каким-то причинам не сработал, выполните следующие шаги:
- Разверните параметры компьютера.Открываем приложение «Параметры»
- Раскройте блок «Приложения».Открываем раздел «Приложения»
- Перейдите к настройкам приложений по умолчанию и в списке отыщите пункт «Просмотр фотографий». В нём выбрана программа «Фотографии», кликните по её иконке и выберите из появившегося списка приложение «Просмотр фотографий».Устанавливаем приложение «Просмотр фотографий» по умолчанию
Готово, теперь все изображения будут открываться с помощью «Просмотр фотографий», пока вы снова не установите приложение «Фотографии» в настройках компьютера.
Видео: как вернуть «Просмотр фотографий» в Windows 10
Настройка через PowerShell
- Используя системную поисковую строку, отыщите по названию и откройте приложение PowerShell.Открываем программу PowerShell
- Скачайте файл PowerShell_commands и скопируйте из него все команды в окно PowerShell. Переносите их все одновременно. Их выполнение приведёт к тому, что программа «Просмотр фотографий» разблокируется для всех форматов, в которых хранятся изображения (.png, .jpeg и т. д.).Копируем и выполняем все команды в PowerShell
Если хотите разрешить использование старой программы отображения только для определённых форматов, то самостоятельно выберите из списка подходящие команды. После того как выполнение команд завершится, вернитесь к инструкциям «Использование контекстного меню» и «Изменение параметров», чтобы установить приложение «Просмотр фотографий» в качестве программы по умолчанию.
- Запустив Winaero Tweaker, перейдите к пункту Get Classic Apps и выберите первый подпункт Activate Windows Photo View.
- Оказавшись в нём, кликните по кнопке Activate Windows Photo View. Готово, теперь все картинки будут открываться в программе «Просмотр фотографий». Если же этого не происходит, измените приложение по умолчанию самостоятельно, используя вышеописанные методы «Использование контекстного меню» и «Изменение параметров».Нажимаем кнопку Activate Windows Photo View
Плюсы и минусы
Среди огромного количества редакторов, подобрать действительно качественный софт довольно проблематично. Стоит ли остановить свой выбор на этой программе или можно попытаться найти более профессиональный дистрибутив – решать вам. Помощником в выборе станет сравнение достоинств и недостатков утилиты:
Плюсы:
- низкие системные требования и небольшой объем памяти;
- простой интерфейс, доступный для начинающего пользователя;
- наличие русского языка;
- поддержка работы со сканером;
- поддержка всех видов графических файлов;
- возможность совершать пакетную обработку.
Минусы:
- примитивный функционал;
- нет возможности обрабатывать несколько фото одновременно;
- отсутствие сетки прозрачности.
Программа является замечательным графическим браузером, довольно хорошим конвертором и примитивным редактором.
Настройки в параметрах системы для показа эскизов в папках
Иногда нужно еще проверить настройки для просмотра фотографий и картинок в параметрах системы. Можно кликнуть на значок лупы (1 на рис. 8), набрать в поисковой строке «система» без кавычек. После этого появится лучшее соответствие при поиске – Система (3 на рис. 8).

Рис. 8. Поиск панели управления «Система».
Следует открыть панель управления «Система». А далее понадобятся «Дополнительные параметры системы» (рис. 9):

Рис. 9 (Клик для увеличения). «Система» – «Дополнительные параметры системы».
Итак, открыли «Дополнительные параметры системы» (рис. 10). Теперь кликаем по вкладке «Дополнительно», а затем в разделе «Быстродействие» нужно нажать «Параметры».

Рис. 10. «Быстродействие» – «Параметры».
В папке «Параметры быстродействия» откройте вкладку «Визуальные эффекты» (рис. 11).

Рис. 11. «Визуальные эффекты» – «Вывод эскизов вместо значков».
На вкладке «Визуальные эффекты» проверьте пункт «Вывод эскизов вместо значков», там должна быть поставлен галочка. Обязательно кликните «Применить», если были внесены изменения в настройки, то есть была убрана или, наоборот, поставлена галочка.
Осталось проверить, была ли решена проблема с отображением миниатюр в папках.
Дополнительные материалы:
1. Оперативная память компьютера через призму Диспетчера задач Windows
2. Как создать новую папку для файла в Windows 10 или как сохранить файл в новой папке
3. Что такое Стандартные и Служебные программы Windows 10 и где они находятся
4. Как часто нужно архивировать операционную систему, чтобы потом ее восстановить при необходимости
Распечатать статью
Получайте актуальные статьи по компьютерной грамотности прямо на ваш почтовый ящик. Уже более 3.000 подписчиков
.
Важно: необходимо подтвердить свою подписку! В своей почте откройте письмо для активации и кликните по указанной там ссылке. Если письма нет, проверьте папку Спам
Об упорядочении файлов в папке
Если кратко, то для наведения порядка в папках предлагается ручная нумерация файлов с помощью цифр. Конечно, вариант «вручную» расположить файлы в нужном порядке не всех устраивает. Но именно он позволяет пользователю реализовать любые свои пожелания при расположении файлов в папке.
Другие варианты упорядочения файлов основаны, например, на использовании дополнительных программ, либо плееров при просмотре файлов. Однако любой плеер так же, как и любая программа, используют свои алгоритмы для показа файлов. И такие алгоритмы могут не совпадать с желаниями пользователя.
С моей точки зрения, ручная нумерация файлов в папке на компьютере – отличный вариант для упорядочивания файлов в папке Windows, чтобы их потом смотреть именно в папке. Кстати, с помощью простой ручной нумерации можно упорядочить не только файлы, но и папки на своем компьютере.
Далее рассмотрим, какие в Windows 10 есть варианты для удобного просмотра файлов в папке.
Как открыть Проводник
Проводник – одна из важнейших программ Windows 10, которая работает с файлами. Обычно в Windows 10 Проводник находится в левом нижнем углу (на рисунке 1 ниже он обведен в красную рамку).

Рис. 1. Местоположение значка Проводника в панели задач. Открываем Проводник.
Если же Проводника нет в левом нижнем углу, то можно его поискать на своем компьютере с помощью фирменного средства «Поиск».

Рис. 2 (Клик для увеличения). Поиск Проводника на своем компьютере с помощью «Поиска».
Как показано на рисунке 2, кликаем по значку с лупой (цифра 1). После этого мгновенно появится строка поиска, там набираем без кавычек «проводник» (цифра 2). Будет найдено лучшее соответствие – приложение Проводник (3 на рис. 2). Кликаем по нему.
Предварительный просмотр в папке
Предварительный просмотр файлов прямо в папке подойдет, например, для быстрого поиска необходимого файла. Для этого не нужно открывать каждый файл по отдельности. Будет достаточно, если выделить файл одним кликом. После этого можно смотреть содержимое файла в окне для предварительного просмотра.
Предположим, что надо найти файл с необходимым текстом в папке. Если открывать по очереди каждый файл с текстом в папке, то такая процедура может занять довольно много времени. Дело пойдет быстрее, если по очереди выделять каждый файл в папке и при этом быстро его просматривать в окне для предварительного просмотра.
Так же можно посмотреть не только на файлы с текстом, но и на другие файлы с картинками или с фото в папке. Принцип просмотра простой: выделяем один файл в папке и тут же видим его содержимое в окне предварительно просмотра.
Рис. 5 (Клик для увеличения). Область предварительного просмотра позволяет посмотреть выделенный файл в режиме просмотра. При этом сам файл НЕ надо открывать.
На компьютерах со слабой производительностью окно предварительного просмотра лучше все-таки не открывать. Бывает так, что Проводник даже зависает, пытаясь отобразить в окне предварительного просмотра выделенный файл. А вместе с Проводником зависнуть может и целиком Windows.
Как включить и как убрать предварительный просмотр в папке
Чтобы включить предварительный просмотр в папке, достаточно один раз кликнуть опцию «Область просмотра». Если выделить какой-либо файл, то при включенной опции он мгновенно появится в окне слева для его просмотра.
Чтобы убрать предварительный просмотр, нужно один раз кликнуть по опции «Область просмотра».
Таким образом, один клик на «Область просмотра» включает эту опцию, другой клик ее выключает. Так можно включать и выключать эту возможность любой количество раз.
Видео: Просмотр файлов в папке Windows 10
Как восстановить «Средство просмотра фотографий» в Windows 10
Разработчики Windows 10 по какой-то одной им ведомой причине решили отказаться от привычного еще со времен Windows 7 просмотрщика картинок — Windows Photo Viewer (Средство просмотра фотографий Windows), в пользу Modern приложения Photos (Фотографии). Старое приложение просмотра фото ассоциировано только с расширениями файлов *.tif и *.tiff и нет никакой возможности назначить его для открытия других типов графических файлов.
Несмотря на то, что современное приложение Photos обладает гораздо большим функционалом (доступны фильтры, обработка изображения, визуальные эффекты), старый Windows Photo Viewer работает гораздо быстрее и просто удобнее. В этой статье мы разберемся, как восстановить работу старого приложения просмотра фотографий в Windows 10.
Итак, как мы уже говорили, в Windows 10 нельзя назначить Windows Photo Viewer в качестве программы для открытия графических файлов, в частности:
- Photo Viewer отсутствует в настройках ассоциаций расширений файлов с программами в панели управления
- Photo Viewer недоступен для выбора в меню «Открыть с помощью»
- Нельзя вручную назначить исполняемый файл, т.к. в каталогах C:\Program Files (x86)\Windows Photo Viewer или C:\Program Files\Windows Photo Viewer отсутствуют исполняемые файлы
- В контактном меню графических файлов отсутствует пункт «Preview»
Разработчики Windows 10 максимально вычистили все ключи реестра, связанные с функционалом Windows Photo Viewer, хотя сама утилита в системе осталась на месте и находится в каталоге C:\Program Files (x86)\Windows Photo Viewer\.
Примечание. Если вы обновились до Windows 10 с Windows 7 или Windows 8.1, пункт Windows Photo Viewer будет доступен для выбора в контекстном меню «Открыть с помощью» и ассоциациях файлов в Панели управления, т.к. нужные ключи реестра не будут удалены при апгрейде. Таким образом все рассмотренное ниже относится к системам, на которых Windows 10 была установлена «с нуля»
Принудительно запустить Средство просмотра фотографий в Windows 10 в определённой папке, можно с помощью команды:
rundll32 «%ProgramFiles%\Windows Photo Viewer\PhotoViewer.dll», ImageView_Fullscreen C: \FOTO
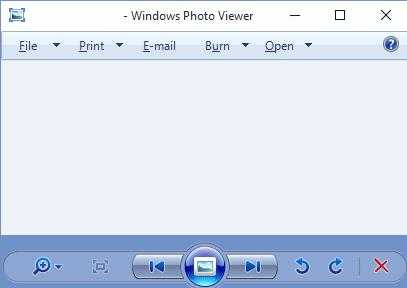 Чтобы вернуть возможность назначить Windows Photo Viewer в качестве приложения по-умолчанию в Панели управления для текущего пользователя, импортируйте следующий файл реестра Photo_Viewer_Windows_10.zip:
Чтобы вернуть возможность назначить Windows Photo Viewer в качестве приложения по-умолчанию в Панели управления для текущего пользователя, импортируйте следующий файл реестра Photo_Viewer_Windows_10.zip:
Windows Registry Editor Version 5.00
@=»PhotoViewer.FileAssoc.Tiff»
@=»PhotoViewer.FileAssoc.Tiff»
@=»PhotoViewer.FileAssoc.Tiff»
@=»PhotoViewer.FileAssoc.Tiff»
@=»PhotoViewer.FileAssoc.Tiff»
@=»PhotoViewer.FileAssoc.Tiff»
@=»PhotoViewer.FileAssoc.Tiff»
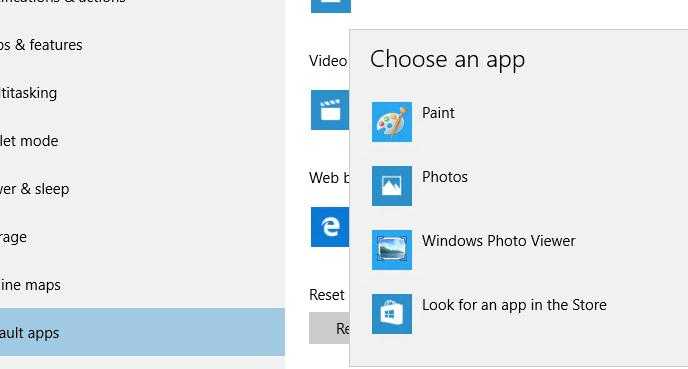
Следующий reg файл с данными реестра более универсальный, применяется ко всем пользователям системы за счет создания файловых ассоциаций на уровне приложения. Ассоциации файлов с Windows Photo Viewer создаются в ветке реестра HKEY_LOCAL_MACHINE\SOFTWARE\Microsoft\Windows Photo Viewer\Capabilities\FileAssociations 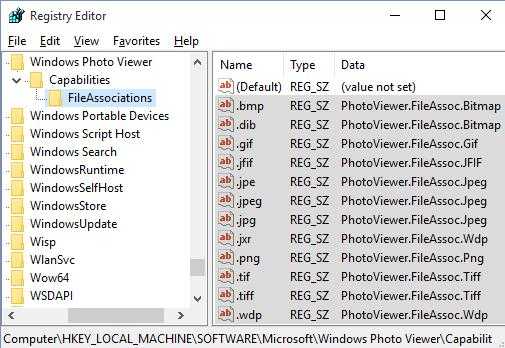 Кроме того, данный твик реестра возвращает возможность выбора Средства просмотра фотографий Windows в контекстное меню изображений «Открыть с помощью»
Кроме того, данный твик реестра возвращает возможность выбора Средства просмотра фотографий Windows в контекстное меню изображений «Открыть с помощью»
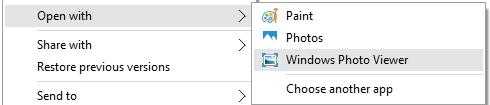 Готовый файл reg для внесения необходимых изменений: Restore_Photo_Viewer_Windows_10.reg
Готовый файл reg для внесения необходимых изменений: Restore_Photo_Viewer_Windows_10.reg
Таким образом, Windows Photo Viewer можно опять использовать для открытия большинства типов изображений.
Примечание. В том случае, если вы используете Windows 10 внутри виртуальной машины (VirtualBox, VMWare) без аппаратного ускорения, то Windows Photo Viewer, зависящий от ускорения Direct3D, работать не будет.
