Средство устранения неполадок центра обновления windows 7. центр обновления windows не работает
Содержание:
- Пример устранения неполадок в Windows 10
- Устранение неполадок с помощью центра обновления Windows
- Устранение неполадок с помощью центра обновления Windows
- Как запустить процесс
- Коды успешного выполнения операций Центра обновления Windows
- More info on WindowsUpdateDiagnostic
- Description
- Обновление не применимо к компьютеру
- Диагностика неполадок в Windows 7
- Ошибки автоматического обновления
- Обновляем с помощью программы Win Updates Disabler
- Если средство устранения неполадок не работает
- Список версий файлов
- Установите необходимое обновление в безопасном режиме.
- Загрузите и замените файл WindowsUpdateDiagnostic.xml
- Значение windowsupdate diagcab?
- Службы обновления программного обеспечения для ИТ-специалистов
- Невозможно обновить этот компьютер до Windows 10
- Enable Windows diagnostic data processor configuration
- Общие решения
Пример устранения неполадок в Windows 10
Сначала выберите категорию проблемы. На этом примере, я выбрал сетевой адаптер.
Выделите категорию, после этого появится кнопка «Запустить средство устранения неполадок». Нажмите на кнопку для запуска средства системы.

В следующем окне предлагается выбрать устройство для диагностики. Диагностика и устранение неполадок проходит в автоматическом режиме.

После завершения диагностики, средство устранения неполадок предложит вариант для решения обнаруженных проблем.
Если модуль устранения неполадок обнаружил проблему, согласитесь на предлагаемое решение. Если нужно, выполните дополнительную проверку на поиск проблем. Возможно, проблема будет решена после устранения данной неполадки.
В моем случае, средство системы не выявило проблем (проблем не было).

В завершении, закройте средство для исправления неполадок в Windows.
С официального сайта можно скачать приложение, которое выполняет аналогичные функции.
Устранение неполадок с помощью центра обновления Windows
Когда процедура настройки обновлений тормозит свою деятельность, вам просто приходится наблюдать за окном «поиск обновлений»
. И это наблюдение может не знать ни конца, ни края.
И что же делать при таких обстоятельствах?
У Windows есть установщик модулей, или же Windows Module Installer Worker, основная задача которого состоит в поиске крайних обновлений и диагностике об их успешной установке.
В одних случаях ошибка всплывает на экран, в других – операция просто тормозится и зависает окончательно.
В каждом компьютере есть такая встроенная функция, как устранение неполадок , с помощью которой мы попробуем устранить ошибку.
Этот практичное приспособление, которое используется для поиска и исправления проблем, связанных с обновлением Windows. Если ошибки все таки есть, то программа сама их находит и устраняет.
Как запустить инструмент устранения неполадок с помощью центра обновления Windows:
1
Через кнопку «Пуск»
отыщите категорию «Поиск и исправление неполадок»
.
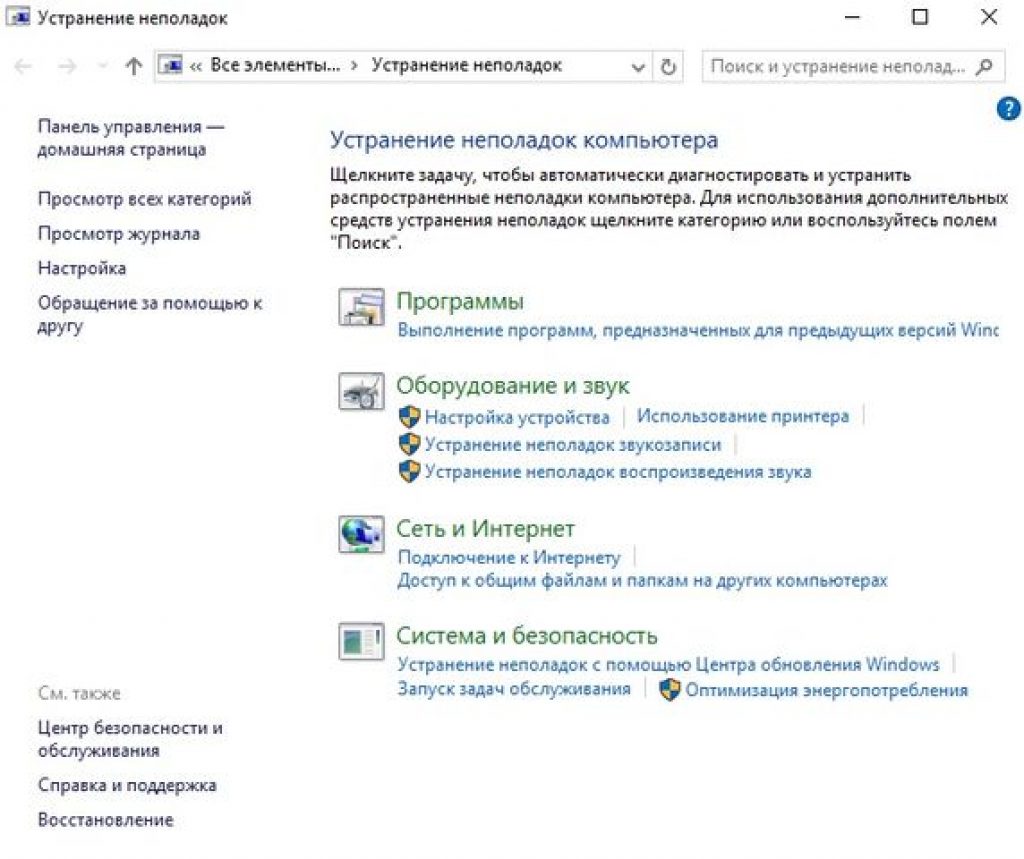
2
В разделе выберете вариант «Устранение неполадок с помощью Центра обновления Windows»
.

3
Теперь нажмите на «Дополнительно»
и затем «Далее»
.

4
Зайдите в параметры и убедитесь, что выбрана функция автоматических применений исполнений и нажимайте «Далее»
.
Конечно же, при помощи Центра обновления Windows нет гарантии точного исправления проблем. Если у вас ничего не вышло, то следует попробовать устранить неполадки другим способом.
Устранение неполадок с помощью центра обновления Windows
Когда процедура настройки обновлений тормозит свою деятельность, вам просто приходится наблюдать за окном «поиск обновлений». И это наблюдение может не знать ни конца, ни края.
И что же делать при таких обстоятельствах?
У Windows есть установщик модулей, или же Windows Module Installer Worker, основная задача которого состоит в поиске крайних обновлений и диагностике об их успешной установке.
В одних случаях ошибка всплывает на экран, в других – операция просто тормозится и зависает окончательно.
В каждом компьютере есть такая встроенная функция, как устранение неполадок, с помощью которой мы попробуем устранить ошибку.
Этот практичное приспособление, которое используется для поиска и исправления проблем, связанных с обновлением Windows. Если ошибки все таки есть, то программа сама их находит и устраняет.
Как запустить инструмент устранения неполадок с помощью центра обновления Windows:
1. Через кнопку «Пуск» отыщите категорию «Поиск и исправление неполадок».

Поиск обновлений
2. В разделе «Система и безопасность» выберете вариант «Устранение неполадок с помощью Центра обновления Windows».

Система и безопасность
3. Теперь нажмите на «Дополнительно» и затем «Далее».

Устранение неполадок, «Дополнительно»
4. Зайдите в параметры и убедитесь, что выбрана функция автоматических применений исполнений и нажимайте «Далее».
Конечно же, при помощи Центра обновления Windows нет гарантии точного исправления проблем. Если у вас ничего не вышло, то следует попробовать устранить неполадки другим способом.
Как запустить процесс
Существует два способа запустить диагностику: через панель управления компьютер и напрямую. Переход к автоматическому устранению проблем, связанных с запуском системы, будет рассмотрен отдельно в следующем пункте «Примеры по использованию мастера».
С помощью панели управления компьютером
- Запустите панель управления через меню «Пуск».
- Перейдите к разделу «Устранение неполадок».
- Также вы можете перейти к вкладке «Устранение неполадок», вбив команду control.exe/name Microsoft.Troubleshooting в программе «Выполнить», предназначенной для быстрого доступа.
- На этой странице вы найдёте краткий список программ и сервисов, которые подлежат починке через мастера устранения неполадок. Чтобы открыть полный список, кликнете по кнопке «Просмотр всех категорий».
- Выберите из списка любой элемент, чтобы начать процесс восстановления.
Напрямую
Этот способ лучше использовать, если вам нужно починить какую-нибудь встроенную или стороннюю программу. Найдите файл, запускающий приложение, и кликнете по нему правой клавишей мышки, а в открывшемся меню выберите пункт «Исправление проблем с совместимостью». После этого начнётся диагностика, которая поможет вам устранить проблему или хотя бы найти причину поломки.
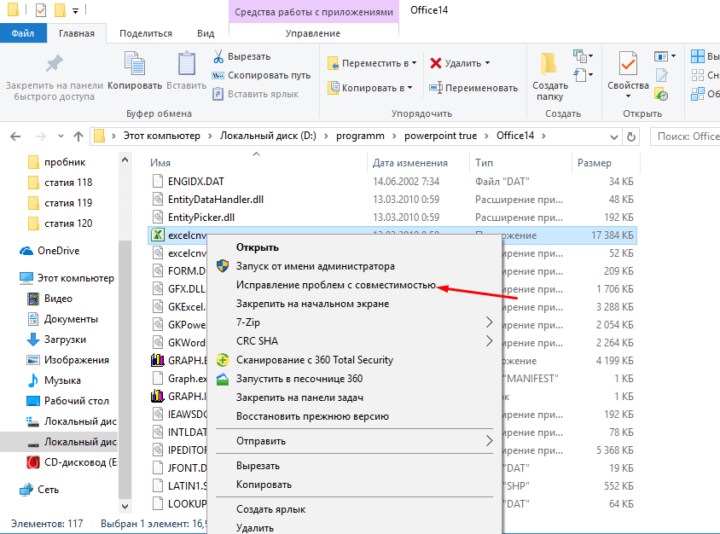 Кликаем по функции «Устранение проблем с совместимостью»
Кликаем по функции «Устранение проблем с совместимостью»
Коды успешного выполнения операций Центра обновления Windows
| Код ошибки | Сообщение | Описание |
|---|---|---|
| 0x00240001 | Агент Центра обновления Windows успешно остановлен. | |
| 0x00240002 | Агент Центра обновления Windows выполнил самостоятельное обновление. | |
| 0x00240003 | Операция успешно выполнена, но при применении обновлений произошли ошибки. | |
| 0x00240004 | Обратный вызов был помечен для отключения позднее, поскольку запрос на отключение операции был получен в процессе выполнения обратного вызова. | |
| 0x00240005 | Для завершения установки обновления необходимо перезагрузить систему. | |
| 0x00240006 | Устанавливаемое обновление уже установлено в системе. | |
| 0x00240007 | Подлежащее удалению обновление не установлено в системе. | |
| 0x00240008 | Обновление, которое необходимо скачать, уже загружено. |
More info on WindowsUpdateDiagnostic
Down load and go to the Upgrade Page . run the GetWindows10 app. If all is ok then
Try the Windows Update Diagnostic first. If that is OK then check for and install all Microsoft updates for your current OS. It will show progress. Do not turn the computer off until done. like 80070057 ? Get failures need to disable your antivirus, antimalware, etc., security software during the install ONLY.
Also, if you’re still receiving errors after performing the WUDiagnostic, you may
удаленная установка windowsupdatediagnostic.diagcab
Кто-нибудь повезло в скрипте windowsupdatediagnostic.diagcab для установки на удаленных компьютерах с использованием PSEX или Power Shell или?
удаленная установка windowsupdatediagnostic.diagcab
Кто-нибудь повезло в скрипте windowsupdatediagnostic.diagcab для установки на удаленных компьютерах с использованием PSEX или Power Shell или?
Windows Update error 80070490 (from WindowsUpdateDiagnostic); sfc & CheckSUR clean.
длинный пост! Однако, когда я запустил обновление Windows снова Извините снова за «Извините»
В прилагаемом отчете нет ошибок, CHKDSK чист, MemoryDiagnostic чист. Это был не первый раз, когда я его запускал; Я пробовал журналы CheckSUR и CBS. стал таким большим файлом …
Sfc / scannow и средство готовности к обновлению системы вызвали это (до такой степени, что я знал, что ошибки не было).
Несмотря на сообщения о том, что восстановление системы завершилось неудачей (ошибка 0xc0000022), она появилась, и она временно удалила ошибку. log в противном случае он был слишком большой, чтобы прикрепить. К сожалению, мне пришлось разделить CBS, чтобы сделать это. Я попытался восстановить предыдущий момент, если последние обновления были связаны с журналом CBS.
Последние два бита сегодняшнего дня и запустить WindowsUpdateDiagnostic он вернулся. Не знаете, почему обновление журнала CBS вокруг 5 раз и между ними я проверил, и эта ошибка не была найдена.
Description
The Get-WindowsUpdateLog cmdlet merges and converts Windows Update .etl files into a single readable WindowsUpdate.log file.
Windows Update Agent uses Event Tracing for Windows (ETW) to generate diagnostic logs.
Windows Update no longer directly produces a WindowsUpdate.log file.
Instead, it produces .etl files that are not immediately readable as written.
For Windows 10 versions prior to 1709 (OS Build 16299), this cmdlet requires access to a Microsoft symbol server, and log decoding must be run from a Windows 10 version earlier than 1709. Logs from Windows 10, version 1709 onward do not require a Microsoft symbol server, and need to be decoded from Windows 10, versions 1709 or higher.
Обновление не применимо к компьютеру
Наиболее распространенные причины этой ошибки описаны в следующей таблице:
| Причина | Объяснение | Разрешение |
|---|---|---|
| Обновление заменено | По мере выпуска обновлений для компонента обновленный компонент заменит более старый компонент, который уже находится в системе. В этом случае предыдущее обновление помечается как замененное. Если обновление, которое вы пытаетесь установить, уже содержит более новую версию полезных данных в системе, может появиться сообщение об ошибке. | Убедитесь, что устанавливаемый пакет содержит более новые версии двоичных файлов. Или убедитесь, что пакет был заменен другим новым пакетом. |
| Обновление уже установлено | Если обновление, которое вы пытаетесь установить, было установлено ранее, например, другим обновлением с теми же полезными данными, может появиться сообщение об ошибке. | Убедитесь, что пакет, который вы пытаетесь установить, не был установлен ранее. |
| Неправильное обновление архитектуры | Обновления публикуются по архитектуре процессора. Если обновление, которое вы пытаетесь установить, не соответствует архитектуре процессора, может появиться сообщение об ошибке. | Убедитесь, что пакет, который вы пытаетесь установить, соответствует используемой версии Windows. Сведения о версии Windows можно найти в разделе «Применимо к» статьи для каждого обновления. Например, на компьютерах под управлением Windows Server 2012 R2 невозможно установить обновления только для Windows Server 2012. Кроме того, убедитесь, что устанавливаемый пакет соответствует архитектуре процессора используемой версии Windows. Например, обновление на основе x86 невозможно установить в установках Windows на основе x64. |
| Необходимый компонент обновления отсутствует | Для некоторых обновлений требуется наличие необходимых компонентов, прежде чем их можно будет применить к системе. При отсутствии необходимых компонентов, может возникнуть это сообщение об ошибке. Например, KB 2919355 должен быть установлен на компьютерах с Windows 8.1 и Windows Server 2012 R2 перед установкой многих обновлений, выпущенных выпущенные после апреля 2014 года. | Проверьте соответствующие статьи о пакете в базе знаний Майкрософт, чтобы убедиться, что установлены необходимые обновления. Например, если вы столкнулись с сообщением об ошибке на Windows 8.1 или Windows Server 2012 R2, может потребоваться установить обновление 2919355 за апрель 2014 г. как необходимые обновления, а также одно или несколько необходимых обслуживающих обновлений (KB 2919442 и KB 3173424). Чтобы определить, установлены ли эти необходимые обновления, запустите следующую команду PowerShell: . Если обновления установлены, команда возвращает дату установки в разделе выходных данных . |
Диагностика неполадок в Windows 7
Утилита, отвечающая за нахождение и починку ошибок в различных компонентах системы Windows, встроена в ОС и запускается пользователем вручную при нахождении каких-либо багов. Переход к мастеру устранения неполадок можно осуществить несколькими способами:
Главное окно мастера устранения неполадок представляет собой список категорий, нажатие на которые запускает средство отладки для конкретного элемента системы. Здесь собраны:
- средства для диагностики и настройки программ, адаптированных под другую версию ОС Windows;
- утилиты для настройки и использования устройств и принтеров;
- мастер работы с неполадками звукозаписи и воспроизведения;
- средства для нахождения и устранения неполадок с интернетом;
- настройки оформления;
- утилиты для устранения неполадок «Центра обновления Windows»;
- программы для оптимизации энергопотребления;
- средства для поиска и устранения проблем с производительностью.
Утилита «Устранение неполадок компьютера» не просто какая-то маленькая программка для устранения багов, а комплексная система, включающая в себя возможности починки каждого отдельно взятого элемента.

Если вас интересует настройка или отладка конкретного элемента, то специально для таких случаев в левой части главного окна добавлена кнопка «Просмотр всех категорий». Она изменяет оформление главного окна утилиты так, чтобы её компоненты не группировались по категориям, а отображались списком по порядку.
Это удобнее, если вы точно знаете, чего хотите: не нужно блуждать по категориям, гадая, где именно находится нужный отладчик.

Двойной щелчок на элементе запускает его и открывает программу, которая сканирует выбранный элемент и сообщает пользователю о найденных ошибках. Перед началом диагностики в открывшемся окне можно поставить или убрать галочку «Автоматически применять исправления» — её наличие означает, что если программа обнаружит неполадки, она исправит их автоматически.
Если галочка не поставлена, утилита запросит разрешение пользователя на исправление или не будет трогать ошибки вообще.

После окончания устранения неполадок утилита выдаст пользователю отчёт о своей работе, в котором будет указано, какие ошибки были обнаружены, а какие — устранены.

Ошибки автоматического обновления
| Код ошибки | Сообщение | Описание |
|---|---|---|
| 0x80243FFF | Произошла ошибка пользовательского интерфейса, которой не соответствует ни один код . | |
| 0x8024A000 | Службе автоматического обновления не удалось обработать входящие запросы. | |
| 0x8024A002 | Старая версия клиента автоматического обновления прекратила работу из-за обновления сервера WSUS. | |
| 0x8024A003 | Старая версия клиента автоматического обновления была отключена. | |
| 0x8024A004 | Службе автоматического обновления не удалось обработать входящие запросы, поскольку она была приостановлена. | |
| 0x8024A005 | В не зарегистрированы неуправляемые службы. | |
| 0x8024AFFF | Ошибке автоматического обновления не соответствует ни один код . |
Обновляем с помощью программы Win Updates Disabler
Довольно простая программа, которая может качественно обновить вашу систему и прочие её компоненты. Программа имеет как обычную версию, так и портативную, которую можно запустить даже с флешки, и не нужно устанавливать.
Скачать Win Updates Disabler
Вы можете скачать обычную версию, я же предпочту портативную. Не стоит лишний раз нагромождать системный диск. Итак, распаковываем программу. Так как у меня 64 битная система, я выбираю соответствующую версию. Программа на русском языке.
Что интересно, программа может не только включать обновления, но и отключать их. Выше мы упоминали, что обновления Windows могут не загружаться из-за защитника и брадмауэра Windows. Так вот, программа может их отключить перед обновлением.
Далее, выбираем меню «Включить», ставим галочку над строкой «Включить обновления…» и нажимаем «Применить сейчас».
Теперь, софт спрашивает ваше разрешение на перезагрузку компьютера. Даём согласие, выключаем браузер, и перезагружаем.
Компьютер начинает перезагрузку и производит поиск обновлений.
Если средство устранения неполадок не работает
Мастер устранения неполадок — системная программа, и если она не работает, значит, произошло что-то серьёзное. Сбой может быть связан с ошибками обновлений, неудачными внесениями изменений в систему (это могут сделать, например, сторонние программы), а также аппаратными повреждениями диска.
И если с последним ничего не поделаешь, кроме замены винчестера, то остальное устранимо.
- Первым делом попробуйте удалить последние обновления. Как это сделать, подробно описано выше.
- Если удаление обновлений не помогло, воспользуйтесь «Командной строкой». Для этого нажмите Win + R и наберите в окне «Выполнить» команду cmd. Чтобы открыть «Командную строку», нажмите Win + R и в окне «Выполнить» введите команду cmd
- В «Командной строке» наберите следующие команды:
- Перезагрузите компьютер.
- Если средство устранения неполадок по-прежнему не включается, значит, проблема серьёзнее. Если у вас есть бэкапы (резервные копии системы, с помощью которых можно откатить ОС), самое время ими воспользоваться. Для этого перейдите по пути «Пуск» — «Панель управления» — «Восстановление» и выберите вариант «Запуск восстановления системы».
Начальное окно утилиты предлагает пользователю выбрать бэкап — рекомендуемый или другой - Программа сама предложит вам оптимальную резервную копию для восстановления. Если вы с ней не согласны, выберите другой бэкап из списка. Из этого списка можно выбрать любую резервную копию и откатить к ней свою Windows
- Если вы хотите посмотреть, что именно изменится в системе после бэкапа, нажмите «Поиск затрагиваемых программ». Откроется окно, где вы увидите список изменений. Программа покажет, какие именно программы и файлы будут изменены после отката к резервной копии
- В последнем окне нажмите «Готово» и подождите выполнения отката системы к состоянию на момент бэкапа. Это займёт некоторое время. Чтобы запустить откат системы к резервной копии, нажмите «Готово» и немного подождите
- Если вы случайно выбрали не ту точку восстановления, бэкап можно отменить в той же утилите «Запуск восстановления системы». Для этого откройте её и выберите вариант «Отменить восстановление системы», и Windows вернётся к тому состоянию, в котором находилась до бэкапа. Чтобы отменить неудачный откат системы, запустите программу ещё раз и выберите «Отменить восстановление системы»
Список версий файлов
Имя файла
WindowsUpdateDiagnostic.xml
система
Windows 10
Размер файла
1914 bytes
Дата
2017-03-18
Скачать
| Подробности файла | ||
|---|---|---|
| MD5 | 2ebf2072a624b89b82c43097e4a7a1b2 | |
| SHA1 | a13e9ce11de9f6d6ba2d6dab1c124b6e743b8577 | |
| SHA256 | 4c23c140f6a4f28eb521a2de5352bec775e2d3c92826ad8718c15b4a02f53dca | |
| CRC32 | 19cc02e5 | |
| Пример расположения файла | C:\Windows\diagnostics\index\ |
Имя файла
WindowsUpdateDiagnostic.xml
система
Windows 8.1
Размер файла
1774 bytes
Дата
2012-06-02
Скачать
| Подробности файла | ||
|---|---|---|
| MD5 | 04a3b997b037359451e2f30204bcb1b2 | |
| SHA1 | 5e0a27201d45475462773db861dfba6feecf7bb8 | |
| SHA256 | 4fd4d97439266cfb52393ee6776d3aee3ddd362368077a29ca114df98ce5b605 | |
| CRC32 | a2f3d7e1 | |
| Пример расположения файла | C:\Windows\diagnostics\index\ |
Имя файла
WindowsUpdateDiagnostic.xml
система
Windows 7
Размер файла
1592 bytes
Дата
-0001-11-30
Скачать
| Подробности файла | ||
|---|---|---|
| MD5 | 1971b9639ef7f32e65e33019ff45cdea | |
| SHA1 | dd7019c62ff58ed2ae57921ab2d943c95ab6a66b | |
| SHA256 | bf35fec17fd1cb1d1e4a2eb4bcf76121229e7217dfbfbead6cc3cc35fb38834e | |
| CRC32 | f859db3b | |
| Пример расположения файла | C:\Windows\diagnostics\index\ |
Имя файла
WindowsUpdateDiagnostic.xml
система
Windows 8
Размер файла
1774 bytes
Дата
2012-06-02
Скачать
| Подробности файла | ||
|---|---|---|
| MD5 | 04a3b997b037359451e2f30204bcb1b2 | |
| SHA1 | 5e0a27201d45475462773db861dfba6feecf7bb8 | |
| SHA256 | 4fd4d97439266cfb52393ee6776d3aee3ddd362368077a29ca114df98ce5b605 | |
| CRC32 | a2f3d7e1 | |
| Пример расположения файла | — |
Установите необходимое обновление в безопасном режиме.
Вместо удаления стороннего ПО, которое вызывает конфликт с обновлениями Windows, вы можете запустить свой компьютер в безопасном режиме. Эта функция загрузит вашу систему только с настройками конфигурации по умолчанию, что предотвратит взаимодействие сторонних программ с процессами Windows. Вот как:
- Откройте Настройки через Меню Пуск или нажмите Windows Ключ + I кнопки вместе.
- Откройте Обновление и безопасность > Восстановление > Особые варианты загрузки.
- Затем нажмите Перезагрузить сейчас.
- Ваша система будет перезагружена и запустится в Среда восстановления Windows.
- Находясь там, выберите Устранение неполадок > Дополнительные параметры > Параметры загрузки.
- Теперь нажмите Перезагрузить и выберите Включить безопасный режим с загрузкой сетевых драйверов после перезагрузки.
- Находясь в Безопасный режим, попробуйте установить конфликтующее обновление еще раз.
Загрузите и замените файл WindowsUpdateDiagnostic.xml
Последнее решение — вручную загрузить и заменить файл WindowsUpdateDiagnostic.xml в соответствующей папке на диске. Выберите версию файла, совместимую с вашей операционной системой, и нажмите кнопку «Скачать». Затем перейдите в папку «Загруженные» вашего веб-браузера и скопируйте загруженный файл WindowsUpdateDiagnostic.xml.
Перейдите в папку, в которой должен находиться файл, и вставьте загруженный файл. Ниже приведен список путей к каталогу файлов WindowsUpdateDiagnostic.xml.
- Windows 10: C:\Windows\diagnostics\index\
- Windows 8.1: C:\Windows\diagnostics\index\
- Windows 7: C:\Windows\diagnostics\index\
- Windows 8: —
Если действия не помогли решить проблему с файлом WindowsUpdateDiagnostic.xml, обратитесь к профессионалу. Существует вероятность того, что ошибка (и) может быть связана с устройством и, следовательно, должна быть устранена на аппаратном уровне. Может потребоваться новая установка операционной системы — неправильный процесс установки системы может привести к потере данных.
Значение windowsupdate diagcab?
Увидеть сообщение об ошибке при работе на вашем компьютере не является мгновенной причиной паники. Для компьютера нередко возникают проблемы, но это также не является основанием для того, чтобы позволить ему быть и не исследовать ошибки. Ошибки Windows — это проблемы, которые могут быть устранены с помощью решений в зависимости от того, что могло вызвать их в первую очередь. Некоторым может потребоваться только быстрое исправление переустановки системы, в то время как другим может потребоваться углубленная техническая помощь
Крайне важно реагировать на сигналы на экране и исследовать проблему, прежде чем пытаться ее исправить
A lot of users experience difficulties in installing Windows software updates. Most of the time, the update error message doesn’t tell you anything helpful to fix the issue. One the most common update error is “Windows could not search for new updates” плюс код ошибки «80240442», Обновления важны, поскольку они предоставляют исправления, исправления безопасности и другие улучшения
Поэтому очень важно установить их, когда они доступны
Microsoft обновила процесс обновления в последних версиях Windows. Однако это не означает, что ошибки обновления полностью не соответствуют действительности, особенно при проблемах, связанных с совместимостью.
Службы обновления программного обеспечения для ИТ-специалистов
Общие сведения о службах обновления программного обеспечения можно получить на следующем веб-сайте Microsoft:Общие сведения о Windows как о службе
Центр обновления Windows
ИТ-специалисты могут использовать службу Windows обновления для настройки сервера в корпоративной сети для предоставления обновлений корпоративным серверам и клиентам. Эта функция может быть полезна в средах, где некоторые клиенты и серверы не имеют доступа к Интернету. Эта функция также может быть полезна при высокой управляемости среды, и корпоративный администратор должен протестировать обновления перед их развертывание.
Сведения об использовании Windows обновления можно получить на следующем веб-сайте Microsoft:Windows Обновление: FAQ
Автоматическое обновление
ИТ-специалисты могут использовать службу автоматических обновлений, чтобы поддерживать компьютеры в курсе последних критически важных обновлений с корпоративного сервера, на который запущены службы обновления программного обеспечения.
Автоматические обновления работают со следующими компьютерами:
- Microsoft Windows 2000 Professional
- Windows 2000 Server
- Windows 2000 Advanced Server (Пакет обновления 2 или более поздних версий)
- Windows XP Professional
- Windows Компьютер XP Home Edition
Дополнительные сведения об использовании автоматических обновлений в Windows XP нажмите на следующий номер статьи, чтобы просмотреть статью в базе знаний Майкрософт: Настройка и использование автоматических обновлений в Windows XP
Невозможно обновить этот компьютер до Windows 10
Важно! Перед установкой обновлений рекомендуем убедиться в том, что у Вас достаточно места на диске. Дополнительно можете очистить диск С от ненужных файлов, это освободит ещё несколько гигабайт дискового пространства
Впервые с невозможностью установить обновления встретился при попытке установить майское обновление Windows 10 версии 1903. Проблема состоит в том что последнее накопительное обновление не прилетело в центр обновлений, а пришлось использовать помощник по обновлению и оригинальный образ диска. В двоих случаях была получена ошибка с невозможностью обновить компьютер до Windows 10.
Проблема в том что на Вашем компьютере установлено аппаратное обеспечение, которое не готово для данной версии операционной системы. В то же время помощник по обновлению рекомендует не предпринимать никаких действий. Как только проблема будет решена, центр обновления автоматически предложит Вам эту версию Windows 10.
Запретить доступ к Интернету
Для проверки совместимости аппаратного обеспечения используется доступ к Интернету. Если же пользователь полностью отключит или же просто запретит приложению доступ в Интернет, тогда процесс проверки совместимости программного и аппаратного обеспечения будет пропущен и начнется установка обновлений системы.
- Перейдите в раздел Параметры > Сеть и Интернет > Состояние > Настройка параметров адаптера.
- В контекстном меню активного сетевого подключения выберите пункт Отключить.

В принципе можно полностью отключить компьютер от сети или же отдельно ограничить доступ одному приложению путём использования NetLimiter 4. После отключения компьютера от сети начинается процесс установки обновления с образа диска. Если же Вы используете помощник по обновлению, тогда нужно дождаться завершения загрузки последних обновлений и потом отключить доступ к Интернету.
Выберите, что Вы хотите сохранить
В процессе установки новой версии системы пользователь выбирает что нужно сохранить. По умолчанию выбран пункт Сохранить личные данные и приложения, если же его изменить на Сохранить только мои личные файлы или Ничего не сохранять — процесс установки обновлений системы пройдет успешно.
Удаление установленных программ
Некоторое несовместимое программное обеспечение может препятствовать успешному обновлению операционной системы. Практика показывает, что удаление установленных приложений iTunes, FutureMark позволяет помощнику по обновлению установить последние обновления. А также рекомендуется дополнительно отключить все стороннее антивирусное обеспечение и отключить все возможные подключенные устройства.
Средство устранения неполадок
Если же в пользователя не получается установить накопительные обновления используя центр обновления, тогда можно попытаться исправить проблему с помощью средства устранения неполадок. Достаточно перейти в Параметры > Обновление и безопасность > Устранение неполадок, и в текущем расположении нажать кнопку Запустить средство устранения неполадок в пункте Центр обновления Windows.

Заключение
Для исправления множества ошибок в центре обновлений бывает достаточно перезапустить службу обновления Windows 10. Если же обновления все ещё не приходят в центр обновлений есть возможность установить обновление с образа диска или помощника по обновлению системы. После успешного обновления можно навсегда удалить помощник по обновлению до Windows 10. Больше он Вам не понадобиться, а если понадобиться то не в скором времени.
Enable Windows diagnostic data processor configuration
The Windows diagnostic data processor configuration enables you to be the controller, as defined by the European Union General Data Protection Regulation (GDPR), for the Windows diagnostic data collected from your Windows devices that meet the configuration requirements.
Prerequisites
- The device must have Windows 10 Pro, Education or Enterprise edition, version 1809 with July 2021 update or newer.
- The device must be joined to Azure Active Directory.
The diagnostic data setting on the device should be set to Required diagnostic data or higher, and the following endpoints need to be reachable:
- v10c.events.data.microsoft.com
- umwatsonc.events.data.microsoft.com
- kmwatsonc.events.data.microsoft.com
- settings-win.data.microsoft.com
- *.blob.core.windows.net
Enabling Windows diagnostic data processor configuration
Use the instructions below to enable Windows diagnostic data processor configuration using a single setting, through Group Policy, or an MDM solution.
In Group Policy, to enable Windows diagnostic data processor configuration, go to Computer Configuration > Administrative Templates > Windows Components > Data Collection and Preview Builds and switch the Allow commercial data pipeline setting to enabled.
If you wish to disable, at any time, switch the same setting to disabled. The default state of the above setting is disabled.
To use an MDM solution, such as Microsoft Intune, to deploy the Windows diagnostic data processor configuration to your supported devices, use the following custom OMA-URI setting configuration:
- Name: System/AllowCommercialDataPipeline
- OMA-URI: ./Vendor/MSFT/Policy/Config/System/AllowCommercialDataPipeline
- Data type: Integer
Under Value, use 1 to enable the service.
If you wish to disable, at any time, switch the same setting to . The default value is .
Note
- If you have any additional policies that also enable you to be a controller of Windows diagnostic data, such as the services listed below, you will need to turn off all the applicable policies in order to stop being a controller for Windows diagnostic data.
- Windows diagnostic data collected from a device before it was enabled with Windows diagnostic data processor configuration will be deleted when this configuration is enabled.
- When you enable devices with the Windows diagnostic data processor configuration, users may continue to submit feedback through various channels such as Windows feedback hub or Edge feedback. However, the feedback data is not subject to the terms of the Windows diagnostic data processor configuration. If this is not desired, we recommend that you disable feedback using the available policies or application management solutions.
You can also enable the Windows diagnostic data processor configuration by enrolling in services that use Windows diagnostic data. These services currently include Desktop Analytics, Update Compliance, Microsoft Managed Desktop, and Windows Update for Business.
For information on these services and how to configure the group policies, refer to the following documentation:
Desktop Analytics:
- Enable data sharing for Desktop Analytics
- Desktop Analytics data privacy
- Group policy settings for Desktop Analytics
Update Compliance:
- Privacy in Update Compliance
Microsoft Managed Desktop:
Privacy and personal data
Windows Update for Business:
How to enable deployment protections
Общие решения
Следующие способы избавиться от ошибки 0x8000ffff подходят для Windows 7, 8, 10 любой версии. Следует отметить, что большинство решений подразумевает запуск «командной строки». Чтобы не повторять инструкции каждый раз остановимся на этом однократно:
- Нажать сочетание клавиш «Win+R».
- Вписать в строку «cmd».
- Нажать «Ок».
Если это не помогло, можно открыть меню «Пуск», прописать в поиске слово «командная» и в предложенных вариантах выбрать указанный пункт (для Windows 7 отличается лишь внешний вид меню).
Переход в учётную запись администратора
Простейшим вариантом исправления ошибки будет предоставить администраторские права системе. Для этого нужно выполнить вход от имени администратора. Реализуется это следующим образом:
- Выбрать «Завершение работы». Для Windows 10 клик правой кнопкой мыши на меню «Пуск».
- Нажать «Выход» или «Сменить пользователя».
Целостность файлов
Чтобы выполнить это действие потребуется запустить командную строку. Далее выполняются следующие действия:
- Вводится «SFC /SCANNOW».
- По завершении процедура повторяется. Команда «SFC /SCANNOW» вводится повторно.
- После второго цикла проверки вводится следующая команда:
Полная процедура отнимает много времени. Она может растянуться до 6-7 часов. Поэтому к данному решению, вопреки его простоте прибегают в последнюю очередь. Хотя результаты сканирований (шаг 2) стоит посмотреть сразу.
Сброс кэша обновлений
Процедура более сложная. Включает в себя остановку службы обновлений и ручное удаление файлов из скрытой папки. В неё входят следующие действия:
- Нажать «Win+R» и вписать туда «services.msc»
- Найти «Центр обновления Windows», вызвать контекстное меню и нажать «Остановить».
- Пройти по указанному пути: C:WindowsSoftwareDistributionDownload.
- Удалить всё содержимое каталога.
Загрузка в CleanBoot
Простая процедура, которая отключит программы и драйвера. Чтобы её выполнить требуется:
- Нажать «Win+R» и прописать в окне «msconfig».
- Перейти на вкладку «Службы» (зелёный) и поставить галочку «Не отображать службы Майкрософт» (красный).
- Нажать «Отключить все».
- Нажать «Применить» и «Ок».
- Перезагрузить компьютер.
- Проверить исправилась ли ситуация.
Проверка на вирусы
Причиной сбоя может послужить и вирус, удаливший или подменивший системный файл. Даже при наличии платного антивируса стоит проверить его работу. Помочь в этом может такая программа, как Dr.Web CureIt. Которая бесплатна для частного использования. Если она не найдёт вирусов можно использовать аналоги от других производителей.
В ситуации, когда минимум две утилиты не нашли вирусного ПО, можно искать причины в другом.
Восстановление системы
Этот и следующий способ являются «крайними мерами». Прибегнуть к обычному восстановлению можно так:
- Вписать в поиске меню «Пуск» слово «восстановление» (можно и не полностью, главное увидеть и выбрать один из следующих вариантов:
Нужный: «Вернуть компьютер в исходное состояние».
- Нажатие по пункту вызовет окно восстановления.
- Нажать «Начать».
- Выбрать точку восстановления.
- Нажать «Далее», после чего можно следовать подсказкам «мастера восстановления».
Восстановление из образа
Самый сложный из вариантов. Требуется наличие утилиты «Media Creation Tools» и/или образ Windows. Теперь требуется:
- Запустить утилиту.
- Принять лицензионное соглашение.
- Выбрать пункт «Обновить этот компьютер сейчас».
- Указать «Сохранить мои личные данные и приложения».
- Дождаться завершения процесса.
Уведомление об ошибке 0x8000ffff появляется в ОС Windows 7-10 при установке системных обновлений и программ, а также во время восстановления системы. Вызывают проблему такие причины:
- вирусы и подобные вредоносные программы;
- повреждение файлов ОС;
- некорректно установленные драйвера;
- ошибки обновления Windows.
Разберем способы исправления проблемы в зависимости от условий, при которых она возникла.
