Как обновить windows 10 через программу «помощник по обновлению windows 10»
Содержание:
- Применение сторонних приложений для установки обновления Виндовс 10
- Автоматическое обновление программ на Windows 10
- Установка новой ОС на смартфон мобильного устройства с помощью доступа к Wi-Fi сети
- Где скачать программу?
- Как удалить помощника обновления Windows 10 навсегда
- Cкачать Update Assistant
- Что делает Помощник по обновлению Windows 10
- Необходимо ли обновляться до последней версии Windows 10
- Как удалить Помощник по обновлению Windows 10
- Удалённый помощник windows
- Какие телефоны поддерживают?
- Возможные проблемы и способы их решения
- Обновление Windows 10 с помощью Центра обновления Windows
- Для чего необходим помощник по обновлению Windows 10
- Особенности установки прошивки
Применение сторонних приложений для установки обновления Виндовс 10
Для апдейта Windows 10 «Помощник по обновлению» используют не так часто, хотя он является очень полезным приложением, способствующим более быстрой и простой установке важных фиксов и патчей.
Windows 10 Update Assistant
Windows 10 апдейт ассистент позволяет обновить свою Виндовс 10 версии Home, Pro и загрузить наиболее нужные файлы как в ручном, так и в автономном режиме. Он также выполняет принудительный или автоматический поиск списка фиксов.
Мастер обновлений позволяет не только найти свежие апдейты сразу же после установки программы в автоматическом режиме, но в вручную проверить наличие фиксов и инсталлировать их самостоятельно. Опытные пользователи также могут отложить установку. Скачать приложение можно по ссылке (https://www.microsoft.com/ru-ru/software-download/windows10).
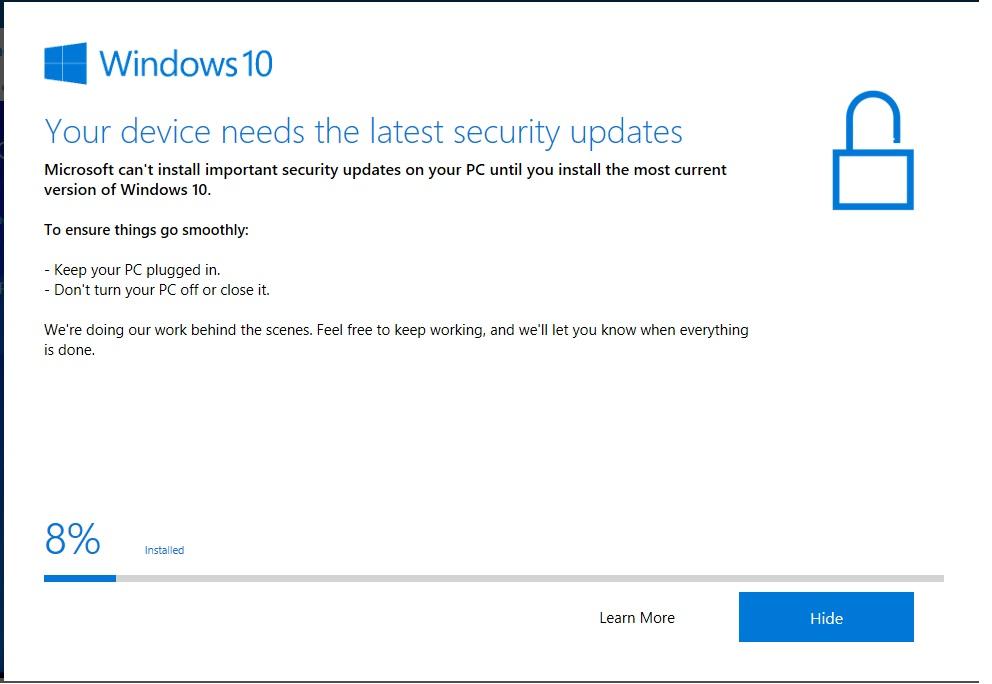
Запуск программы Windows 10 Update Assistant
Media Creation Tool
Те, кто ищет, как обновиться до Windows 10 или установить на нее новый апдейт, слышали о такой программе, как Media Creation Tool. Она позволяет не только произвести инсталляцию фиксов, но и создать образ диска с Виндовс 10.
Для обновления:
- Скачивают средство.
- Запускают приложение.
- Принимают условия лицензионного соглашения.
- Выбирают пункт «Обновить это устройство сейчас».
- Нажимают на «Далее».
- Дожидаются, пока программа произведет поиск доступных патчей.
- Нажимают на кнопку «Установить».
- Перезагружают свой комп или ноут.
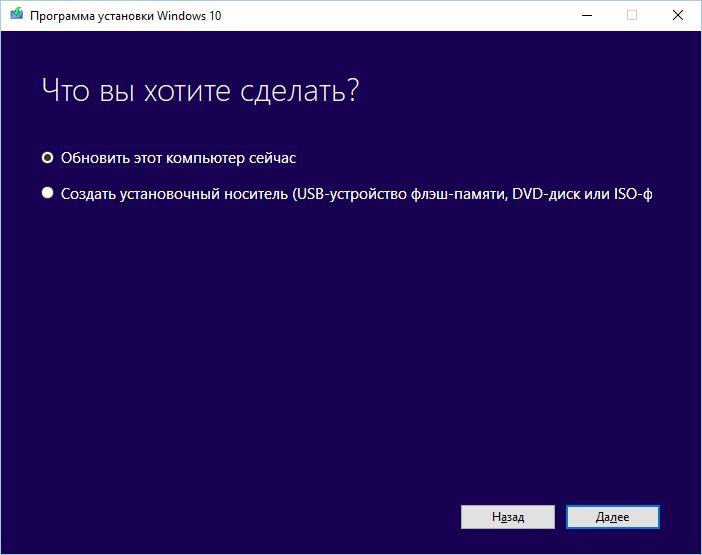
Media Creation Tool не только обновляет ОС, но и создает файл ее образа
Автоматическое обновление программ на Windows 10
Если все используемые вами на компьютере программы установлены при помощи Ninite, то этот же инструмент поможет вам обновить их. Для этого надо раз в 2-4 недели заново запускать установщик программ. Если появятся новые версии, то они будут скачаны и установлены на ПК.
Впрочем, на наш взгляд, есть куда более удобный способ автоматически обновлять подавляющее большинство известных в мире программ. Его преимущества состоят в том, что список поддерживаемого ПО значительно шире, а проверка выхода новых версий происходит сама по себе, автоматом. Не нужно время от времени запускать вручную какие-либо инструменты.
Итак, представляем довольно свежую и абсолютно бесплатную разработку Лаборатории Касперского под названием Kaspersky Software Updater (можно перевести как «Обновитель программ от Касперского»). Скачать этот полезный инструмент можно на компании. На момент написания статью эта программа третья по счёту в списке всех бесплатных сервисов.
Обратите внимание, что при установке всех бесплатных программ Лаборатории Касперского (да и не только её) нужно внимательно и осознанно подходить ко всем устанавливаемым галочкам. В противном случае вместе с программой для обновления ПО вы можете согласиться на установку бесплатного антивируса или ещё чего-нибудь
К этому надо относиться с пониманием, ведь бесплатные программы (тем более, качественные) надо как-то окупать. На изображении ниже показан алгоритм действий по скачиванию и установке Software Updater от Лаборатории Касперского на август 2017. Никакого спама в этот период времени замечено не было, но в будущем всё может измениться и установщик вновь будет предлагать установить дополнительные программы.
После установки программа запустится. Теперь нужно нажать кнопку «Искать обновления». Это понадобится сделать вручную только после первого запуска. Проверка всех программ на наличие новых версий в дальнейшем будет осуществляться автоматически раз в неделю. В случае обнаружения обновлений в правой нижней части экрана компьютера будет появляться соответствующее сообщение.
Изменить настройки поиска можно, нажав значок шестерёнки в левом нижнем углу главного окна программы. Здесь вместо заданного по умолчанию полного поиска можно выбрать быстрый (будут обнаруживаться только важные для безопасности обновления), а также поменять расписание поиска обновлений и снять галочка о согласии на получение сообщений о новостях от Лаборатории Касперского. Мы не видим смысла менять какие-то параметры, настроенные по умолчанию. Даже согласие на новости вряд ли доставит кому-то большие неудобства.
Как только будут найдены новые версии для установленных программ, Kaspersky Software Updater предложит их обновить. Это можно сделать нажатием кнопки «Обновить» напротив названия ПО или «Обновить всё» внизу окна.
Поскольку в представленном на изображении варианте в обновлении нуждается всего одна программа, то кнопка «Обновить всё» не появилась.
Установка новой ОС на смартфон мобильного устройства с помощью доступа к Wi-Fi сети
Для этого требуется наличие Wi-Fi или GPRS сети.
Помощник по обновлению
В магазине Windows Store имеется специальная утилита, которая помогает пользователям устанавливать новые версии ОС на свои мобильные устройства, называется она — Upgrade Advisor или Помощник по обновлению (скачать приложение). Программное приложение показывает совместимость мобильного устройства с данной операционной системой, а также осуществляет помощь в освобождении свободного пространства на смартфоне. Если для загрузки новой операционной системы не хватает места, то программное приложение предложит удалить различные файлы для освобождения свободного места на устройстве.
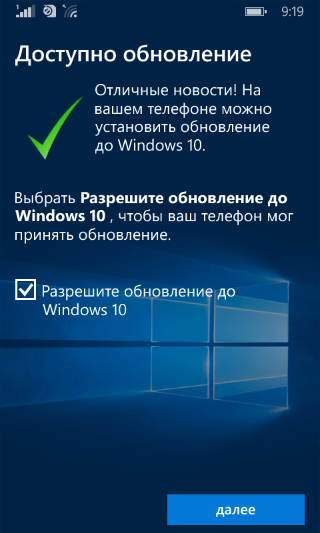
При запуске программного приложения пользователю будет представлен запрос на установку новой версии ОС. Необходимо принять запрос, и тогда телефон перезапустится.
Стоит следовать подробным инструкция, отображающимся на экране мобильного телефона. Не стоит переживать, во время обновления операционной системы телефон может неоднократно перезагружаться. По времени установка новой версии операционной системы занимает менее 30 минут, но большие обновления на некоторых телефонах могут занимать до двух часов. Во время установки телефон будет недоступен для использования. После проведения инсталляции на смартфон пользователь сразу же попадет на Рабочий стол устройства и сможет полноценно использовать телефон в своих целях.
Процесс загрузки установщика Windows 10 Mobile можно отслеживать в меню Настройки → Обновление телефона:
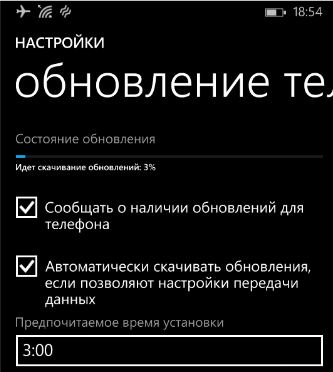
Там же возможно осуществить установку новой версии ОС в специально отведенное время. Для этого нужно зайти в этот раздел, и в Предпочитаемом времени установки задать параметры определенного времени, когда должна начаться установка ОС Windows 10 Mobile. Такая возможность недоступна на некоторых телефонах.
Windows Insider
Также имеется уникальный способ обновления операционной системы на всех устройствах Lumia. Для его использования потребуется деинсталлировать Prewiew for Developers, поскольку без этого установка новой версии может быть безуспешна. Итак, для использования этого метода нужно:
- Установить на мобильное устройство утилиту Windows Insider и зарегистрироваться в ней. Данная программа позволяет получить оценочный вариант Windows до момента выхода официального релиза.
- Запустить программу и выбрать пункт Get preview builds, выбрать предлагаемое действие и принять запрос на соглашение.
- Далее выбрать пункт Insider Fast. Далее подтверждаем установку. После этого телефон перезагрузится.
- Необходимо зайти в Настройки → Обновление телефона мобильного устройства, дождаться загрузки обновлений и запустить установку.
Перед использованием любых методов необходимо убедиться в том, что ваше устройство заряжено. Это нужно для того, чтобы процесс установки был успешно завершен, не прерываясь из-за нехватки заряда аккумуляторной батареи. Аккумулятор должен быть заряжен более, чем на половину.
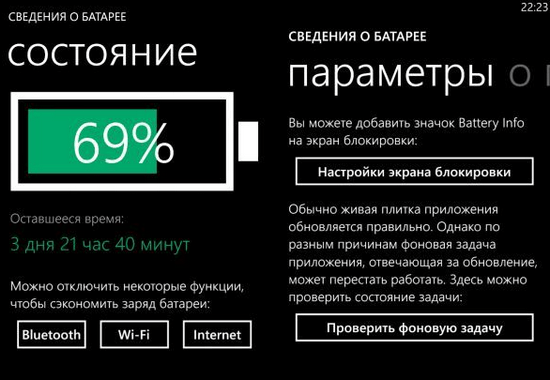
После обновления Windows стоит убедиться, что все приложения имеют последнюю версию. Возможно, некоторые функции телефона будут не активированы, поскольку потребуется обновить некоторые приложения.
Также могут сброситься некоторые пароли, и вам придется ввести их заново.
В настройках есть пункт автоматической загрузки обновления при доступной точке Wi-Fi, но если он не стоит, то всегда можно произвести обновление вручную. Для того чтобы включить автоматическое обновление программных приложений, нужно зайти в Настройки меню магазина Windows и выбрать раздел Обновления приложений, в котором будет пункт обновления программных приложений при наличии доступа к точке Wi-Fi. Требуется поставить галочку на этом пункте, и тогда смартфон будет сам сразу же обновлять программные приложения.
Для этого необходимо зайти в Меню магазина Windows и выбрать раздел загрузок и обновлений. После запустить процесс проверки обновлений на данном устройстве и по окончанию процесса необходимо выбрать обновление всех приложений.
Не стоит обращаться в салоны сотовой связи для обновления программного обеспечения вашего телефона. Всегда можно научиться это делать самому. Каждый человек должен уметь обращаться со своими устройствами самостоятельно, производить обновления, установку программных приложений. Зачем платить деньги за то, что можно научиться делать самостоятельно.
Где скачать программу?
Прога скачивается с сайта разработчиков. Ее можно найти в соответствующем разделе, который называется «Скачать Windows 10». Помимо программы, присутствует краткое руководство, с которым можно ознакомиться, чтобы лучше понять принципы работы и требования, которые необходимы для того, чтобы мастер установки работал корректно.
Чуть ниже предоставлена информация о других вариантах загрузки, среди которых – четыре сайта, которыми можно воспользоваться, чтобы скачать утилиту. Они являются резервными – на случай, если скачивание с официального сайта по каким-то причинам не удалось. Это Volume и MSDN. Перейдя по указанным Microsoft ссылкам, можно начать загрузку помощника.
Как удалить помощника обновления Windows 10 навсегда
Удалить помощника по обновлению Windows 10
Чтобы удалить Помощник по обновлению Windows 10, щелкните правой кнопкой мыши кнопку «Пуск» и выберите Запустить .
Введите «appwiz.cpl» в текстовом поле «Выполнить» и нажмите кнопку ОК .
- Выберите помощника по обновлению Windows 10 в списке программного обеспечения.
- Нажмите Удалить .
- Затем нажмите Да , чтобы подтвердить.
- Затем нажмите кнопку панели задач Проводника.
- Выберите папку Windows10Upgrade на диске C :.
- Нажмите кнопку Удалить .
- Перезагрузите ваш рабочий стол или ноутбук.
– СВЯЗАННО: Как удалить загруженные обновления Windows, которые не удалось установить
Отключить запланированные задачи помощника по обновлению
После удаления помощника по обновлению Windows 10 может потребоваться отключить запланированные задачи UpdateAssistant, UpdateAssistanceCalenderRun и UpdateAssistantWakeupRun. Для этого откройте приложение Cortana.
Введите «Планировщик заданий» в поле поиска Cortana.
Затем выберите, чтобы открыть окно планировщика заданий, показанное непосредственно ниже.
- Дважды нажмите Планировщик задач > Microsoft > Windows > UpdateOrchestrator в левой части окна Планировщика задач.
- Отключите запланированные задачи UpdateAssistanceCalenderRun, UpdateAssistant и UpdateAssistantWakeupRun, выбрав их и щелкнув их параметры Отключить .
- Чтобы проверить, есть ли другие запланированные задачи обновления, которые могут переустановить Помощник по обновлению, добавьте бесплатную версию CCleaner в Windows, нажав Загрузить на этой странице. Затем вы можете открыть мастер установки CCleaner для его установки.
- Откройте CCleaner и нажмите Инструменты .
- Нажмите Автозагрузка , чтобы открыть список автозагрузки программного обеспечения.
- Затем перейдите на вкладку «Запланированные задачи», показанную ниже.
- Выберите параметр Расширенный режим .
- Отключите все запланированные задачи обновления Windows 10 или обновления Windows, перечисленные там. Вы можете отключить запланированное задание, выбрав его в CCleaner и нажав Отключить .
Таким образом, вы можете как удалить Помощник по обновлению Windows 10, так и отключить запланированные задачи, которые впоследствии могут его восстановить. Вы также можете более тщательно удалить помощника по обновлению сторонними программами удаления. Проверьте этот пост для получения дополнительной информации о сторонних программах удаления.
Cкачать Update Assistant
Для получения очередного крупного апгрейда выполняем следующую инструкцию.
1. Переходим на официальную страницу загрузки «Ассистента» по адресу https://www.microsoft.com/ru-ru/software-download/windows10.
Загружать средство обновления со сторонних ресурсов крайне не рекомендуется — очень высок процент вирусного и прочего вредоносного ПО маскируется под помощника по обновлению. 2. Нажимаем по пиктограмме «Обновить сейчас».

3. Дожидаемся завершения скачивания утилиты Update Assistant.
При использовании Edge придется подтвердить загрузку исполняемого файла.
4. Запускаем полученный файл.
5. В окне помощника жмём «Обновить сейчас» для установки обновлений последней версии Windows 10.

Вследствие, программа запустит процесс проверки параметров компьютера и его состояния минимальным требованиям для работы Виндовс 10. Обычно этот этап проходит гладко, а проблемами становятся:
- отсутствие лицензионного ключа;
- недостаток свободного дискового пространства.
На эти моменты обращайте внимание заранее

5. Если первая попытка была неудачной, после исправления ситуации жмем «Попробовать еще раз».

Процесс загрузки недостающих файлов и их установки запущен. Все пользовательские данные будут в целости и сохранности, а приложения — продолжат работать, как и до этого.
При необходимости (новая система не понравилась или ее работа проблематична) Windows 10 можно откатить в любое время. Главное, чтобы папка Windows.old не изменялась пользователем. Откат осуществляется через пункт Параметров «Обновление и безопасность».
Какими способами отформатировать флешку для установки windows 10?
Какими способами обновить Windows 10 до последней версии
Какие настройки нужно произвести после установки Windows 10?
Что делает Помощник по обновлению Windows 10
В функционировании этого компонента есть такая интересная особенность, благодаря которой он сможет самостоятельно восстановиться даже после того, как пользователь с правами администратора удалит его. Поэтому простая деинсталляция здесь, как говорится, не прокатит. Придётся его отключать. Чтобы не давать скачивать ненужные пользователю обновления. Как же это сделать? Рассмотрим некоторые способы:
- Через Планировщик заданий;
- Деинсталляция с полным удалением всех его директорий;
- Использование специального скрипта.
Если вы хотите самостоятельно отключить Помощник по обновлению Windows 10, то вначале вам стоит попробовать поработать с Планировщиком заданий. Запустить его возможно через системный интерпретатор. Иначе его называют меню «Выполнить». И вызывается оно комбинацией клавиш «WIN + R». Далее вводите «taskchd.msc». чтобы попасть в библиотеку необходимого компонента, пройдите по адресу Windows/UpdateOrchestrator. В этом каталоге вам необходимо поотключать все активные задания. Их можно найти в разделах Udate Assistant и CalendarRun.
Такими действиями вы сможете отключить сам компонент, но останутся некоторые следы. Поэтому далее придётся действовать так:
- Удалить Ассистент Обновлений;
- Очистить все его папки;
- Деинсталлировать обновление с индексом КВ4023057.
Деинсталлировать сам Ассистент возможно стандартным методом – через Панель управления. Здесь всё достаточно просто
Но после этой процедуры останется системная папка, от которой также важно избавиться. Она располагается на диске С и называется Windows10Upgrade
Учтите, что эта утилита является предустановленной, а значит, вы не сможете её скачать, так, как вы можете скачать или любой другой сторонний софт. Более того, она не зависит от версии вашей ОС, так как поставляется абсолютно со всеми сборками – начиная от профессиональной и заканчивая самыми базовыми или начальными версиями.
Наверное, все пользователи, которые используют Windows 10 заметили навязчивые средства по обновлению операционной системы. В независимости от желания пользователей Майкрософт, как и мы, рекомендует устанавливать последние обновления. Для этого был создан Помощник по обновлению Windows 10, который устанавливается автоматически через центр обновления Windows 10. Ну или на английском называется Windows 10 Update Assistant, суть от этого совсем не меняется.
В этой статье мы рассмотрим как удалить помощник по обновлению до Windows 10 навсегда и, собственно, что это за программа Windows 10 Update Assistant. И что делать, если Windows 10 Update Assistant постоянно устанавливается.
Этот способ работает даже без удаления помощника по обновлению до Windows 10. Если все же Вы полностью хотите удалить его читайте нашу статью полностью.
Необходимо ли обновляться до последней версии Windows 10
После прочтения форумов складывается неоднозначное впечатление. Многие пользователи говорят, что у них установка прошла гладко, а другие возмущены тем, что компьютер в процессе установки после очередной перезагрузки ни на что не реагирует, а просто включает черный подсвеченный экран. Скорее всего, у них присутствуют проблемы с “железом”, нехваткой оперативной памяти и другими факторами, никак не связанными с Microsoft.
Задача компании-разработчика Windows 10 – обеспечить максимально удобную работу пользователям. Для этого и выпускаются различные обновления, исправляющие прошлые недоработки и предлагающие свежие опции. Если версия ОС устарела и не поддерживает актуальные апдейты, то, естественно, предварительно нужно обновить саму систему. И, когда мы найдем 8 Гб на жестком диске и выделим несколько часов на инсталляцию обновлений, то получим совершенно новую версию Windows 10 и больше не будем видеть постоянных напоминаний от Помощника. Но в случае, когда наш компьютер категорически не принимает установку последних обновлений (нехватка места на жестком диске, нет времени на инсталляцию, различные сбои в процессе), остается только удалить навсегда или отключить Update Assistant. И ниже мы рассмотрим способы, при помощи которых можно это сделать.
Как удалить Помощник по обновлению Windows 10
Некоторые пользователи не видят необходимости в обновлении своей «десятки», поэтому стремятся удалить Update Assistant. Сделать это несложно, и никакой угрозы работоспособности системы подобная операция не несет. Удаляется Помощник так же, как и любое другое приложение. Открываем «Панель управления», а потом заходим в раздел «Программы и компоненты». В списке находим «Помощник по обновлению до Windows 10» и выделяем его.
Нажимаем сверху «Удалить/Изменить», после чего подтверждаем деинсталляцию нажатием кнопки «Удалить».
Папка Windows10Upgrade, содержащая файлы Update assistant, должна исчезнуть. Если этого не случилось, удаляем ее вручную, предварительно зайдя в свойства каталога и сняв на вкладке «Общие» отметку с пункта «Только для чтения».
Никаких отрицательных последствий для работы системы от удаления Помощника не будет.
Windows 10 UpdateAssistant
Зачем нужен Помощник по обновлению Windows 10?
Конечно, можно попытаться апгрейдить «операционку» традиционно через Центр обновления, см. «Параметры» → «Обновление и безопасность» → «Проверка наличия обновлений«. Однако ожидание появления апдейта обычно растягивается на дни, недели и даже месяцы, ведь развертывание происходит поэтапно для всего многомиллионного парка ПК. Второй вариант – с помощью Media Creation Tool («Средство создания носителя»), которое отлично зарекомендовало себя при установке ОС «с нуля». А третье решение проблемы, Windows 10 Update (Upgrade) Assistant мы в подробностях рассмотрим ниже.
Программа не только внедрит самую свежую версию «десятки», но и проследит, чтобы в процессе модернизации не пострадали личные файлы и инсталлированный софт. Как пишут разработчики, Помощник не поддерживает сборку для корпоративных клиентов (предприятий) Windows 10 Enterprise.
Как вручную обновить Windows 10
- Скачайте русифицированный UpdateAssistant по прямой ссылке в конце обзора и дважды кликните по загруженному Windows10Upgrade9252.exe. Запустив программу, нажмите кнопку «Update Now» («Обновить сейчас»).
- Помощник по обновлению Windows 10 проверит конфигурацию устройства и наличие свободного места на винчестере (размер скачанных файлов в зависимости от типа операционной системы, 32- или 64-bit, составит 3–4 Гб). Щелкнув по «Next» («Далее»), инициируйте процесс реинкарнации «Окон». На диске C: будет создана папка «Windows10Upgrade», куда Помощник загрузит все необходимые файлы.
По мере загрузки размер папки будет увеличиваться. Когда скачается полный ESD-файл, т.е. процент загрузки достигнет примерно 80%, UpdateAssistant извлечет его в папку «C:$GetCurrentMedia».
По окончании процесса в названной директории окажется весь набор установочных файлов «десятки». Их также можно использовать для инсталляции ОС на любой другой компьютер. Поэтому, если надо сделать резервную копию установочных файлов Windows 10 – скопируйте папку «C:$GetCurrentMedia» на флешку сразу после появления последнего диалогового окна (скриншот ниже).
В финале Помощник предложит перезагрузить ПК (папка «Media» будет удалена!). Если все делалось правильно, смело жмите на кнопку «Restart now» («Перезагрузить») – и с установкой «обнов» на вашем десктопе или ноутбуке появится «десятка» актуальной версии.
Как видите, Помощник по обновлению Windows 10 – полезное приложение, которое предлагает, пожалуй, самый простой и быстрый способ корректно апгрейдить имеющуюся операционную систему.
Бесплатно скачать Windows 10 Update (Upgrade) Assistant .
Дмитрий dmitry_spb Евдокимов
- https://noblefox.ru/windows-10-do-poslednej-versii/
- https://viarum.ru/update-assistant-windows-10/
- http://testsoft.su/zachem-nuzhen-i-gde-skachat-pomoshhnik-po-obnovleniyu-windows-10-update-assistant/
Удалённый помощник windows
У вас может выйти ошибка «Этот компьютер не настроен на отправку приглашений». Не беда, жмём на кнопку «Исправить
Получаем «ИсправленоЖмём «Закрыть
Опять нажимаем кнопку «Поиск Windows» и вводим команду MsrA, затем щёлкаем правой мышью и жмём «Запустить от имени администратора». Выбираем «Пригласить того, кому вы доверяете, для оказания помощи». Далее жмём «Сохранить приложение как файл».
В открывшемся проводнике выбираем, куда именно сохранить файл-приглашение удалённого помощника. Я выбираю рабочий стол и жму «Сохранить».
На данном этапе мне нужно передать удалённому пользователю файл-приглашение и пароль.
Открываем почтовый ящик и пишем письмо удалённому пользователю, к которому прикрепляем файл-приглашение.
Приглашение прикреплено к письму. Теперь пишем пароль и жмём «Отправить».
Удалённый пользователь получает письмо с файлом-приглашением и паролем. Скачивает файл-приглашение себе на компьютер, копирует пароль.
И запускает файл-приглашение.
Вводит пароль и жмёт «Ок».
На удалённом компьютере возникает окно с запросов разрешения удалённому помощнику подключиться к компьютеру. Удалённый пользователь отвечает утвердительно «Да».
И на его рабочем столе появляется небольшое окно с информацией о том, что удалённый помощник видит его рабочий стол.
В данный момент на моём компьютере появляется рабочий стол удалённого компьютера моего приятеля, но пока я могу только наблюдать за удалённым рабочим столом.
Чтобы управлять удалённым компьютером с помощью своей клавиатуры и мыши, я должен запросить управление удалённым компьютером.
Жму кнопку«Запросить управление».
На удалённом компьютере мой приятель соглашается передать мне управление своим компьютером, нажимая в появившемся окне«Да».
Теперь я полностью могу управлять удалённым компьютером.
Какие телефоны поддерживают?
Самый простой способ узнать, поддерживает ли ваше устройство установку Windows 10 Mobile – скачать приложение Windows 10 Mobile Insider Preview на официальном сайте. Как только модель получит поддержку последней версии ОС, скачайте ее, зайдя под своей учетной записью Microsoft.
Важно! Сейчас распространяется только инсайдерская сборка, которая не всегда работает стабильно! Список поддерживаемых смартфонов:
HTC One (M8) for Windows, LG Lancet, Lumia 430, Lumia 435, Lumia 520, Lumia 521, Lumia 525, Lumia 526, Lumia 530, Lumia 532, Lumia 535, Lumia 540, Lumia 550, Lumia 620, Lumia 625, Lumia 630, Lumia 635, Lumia 636, Lumia 638, Lumia 640, Lumia 640 XL, Lumia 720, Lumia 730, Lumia 735, Lumia 810, Lumia 820, Lumia 822, Lumia 830, Lumia 920, Lumia 925, Lumia 928, Lumia 930, Lumia 950, Lumia 950 XL, Lumia 1020, Lumia 1320, Lumia 1520, Lumia Icon.
На гаджете должно быть не менее 8 Гб свободной внутренней памяти, а также установлена сборка Windows Phone 8.1 – 8.10.14219.341 или более ранняя. Если в этом перечне нет вашей модели, она может появиться в нем в будущем, потому что Microsoft старается сделать новую ОС доступной для всех.
Полезно знать! Посмотреть сборку на своем смартфоне можно следующим образом: Настройки → Об устройстве → Сведения.
Возможные проблемы и способы их решения
Как и любая служба Windows, «Центр обновления» подвержен некоторым неполадкам и ошибкам. Возникать они могут как из-за человеческого фактора (изменение некоторых настроек, отключение служб для экономии оперативной памяти), так и по программным причинам (повреждение системных файлов вирусами, неполадки оборудования). Рассмотрим проблемы, которые можно устранить программными средствами.
Решение проблем с помощью службы «Устранение неполадок» в Windows 10
Начинать исправление ошибок с ЦО нужно со службы «Устранение неполадок». Это простой системный инструмент для решения небольших ошибок.
Ошибка Service Registration is Missing or Corrupt
Ошибка типа Service Registration is Missing or Corrupt означает неполадки в работе одной из служб, которые отвечают за обновление системы. Исправить неполадку можно несколькими способами, в зависимости от того, какого рода проблема вызвала аварийный код.
Ошибка Service Registration is Missing or Corrupt возникает при попытке обновить операционную систему
Первым делом необходимо проверить компьютер на наличие вирусов. Используем для этого не меньше двух программ от разных разработчиков. Это увеличит шанс обнаружения вредоносного кода и исправления ситуации.
Если вирусы будут обнаружены, придётся восстанавливать системные файлы. Для этого необходимо воспользоваться терминалом «Командной строки»:
- Нажимаем комбинацию клавиш Win + R, вводим CMD и кликаем «OK» или Enter.
- В открывшемся терминале вводим команду sfc /scannow и запускаем её в работу клавишей Enter.
- Ожидаем, пока утилита закончит свою работу. Затем перезагружаем компьютер.
Когда я сталкивался с этой ошибкой, причиной её возникновения была отключенная или условно отключенная служба обновления Windows. Очень часто виной отключения становились программы, обещающие сделать компьютер более производительным, или личная невнимательность при деактивации действительно лишних служб.
Далее проверяем тип запуска необходимых служб:
- Нажимаем комбинацию клавиш Win + R, вводим services.msc в соответствующее поле и нажимаем «OK».
- В открывшемся окне двойным щелчком кликаем по службе «Центр обновления Windows» (Windows Update, если установлена английская версия ОС).
- Откроется окно свойств, в нём меняем тип запуска на «Автоматически», затем подтверждаем изменение кнопкой «OK».
- Повторяем операцию для службы «Фоновая интеллектуальная служба передачи» (Background Intelligent Transfery System). Перезагружаем компьютер, чтобы изменения вступили в силу.
Видео: как проверить целостность системных файлов в Windows 10
Перезагрузка компьютера «Центром обновления» в Windows 10
Установка обновлений может стать целой проблемой для определённого кластера пользователей, работающих с компьютером до поздней ночи. Внезапная перезагрузка может привести к потере важных пользовательских данных.
Чтобы решить эту проблему, нужно изменить настройки ЦО:
- Открываем «Центр обновления» Windows. Как это сделать, описано выше. Нажимаем кнопку «Параметры перезапуска».
- Переводим тумблер в положение «Откл», после чего закрываем «Параметры» и перезагружаем компьютер.
Не все версии операционной системы «насильно» перезагружают компьютер ради установки обновлений. Используя Windows 10 LTSB уже три года, ни разу не сталкивался с подобной проблемой, хотя стабильно загружаю все апгрейды ОС. На Win10 Pro также не возникало никаких проблем, система просила перезагрузить компьютер, но никогда не делала этого сама. Потому лично мой совет: просто устанавливайте обновления по мере их скачивания. Потратив на это 10–15 минут, вы много времени не потеряете, зато компьютер всегда будет в актуальном состоянии и защищён от внешних угроз.
Проблема с кэшем и старыми обновлениями
Так называемая проблема с кэшем обновлений нередко сопровождает неполадки на винчестере или возникает в случае разрыва связи при скачивании обновлений, что нарушает целостность структуры загружаемых файлов. Решение простое: необходимо удалить повреждённые файлы и повторить загрузку обновлений «с чистого листа»:
- Любым файловым менеджером («Проводник», Total Commander и др.) переходим в папку C:\Windows\SoftwareDistribution\Download.
- Выделяем все файлы каталога и удаляем их.
-
После перезагружаем компьютер и повторяем загрузку обновлений.
Обычно рекомендуется перед удалением кэша выключать службу обновления. Однако опыт показывает, что это лишние действия, так как файлы удаляются без проблем.
Обновление Windows 10 с помощью Центра обновления Windows
Через «Центр обновления Windows» производится автоматическое обновление Windows 10. Используются два способа скачивания обновлений:
- Обновление системы загружается на компьютер без участия пользователя. Когда все готово, Windows через предложит пользователю установить обновление.
- Пользователь самостоятельно запускает процесс обновления операционной системы.
В первом случае, обновление будет скачено на компьютер не сразу после выхода финального релиза. В этот момент, сервера Майкрософт сильно загружены, поэтому доставка ОС на компьютеры происходит по очереди. Файлы обновления окажутся на ПК через некоторое время. После получения сообщения от Windows 10 и вашего согласия на обновление, система обновится автоматически.
Во втором случае, пользователь может запустить процесс обновления самостоятельно. Для этого войдите в меню «Пуск», а затем выполните следующие действия:
- Нажмите на «Параметры», в окне «Параметры» выберите «Обновление и безопасность».
- В разделе «Центр обновления Windows», в опции «Состояние обновление» нажмите на кнопку «Проверка наличия обновлений».
- После завершения проверки наличия обновлений, появится сообщение о доступности новой версии Windows.
- Затем начнется процесс скачивания и подготовки к установке обновлений.
- Далее Windows предложит перезагрузить компьютер сейчас или в определенно время для запуска установки обновления до новой версии системы.
- После этого начнется процесс работы с обновлениями, в течение которого несколько раз произойдет перезагрузка компьютера.
- Дождитесь окончания установки, после чего на компьютере загрузиться новая версия операционной системы Windows
Иногда, случается, что процесс обновления растягивается на очень продолжительный период времени, из-за этого пользователь вынужден прервать процесс обновления системы. Порой, обновление операционной системы оканчивается неудачей, о чем Windows сообщает пользователю. В обоих случаях происходит автоматический откат до той версии Windows 10, с которой производилось обновление системы.
Для чего необходим помощник по обновлению Windows 10
Основным предназначением помощника является проверка совместимости действующей мощности компьютера с последней версией операционной системы. Приложение автоматически проверяет параметры десктопной или мобильной версии (в настоящее время поддержка мобильных гаджетов прекращена). В числе основных параметров мониторинга – центральный процессор, оперативная память и резерв свободного места на жестком диске. Кроме того, средство обновления проверит лицензию пользователя на пользование фирменными программами «Майкрософт».
После скачивания приложения пользователи могут выбрать один из двух вариантов установки:
- Последовательное обновление системы в сопровождении помощника (автоматический режим). В ходе установки будет происходить скачивание набора новых микропрограмм с последующей заменой основных компонентов. Стоит отметить, что на десктоп будет установлена новая система. Прежняя версия при этом будет перемещена в отдельную папку с целью предоставления возможности отката.
- Второй способ перехода на новую версию в традиционном формате. При помощи все того же помощника создается образ системы на носителе, с которого в последующем можно будет произвести установку. Предварительно нужно будет указать считыватель в качестве основного устройства запуска Windows.
Побочная функция помощника состоит в том, что он является резервным средством обновления системы. Он срабатывает, когда по каким-либо причинам перейти на новые версии софта не представляется возможным из-за сбоев встроенного центра обновлений.
В последних версиях Windows (я пишу это в 2019 год), помощник не требует специальной загрузки при наличии официального дистрибутива системы и последних обновлений.
Особенности установки прошивки
Важно!
Для установки обновления Windows Phone 10 вам необходимо иметь 1,22 ГБ свободного пространсва на устройстве, а также телефон должен быть подключен к розетке и заряжен до 80%.
После того, как вы установили официальное приложение Windows Insider, вам нужно зайти в него через свою учетку. Если все предыдущие шаги были выполнены, то вы получите доступ к обновлению вашего смартфона до Windows Phone 10. Приложение спросит вас, как вы хотите получать обновления:
По факту, на сегодняшний день, нету разницы где ставить галочку: у первого или второго варианта, так как система уже не будет кардинально меняться и обновляться. Но я все-же рекомендую вам выбирать «Медленно«, так как то, что считает компания стабильным — гарантировано будет вести себя достойно на вашем телефоне.






